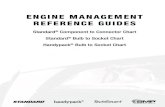QUICK START GUIDE VAB-820 - VIA Technologies,...
Transcript of QUICK START GUIDE VAB-820 - VIA Technologies,...

1.01-08112017-095700
QUICK START GUIDE
VAB-820 Android EVK v5.0.6

Copyright
Copyright © 2017 VIA Technologies Incorporated. All rights reserved.
No part of this document may be reproduced, transmitted, transcribed, stored in a retrieval system, or translated into any language,
in any form or by any means, electronic, mechanical, magnetic, optical, chemical, manual or otherwise without the prior written
permission of VIA Technologies, Incorporated.
Trademarks
All brands, product names, company names, trademarks and service marks are the property of their respective holders.
Disclaimer
VIA Technologies makes no warranties, implied or otherwise, in regard to this document and to the products described in this
document. The information provided in this document is believed to be accurate and reliable as of the publication date of this
document. However, VIA Technologies assumes no responsibility for the use or misuse of the information (including use or
connection of extra device/equipment/add-on card) in this document and for any patent infringements that may arise from the use of
this document. The information and product specifications within this document are subject to change at any time, without notice
and without obligation to notify any person of such change.
VIA Technologies, Inc. reserves the right the make changes to the products described in this manual at any time without prior notice.

VAB-820 Android EVK v5.0.6 Quick Start Guide
iii
Revision History
Version Date Remarks
1.00 08/08/2017 Initial release
1.01 08/11/2017 Updated section 1.1 heading name

VAB-820 Android EVK v5.0.6 Quick Start Guide
iv
Table of Contents
1. Introduction ................................................................................................................................... 1
1.1. EVK Package Contents ...................................................................................................................................... 1
1.1.1. Firmware Folder Contents ........................................................................................................................ 1
1.1.2. Document Folder Contents ..................................................................................................................... 1
1.1.3. Tools Folder Contents .............................................................................................................................. 1
1.2. Version Information and Supported Features ............................................................................................. 2
2. Image Installation ......................................................................................................................... 3
2.1. Booting from the SPI ROM with eMMC ........................................................................................................ 3
3. Hardware Functions ..................................................................................................................... 5
3.1. Setting Up U-Boot Parameters ........................................................................................................................ 5
3.2. Restoring Default U-Boot Parameters ........................................................................................................... 7
3.3. Using the Android Console ............................................................................................................................ 7
3.4. Configuring Display Parameters ..................................................................................................................... 8
3.4.1. Setting Up the HDMI U-Boot display parameter ................................................................................ 8
3.4.3. Setting Up the LVDS U-Boot Display Parameter ................................................................................. 9
3.4.4. Setting Up the Dual Display U-Boot Display Parameter .................................................................10
3.5. Setting Up Video-in ........................................................................................................................................11
3.6. Smart ETK ..........................................................................................................................................................12
3.6.1. Installing Smart ETK .................................................................................................................................12
3.6.2. Testing Watchdog Timer Function .......................................................................................................13
3.6.3. Testing GPIO Function ............................................................................................................................14
3.6.4. Testing UART Function ............................................................................................................................16
3.6.6. Testing FlexCAN Function ......................................................................................................................18
3.6.6.1. Basic CAN Bus Function Testing................................................................................................19
3.6.6.2. Advanced CAN Bus Function Testing ......................................................................................20
4. Accessories .................................................................................................................................. 22
4.1. Configuring the VNT9271 USB Wi-Fi Dongle / EMIO-1533 USB Wi-Fi Module ...............................22
4.2. Configuring the EMIO-1541 miniPCIe Wi-Fi Module ..............................................................................24
4.3. Configuring the EMIO-2531 miniPCIe / EMIO-5531 USB Wi-Fi & Bluetooth Module .....................25
4.3.1. Connecting to the Internet .....................................................................................................................25
4.3.2. Enabling Bluetooth ..................................................................................................................................26
4.3.2.1. Setting Up Bluetooth A2DP Profile ..........................................................................................26
4.3.2.2. Setting Up Bluetooth SPP Profile ..............................................................................................27
4.4. Configuring the EMIO-2550 miniPCIe Mobile Broadband Module .....................................................29
4.4.1. Connecting to the Internet. ....................................................................................................................29
4.4.2. Enabling GPS .............................................................................................................................................31

VAB-820 Android EVK v5.0.6 Quick Start Guide
1
1. Introduction This Quick Start Guide provides an overview on how to boot the Android EVK system
image for the VAB-820 board and configure the supported hardware functions in the
build.
The VAB-820 Android EVK v5.0.6 is developed based on the NXP
android_m6.0.1_1.0.0-ga (Android 6.0 Marshmallow) and it enables the hardware
features of the VAB-820 board.
1.1. EVK Package Contents There are three folders in the package as listed below.
Firmware folder Description
Images_autoinstall_sd.zip Android EVK system image and installation
script files
Document folder Description
VAB-820_Android_EVK_v5.0.6_Quick_Start_Guide
_v1.01_20170811.pdf
Quick Start Guide
Tools folder Description
VAB-820_Smart_ETK_Demo_v1.0.apk Smart ETK demo program
BluetoothSPPTest.apk Bluetooth SPP testing program
VAB-820 Android EVK contents
1.1.1. Firmware Folder Contents Images_autoinstall_sd.zip: contains installation script files and the precompiled U-boot
and Android image for evaluating the VAB-820 board.
1.1.2. Document Folder Contents VAB-820_Android_EVK_v5.0.6_Quick_Start_Guide _v1.01_20170811.pdf: This Quick Start
Guide provides an overview on how to boot the Android EVK system image on the
VAB-820 board and configure the supported hardware functions in the build.
1.1.3. Tools Folder Contents VAB-820_Smart_ETK_Demo_v1.0.apk: is the Smart ETK demo program.
BluetoothSPPTest.apk: is the Bluetooth SPP profile test program.

VAB-820 Android EVK v5.0.6 Quick Start Guide
2
1.2. Version Information and Supported Features � U-Boot version: 2015.04
� Kernel version: 3.14.52
� Evaluation image: Android Marshmallow 6.0
� Development based on NXP android_M6.0.1_1.0.0-ga (Android 6.0
Marshmallow)
� Supports SPI with eMMC boot
� Supports HDMI display
� Supports AUO LVDS capacitive touch panels (through USB interface)
o AUO 10.4 G104XVN01.0 (1024×768)
o AUO 7 G070VW01 (800×480)
� Supports HDMI audio output
� Supports Dual Display (Clone Mode)
� Supports CVBS & S-Video
� Supports COM1 DTE mode, COM2 TX/RX only
� Supports 2 FlexCAN TX/RX
� Supports Gigabit Ethernet
� Supports Line-in, Line-out, and Mic-in
� Supports VNT9271 USB Wi-Fi dongle
� Supports EMIO-1533 USB Wi-Fi module
� Supports EMIO-1541 miniPCIe Wi-Fi module
� Supports EMIO-2531 miniPCIe Wi-Fi & Bluetooth module
o Supports Bluetooth A2DP and SPP profile
� Supports EMIO-2550 miniPCIe Mobile Broadband module
� Supports EMIO-5531 USB Wi-Fi & Bluetooth module
o Supports Bluetooth A2DP and SPP profile
� Supports Smart ETK v1.0: Watchdog Timer, GPIO, UART, and FlexCAN
� Supports OTA (Over-The-Air technology)
� Supports shutdown option in Quick Settings
� Supports Ethernet configuration in Settings

VAB-820 Android EVK v5.0.6 Quick Start Guide
3
2. Image Installation The VAB-820 only supports booting Android from the SPI ROM and eMMC. This section
explains the setup requirements for booting from the SPI ROM and eMMC.
The installation script files, the precompiled U-boot and image are provided in the
“Firmware” folder.
2.1. Booting from the SPI ROM with eMMC The Images_autoinstall_sd.zip includes two versions of the Android EVK system image
(NXP i.MX6 Quad and i.MX6 Quad Plus) and the installation scripts files.
The first step is to extract the Images_autoinstall_sd.zip file to make a bootable Micro
SD card. Insert a Micro SD card into your Linux host machine and make sure it is not
mounted. Open the terminal on your host machine. Select into the iMX6Q or iMX6QP
folder to run the mk_android6_inst all_sd.sh as shown below, replacing <device name>
with the correct value for the card, for example “sdb”.
Important: Make sure you are writing to the correct device or the host system
environment could be damaged.
$ sudo ./mk_android6_install_sd.sh /dev/<device name>
Next, on the VAB-820, set the boot select jumper (J11) to the Micro SD position as
shown below.
Micro SD / SPI boot select jumper diagram
Insert the prepared Micro SD card into the VAB-820, connect an HDMI display, and
power on the VAB-820 to initiate the update process automatically.
VA
B -
820
J11
2
3
1
Micro SD
SPI
1
1
1
2
3

VAB-820 Android EVK v5.0.6 Quick Start Guide
4
Update process screen
When the install process is completed, unplug the power cable and remove the Micro
SD card.
In order to boot from the SPI ROM make sure the Micro SD/SPI boot switch is set to SPI
ROM boot.
Micro SD / SPI boot select jumper diagram
Next, power on the device to initiate the boot process. When the boot process is
completed, you will see the Android desktop.
VIA Technologies, Inc.
----------------------------------
iMX6_Android6.0.1_v5.0.2_beta1
U-Boot Version : v2015.04-0.1.0
Kernel Version : v3.14.52-0.1.0
Base File System Version : 0.1.0
Reference File System Version : 0.1.0
OtherInfo :
erasing spi flash (mtd0)
Warnings! Please don’t power off! Please wait...
30 %
VA
B -
820
J11
2
3
1
Micro SD
SPI
1
1
1
2
3

VAB-820 Android EVK v5.0.6 Quick Start Guide
5
3. Hardware Functions This section explains how to enable and test the hardware functions precompiled in the
Android EVK including setting u-boot parameters, restoring default u-boot parameters,
using the Android console, setting up display device, setting up the video-in as well as
installing and applying the different functions included in the VIA Smart ETK sample
program.
3.1. Setting Up U-Boot Parameters The first step is to connect the host machine and the VAB-820 through the COM 2
connector (J5). Use a serial port communication program such as PuTTY, GtkTerm, or
Minicom, to configure the serial port setting and connect to the debug console. There
you will be able to see the U-Boot boot log and adjust settings in the U-Boot console.
+--------------------------------------------------------------+
| A - Serial Device : /dev/ttymxc0 |
| B - Lockfile Location : /var/lock |
| C - Callin Program : |
| D - Callout Program : |
| E - Bps/Par/Bits : 115200 8N1 |
| F - Hardware Flow Control : No |
| G - Software Flow Control : No |
+--------------------------------------------------------------+
Serial port setting of host machine
COM 2 connector (J5) diagram
1
J5
1

VAB-820 Android EVK v5.0.6 Quick Start Guide
6
Next, power on the VAB-820 to initiate the boot process. When prompted, press any
key to stop the boot process, and enter the U-Boot console as illustrated by the
screenshot below.
U-Boot 2015.04 (Mar 7 2017 - 18:49:13)VAB820 ver:5.0.4
CPU: Freescale i.MX6Q rev1.2 at 996 MHz
CPU: Temperature 30 C, calibration data: 0x5894f169
Reset cause: POR
Board: iMX6Q-VAB820
I2C: ready
DRAM: 1 GiB
MMC: FSL_SDHC: 0, FSL_SDHC: 1
SF: Detected W25Q32BV with page size 256 Bytes, erase size 4 KiB,
total 4 MiB
*** Warning - bad CRC, using default environment
No panel detected: default to Hannstar-XGA
Display: Hannstar-XGA (1024x768)
In: serial
Out: serial
Err: serial
Net: FEC [PRIME]
Warning: failed to set MAC address
Normal Boot
Hit any key to stop autoboot: 0
=>
Debug console view of boot process
To list the current U-Boot parameters, use the following command:
=> printenv
Make sure the printout message is as follows:
=> printenv
baudrate=115200
boot_emmc_root=mmc dev ${root_media_uboot};ext2load mmc
${root_media_uboot}:${root_partition} ${loadaddr} uImage;ext2load mmc
${root_media_uboot}:${root_partition} ${dtbaddr} imx6q-vab820.dtb;bootm ${loadaddr} -
${dtbaddr};
boot_media=booti mmc1

VAB-820 Android EVK v5.0.6 Quick Start Guide
7
3.2. Restoring Default U-Boot Parameters If the U-Boot parameters have been modified, the “destroyenv” command in the U-Boot
console can restore the factory default settings.
To restart the device, use the reset command.
=> destroyenv
=> saveenv
=> reset
3.3. Using the Android Console The first step is to connect the host machine and the VAB-820 through the COM 2
connector (J5). Use a serial port communication program such as PuTTY, GtkTerm, or
Minicom, to connect to the debug console.
COM 2 connector (J5) diagram
Next, power on the VAB-820 to initiate the boot process. When the boot process is
completed, you will automatically log in to the Android console.
root@vab820_6dq:/ #
1
J5
1

VAB-820 Android EVK v5.0.6 Quick Start Guide
8
3.4. Configuring Display Parameters The VAB-820 Android EVK v5.0.6 supports the following display devices:
� HDMI monitor (default)
� AUO 10.4” G104XVN01.0 LVDS panel (1024x768)
� AUO 7” G070VW01 V0 LVDS panel (800x480)
3.4.1. Setting Up the HDMI U-Boot display parameter To set HDMI as the display output, use the following command:
=> setenv display ‘run hdmi’
=> saveenv
HDMI only supports CEA modes as shown in the table below.
Width Height Frame rate
640 480 60
720 480 60
1280 720 60
1440 240 60
1440 480 60
1920 1080 60
720 576 50
1280 720 50
1440 288 50
1440 576 50
1920 1080 50
1920 1080 24
1920 1080 25
1920 1080 30
1280 720 100
1280 720 120
For example, if you would like to set the HDMI resolution to 1280x720@60Hz, use the
following command:
=> setenv hdmi_timing ‘1280x720M@60,bpp=32’
=> saveenv

VAB-820 Android EVK v5.0.6 Quick Start Guide
9
3.4.3. Setting Up the LVDS U-Boot Display Parameter Before setting an LVDS panel as the display output make sure the LVDS backlight power
select jumper is set to +12V and the LVDS panel power select jumper is set to +3.3V as
shown below.
LVDS power jumper diagram
To set the AUO 10.4” G104XVN01.0 LVDS panel as the display output, use the
following command:
=> setenv display ‘run lvds_auo_g104’
=> saveenv
In order to confirm the settings are correct use the following command to list the new
U-Boot parameters:
=> printenv lvds_auo_g104
lvds_auo_g104=video=mxcfb0:dev=ldb,LDB-XGA, if=RGB24 ldb=sin0
To set the AUO 7” G070VW01 V0 LVDS panel as the display output, use the following
command:
=> setenv display ‘run lvds_auo_g007’
=> saveenv
In order to confirm the settings are correct use the following command to list the new
U-Boot parameters:
=> printenv lvds_auo_g070
lvds_auo_g070=video=mxcfb0:dev=ldb,480C60,if=RGB24 ldb=sep0
VA
B -
820
J3
1
5
6
2
3
4
+12V (Default)
Backlight power (IVDD)
jumper settings
+3.3V (Default)
Panel power (PVDD)
jumper settings
1
1
1

VAB-820 Android EVK v5.0.6 Quick Start Guide
10
3.4.4. Setting Up the Dual Display U-Boot Display Parameter The VAB-820 supports clone mode with an HDMI monitor and LVDS panel. Clone
mode will allow the same content to be shown on both display devices.
To set an HDMI monitor and the AUO 10.4” G104XVN01.0 (1024x768) LVDS panel, use
the following command:
=> setenv display ‘run hdmi_lvds_g104’
=> saveenv
=> reset
To set an HDMI monitor and the AUO 7” G070VW01 V0 (800x480) LVDS panel, use the
following command:
=> setenv display ‘run hdmi_lvds_g007’
=> saveenv
=> reset

VAB-820 Android EVK v5.0.6 Quick Start Guide
11
3.5. Setting Up Video-in The VAB-820 supports two video inputs. The composite RCA jack is a CVBS signal input
and the S-VIDEO1 pin header is an S-Video signal input. The following steps are for
video-in function verification.
Composite RCA jack diagram
S-Video pin header diagram
The CVBS is the default video input.
To set CVBS as video input source, use following the command:
root@vab820_6dq:/ # setprop adv7180_src 1
To set S-Video as video input source, use following the command:
root@vab820_6dq:/ # setprop adv7180_src 2
Please note that after the setup is complete, you will need to re-open your Camera
program for the settings to be applied.
VA
B -
820
1
S-VIDEO1
1

VAB-820 Android EVK v5.0.6 Quick Start Guide
12
3.6. Smart ETK The VAB-820 Smart ETK supports Watchdog, GPIO, UART and CAN bus functions.
Please follow the procedures below to experiment with the Smart ETK functions on the
VAB-820 board.
3.6.1. Installing Smart ETK The first step is to copy the VAB-820_Smart_ETK_Demo_v1.0.apk onto a mass storage
device such as a USB thumb drive. Next, from the Settings screen, click Security, and
then switch on the “Unknown sources” as shown in the diagram below.
Finally, insert the USB thumb drive into the VAB-820 and double click on the VAB-
820_Smart_ETK_Demo_v1.0.apk file to install.
When the installation process has completed, run the VAB-
820_Smart_ETK_Demo_v1.0.apk and start to test the different functions with it.
Smart ETK SDK sample screen

VAB-820 Android EVK v5.0.6 Quick Start Guide
13
3.6.2. Testing Watchdog Timer Function The Watchdog timer includes Enable/Disable, Set Timeout, Feed Dog, Feed time and
Countdown Timer functions.
Smart ETK Watchdog timer diagram
First, please open the Smart ETK sample program then select Watchdog.
Next select Enable to active the Watchdog function.
Next, enter the time value (1~128 seconds) in the Timeout setting section.
Click on the Feed Dog button to refresh the countdown time value back to the
beginning.
The Feed time section shows the Timeout setting start value.
The Countdown time section shows the countdown time value.

VAB-820 Android EVK v5.0.6 Quick Start Guide
14
3.6.3. Testing GPIO Function The GPIO pin header on the VAB-820 consists of 19 pins. Pins 11~18 are active. The
following section explains setting up these pins for input/output communication.
GPIO pin header diagram
Pin Signal Pin Signal
1 RESET_N 2 P_LED+
3 GND 4 P_LED-
5 12C3_SCL 6 W_LED+
7 12C3_SDA 8 W_LED-
9 5VIN 10 GND
11 GPIO_1 12 GPIO_7
13 GPIO_2 14 GPIO_8
15 GPIO_4 16 GPIO_9
17 GPIO_5 18 GPIO_16
19 GND 20 -
GPIO pin header pinout table
VA
B -
820
1
J7
1113
151�
121�
1�18
1
2

VAB-820 Android EVK v5.0.6 Quick Start Guide
15
Smart ETK GPIO interface diagram
First, please open the Smart ETK sample program, then from the left side select GPIO to
start testing. In the demo program, pins 11~18 have been set as programmable GPIO
pins.
The toggles under each pin can be used to set the desired configuration.
Enable/Disable: Sets whether the pin function is enabled or disabled.
IN/OUT: Sets whether the pin is defined as input (in) or output (out).
If you have set a GPIO pin as an input (in), the Voltage value will show whether the
input voltage signal is high or low.
Voltage low: the input signal is low for voltage level.
Voltage high: the input signal is high for voltage level.
If you have set the GPIO pin as an output (out), you can then set the output voltage to
high or low with the Value setting.
Voltage low: the output voltage signal is low.
Voltage high: the output voltage signal is high.

VAB-820 Android EVK v5.0.6 Quick Start Guide
16
3.6.4. Testing UART Function The VIA Smart ETK UART function supports TX/RX communication with other devices.
The first step is to connect the host machine to the COM 1 connector (J4) on the VAB-
820. Next on the host machine start a serial communication program such as Putty,
GtkTerm or Minicom with the same serial port setting using the appropriate serial device.
COM 1 connector (J4) diagram
Smart ETK UART diagram
J4
1
1

VAB-820 Android EVK v5.0.6 Quick Start Guide
17
First, please open the Smart ETK sample program, then from the left side of the Smart
ETK sample page; select UART.
To begin, select “ttymxco0” from the device drop-down menu and a Baud rate of
“115200” from the Baud Rate drop-down menu. The VAB-820 only supports mode “RS-
232”. Next, click on the Connect button to enable the UART function and start
communication between the host machine and VAB-820 board.
When the host machine transfers data to the VAB-820, the data will be displayed inside
the red frame.
To send data from host machine to VAB-820, you need to type the data inside the white
frame and click the Send button.
Click on the Disconnect button to disable this function.
Click on the Reset button to reset this function.

VAB-820 Android EVK v5.0.6 Quick Start Guide
18
3.6.6. Testing FlexCAN Function The CAN/COM 2 connector of the VAB-820 supports two CAN bus ports with FlexCAN
protocol specification Version 2.0B.
CAN/COM 2 connector diagram
Pin Signal
1 5VIN
2 COM2 RX
3 COM2 TX
4 NC
5 NC
6 GND
7 CAN RX2
8 CAN TX2
9 CAN TX1
10 CAN RX1
CAN/COM 2 connector pinout table
1
J5
1

VAB-820 Android EVK v5.0.6 Quick Start Guide
19
Smart ETK FlexCAN diagram
To begin, open the Smart ETK sample program and select CAN from the left side to
access the Smart ETK CAN test interface.
The CAN ID frame structure is 32 bits. One frame includes: 1-bit EFF flag, 1-bit RTR flag,
1-bit ERR flag, an 18-bit extension (”identifier extension”) and 11-bit identifier (“base
identifier”).
In order to use the identifier extension, you need to click “EFF”.
If you select “RTR, the RTR-bit is transmitted as a dominant bit in the Data Frame and the
Data Field will be empty in the Remote Field.
3.6.6.1. Basic CAN Bus Function Testing In order to connect the CAN bus port for testing, you need to add an additional
transceiver circuit. Please visit Texas Instruments website (https://www.ti.com/) to search
Information on “TI SN65HVD1050 CAN Bus Transceiver”.
After adding an additional transceiver circuit, the next step is to connect the
corresponding signals between CAN1 and CAN2 as follows:
CAN1L to CAN2L and CAN1H to CAN2H
Next, in the Smart ETK program, set a Bit rate value between 5000 and 1000000 and
then press "Connect" to establish a connection.
To test if the data can be transmitted, enter an ID in the CAN1_Send_ID block and data
in the Send_Data block and then click ”Send”.

VAB-820 Android EVK v5.0.6 Quick Start Guide
20
When CAN1 transfers data to CAN2, the data will be displayed in the red block under
the CAN2RxScreen section.
Click on the Reset button to reset this CAN bus function.
Click on the Disconnect button to disable this function.
3.6.6.2. Advanced CAN Bus Function Testing For advanced testing, you will need to use the Filter_ID and FilterMask functions.
The FilterMask is used to determine which bits in the identifier of the received frame are
compared with the filter and the Filter_ID is used to limit the data being sent and
received through the CAN bus.
Note* The Filter_ID and FilterMask must be typed in hexadecimal values.
If a mask bit is set to zero, the corresponding ID bit will automatically be accepted,
regardless of the value of the filter bit.
If a mask bit is set to one, the corresponding ID bit will be compared with the value of
the filter bit.
If they match, it is accepted otherwise the frame is rejected.
Examples: There are four examples using hexadecimal values below.
Example 1
You wish to only accept frames with an ID of 00001567.
Set the Filter_ID to 00001567 and the FilterMask to 1FFFFFFF.
When a frame arrives, its ID is compared with the filter and all bits must match; any
frame that does not match ID 00001567 is rejected.
Example 2
You wish to only accept frames with IDs 00001560 thru to 0000156F.
Set the Filter_ID to 00001560 and the FilterMask to 1FFFFFF0.
When a frame arrives, its ID is compared with the filter and all bits except bits 0 to 3
must match; any other frame is rejected.

VAB-820 Android EVK v5.0.6 Quick Start Guide
21
Example 3
You wish to only accept frames with IDs of 00001560 thru to 00001567.
Set the Filter_ID to 00001560 and the FilterMask to 1FFFFFF8.
When a frame arrives its ID is compared with the filter and all bits except bits 0 to 2
must match; any other frame is rejected.
Example 4
You wish to accept any frame.
Set the Filter_ID to 0 and FIlterMask to 0.
All frames are accepted.

VAB-820 Android EVK v5.0.6 Quick Start Guide
22
4. Accessories This section explains how to install and configure the various EMIO wireless modules
available for the VAB-820 board.
4.1. Configuring the VNT9271 USB Wi-Fi Dongle / EMIO-
1533 USB Wi-Fi Module The VNT9271 USB Wi-Fi dongle and EMIO-1533 USB Wi-Fi module support Wi-Fi
functionality through USB port or onboard USB pin header connection respectively.
The first step is to insert the VNT9271 USB Wi-Fi dongle into a USB port or connect the
EMIO-1533 module to the onboard USB pin header (J8) using the USB cable (P/N:
99G3-190042). After installing the EMIO-1533 module, the antenna must be installed as
well. Next, make sure to unplug any LAN cables or other Wi-Fi/3G modules you have
installed. Finally, power on the VAB-820.
Inserting the VNT9271 USB Wi-Fi dongle
Connecting the EMIO-1533 module

VAB-820 Android EVK v5.0.6 Quick Start Guide
23
To enable the Wi-Fi, go to Settings -> Wi-Fi-> On.
A list of Wi-Fi devices will appear on the screen, select the appropriate device to
complete the Wi-Fi connection.
When the connection is created, connect to the internet through your web browser.

VAB-820 Android EVK v5.0.6 Quick Start Guide
24
4.2. Configuring the EMIO-1541 miniPCIe Wi-Fi Module The EMIO-1541 miniPCIe Wi-Fi module supports Wi-Fi function.
The first step is to insert the EMIO-1541 module into the miniPCIe slot. After installing
the module connect the provided antenna to the module. Next, make sure to unplug
any LAN cables or USB Wi-Fi dongles you have installed. Finally, power on the VAB-820.
Inserting the EMIO-1541 module
To enable the Wi-Fi, go to Settings -> Wi-Fi-> On.
A list of Wi-Fi devices will appear on the screen, select the appropriate device to
complete the Wi-Fi connection.
After the connection is created, connect to the internet through your web browser.

VAB-820 Android EVK v5.0.6 Quick Start Guide
25
4.3. Configuring the EMIO-2531 miniPCIe / EMIO-5531
USB Wi-Fi & Bluetooth Module The EMIO-2531 miniPCIe Wi-Fi & Bluetooth module and EMIO-5531 USB Wi-Fi &
Bluetooth module support Wi-Fi and Bluetooth functions.
4.3.1. Connecting to the Internet The first step is to insert the EMIO-2531 module into the miniPCIe slot or connect the
EMIO-5531 module to the onboard USB pin header (J8) using the USB cable (P/N:
99G3-190042). After installing either module connect the provided antenna to the
module. Next, make sure to unplug any LAN cables or other Wi-Fi/3G modules you
have installed. Finally, power on the VAB-820.
Inserting the EMIO-2531 module
Connecting the EMIO-5531 module

VAB-820 Android EVK v5.0.6 Quick Start Guide
26
To enable the Wi-Fi, go to Settings -> Wi-Fi-> On.
A list of Wi-Fi devices will appear on the screen, select the appropriate device to
complete the Wi-Fi connection.
When the connection is created, connect to the internet through your web browser.
4.3.2. Enabling Bluetooth The following sections show how to enable the Bluetooth Advanced Audio Distribution
Profile (A2DP) to allow audio playback through a connected Bluetooth device as well
as how to configure the Bluetooth Serial Port Profile (SPP).
4.3.2.1. Setting Up Bluetooth A2DP Profile First, put the accessory you want to use into discovery mode. The exact way to do this
depends on the accessory. If you have a headset, you may need to hold a button down
on the headset for several seconds until a light starts flashing. It will only stay
discoverable for a few minutes.
If you are not sure how to put your accessory into discovery mode, please refer to its
manual, check the manufacturer’s website, or perform a web search for instructions. To
enable the Bluetooth A2DP function, go to Settings -> Bluetooth and set the switch to
On to enable the Bluetooth function.

VAB-820 Android EVK v5.0.6 Quick Start Guide
27
A list of local devices will appear on the screen, select the appropriate device to
complete the Bluetooth paring.
4.3.2.2. Setting Up Bluetooth SPP Profile The first step is to copy the BluetoothSPPTest.apk onto a mass storage device such as
USB thumb drive. Next, from the Settings screen, click Security -> Unknown sources to
allow installation of non-Market apps.
The VAB-820 implements the Bluetooth Serial Port Profile allowing serial port
communication between two Android devices.
Included in the VAB-820 Tools folder is the BluetoothSPPTest.apk which is a simple
communication application which utilizes the Bluetooth SPP Profile to transmit and
receive data between two paired Android devices.
The following example will demonstrate how to use the BluetoothSPPTest.apk to
communicate over the Bluetooth SPP Profile between two VAB-820 boards.
First, the BluetoothSPPTest.apk must be installed onto each VAB-820 board. From the
Settings screen, click Security -> and then switch on the “Unknown sources” and allow
the installation of non-Market apps. Next, copy the BluetoothSPPTest.apk onto a mass
storage device, such as USB thumb drive, and install the BluetoothSPPTest.apk onto both
VAB-820 boards.

VAB-820 Android EVK v5.0.6 Quick Start Guide
28
After the installation process has completed, go to Settings -> Bluetooth -> On to
enable the Bluetooth function on both VAB-820 systems.
A list of local devices will then appear on each screen. From either screen, select the
VAB-820 system from the list to complete the pairing process as seen in the figure
below.
After the devices have paired, open the BluetoothSPPTest.apk on both VAB-820 systems
and configure the settings as follows in both apps.
“Auto” – enabled
“Show Message” – enabled
Select CONNECT from either VAB-820 boards to create the connection between the
two. Both VAB-820 boards can communicate over the Bluetooth SPP Protocol.
BluetoothSPPTest diagram
Type the data inside the yellow frame and click the blue frame to send the data through
either VAB-820 boards, this data will be shown on the other VAB-820 board.

VAB-820 Android EVK v5.0.6 Quick Start Guide
29
4.4. Configuring the EMIO-2550 miniPCIe Mobile
Broadband Module The EMIO-2550 miniPCIe Mobile Broadband module supports 3G and GPS functions.
4.4.1. Connecting to the Internet. The first step is to insert an active SIM card into the EMIO-2550 module, and then insert
the EMIO-2550 module into the miniPCIe slot. After installing the module connect the
provided antenna to the module. Next, make sure to unplug any LAN cables or USB Wi-
Fi dongles you have installed. Finally, power on the VAB-820.
Inserting the EMIO-2550 module
To check that the system has correctly detected the EMIO-2550 module, use the
following command:
root@vab820_6dq:/ # busybox ifconfig
Make sure the printout message includes “ppp0 Link encap: Point-to-Point Protocol”.
To enable the 3G, go to Settings->Wireless & networks-> More -> Cellular network -
>Access Point Names. Next, click the plus button to add your APNs setting.

VAB-820 Android EVK v5.0.6 Quick Start Guide
30
Fill in the required fields for APNs setting. If you are unsure of what the required fields
and value are, check with your Mobile Broadband provider.
When the APNs setting is completed, click your APNs to enable the 3G network. Next,
open the browser to connect to the Internet.

VAB-820 Android EVK v5.0.6 Quick Start Guide
31
4.4.2. Enabling GPS To enable the GPS, go to Settings->Location ->On to enable GPS function.
Next, go to Settings-> Wireless & networks-> More -> RIL OEM Hook Test -> API 4
Type command. Full in “AT+UGPS=1.0” and click RUN.
Wait for the “OK” message and open the GPS program.