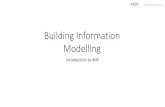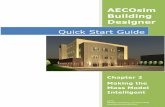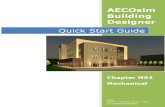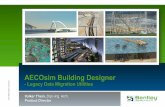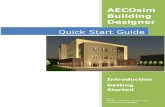AECOsim Building Designer Deployment Guide for ProjectWise Managed Workspaces_v1.0
Quick Start Guide - hiranferreira.comhiranferreira.com/desenho/publicacoes/AECOsim...
Transcript of Quick Start Guide - hiranferreira.comhiranferreira.com/desenho/publicacoes/AECOsim...

AECOsim
Building Designer
2012
Bentley Systems, Incorporated www.Bentley.com/AECOsim
Quick Start Guide
Chapter A06
Creating a
Master Model

AECOSIM BUILDING DESIGNER
CHAPTER A06 - CREATING A MASTER MODEL
www.Bentley.com/AECOsim Page 2 of 13 v2.0
© 2012 Bentley Systems, Incorporated
Table of Contents
Creating a Master Model ..................................................................................................3
References ................................................................................................................. 4
Reference Nesting..................................................................................................... 5
Activate Reference File .............................................................................................. 5
Drawings and Sheet Models ....................................................................................... 6
Creating Dynamic Building Views, Drawings and Sheets ................................................ 6
Creating Drawings and Sheets .................................................................................... 7
Creating the Dynamic Building Floor Plan View ............................................................. 8
Create Drawing ........................................................................................................ 9
HyperModeling .......................................................................................................... 10
Enhancing the Drawing .............................................................................................. 11
Set Reference Presentation ...................................................................................... 11
Architectural Rules .................................................................................................. 12
Drawing Rule Management ...................................................................................... 13

AECOSIM BUILDING DESIGNER
CHAPTER A06 - CREATING A MASTER MODEL
www.Bentley.com/AECOsim Page 3 of 13 v2.0
© 2012 Bentley Systems, Incorporated
CREATING A MASTER MODEL
AECOsim Building Designer uses a federated approach to building a design model. A design
project is modeled in individual sub models and then those sub models are referenced together
to create the project Master Model, sometimes called the Design Composition Model.
Depending on the project there are a variety of ways to break down this model, but a typical
project model structure might look something like this:
_MasterModel
_A_Master
A_Ground
A_Ground-Ext
A_Ground-Int
A_Office
A_Office-Ext
A_Office-Int
A_Condo
A_Condo-Ext
A_Condo-Int
A_Atrium
_S_Master
S_Foundation
S_Steel
S_Steel-Atrium
_M_Master
M_Ground
M_Office
M_Condo
_E_Master
E_Ground
E_Ground-Ltg
E_Ground-Pwr
E_Office
E_Office-Ltg
E_Office-Pwr
E_Condo
E_Condo-Ltg
E_Condo-Pwr

AECOSIM BUILDING DESIGNER
CHAPTER A06 - CREATING A MASTER MODEL
www.Bentley.com/AECOsim Page 4 of 13 v2.0
© 2012 Bentley Systems, Incorporated
In this example, each Discipline has a Master Model. The Architectural Master Model,
_A_Master.dgn, is made up of floor composites, A_Ground.dgn, A_Office.dgn, A_Condo.dgn,
that are referencing an interior and an exterior model for that floor. In addition there is a
separate model for a design feature, the entry atrium, A_Atrium.dgn. Note that the floor
composite models are models for typical floors that could be referenced to the _A_Master.dgn
any number of times depending on the number of typical floors. This is one of the advantages
of the federated model structure; repetitive geometry can be modeled once and referenced
multiple times, making modifications to the geometry more efficient.
REFERENCES
A reference is simply when a DGN file is attached to a model or another DGN file, or linked to a
model within another DGN file. Many significant enhancements to project workflow are
provided by the reference utility including Live Nesting of references, attachment of an
unlimited number of references, and the ability to attach 2D files to 3D files and vice versa.

AECOSIM BUILDING DESIGNER
CHAPTER A06 - CREATING A MASTER MODEL
www.Bentley.com/AECOsim Page 5 of 13 v2.0
© 2012 Bentley Systems, Incorporated
Reference Nesting
Reference nesting enables the designer to attach a reference within a reference. By
maintaining model files as nested references, designers can effectively manage extremely
complex projects. There is no limit to the depth of reference nesting and nesting levels can be
changed dynamically. Changes made to attached references are displayed each time model
views are updated or opened.
Attached references can be master files in their own right. The Architectural Floor Composites,
for instance, can have numerous DGN references attached to them. In this example, the
Architectural floor composites are referenced to the Architectural Master Model with a nesting
depth of 1. Initially, the floor composite might only reference one additional file, such as an
exterior model file, but as more references are added to the floor composite, such as an
interior layout file, they will automatically be nested into the Architectural Master Model, and in
turn the Building Master Model. Those references can in turn have other DGN files attached to
them as references, and so on. Here the level of project granularity, with regard to DGN model
files, can run extremely deep. This is a design platform where there is no limit to the number
of levels within a project, and no limit to sub-level model structure.
Activate Reference File
A reference can be edited in-place from within the active model. To do this, the reference must
be temporarily Activated. The file is locked to other users until it is Deactivated.
Right click over an object in the reference
file to bring up the right-click menu.
Select Activate.
If the element has more than one nested
attachment, then it will have a selection
list. The list shows up to ten nested
attachments, and is displayed as seen in
the References dialog’s Show Hierarchy
section. The only difference is that the
attachment which contains the selected
element is displayed under a menu divider.
By default, all elements in references
above the activated reference in the file
hierarchy, as well as the active model, are
displayed with an override color. Only
operations on the activated reference are
now permitted. The activated reference
model is locked to other users along with the active file.
To deactivate the reference, again right click over and object in the reference file to bring up
the right-click menu, and select Deactivate.

AECOSIM BUILDING DESIGNER
CHAPTER A06 - CREATING A MASTER MODEL
www.Bentley.com/AECOsim Page 6 of 13 v2.0
© 2012 Bentley Systems, Incorporated
DYNAMIC BUILDING VIEWS
The Master Model or Design Composition Model has two purposes - pulling all the parts of the
building model into one location and as a container for all the Dynamic Building Views.
Dynamic Building Views were introduced in the Mass Model in AECOsimBD-A02-Making the
Mass Model Intelligent. Dynamic Building Views are Saved Views which store not only view
orientation, level and reference display, but also a Clip Volume which stores a Section Cut
Plane, a Forward View Volume, and a Back View Volume as well as Display Styles for each. In
addition, they store properties such as annotation and re-symbolization rules.
The Dynamic Building Views are referenced to Drawing and Sheet models in order to create 2D
drawings and sheets set up for plotting.
Drawings and Sheet Models
AECOsim Building designer supports three types of models which are all stored in a DGN file.
Any DGN file can contain one or more models, each of which has its own set of eight views.
Design Model – A Design model can be 2D or 3D and is used for all the model files
that make up the Building Master Model.
Drawing Model – A Drawing model is 2D and is used to apply annotations,
dimensions, callouts, and other 2D embellishments to a referenced Dynamic Building
View.
Sheet Model – A Sheet model is 2D or 3D and is used to compose Drawing models
onto a sheet border for plotting at a defined scale.
Creating Dynamic Building Views, Drawings and Sheets
Generally during the design process, the focus is initially on the 3D Building model and then
moves on to floor plans, sections, elevations, and details. In essence, a floor plan is a
horizontal cut through the Building model with a view orientation of looking “down” upon the
model. The basic concept is to cut a floor plan through the Building Master Model, then create
a 2D Drawing Model. Next use the 2D Drawing Model to create additional 2D sections,
elevations, and enlarged plan view areas called details. Finally, 2D Drawing Models are
referenced to Sheet Models to create a set of Working Drawings.
The following steps illustrate this workflow.
Compose the 3D Master Model by referencing all models into one Master Model.
Typically, this is an empty 3D Design Model (a container) that includes 3D Design
Models referenced from all the individual disciplines.

AECOSIM BUILDING DESIGNER
CHAPTER A06 - CREATING A MASTER MODEL
www.Bentley.com/AECOsim Page 7 of 13 v2.0
© 2012 Bentley Systems, Incorporated
From the Master Model, Dynamic Building Views for Floor and Ceiling plans are defined,
created, and stored. At the same time, Drawing and Sheet Models that reference and
are linked to the Building Views can be created. All of these can be accessed from
Project Explorer.
Use the Change Presentation tool to modify the Building View’s appearance in the
Drawing Model, using Building View Attributes.
In a Floor Plan Drawing Model, place Section, Elevation, and Detail callouts to generate
the other Building dynamic views.
Additional plan based views such as Ceiling plans and Roof Plans, should be set up and
created in the Master Model.
Drawing Models can also be placed manually on Sheets by dragging and dropping the
Drawing Model from Project Explorer, which will open the Attach Reference Dialog box.
Set the Detail Scale in the Attach Reference Dialog and create a drawing title for the
sheet.
Creating Drawings and Sheets
In AECOsimBD-02-Making the Mass Model Intelligent Dynamic Building Views were created
in the Mass Model and used to create presentation drawings. When creating production
drawings those Dynamic Building Views will be created from the Master Model, and the
Drawing and Sheet Models can be created as separate DGN files at the time of the Floor Plan
View Creation.

AECOSIM BUILDING DESIGNER
CHAPTER A06 - CREATING A MASTER MODEL
www.Bentley.com/AECOsim Page 8 of 13 v2.0
© 2012 Bentley Systems, Incorporated
Creating the Dynamic Building Floor Plan View
The Create Plan View(s) tool is
used to create a Dynamic Building Floor
Plan View and can be accessed from the
Drawing Composition task bar on the
Building Designer task menu.
The Create Multiple Floor Plans
icon can be used to quickly create several
floor plan views in the Master Model.
The Drawing Seed, Arch – Floor Plan,
will determine the Display Style, Detailing
Symbol Style, and the location of Forward,
Back, and Cut planes of the Clip Volume.
Check each floor (harvested from the Floor
Selector) to determine which floors need a
floor plan view. Select Next.
Check Create Drawing in order to have the option to create both a Drawing and a Sheet
model for each Floor Plan view. Verify that the Forward, Back and Cut Plane are at the desired
elevation, or modify accordingly. Select Create.

AECOSIM BUILDING DESIGNER
CHAPTER A06 - CREATING A MASTER MODEL
www.Bentley.com/AECOsim Page 9 of 13 v2.0
© 2012 Bentley Systems, Incorporated
Create Drawing
In the Create Drawing dialog create a
name for the Dynamic Building View. Note
the Name will be used as the Drawing Title
when the View is placed on a sheet.
In order to automatically create a Drawing
Model, with the Building Dynamic View
referenced, check Create Drawing
Model.
Create a New File to contain the
Drawing Model by checking Filename and
selecting the New File icon.
Set the Annotation Scale for the
Drawing.
In order to automatically create a Sheet
Model, with the newly created Drawing
referenced, check Create Sheet Model.
Create a New File to contain the Sheet
Model by checking Filename and selecting the New File icon.
Set the Annotation Scale for the Sheet. Sheet files can be set up so that the annotations
scale is full size, therefore the border reference is not scaled and the drawing model reference
is scaled. This facilitates adding additional drawings to the sheet at different scales.
Alternatively, the sheet file can be set up at the same annotation scale as the drawing and the
sheet border reference is scaled.
It is generally good practice to set up a single drawing for each Dynamic Building View.
However, it is common to reference more than one drawing to a single sheet file; therefore it
is not always necessary to create the sheet file when creating the Dynamic Building View.
Simply drag and drop the drawing file from the Project Explorer to an existing Sheet file.

AECOSIM BUILDING DESIGNER
CHAPTER A06 - CREATING A MASTER MODEL
www.Bentley.com/AECOsim Page 10 of 13 v2.0
© 2012 Bentley Systems, Incorporated
HYPERMODELING
Whenever a Dynamic Building View is created and placed on a Drawing, and that Drawing
placed on a Sheet, then links are created between all three. The location of the Dynamic
Building View is indicated in the Master Model, as well as the Drawing and Sheet model with a
Marker at the cut location.
The markers for Section, Plan, Elevation,
and Detail Callouts can be selectively
toggled on or off in the View Attributes
dialog.
Hovering the curser over the marker will
bring up a mini-toolbar with a number of
options for Navigating these links.
The Pull down field allows users to select the target drawing or sheet link.
Open the selected drawing or sheet target.
The Apply View tool will apply the
Dynamic Building View to the model. The pull
down determines which options will be applied.
The Clip Model By Callout tool crops the
model using the clip plane and boundary defined
by the callout.
The Show Callout tool is used to display
the marker’s callout in the model, the drawing, or
the sheet. This can be applied to only the
Selected Callout, to any Callouts that have
volumes which intersect the current Dynamic View
or to all callouts.

AECOSIM BUILDING DESIGNER
CHAPTER A06 - CREATING A MASTER MODEL
www.Bentley.com/AECOsim Page 11 of 13 v2.0
© 2012 Bentley Systems, Incorporated
The Display Sheet Annotations tool will toggle on or off the annotations from the
drawing and sheet model in the design model view.
ENHANCING THE DRAWING
After navigating to the Drawing model it is possible to enhance the Building Dynamic View by
changing the presentation, attaching additional reference files, using Architectural Rules to
annotate items in the model, and add additional line work, text and dimensions.
Set Reference Presentation
The Set Reference Presentation tool
found on the Drawing Composition task bar is
used to change View Attributes of the
Dynamic Building View that is referenced to the
Drawing model.
Under the Building Panel on the General tab
there are numerous check boxes that
determine whether or not to display 2D
Drawing Symbols in the Forward, Cut or Back
Views, whether to turn Part Unification on and
whether to Apply Patterns in the Cut View.
Under the Clip Volume Settings Panel, the
Forward, Back and Cut Views can be displayed
on or off. In addition a Display Style can be
set. For information on creating customized
Display Styles see AECOsimBD-A07 - Display
Styles.
The Synchronize View option is used to
determine how the Referenced Dynamic
Building View automatically synchronizes with the Saved Dynamic Building View that is stored
in the Master Model, only the clipping plane, only clip volume, or all the settings including the
Display Styles.

AECOSIM BUILDING DESIGNER
CHAPTER A06 - CREATING A MASTER MODEL
www.Bentley.com/AECOsim Page 12 of 13 v2.0
© 2012 Bentley Systems, Incorporated
The Update from Saved View tool will update the referenced Building Dynamic view
with the settings from the Master Model.
The Accept Changes tool will accept any changes made in the View Attributes dialog
and then push them back to the settings in the Master Model.
Architectural Rules
Drawing Rules control automatic placement of DataGroup annotation cells for Building
components such as doors, windows, and spaces. Drawing Rules are managed in the View
Attributes dialog box > Building panel > Architecture, Mechanical, and Structural tabs.
Under the Building Panel on the Architectural tab there are several settings for managing
architectural drawing rules as they apply to Building dynamic views. The Architecture tab also
contains a toolbar with several important tools.
Attach New Rule – Enables designers to attach predefined rules to the Building dynamic
view. This tool opens the Drawing Rules (primary) dialog box, where designers can select
predefined drawing rules and create new drawing rule definitions.
Copy Rule – Adds a copy of the selected rule to the Building dynamic view. This tool
opens the Drawing Rules (primary) dialog box where designers can change the rule or it´s
criteria.
Edit Rule – Opens the Drawing Rules (primary) dialog box with the selected rule
highlighted. This enables designers to change the rule definition, or the rule criteria used to
apply the rule.
Detach Rule – Removes the selected rule from the Building Dynamic View. Detaching a
rule does not delete the rule definition; it only removes the use of the rule in that Building
Dynamic View.
Rule Sequence Tools – The order in which rules are applied is important. Once an object meets
the criteria and the rule is processed, the object is not evaluated by any other rules.
Move First – Moves the rule to the top of the list. It is the first rule applied.
Move Up – Moves the rule up one position toward the top of the list.
Move Down – Moves the rule down one position toward the bottom of the list.
Move Last – Moves the rule to the bottom of the list. It is the last rule applied.

AECOSIM BUILDING DESIGNER
CHAPTER A06 - CREATING A MASTER MODEL
www.Bentley.com/AECOsim Page 13 of 13 v2.0
© 2012 Bentley Systems, Incorporated
Rules that are applied to the Building dynamic view are listed in the Architecture tab rules list.
The Architecture tab rules list displays both rule names and the criteria. There is a check box
by each rule in the Active column. This turns the rule on and off. Only rules that are checked
are actually applied to the Building dynamic view. Rules that are unchecked are not applied but
are available should the designer need them. This leverages the dynamic nature of dynamic
views.
Architectural annotation rules only annotate elements that are cut by the section plane.
In the case of Spaces, the Space’s ceiling height decides the range of the space. If the cut
plane of the clip volume within the Building Dynamic View passes through the range of the
Space, the Space is annotated. If the Space definition is hidden below a slab, but the Space’s
ceiling height goes above the slab an into the clip volume’s cut plane, the Space is annotated
and the Space label appears above the slab in the 2D representation.
Drawing Rule Management
As mentioned previously, the Drawing Rules (primary) dialog box is opened from the
Architecture tab by selecting Attach New Rule, Copy Rule, or Edit Rule tools. There is a
Drawing Rules (secondary) dialog box that is opened from the Drawing Rules (primary)
dialog box. This is used to complete the actual creation, copying, and editing of drawing rules.
The Drawing Rules (primary) dialog box is divided into two portions. The upper portion deals
with Criteria, and the lower portion manages the Rules. When assigning a drawing rule to a
view, you need to define the criteria and select the rule. When the Apply to View button is
selected, the rule and criteria populate in the Architecture tab Drawing Rules list box and the
rule is available for use in the Building dynamic view.
MOVIE: Creating a Master Model
This movie shows:
1. Creating a Floor Composite
2. Creating a Master Model
3. Drawings and Sheets
4. Hypermodeling