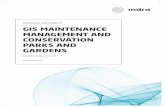Quick Start Guide. This 22 page introduction to the Financial Assessment Subsystem provides the user...
-
Upload
rosalyn-higgins -
Category
Documents
-
view
214 -
download
1
Transcript of Quick Start Guide. This 22 page introduction to the Financial Assessment Subsystem provides the user...
Quick Start Guide
This 22 page introduction to the Financial Assessment Subsystem provides the user with a visual overview of the components of the system and general steps for completing a financial data submission.
For a comprehensive set of instructions for using the system, users are directed to the External User Manual. There can be found detailed instructions and specific screenshots for all pages, actions, and situations to be anticipated while completing a submission.
Also available on the website is a step by step versionof the Quick Start Guide and an activity Sequence Map.
At the end of each section in this presentation, you are given the option of moving on to the next section or going directly to the Table of Contents (TOC).Also, you may right click to pause (without selecting an option from the popup menu) and left click to start again.
Click on the link when you are ready to Begin or wish to go directly to the TOC
Press ENTER or click Go.
Logging onto the SystemLogging onto the System
FASS-PHFASS-PHQuick Start GuideQuick Start Guide
Logging onto the SystemLogging onto the System
https://hudapps.hud.gov/HUD_Systems/
Step 1 Open your browser.Type into the Address line.
Step 2Enter your User IDEnter your PasswordClick Login
3
FASS-PHFASS-PHQuick Start GuideQuick Start Guide
Logging onto the SystemLogging onto the System
Step 3On the next page, scroll down to click the ACCEPT button.
Step 4Click here.
Step 5Click here.
4
FASS-PHFASS-PHQuick Start GuideQuick Start Guide
Logging onto the SystemLogging onto the System
Step 6Click here
To arrive atMy Inbox
Click to go on to Creating Your Submission or TOC5
Creating your SubmissionCreating your Submission
FASS-PHFASS-PHQuick Start GuideQuick Start Guide
Click on the PHA Code down arrow to locate your PHA code, if it is not already there. Click on your code. To begin
your submission
Click on the Fiscal Year End down arrow, if the year is not already there. Click on ALL or on your Fiscal Year End.Click in the Year box [2009], if your submission year is not there. Backspace to erase it or enter your submission year.Click here to complete a search, if you need to do so.
Creating your SubmissionCreating your Submission
6 For more detail, be sure to see the External User Manual.
FASS-PHFASS-PHQuick Start GuideQuick Start Guide
Creating Your SubmissionCreating Your Submission
Other submissions from your PHA appear here.
To create a new submission, click here . . .
1
7 For more detail, be sure to see the External User Manual.
FASS-PHFASS-PHQuick Start GuideQuick Start Guide
Creating Your SubmissionCreating Your Submission. . . and arrive at the
PHA Information page.
Reporting End Date
Submission Type radio button
Asset Management radio button
Component Unit checkbox
Click SAVE
Provide the information for your PHA, as appropriate, in each data entry location.
8 For more detail, be sure to see the External User Manual.
FASS-PHFASS-PHQuick Start GuideQuick Start Guide
Selecting Your ProgramsSelecting Your ProgramsSelecting Your ProgramsSelecting Your ProgramsYou will be returned to the PHA Info page.To enter your programs: •Click on the Program Selection link•Check the boxes for the appropriate programs
If you wish to add further programs:•Click on the Add Program link•Click on the pull down menu arrow•Click on the program you wishContinue until you have selected all of your programs.
Click SAVE at the bottom of the page before you leave the Program Selection page.
Click to go on to Completing your FDS or TOC9
Completing your FDSCompleting your FDS
FASS-PHFASS-PHQuick Start GuideQuick Start Guide
The Financial Data Schedule collects your financial information.
Completing your FDSCompleting your FDS
After clicking the FDS link,Notice navigation links for:•Balance Sheet•Income Statement•Programs you have listed
Access to data for other programs is through links in this location.
The initial page provides a listing of your Programs/Projects.
The left navigation baralso holds links for other functionsinvolving your Balance Sheetsand Income Statements.
10 For more detail, be sure to see the External User Manual.
FASS-PHFASS-PHQuick Start GuideQuick Start Guide
Completing your FDSCompleting your FDSTo begin entering data,click on a Program linkor aProject Number link.
Complete required data in blank spaces and Details links.
Then SAVE your data before moving onto another page or Detail link.
Clicking on a Detail link without a SAVE for the page, will result in the data not being saved.
The Balance Sheet data entry page will appear.
11 For more detail, be sure to see the External User Manual.
FASS-PHFASS-PHQuick Start GuideQuick Start Guide
Completing your FDSCompleting your FDSOnce you are in a project or program, you can move from the Balance Sheet to the Income Statement, Elimination, and COCC through these links.
To begin completing an Income Statement, click on the Income Statement link,
Click on the Status link for the program desired or the Program list link to see the programs.
Then complete the form as you did the Balance Sheet.
12 For more detail, be sure to see the External User Manual.
Completing your FDSCompleting your FDS
When you have:•Ensured the required data has been entered, and
•Completed each SAVE to be certain your data is retained . . .
The VALIDATE button will appear at the bottom of the Income Statements and COCC. Click on it to have the system cross check your data between Income Statements and Balance Sheets for each program.
If errors are displayed, you must correct those errors, SAVE and VALIDATE again until all errors are corrected.
Click to go on to Completing your DCF or TOC
FASS-PHFASS-PHQuick Start GuideQuick Start Guide 13
Completing your DCFCompleting your DCF
FASS-PHFASS-PHQuick Start GuideQuick Start Guide
The Data Collection Form collects your submission information.
Completing your DCFCompleting your DCF
Complete data for your PHA in blank spaces, pull downs, and Details links
Then SAVE your data before moving onto another page or Details link.
For an Unaudited Submission:After clicking the DCF link,Notice the navigation link for General Information
14 For more detail, be sure to see the External User Manual.
FASS-PHFASS-PHQuick Start GuideQuick Start Guide
Completing your DCFCompleting your DCF
Click on a link to complete data appropriate for that page.
Enter and SAVE your data before moving onto another page or Details link.
Then repeat the process for the other links.
For an Audited submission there are also links for:•Financial Statement•Federal Programs•Supplemental Information
15 For more detail, be sure to see the External User Manual.
Completing your DCFCompleting your DCF
When you have:•Ensured all of the required data has been entered, and
•Completed a SAVE to be certain all of your data is retained . . .
The VALIDATE button will appear at the bottom of the DCF General Information page. Click on it to have the system cross check your data.
If errors are displayed, you must correct those errors, SAVE and VALIDATE again until all errors are corrected.
Click to go on to Checking Edit Flags or TOC
FASS-PHFASS-PHQuick Start GuideQuick Start Guide 16
Checking Edit FlagsChecking Edit FlagsChecking Edit FlagsChecking Edit Flags
Click to go on to Submitting your Data or TOC
Prior to submitting your data, checking the Edit Flags will alert you to additional adjustments you may need to make in your data.
Click on the Edit Flags link.
Click on the Edit Flags generator link in the displayed page.
You will receive its Status.You can check the status at any time by clicking here.
You may be able to expedite obtaining your report by again clicking on the Edit Flags link,then clicking on Edit Flags Report to view the results.
Edit Flags identify possible errors or inconsistencies in your data.
FASS-PHFASS-PHQuick Start GuideQuick Start Guide 17
Submitting your Financial DataSubmitting your Financial DataSubmitting your Financial DataSubmitting your Financial Data
When you have VALIDATED:All Income Statements, the DCF, and COCC,Click on the Submit link in the top navigation bar.
Click on Submission Completeness Check.
If errors are displayed, you must• Correct those errors • SAVE corrections • VALIDATE each changed page• Resubmit with Completeness Check
until all errors are corrected.
When the Completeness Check is successful, you will receive this notice.
Then click here.
FASS-PHFASS-PHQuick Start GuideQuick Start Guide 18 For more detail, be sure to see the External User Manual.
Submit enables you to send your submission to REAC.
Submitting your Financial DataSubmitting your Financial Data
Click to go on to Accessing Reports or TOC
When you return to the Submit page.
Click on Submit Financial Data.
Receive the confirmation page.
You may wish to print this page for your records.
FASS-PHFASS-PHQuick Start GuideQuick Start Guide 19
Accessing ReportsAccessing ReportsAccessing ReportsAccessing Reports
Click to go on to Procedures for Audited Submissions or TOC
Click on the link associated with the report you wish to access.
Click on the link for your choice of format:•PDF•Excel
Your report will then be available shortly.
Reports provides you with paper copies of your data to view or electronic versions to SAVE.
FASS-PHFASS-PHQuick Start GuideQuick Start Guide 20
The following two slides provide an overview of activities undertaken for an
Audited Submission
Unaudited submissions will not include the links discussed on those slides.
If you wish to skip those slides, click here.
Auditor ProceduresAuditor Procedures
Notes and findings files
Click on the Notes and Findings link in the top navigation bar.
In turn, click on each link hereto enable an upload of a file providing a narrative for each category.
Click Browse to navigate, on your computer, to the desired file.
Click on the file and OPEN to select it.
Click here to upload the file into the submission.
Entering Notes and FindingsEntering Notes and FindingsEntering Notes and FindingsEntering Notes and FindingsNotes & Findings are items added by the PHA for audited submissions.
FASS-PHFASS-PHQuick Start GuideQuick Start Guide 21 Click to go on to Completing Auditor Procedures or TOC
Click on the Auditor Procedures link in the top navigation bar.
A form for the auditor’s report will appear. To complete the form:•Click into each text box and enter the appropriate information.•Scroll down to the second part and click on Agree or Disagree for each item.•Enter the UII•Click SAVE
Completing Auditor ProceduresCompleting Auditor ProceduresCompleting Auditor ProceduresCompleting Auditor Procedures
Click to go on to Visualizing the System or TOC
Auditor Procedures are auditor actions following review of the submission.
FASS-PHFASS-PHQuick Start GuideQuick Start Guide 22
Visualizing the SystemVisualizing the SystemVisualizing the SystemVisualizing the System
Click to go to the chart for an Unaudited Submission or TOC or End
Visualizing the SystemVisualizing the SystemVisualizing the SystemVisualizing the System
Click to go to the chart for an Audited Submission or TOC or End
If you wish to review any portion of this presentation, click on the section you wish from the list below.
Logging onto the SystemCreating Your SubmissionSelecting Your ProgramsCompleting Your FDSCompleting Your DCFChecking Edit FlagsSubmitting Your Financial DataAccessing ReportsVisualizing the Unaudited Submission System
Only for Audited SubmissionsEntering Notes and FindingsCompleting Auditor ProceduresVisualizing the Audited Submission System
End the Presentation




























![6.0 Structural Subsystem - UT Aerospace Engineering ... objective of the structural subsystem for the CubeSat project is to ... and Jeans, 2003]. The structural subsystem shall have](https://static.fdocuments.in/doc/165x107/5b0de2657f8b9a685a8ed1f3/60-structural-subsystem-ut-aerospace-engineering-objective-of-the-structural.jpg)