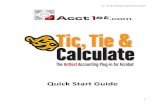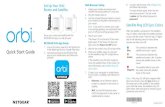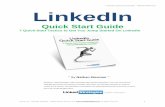Quick Start Guide - Sony · Guide supplied with this unit or download “Quick Start Guide for...
Transcript of Quick Start Guide - Sony · Guide supplied with this unit or download “Quick Start Guide for...
4-454-824-B2 (1)
Portable Wireless Server
Quick Start Guide
WG-C10 SeriesFor Computer users
Thank you for your purchase. Read this Quick Start Guide when using this unit with a computer.When using with a smartphone or tablet, refer to the Quick Start Guide supplied with this unit or download “Quick Start Guide for Smartphone or Tablet users” from the following web site.http://www.sony.net/pws/
Identifying the PartsWireless LAN indicator lamp
Battery indicator lamp
(power) button
Strap holder
RESET (reset) switch
Memory card slot
Memory card access lamp
USB A portFor charging a smartphone or tabletFor connecting to a USB memory or digital still camera
USB micro B portFor charging this unitFor connecting to a computer
MAC address
Serial number
The MAC address and serial number shown on the label on the bottom of this unit may be needed for various settings. Write them down in the below space.
Lamp Indicator of this Unit
Battery indicator lamp
Charging indicator
Lamp condition Status
Amber Charging underway
Amber off Charging is complete
Remaining battery level indicator in use
Lamp condition Status
Green, blinking slowly Battery level is high
Green, blinking Battery level is medium
Red, blinking rapidly Battery level is low
Off Battery runs out or power-off
Wireless LAN indicator lamp
Lamp condition Status
Green Wireless LAN is starting up
Green, blinking Wireless LAN is on
Off Power-off
Memory card access lamp
Lamp condition Status
Amber, blinking Accessing memory card
Step1: Charging this UnitThis unit has a built-in rechargeable battery pack.Charge this unit before use.
Charge this unit from a computer or with a USB AC adaptor (sold separately).
When charging from a computerConnect this unit to your computer with the USB cable (supplied).
Battery indicator lamp (amber)
During charging: OnCharging complete:
OffUSB cable (supplied)
Approximate charging time: Approx. 8 hours
Charging underway: • Wireless LAN function cannot be used.
When charging with a USB AC adaptor (sold separately)*Connect the USB cable (supplied) to this unit and the USB AC adaptor (sold separately), and connect the USB AC adaptor to the wall outlet (wall socket).
* A USB AC adaptor is not supplied with this unit.
For more information about USB AC adaptors that have been confirmed to work with this unit, see the Help Guide (http://rd1.sony.net/help/pws/c10/gb/).
Approximate charging time: Approx. 3.5 hours (When using AC-UD10)
Approximate charging time varies depending on the USB AC adaptor (sold separately) used.
Charging underway: • Can read and write data to a memory card via a wireless LAN. • USB devices connected to this unit cannot be used.
When charging is complete, the battery indicator lamp turns off.When charging is complete, remove the USB cable.
Windows
USB ConnectionStep2: Connect this unit to a computer
1 Insert a memory card into the card slot of this unit.
2 Connect this unit to a computer with the supplied USB cable.Be careful of the orientation of the cable.
USB cable (supplied)
3 Open [Computer] (or [My Computer] in Windows XP) on the computer.
4 Confirm the newly recognized “Removable disk (E:)*” icon on the screen.You can now access the folders and files in the memory card.
* The drive name may differ from “(E:)”, depending on your computer.
Note • Other USB devices cannot be used with this unit when it is connected to a computer by USB.
Disconnecting the USB cable
1 Confirm that access to this unit is finished.
2 Click , or (Removing the hardware) icon on the task tray at the bottom right of the screen.The device currently connected to the computer is displayed.
3 Click this unit.
4 Confirm the message “Safe to Remove Hardware” and click [OK]. If using Windows 8, Windows 7 or Windows XP, you do not need to click [OK].
5 Disconnect the USB cable from the computer.
Mac
USB ConnectionStep2: Connect this unit to a computer
1 Insert a memory card into the card slot of this unit.
2 Connect this unit to a computer with the supplied USB cable.Be careful of the orientation of the cable.
USB cable (supplied)
Click [File] [New Finder Window]. Connection is completed when the name of your memory card is displayed in [Device]. • The disk icon is not displayed when no memory card is inserted into this unit.
You can now access the folders and files in the memory card.
Note • Other USB devices cannot be used with this unit when it is connected to a computer by USB.
Disconnecting the USB cable
1 Confirm that access to this unit is finished.
2 Drag and drop the disk icon of this unit to the Trash icon. Or click (Eject) of this unit’s drive on the Finder.
3 Disconnect this unit from the USB terminal.
© 2013 Sony Corporation
Windows
Wireless LANStep2: Connecting for the first time
Notes • When this unit (WG-C10) connects to a computer by wireless LAN, the computer’s internet connection is disconnected.
• To connect to the internet, see the Help Guide. • If this unit’s security has already been set, you need to enter your password when connecting to your computer for the first time. In this case, you do not have to set in Step3 and Step4.
1 Turn on the power of this unit.
Green, blinking
2 Connect your computer to the wireless LAN.
Windows XP/Windows Vista Right-click on the task tray at the bottom right of the
screen. Click [Available Networks/Connect to a network]. Select WG-C10-xxxxxx* and click [Connect].
Windows 7/Windows 8 Click on the task tray at the bottom right of the screen. Select WG-C10-xxxxxx* and click [Connect].* “xxxxxx” is the last 6 digits of the Mac address.
Check the MAC address in “Identifying the Parts” in this Quick Start Guide.
3 Confirm the connection.
Notes • When using Windows 7 or Windows 8, a warning message may appear when connecting. You can proceed.
• Depending on the operating environment, it may take time for this unit to connect to the computer.
Step3 Security set-upCheck that the proxy setting of the Web browser is not set. If it is set, cancel it and do the following setting.
1 Type the address into the address bar of Windows Internet Explorer.http://192.168.40.1:8080/
2 The security setting screen is displayed. Select [WPA2] on the screen.
3 Enter a personal password of at least 8 numbers or letters.
4 Reenter your password to confirm it and select [OK].
5 The wireless LAN connection is turned off when the password is set.Go to the next setting in Step4.
Step4 Reconnecting to the wireless LAN
1 Connect this unit.
Windows XP/Windows Vista Right-click on the task tray at the bottom right of the
screen. Click [Available Networks/Connect to a network]. Select WG-C10-xxxxxx* and click [Connect].
Windows 7/Windows 8 Click on the task tray at the bottom right of the screen. Select WG-C10-xxxxxx* and click [Connect].* “xxxxxx” is the last 6 digits of the Mac address.
Check the MAC address in “Identifying the Parts” in this Quick Start Guide.
2 Enter your password.Enter the password you set in Step3 as required.This unit is now connected.
From next time, you do not need to enter the password when connecting to a device set up for this unit.
If an authentication error occurs:The password may be wrong.
If you forgot your password:Press and hold down the RESET (reset) switch for about 10 seconds to return to the factory default condition. Then set the password again from Step3.
Windows
Wireless LANAccess
When connecting to a memory card
1 Insert the memory card into this unit.
2 Connect this unit to your computer by wireless LAN.
3 Enter the address into the address bar of Explorer.\\192.168.40.1The shared folder “memory card” is displayed. You can now read and write the files in the memory card.
Cancelling the proxy settings
Click [Tool] [Internet Options] [Connect] [LAN Settings] in the menu bar of Windows Internet Explorer.
Uncheck [Use a Proxy Server for your LAN] of the proxy server on the LAN setting screen.
Tips • Remember the settings before unchecking.
Restoring the proxy settings • Check [Use a Proxy Server for your LAN] of the proxy server on the LAN setting screen and undo the settings associated with it.
Notes • If you changed the language from English to Japanese on the setting screen in Step3, type “¥” instead of “\”.
Tips • “Favorites” and “shortcut” are useful. How to mark “\\192.168.40.1” as a Favorites: Right click “Favorite” and select “Add current location to Favorites”.
When connecting to a USB device
1 Connect this unit to the USB device.
2 Connect this unit to your computer by wireless LAN.
3 Enter the address into the address bar of Explorer.\\192.168.40.1The shared folder “usb” is displayed. You can now read and write the files in the USB device.
Mac
Wireless LANStep2: Connecting for the first time
Notes • When this unit (WG-C10) connects to a computer by wireless LAN, the computer’s internet connection is disconnected.
• To connect to the internet, see the Help Guide. • If this unit’s security has already been set, you need to enter your password when connecting to your computer for the first time. In this case, you do not have to set in Step3 and Step4.
1 Turn on the power of this unit.
Green, blinking
2 Connect your computer to the wireless LAN. Click on the menu bar at the top right of the screen. Select WG-C10-xxxxxx*. Type your password as required
and click [join].* “xxxxxx” is the last 6 digits of the Mac address.
Check the MAC address in “Identifying the Parts” in this Quick Start Guide.
3 Confirm the connection.After clicking in above, check that “WG-C10-xxxxxx” is displayed on the screen.
Notes • Depending on the operating environment, it may take time for this unit to connect to the computer.
Step3 Security set-upCheck that the proxy setting of the Web browser is not set. If it is set, cancel it and do the following setting.
1 Type the address into the address bar of Safari.http://192.168.40.1:8080/
2 The security setting screen is displayed. Select [WPA2] on the screen.
3 Enter a personal password of at least 8 numbers or letters.
4 Reenter your password to confirm it and select [OK].
5 The wireless LAN connection is turned off when the password is set.Go to the next setting in Step4.
Step4 Reconnecting to the wireless LAN
1 Connect this unit. Click on the menu bar at the top right of the screen. Select WG-C10-xxxxxx*. Type your password as required
and click [join].* “xxxxxx” is the last 6 digits of the Mac address.
Check the MAC address in “Identifying the Parts” in this Quick Start Guide.
2 Enter your password.Enter the password you set in Step3 as required.This unit is now connected.
From next time, you do not need to enter the password when connecting to a device set up for this unit.
If an authentication error occurs:The password may be wrong.
If you forgot your password:Press and hold down the RESET (reset) switch for about 10 seconds to return to the factory default condition. Then set the password again from Step3.
Mac
Wireless LANAccess
When connecting to a memory card
1 Insert the memory card into this unit.
2 Connect this unit to your computer by wireless LAN.
3 Select [Go] [Connect to Server...]. Enter “smb://192.168.40.1” as the server address and then click [Connect].
4 Select [Guest] [Connect].
5 Double-click [MEMORY CARD] as the volume to mount.The MEMORY CARD drive icon is displayed on the desktop. You can now read and write the files in the memory card.
Cancelling the proxy settings
1 Start Safari and then select [Safari] [Preferences...]. Click [Advanced].
2 Click [Change Settings...].The [Network] panel opens.
3 Uncheck [Web Proxy (HTTP)] and then click [OK].
Restoring the proxy settings • Check [Web Proxy (HTTP)] and undo the settings associated with it.
Others
How to Power Other Devices
1 Connect the supplied USB cable* to the device you want to power.* For connecting an iOS device, use the special cable supplied
when you purchased that device.
Before Powering • Turn on the power to this unit. • Check that the remaining battery level of this unit is sufficient.
Power supply • The output of this unit is 500 mA maximum. If the output exceeds 500 mA while power is being supplied, a safety function turns off the power supply.
2 Connect the other end of the USB cable to the USB A port of this unit.
* See the online manual here for a list of devices that support power feeding. http://rd1.sony.net/help/pws/c10/gb/
Turning off the power
1 Press down the (power) button (for 3 seconds or more).
Wireless LAN indicator lamp and battery indicator lamp turn off.
NoteDo not turn off the power of this unit during data transfer.
Trademarks • Microsoft, Windows and Windows Vista are either registered trademarks or trademarks of Microsoft Corporation in the United States and/or other countries.
• Apple and Mac OS are trademarks of Apple Inc., registered in the U.S. and other countries.
Other product names, trade names, service names etc. used in this manual are trademarks or registered trademarks of their respective companies or organizations.The ™ and ® marks are not shown in this document.
When connecting to a USB device
1 Connect this unit to the USB device.
2 Connect this unit to your computer by wireless LAN.
3 Select [Go] [Connect to Server...]. Enter “smb://192.168.40.1” as the server address and then click [Connect].
4 Select [Guest] [Connect].
5 Double-click [USB] as the volume to mount.The USB drive icon is displayed on the desktop. You can now read and write the files in the USB device.