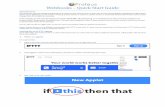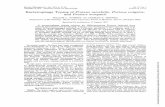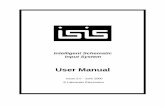Quick Start Guide - Proteus Sensors...Quick Start Guide DN1001A Let's Setup Proteus This document...
Transcript of Quick Start Guide - Proteus Sensors...Quick Start Guide DN1001A Let's Setup Proteus This document...

Need to change sensor settings?The welcome email will guide you to sign up and login to the cloud. Once you login, you will see all your sensors. Click on settings, and make any changes you want. Click Save settings.
Reset my sensorTo reset the sensor to factory settings, press the reset button next to the stereo port for about 5 seconds. until you hear a long beep. For motion sensor, there is no beeper so the orange light will flash. Release button after the orange light goes off. The sensor will restart into factory default mode. Note: All your settings will be lost when you reset your sensor.
Your sensor on the cloudTo view your sensor on your phone or laptop, go to www. proteushub.com.
04
01
Save Settings.Light on the sensor will start blinking. If all goes well, the sensor will make a long beep indicating setup success. That's it. Check your inbox for a welcome email with instructions on setting up your cloud account.
Quick Start Guide DN1001A
Let's Setup ProteusThis document refers to Proteus WiFi Sensors for home and office. For PRO Sensor models, please visit user manuals section. To complete the setup you will need
Proteus Sensor UnitProteus base unit comes witha built-in AC wall adaptor
WiFi NetworkKeep the password to yourwifi network handy
Phone or LaptopA smart phone, tablet, or alaptop with wifi support
Power up the base unit
Connect to Proteus Setup NetworkOpen WiFi Settings of your phone or laptop. In the list of available wifi networks, look for ProteusSetup-xxxxx network. Click and connect to this network. Setup window should open automatcally. If it does not, then open a web browser, and type 192. 168. 4.1 in the address bar. Click Enter.
Click and select your wifi. Enter wifi password.If password window fails to open, you may also try clicking the manual button
02 Select your timezone.
03 Enter primary email.Allways enter a regular email (not a phone number) as your primary email. This is to ensure that welcome emails and other rich text notifications are delivered properly You can add more emails, phones (one per line). You can add them later on the cloud too. If you already have a sensor, and want a second sensor to be added to the same account, use the same primary email you used to setup the first sensor.
Now, you can connect your computer/ phone back to your home wifi.You will get an email with instructions to sign on to the cloud.
Troubleshooting
Keep getting alerts to check your password during setup?
Make sure the device you are using to setup (laptop, tablet, phone) is still connected to ProteusSetup-xxxxx.
Try using a different device to setup the sensor.
Try resetting the sensor and setting it up. Restarting the router is also known to help in some cases.
Plugin the sensor to an AC wall outlet.The light on the unit will turn on green (or amber if the sensor cable is unplugged).
Setup completed, but no email?
Did you check your spam folder? If still no mails, you can go to www. proteushub.com, and use the Register tab. Use the primary email you used while setting up the sensor, If setup was completed properly, you will see your sensor listed in your home page
No Sensors listed in your cloud account?
This could happen if there was a typo in the email address. Reset and setup once again. Contact us if this issue is not resolved
01
02
03


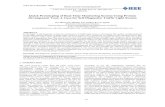
![PROTEUS - agrodoc.fr1301]Proteus.pdf · Quick-FDS [17068-18027-26757-014642] - 2014-09-23 - 05:00:27 . PROTEUS. Version 5 / F Date de révision : 26.06.2014 102000008150 Format :](https://static.fdocuments.in/doc/165x107/5bb36be009d3f25d0f8e19ac/proteus-1301proteuspdf-quick-fds-17068-18027-26757-014642-2014-09-23.jpg)