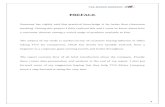Quick Start Guide - Philips...1 Connect 2 Set up A Find the viewing channelA Press 2 to turn on this...
Transcript of Quick Start Guide - Philips...1 Connect 2 Set up A Find the viewing channelA Press 2 to turn on this...
-
3 Enjoy
Need help?User ManualSee the user manual that came with your Philips DVD Home Theater System.
DVD Home Theatre (SoundBar) Remote Controland 2 batteries
Wall mount bracket and 2 knobs
Micro fi bre cleaning cloth
Subwoofer
User Manual
Register your product and get support at
www.philips.com/welcome
Quick Start Guide
HTS8140
HTS8150
What’s in the box?
Connect
Set up
Enjoy
123
2008 C Koninklijke Philips N.V.All rights reserved.
12nc: 3139 245 30041
Power cable
EasyLink controlThis feature is only applicable if this DVD Home Theatre unit is connected to HDMI CEC compliant TV/device using HDMI cable. It enables all the linked devices response or react to certain commands simultaneously with one touch control.
HDMI
HDMI CECTV
HDMI
AUDIO
AUDIO
A Turn on the HDMI CEC operations on your TV and other connected devices. See TVs/devices manual for details.
B You can now enjoy the EasyLink controls.
One touch play [ Auto Wake-up TV ]A Press PLAY. It turns on this unit and start disc play (if a video disc
is detected), and your TV automatically turns on and switches to the correct viewing channel.
Note This is only possible if this unit is in standby mode. If this unit is in active mode, you have to press DISC followed by PLAY to start disc play.
One touch power off [ System Standby ]A Press and hold 2. It turns off all linked devices.
Note This unit responses to standby command from other HDMI CEC compliant TV/devices.
One touch audio input switchingThis unit is able to render the audio signals from the active source and switch automatically to the corresponding audio input.
Before you can enjoy this feature, connect audio cables from this unit to your TV/devices and follow the instructions below to map the audio inputs to the connected devices.
A Press DISC.
B Press OPTIONS.
C Press B.
D Select [ EasyLink ], then press B.
Screen Saver
DivX(R) VOD Code
Sleep Timer
Display DimDisc Lock
OSD Language
EasyLink
Standby Mode
General Setup
Auto Wake-up TV
System Standby
System Audio Control
Audio Input Mapping
E Select [ System Audio Control ] > [ On ], then press OK.
F Select [ Audio Input Mapping ], then press OK.
G Select [ OK ] in the menu, then press OK to start scanning of devices.
H When scanning complete, select the audio input of this unit that is used to connect to your TV/device (e.g. AUX1 Input), then press B.
I Select the TV/device (appeared in its brand name) in the right panel, then press OK.
J Repeat steps 8~9 to map other connected devices.
K To exit the menu, press OPTIONS.
Note Philips does not guarantee 100% interoperability with all HDMI CEC compliant devices.
3.5mm stereo audio cable
(for MP3 LINK)
Docking station
HDMI cable 2 Composite Video cables
AM/MW loop antenna
subwoofer
Satellite Receiver /Cable Box
HDD / DVD Recorder
-
1 Connect 2 Set upA Find the viewing channelA Press 2 to turn on this DVD Home Theatre unit.
B Turn on the TV. Use the TVs remote control to select the correct viewing channel.
Note To search for the correct viewing channel, press the Channel Down button on the TVs remote control repeatedly (or AV, SELECT, ° button) until you see the Video In channel.
B Start Ambisound setupWhen you turn on this DVD Home Theatre unit (SoundBar) for the fi rst time, follow the instructions on the TV to complete the setup.
Please choose your language:
OSD Language
SelectChange
English
PortuguêsEspanõl
Stop: Exit
A Select a language for on-screen display, then press B.
B [ Welcome ] message is displayed, press B to continue.
C [ Orientation ] message is displayed, press B to continue.
D Select a most suitable predefined setting according to your room environment and setup, press B to confirm and go to the next setup screen.
[ Room Acoustics ] Select the type of walls that surround your room. The default setting is [ Hard (concrete, wood) ].
[ Room Placement ] Select the SoundBar placement position in your room. The default setting is [ Middle of room ].
[ Height ] Select the height at which the SoundBar is placed. The default setting is between 0.8~1.2m.
[ Listening Position ] Select the distance between the listening position and the SoundBar. The default setting is between 2~3m.
E When [ Complete ] screen is displayed, press B to exit.
Note Refer to the accompanying user manual for other setup options.
A PlacementProper speakers system placement is important to ensure optimum sound performance.
A Place the DVD Home Theatre unit (SoundBar) at the normal listening ear-level, or at least above the knee-level. Face it straight ahead towards the listening area.
B Place the subwoofer on the floor, at least one metre away from the TV.
B Prepare for rear connections
A Pull up the catch to remove the rear cover.
B Connect the required cables (see the following sections for details) and direct all the cables to the CABLE OUT point.
Note All the cables must be placed properly inside the rear panel in order for the rear cover to close.
C Connect to TV
HDMI IN
HDMI OUT
VIDEO OUT
VIDEO IN
If your TV supports HDMI, connect the HDMI cable from the HDMI OUT socket to the HDMI IN socket on your TV. Or;
Connect the composite video cable from the VIDEO OUT socket to the VIDEO IN socket on your TV.
Note HDMI connection does not support audio output from your TV to this unit, a separate audio connection is required.
D Connect docking station
DOCK
A Connect the iPod docking station to DOCK socket.B Connect the composite video cable to the VIDEO
IN socket on your TV.
Note To adjust the dock ‘support’ to fi t your iPod, you have to loosen the knob at the bottom of the unit. To listen to the audio output from this connection, press DOCK.
DVD Home Theatre unit (rear)
E Connect audio output from TV (for EasyLink control)
To hear the TV audio through this DVD Home Theatre unit, connect an audio cable (not supplied) from the TV AUDIO IN-AUX1 sockets to the AUDIO OUT sockets on your TV.
TV AUDIO IN(AUX1)
L R
Note To listen to the audio output from this connection, press AUX/DI /MP3 LINK repeatedly until ‘AUX1 INPUT’ is displayed on the display panel.
F Connect subwoofer and power cable
TO SUBWOOFER
LOUDSPEAKERS
B
A
A Unwind the cables from TO MAIN UNIT on the subwoofer, then connect the grey end cable to TO SUBWOOFER socket and white end cable to LOUDSPEAKERS socket on this DVD Home Theatre unit.
B Connect the power cable from subwoofer to the AC power outlet.
Or
Subwoofer (rear)
/ColorImageDict > /JPEG2000ColorACSImageDict > /JPEG2000ColorImageDict > /AntiAliasGrayImages false /CropGrayImages true /GrayImageMinResolution 300 /GrayImageMinResolutionPolicy /OK /DownsampleGrayImages true /GrayImageDownsampleType /Bicubic /GrayImageResolution 300 /GrayImageDepth -1 /GrayImageMinDownsampleDepth 2 /GrayImageDownsampleThreshold 1.50000 /EncodeGrayImages true /GrayImageFilter /DCTEncode /AutoFilterGrayImages true /GrayImageAutoFilterStrategy /JPEG /GrayACSImageDict > /GrayImageDict > /JPEG2000GrayACSImageDict > /JPEG2000GrayImageDict > /AntiAliasMonoImages false /CropMonoImages true /MonoImageMinResolution 1200 /MonoImageMinResolutionPolicy /OK /DownsampleMonoImages true /MonoImageDownsampleType /Bicubic /MonoImageResolution 1200 /MonoImageDepth -1 /MonoImageDownsampleThreshold 1.50000 /EncodeMonoImages true /MonoImageFilter /CCITTFaxEncode /MonoImageDict > /AllowPSXObjects false /CheckCompliance [ /None ] /PDFX1aCheck false /PDFX3Check false /PDFXCompliantPDFOnly false /PDFXNoTrimBoxError true /PDFXTrimBoxToMediaBoxOffset [ 0.00000 0.00000 0.00000 0.00000 ] /PDFXSetBleedBoxToMediaBox true /PDFXBleedBoxToTrimBoxOffset [ 0.00000 0.00000 0.00000 0.00000 ] /PDFXOutputIntentProfile () /PDFXOutputConditionIdentifier () /PDFXOutputCondition () /PDFXRegistryName () /PDFXTrapped /False
/Description > /Namespace [ (Adobe) (Common) (1.0) ] /OtherNamespaces [ > /FormElements false /GenerateStructure true /IncludeBookmarks false /IncludeHyperlinks false /IncludeInteractive false /IncludeLayers false /IncludeProfiles true /MultimediaHandling /UseObjectSettings /Namespace [ (Adobe) (CreativeSuite) (2.0) ] /PDFXOutputIntentProfileSelector /NA /PreserveEditing true /UntaggedCMYKHandling /LeaveUntagged /UntaggedRGBHandling /LeaveUntagged /UseDocumentBleed false >> ]>> setdistillerparams> setpagedevice