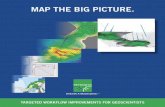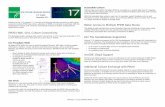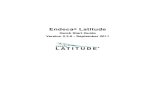Quick Start Guide - Petrosys
Transcript of Quick Start Guide - Petrosys

Getting Started With Petrosys
Current Release: Version 16.8 Release Date: July 2010
Mapping, Culture, Well Data, Seismic, Gridding & Contouring One mapping system meets all your E&P needs

2 Getting Started With Petrosys

Getting Started With Petrosys 3
Welcome to the Petrosys Getting Started Guide. This guide aims to get you acquainted with the Petrosys mapping software and give you an understanding of some of the basic operations in the Petrosys software environment.
If you have any issues with the software while following this guide or have further questions after completing it, please contact Petrosys support staff. The contact details are listed at the back of this guide.
Getting Started…
1. Opening a Project ............................................................................................ 5
2. Starting Interactive Mapping ......................................................................... 5
3. Selecting a Mapsheet ...................................................................................... 6
4. Displaying: (i) Seismic ............................................................................................ 7 (ii) Wells ............................................................................................... 8 (iii) Grids .............................................................................................. 10 (iv) Contours ....................................................................................... 12 (v) Spatial Data .................................................................................. 14
5. Adjusting Display Order ................................................................................ 11
6. Zoom Control ................................................................................................. 15
7. Querying Map Data ....................................................................................... 16
8. Saving Map Display Lists and Mapsheets .................................................... 16
9. Creating a Mapsheet using a Mouse ........................................................... 16
10. Printing a Map ............................................................................................... 18
11. Creating Surface and Grid Contours ............................................................ 19
12. 3D Viewer ...................................................................................................... 24
13. File Types in Petrosys Projects ....................................................................... 26

4 Getting Started With Petrosys
Subscribe to petrosysguru.com
Petrosysguru.com is an occasional newsletter containing useful support material. It is available in paper or email/pdf format. The pdf version is available from www.petrosys.com.au .
To subscribe to petrosysguru.com, send an email to [email protected] with ‘Subscribe’ and noting if you would like an electronic, paper, or both versions.
Petrosys Versions
Petrosys software runs on Microsoft Windows, RedHat Linux, and Sun Solaris computers. Most data files are interchangeable, although there may be some places where long directory names don’t get translated correctly between the Windows and *nix syntax.
An installation of Petrosys may include more than one revision of Petrosys. Petrosys revisions are identified by codes such as 16_0. When calling Petrosys support please remember to advise the operating system (eg. Win/XP, RedHat Enterprise Linux, … ) and the Petrosys version (eg. 16_0) that you are using.
Copyright © 2010 Petrosys Pty. Ltd.

Getting Started With Petrosys 5
Opening a Project
Click on the icon PseisDB located on your desktop.
A project selection dialogue box will be displayed. Double click on the project called Australia_TARGA. If you cannot see this project in the dialogue box it can be added to the list by selecting Project/Add… and browsing to the directory in which the project is located.
After starting the project, the main start-up panel of Petrosys is displayed. Click on the button labelled Interactive to open a mapping window.
Petrosys also runs on Linux and Solaris as well as PC.
Starting Interactive Mapping

6 Getting Started With Petrosys
To begin with we will create a map using data from a variety of sources.
When the mapping window opens choose MapSheet/Select… Ensure that the TARGA – REGIONAL mapsheet is selected. Click OK.
Choose Display/2D seismic/SMT…
A mapsheet is a template showing an “Area of Interest” at a defined scale and with a particular style applied. The mapsheet is fully customisable in terms of scale, coordinate reference system and annotation. A customisable titleblock containing specific company information is also available to place on the mapsheet.
In this exercise we will be using a direct connection to an SMT database. Petrosys can seamlessly read data directly from a variety of data stores including OpenWorks, Finder, SeisWorks, Geoframe and more. Where direct connection is unavailable, Petrosys can import data from each of these data sources, and more, to be manipulated in Petrosys.
Selecting a Mapsheet

Getting Started With Petrosys 7
A dialogue box is displayed that allows the user to define the appearance of the seismic lines on the mapsheet. A link must be established with the SMT data-base so that the lines can be read.
Click on the button beside SMT Data-base.
When the Select Database Connection dialogue box appears click Add....
In the Add Database Connection dia-logue box double click the first line (-> Select*.tks file…). The Enter Password dialogue box now appears. Browse to locate the psys_2d_smt_project.tks file (\seis\SMT_Data\Australia_TARGA\psys_2d_smt_prject.tks).
Right mouse click on the button beside Projected CRS to associate the database with the default CRS (Coordinate Refer-ence System).
Click OK in the Enter Password dialogue box then click OK in the Select Database Connection dialogue box then click OK in the Display Seismic Lines dialogue box.
Your map should appear similar to that shown below:
Displaying Seismic

8 Getting Started With Petrosys
You should now have the 2D seismic navigation lines displayed on your mapsheet. To display well paths and well information in the area choose Display/Wells/SMT… and select data source SMT.
A dialogue box similar to that for the 2D seismic lines appears. This dialogue box allows the user to fully control the appearance of the wells on the map. Data that is associated with the wells (e.g. formation top depths, attribute values or isopach thicknesses) can also be selected for display here.
Set up the dialogue box so that the settings match those shown here. Click OK. The wells should now be displayed on the map.
Petrosys shows when you have an option selected in a dialogue box by placing an asterisk next to the name of the tab. In this case Well symbols, Well annotation and Paths are selected to be displayed on the map.
Displaying Wells

Getting Started With Petrosys 9
Your map should appear as above with seismic lines and wells displayed.

10 Getting Started With Petrosys
Select Display/Grid/Colorfill...
A dialogue box is displayed allowing the user to control the appearance of the colorfill grid.
Ensure v_twt.gri is the Grid file selected. If not, click on the button beside Grid file, select it and click OK. Accept the defaults on all other parameters. Click OK.
Petrosys allows you to fully control the appearance of your surface. Any surface you display can be clipped at a minimum or maximum value of your choice. Petrosys can display surfaces with a variety of built- in colorfill gradients or you can create your own. The translucency of any displayed surface can be adjusted enabling the generation of sophisticated multi-layer maps.
Displaying Grids

Getting Started With Petrosys 11
The colorfill grid is now displayed on the mapsheet with a colorfill gradient that reflects the topography of the surface.
Adjusting Display Order
The grid above obscures the data previously displayed on the map. Click the Modify parameters for displayed items button on the left hand side toolbar of the window (circled above). This panel can also be accessed from the Display/Modify... menu.
To place the colorfill grid surface behind the other data on the map, highlight the Surfaces object type in the dialogue box and click the downward pointing double arrow button. Your map display should now have the grid surface placed behind the wells and seismic data. Click Close.
The Display Modify dialogue box allows the user to alter the appearance of all items currently displayed on the mapsheet. The user can access the drawing parameters for each object by double clicking the appropriate object in the list. The user is also able to remove objects from the map using this dialogue box.

12 Getting Started With Petrosys
Choose Display/Contours…
In the Display Contours dialogue box ensure v_twt.con is selected. If not, click on the button beside Contour file, select it and click OK.
Type “10” under Increment in the CONTOUR LINES section. Click OK.
Displaying Contours

Getting Started With Petrosys 13
Your map should be displayed as above. Adjust the display order by choosing Display/Modify… and placing the contour lines behind the seismic and well data but above the grid surface as shown below.

14 Getting Started With Petrosys
Select Display/Spatial… When the Display spatial dialogue box appears select Shape File from the Spatial data source drop down menu.
Click the file browsing button (circled) and select the file permits.shp.
Click the Shape tab and press the button beside Line Style. Change the line Width to “3”.
Click OK in all boxes to display the permit boundaries on the map.
Displaying Spatial Data

Getting Started With Petrosys 15
It is possible to zoom in to the map using the zoom tools on the toolbar to the left of the main map view screen (outlined in red).
Your map should now appear as above.
Zoom Control

16 Getting Started With Petrosys
Petrosys allows the user to query data that is displayed on a mapsheet but is held in an external database.
Hold the cursor over a seismic line and press the left mouse button. The cursor should change to a target that can be dragged along the seismic line. Note that the line name, shotpoint and coordinates are displayed in the information bar at the bottom of the Petrosys window. Repeat this action with a well path and note the information displayed in the information bar.
Highlight a well with the left mouse button. Now click the right mouse button on this well. A menu is displayed with several options. Note that well header, formation tops and directional survey data can be read directly from the database. Select some of these options and examine the data.
It is important to understand the distinction between display lists and mapsheets in Petrosys. Petrosys saves all the objects that are displayed on a mapsheet in a display list that can be retrieved and viewed again at a later date. This file is stored independently of the mapsheets that may be present in your project and therefore may be displayed on any mapsheet that covers a similar area to the data. Similarly a single mapsheet may be used to display any number of different display lists.
Select File/SaveAs… Name your display list MyMapFile. The default location for saving is the project directory in which you are currently working.
Select MapSheet/Create/Using mouse/Easting-Northing… Enter a meaningful name for the new mapsheet. Click OK.
There are three basic ways to create mapsheets: 1. By manually entering details of your area of interest. 2. By using the mouse on a pre-existing map to drag a box around your area of interest. 3. By using the coordinate range of the data you wish to display on the map to define the area of interest.
Querying Map Data
Saving Map Display Lists and Mapsheets
Creating a Mapsheet using a Mouse

Getting Started With Petrosys 17
The cursor will change to a cross and you can now drag a box that defines the extent of the new mapsheet. When you are happy with the shape of the new mapsheet click once with your left mouse button. A dialogue box allowing you to alter the appearance and refine the extent of your mapsheet appears. Enter the name “My New Mapsheet” in the Map title box and click OK.
After clicking OK a dialogue box will be displayed that provides detailed information about the mapsheet you have created including the coordinate reference system (CRS) and geographic extent.
Click OK in this dialogue box to finalise creation of your mapsheet.

18 Getting Started With Petrosys
Your new map should be similar to the view shown above with the grid, wells and 2D seismic lines still displayed. Choose MapSheet/Save to save your new mapsheet.
This illustrates the point that data in a display list (the grid, wells and 2D seismic) can be displayed on more than one mapsheet.
Choose View/Print…
The dialogue box shown on the right will be displayed. Select the printer you wish to print from. Select an orientation that suits the layout of your map.
If you are printing to a printer with a defined page size you may wish to check the Scale to page size box. Remember that any scaling operations will alter the scale of the map. Click OK.
Linux/Solaris users can output directly to plotters using the View/Plot…. command. The View/Plot... menu can also be used to create output in various raster image types (.jpeg, .png, .cgm, etc).
Printing a Map

Getting Started With Petrosys 19
In the main start-up panel of Petrosys click on the button labelled Grid, contour, volumetrics.
The Gridding and Contouring dialogue box can also be accessed from the Interactive Mapping window by selecting Edit/Gridding&Contouring...
The Gridding and Contouring dialogue box is displayed.
Choose Grid/Create grid… to open the Petrosys Gridding Control dialogue box.
Creating Surface and Grid Contours

20 Getting Started With Petrosys
Click on the button beside Output grid and enter the name “Top Valanginian”. Click OK.
The file suffix .gri will be added automatically.
Click on the Input Data tab to bring up the Input Data To Grid dialogue box.

Getting Started With Petrosys 21
Click on Delete to remove any data sources currently selected.
Click on the top-left icon (circled) to bring up the Data Source Selection dialogue box.
In the dialogue box ensure that the variables are set as shown in the screenshot opposite.
In order to select the SMT project you may need to add the connection - see page 7 for instructions.
Click OK.
You will be taken back to the Input Data to Grid dialogue box. Click OK to be taken back to the Petrosys Gridding Control dialogue box.
Almost any common data type can be used as input to gridding including well data, seismic interpretation, spatial data, point data, contours, etc. Gridding and contouring can combine multiple data types from multiple data stores to produce a single output grid.

22 Getting Started With Petrosys
Click on the Geometry tab and set the variables to be the same as those shown on the screenshot to the right.
This instructs the software to create the surface grid over the area of the Targa Regional mapsheet and to have a cell size of 200m x 200m.
2
1
Click on the Faults tab (1) and set the variables to be the same as those shown on the screenshot opposite. Ensure the Use fault data box is checked (2). The fault file (twt.fal) is located in the project directory and can be accessed by clicking on the grey button beside Fault file.
Petrosys can read fault data directly from many common data stores or can use fault data stored in a Petrosys fault file.

Getting Started With Petrosys 23
1 2
Click on the Contouring tab (1).
Check the Use contouring box (2).
The name of the Output contour file should already be present. If not, click the button beside it and name the out-put file “Top Valanginian.con”.
Click OK to begin gridding and contouring.
During the gridding and contouring process a record of the steps performed and the final outcome is displayed and kept in the text display box of the Gridding and Contouring dialogue box.
The contour increment specified here determines the minimum contour increment that can be displayed on the map. The contour increment is fully editable and contours at specific levels can also be added. Contouring can be performed as a specific task without the need to re-create the grid from scratch.

24 Getting Started With Petrosys
In the main start-up panel click 3d viewer.
The 3D viewing part of the software should begin.
Choose Display/Grid…
3D Viewer

Getting Started With Petrosys 25
In the Display grid dialogue box select the Top Valanginian.gri file that was created in the previous step. Change the Resolution to High using the sliding scale. Select Gradient color in the drop down box beside Surface color mode and select Petrosys default in the button beside Color gradient. Ensure that Z value scaling is set to Invert.
Click OK.
Choose Display/Wells… , set the Data source to SMT and select the SMT database used earlier.
Click OK.
Display list map files and raster images can be displayed in the 3D viewer either on a 2D plane or associated and “draped” over a displayed surface. In this way, attribute maps may be easily viewed in conjunction with structural maps.

26 Getting Started With Petrosys
asc ASCII data file Any ‘text’ input file.
cgm Computer graphics metafile Graphics format that can store vector and polygon data, commonly used for well log and seismic section displays, and accessible as input and output in Petrosys.
con Contour File
cul Culture file Generic spatial data store for point, line and polygon data including simple well spots and permit outlines.
dbm Map file Sequence of display items for a map.
def Sheet definition Map sheets (borders, scales, limits).
dgn Design file Intergraph and Microstation graphics file.
fal Fault file Fault traces for surfaces.
gip Grid input points Data sampled from input data sources and prior to computation of grids, may include additional manually edited control points.
gri Grid file
lgr Landgrid file North American landgrid data used to define lease boundaries.
map Map file Same as .dbm file.
pic Petrosys picture file Petrosys format graphics file, similar content to a CGM file.
ply Polygon file Map polygons.
pnd Panel data file Stores default values from dialogues in the context of the current project. Deleting the file panels.pnd from a project will restore ‘system defaults’.
png Portable network graphics Recommended raster file format, is both compressed and lossless.
sdf Seismic data file Petrosys project store for seismic nav, interpretation and velocity data.
sls Seismic line selection List of lines defining one specific selection.
tsk Gridding task file Sequence of gridding workflows.
wdf Well data file Project specific store for well data including header, survey, and per-zone downhole data.
wsl Well selection file List of wells defining one specific selection.
xsv Volumetrics formatting file Volumetrics report formatting (XSL) script.
Suffix Type Remarks
tzc Time-depth curve
Suffixes in bold are for file structures unique to Petrosys.
For a more comprehensive explanation of the file types consult the Petrosys on-line help under ‘Administration/Petrosys-Projects/Petrosys project manager – project files’.
File Types in Petrosys Projects

Getting Started With Petrosys 27
Contact Petrosys Support
Australasia
Adelaide, South Australia +61 8 8227 2799
Perth, Western Australia +61 8 9321 9299
Europe
Glasgow, Scotland +44 141 420 6555
North America
Houston, Texas 1-888-PETROSYS
+1 713 580 2900
Calgary, Alberta +1 403 537 5600
Email [email protected]
Kuala Lumpur, Malaysia +60 3 2772 7357