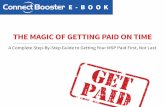Quick Start Guide: Payments & Invoices
-
Upload
weddingwire -
Category
Documents
-
view
220 -
download
4
description
Transcript of Quick Start Guide: Payments & Invoices

QUICK START GUIDE:PAYMENTS & INVOICES

What are Payments & Invoices?Payments break down your total fee into smaller pieces to be paid
off by your client over a set period of time. Invoices remind your
clients when those payments are due and how they should be paid.
How do I get started?
How can WeddingWire help?WeddingWire Payments & Invoices provides you with the flexibility to create tailored payment
plans for each of your clients and the organization to ensure that you’ll never miss a payment or
forget an invoice!
• Immediately prepare invoices based on your contract details and customizable
payment plans and publish them to your client’s password-protected Client Site
• ePayments received through each Client Site flow directly to your bank account and are
automatically tallied against the invoice for easy bookkeeping
• Easily review all recent and upcoming payments, and get immediate notifications when
a payment is overdue
Why should I care?Invoices help you keep track of past, future and overdue payments. Creating efficient payment
schedules and distributing invoices is vital to organizing your business and ensuring you are
promptly paid for your services.
Know the Facts on Payments & Invoices
Premium WeddingWire members have instant
access to Payments & Invoices located within
the Clients section of their account. Simply
log in to your account today to get started!
Not a Premium member? Learn more about
Payments & Invoices by speaking to your local
WeddingWire representative!
Questions? We're here to help! Contact us: [email protected]
A representative will be in touch with you as soon as possible!

Step by Step: Payment & Invoices
WeddingWire Payments & Invoices are designed to help you get paid faster and ensure
that you never miss a payment! Follow these simple steps to get started.
Get Started! Invoices:*Note: Invoices can only be created from a Payment Schedule. If you have created a manual
booking, you must create a payment schedule prior to building and publishing Invoices. If you
created a Digital Contract within our system, skip to step #7 to build your Invoice!
Setting up a payment plan:
1. Under the ‘Clients’ tab, select
‘Bookings’
2. Choose the specific booking
by selecting the Contact name
3. Under ‘Pay Schedule’ click the
‘Pay Schedule’ button
4. Enter the first payment
amount and due date
5. Click the ‘Save’ button
6. Repeat for each additional
payment until you reach the
total contract amount
Create an Invoice:
7. To create an invoice for a payment, click the ‘Create Invoice’ link next to that payment
8. Click the ‘Create Invoice’ button
9. Choose the methods of payment you accept by selecting 'Edit' next to that heading and
checking the relevant boxes
*Note: If you need assistance accessing your account information for each payment
provider, see article here
10. Select ‘Save & Continue’ when you are done
11. Review your Invoice details and make changes if necessary by clicking ‘Edit’ and ‘Save’
12. Select ‘Publish to Client Site’ when the Invoice is complete
13. Repeat steps 7-13 to ‘Create Invoice’ for each additional payment
Questions? We're here to help! Contact us: [email protected]
A representative will be in touch with you as soon as possible!

Step by Step: Payment & Invoices
Get Started! Recording Payments:1. Under the ‘Clients’ tab, select ‘Payments’
2. Choose the ‘Record Payment’ button
3. Identify the client/event that made the payment by clicking the 'Select' button next to
their name
4. Add the amount of the payment in the fields provided
5. Choose a payment date by clicking the calendar icon and selecting the correct day
6. Select a payment method from the drop-down list
*If the payment applies to an invoice, select the corresponding check box
7. Enter additional notes in the ‘Memo’ field
8. Select ‘Save’ when you are done
*Under the ‘Payments Received’ tab, you can view the full details of this payment
Questions? We're here to help! Contact us: [email protected]
A representative will be in touch with you as soon as possible!