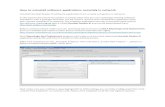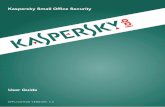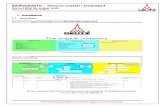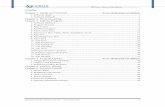Quick Start Guide - AntiVirus365.net · on ‘Apps & features’ select the application that you...
Transcript of Quick Start Guide - AntiVirus365.net · on ‘Apps & features’ select the application that you...

The number of PCs that can be protected varies according to the type of license purchased.
The license period starts whenyou activate the product on thefirst PC.
Quick StartGuide
Kaspersky ®
Anti-Virus
THE POWEROF PROTECTION

Get started
• Visit the My Kaspersky portal – my.kaspersky.com. − If you don’t already have a My Kaspersky account, it’s easy to create one and it’s free of charge. During the license period, your My Kaspersky account will give you access to the applications that you’ll need to install on your PCs. Your My Kaspersky account also lets you manage each PC’s security – via the Web – and lets you use Web versions of some of the applications. − If you already have a My Kaspersky account, please sign in – using your login & password.
• Click on the ‘Licenses’ tab and then enter your activation code into the appropriate field (you can find your activation code on the card inside the product box you purchased.) Activation codes are in a 20-character formate.g. XXXXX-XXXXX-XXXXX-XXXXX.
• Click on the ‘Downloads’ button on the lower right corner of the product tile to view the applications that are available for you to download and install.
• If you send the download links to your email, you will be able to access the links on any of your supported PCs.
• When you install applications that you have downloaded from the My Kaspersky portal, the installation process will usually run automatically – without you having to enter data in the ‘sign in window’. In some cases, applications may ask you to enter your My Kaspersky credentials. If this happens, please sign in – using your login & password for your My Kaspersky account.
• Alternatively, please use one the following instructions.
1. Before you install the product
To avoid any conflicts between programs, you may need to close some active applications and uninstall third-party antivirus products or applications with similar functionality.
To uninstall third-party products:
• For Windows® 10 PCs: Click on ‘Start’ click on ‘Settings’ click on ‘System’ click on ‘Apps & features’ select the application that you wish to uninstall click on ‘Uninstall’.
• On Windows 8, 8.1 PCs: Go to the ‘Control Panel’ click on ‘Programs’ click on ‘Uninstall or change programs’ select the application that you wish to uninstall click on ‘Uninstall’.
• For Windows 7 PCs: Click on ‘Start’ click on ‘Control Panel’ click on ‘Programs and Features’ select the application that you wish to uninstall click on ‘Uninstall’.
Thank you for choosing Kaspersky® Anti-Virus.

3. Activating the product
Activation is required in order to enable all of the product’s features and to receive free technical support.
• Use the activation code provided on the card inside the product box you purchased(e.g. XXXXX-XXXXX-XXXXX-XXXXX)..
• Click the ‘License’ button on the lower right corner of the main program window.• Enter the activation code in the appropriate field and ‘Activate’ the program.• Use the ‘License’ button to get information on the license number, activation status &
license validity period.
2. Installing the product
• Choose your product at http: http://www.tech-titan.com/kaspersky_downloads,download the program & run the installation.

Contact:Kaspersky Lab SEA Sdn BhdLevel 11-02 Block A, PJ8,No.23, Jalan Barat, Seksyen 8,46050 Petaling Jaya,Selangor Darul Ehsan.
General information:www.kaspersky.comwww.securelist.com
© 2018 AO Kaspersky Lab. All rights reserved. Registered trademarks and service marks are the property of their respective owners. Microsoft, Windows and Internet Explorer are registered trademarks of Microsoft Corporation in the U.S. and/or other countries. Intel is a trademark of Intel Corporation in the U.S. and/or other countries. YouTube is a trademark of Google Inc. Portions of this material are reproduced from work created by Google Inc. and used according to the terms described in the Creative Commons 3.0 Attribution License.
Question Answer
What should I do if
trying to remove third-party antivirus programs?
We recommend you to use the special removal utilities available on vendors’ websites or on our Knowledge Base at http://support.kaspersky.com/consumer/tools-utilities
What should I do if an error occurs during the activation process?
Check if your PC is connected to the Internet and your Internet browser is working in online mode by trying to open a webpage. If there is no Internet access, please contact your Internet service provider.
How do I activate Kaspersky Lab products if I have bought one license for a number of PCs?
In order to install & activate Kaspersky Lab product on multiple PCs (actual number of PCs depends on the license purchased), simply use the same activation code for each of them.
What should I do if an error occurs while attempting to perform
1. Make sure there are no third-party firewalls or other antivirus programs installed on your PC.
2. Check update settings of your security product (main product window Settings Additional) and the network connection settings (this information can be obtained from your Internet service provider) and try to perform an update later.
3. Refer to our Knowledge Base at https://support.kaspersky.com/12910 to get more details.
Where can I find my activation code if it is lost?
If you registered your product during activation process on My Kaspersky portal, your activation code will be saved in your My Kaspersky account – at my.kaspersky.com.
If you can’t find your activation code at the My Kaspersky portal, you can send a request to our Technical Support team – via your My Kaspersky account.
Frequently Asked Questions
For more information please use the following support resources:
• Product information is available at help.kaspersky.com.• Knowledge Base is available at support.kaspersky.com. It contains detailed descriptions
on how to install, configure and use Kaspersky Lab products.• Your My Kaspersky account is available at my.kaspersky.com.
Note: Kaspersky Lab reserves the right to change, without notice, the graphical user interface of the product. The latest version of the product is available to download from www.kaspersky.com