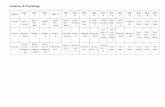Quick Start Guide. - innovativecuttingsystems.com€¦ · Minilase™ Quick Start Guide Rev. May...
Transcript of Quick Start Guide. - innovativecuttingsystems.com€¦ · Minilase™ Quick Start Guide Rev. May...

L A S E R S F O R M A R K I N G
Quick Start Guide.

•Minilase™ Quick Start Guide Rev. May 2013 2
Copyright © 2010-2013 TYKMA™ Inc. All rights reserved.
This document contains information covered by copyright.
Any information contained in this manual may be subject to change without prior
notice. All product or program names mentioned in this document are registered
trademarks owned by the respective companies. Windows™ and Windows™ XP are
trademarks of the Microsoft Corporation. They are only used in this document for
editorial purposes.
All information and contents in this document are property of TYKMA Inc. and
cannot be shown, distributed, modified and/or reproduced through electronic,
mechanical or any other way, without written consent from TYKMA Inc.
Originally Published October, 2010
Revised May, 2013
L A S E R S F O R M A R K I N G
TYKMA Technologies
931 E Water Street
Chillicothe, OH 45601
Toll Free: 877-318-9562
Fax: 740-779-9910
www.permanentmarking.com
www.minilase.com

•Minilase™ Quick Start Guide Rev. May 2013 3
Thank you for purchasing the TYKMA Minilase™ Laser Marking System. Minilase™’s
unique easy-to-use features and capabilities provide high-quality performance.
What’s more, it comes completely assembled and is fully operational w ithin
15 minutes.
Most laser marking systems require elaborate, time consuming setup, plus
complex assembly and training sessions. But, Minilase™ changes all of that. Let’s
get started!
Your Minilase™ is shipped fully assembled in one box. Minilase™ is a desktop
system, so you should arrange for a suitable workbench or desk area . You
will need:
• An area 17˝ wide x 34˝ deep with at least 50˝ of headroom to accommodat e
the Minilase™ system footprint.
• Ample room next to the system for a Laptop or Desktop PC, Monitor, Keyboard
and Mouse. You will be installing Minilase ™ Pro Software on your PC to program
and run the Minilase™.
Items included with your Minilase™ System
• Minilase™ Laser Marking Workstation Fully Assembled
• Minilase™ Quick Start Guide, you’re reading it!
• Minilase™ Pro SE Software Manual (Digital Copy)
• USB Stick with Minilase™ Pro SE Software Installation
and Digital Manual Copies
• One (1) Power Cord
• One (1) USB Connection Cable
• Set of two (2) Keys for your Minilase™ System
Computer system requirements for Minilase™ Pro Laser Software:
• Windows™ XP Pro / Windows™ 7 & 8
Professional 32/64 Bit
• Minimum Pentium 4 Processor
• Minimum 80 GB Hard Drive Storage
System
• Minimum 2GB RAM
• USB 2.0

•Minilase™ Quick Start Guide Rev. May 2013 4
Now, let’s go through these easy steps to power up your Minilase™!
Step 1: Remove the Minilase™ System from the box and place it on the desk or
bench top where you plan to use it.
Make sure the E-STOP is pulled toward you.
NOTE: If you purchased a Minilase™ MANUAL unit, this button is not included
on your system.
Step 2: Connect the supplied power cord to the input plug on the right side of the
Minilase™ system; then plug the power cord into a power conditioner or power strip
with surge protection. It is important that the Minilase™ be plugged into a surge
protector to maintain warranty coverage.
Step 3: If you have not already done so, please power up your desktop or laptop PC
that you will use to run the Minilase™ Pro Software.
Step 4: Plug the supplied USB cable into the “USB to PC” labeled port on the right
side of the Minilase™ system, next to the power cord port.
Plug the other end of the USB cable into a USB 2.0 Port on your computer.
Step 2: Press rocker switch to ON and plug in power cord to power up Minilase™.
Step 4: USB to PC port on right side of Minilase™.
Step 1: Make sure the E-STOP is pulled upward.
Step 6: Follow the instructions on the following page to install the Minilase™ Pro
USB Drivers on your desktop or laptop PC.
Step 5:

Step 1: Right click on “My Computer” &
select “Manage” to install USB Drivers
Step 2: Locate “USBLMCV2” and click
“Update Driver Software”
Step 3: Click “Browse my computer for
driver software”
Step 4: Locate the drivers folder
on the USB Stick and Select 32 or
Step 5: Click next to finish Driver
Installation
***If prompted to Install Drivers proceed to Step 3***
64 bit folder, Click OK
Follow the instructions on the following page to install Minilase™ Pro Software...
USB Driver Installation...
•Minilase™ Quick Start Guide Rev. May 2013 5

•Minilase™ Quick Start Guide Rev. May 2013 6
Step 6: Locate “Minilase_Pro_SE” Step 7: Click on “Install”. Step 8: Click “Finish” to complete the
install
Step 9: Locate “markcfg0” &
“markcfg7” on the USB Stick in the
Step 10: Copy these files and paste into
C:\Program Files(x86)\Minilase Pro SE\Plug.*** Every laser has a specific set of configuration files that contain lens corrections and proper system settings. Follow the following steps to install these files and complete the installation.
Installation file and double click
“Software\Config” folder Software Installation is now complete
Software Installation...

Step 11: After your software is installed, your Minilase™ System is ready to mark.
To enable the system, insert one of the supplied keys into the Key Start — “Laser
Enable” port on the front pendant. Turn the key to the RIGHT. Safety considerations
require a key to enable all Class I Laser Systems to emit laser light in order to mark.
If the key is not inserted and in the “On” position — you will be unable to mark.
To protect the system from unauthorized use, remove the key and store it in a
safe location.
Step 12: The laser will now enable. The next step is to open the door of your system,
access the lens cover and remove it. To open the door, press the buttons labeled
“Door Open/Close” on the operator pendant.
NOTE: If you purchased a Minilase™ MANUAL unit, use the in-set handle on the
lower edge of the door to access the marking platform. Make sure the door opens
and closes smoothly with no obstructions before proceeding to Step 10.
Step 13: Reach up inside the Minilase™ and remove the plastic lens cap located on
the inside roof panel. After doing this, you’ll notice two red laser pointing beams
being emitted onto the T-Slot work surface. One of these red beams is emitted ndthrough the lens, while the 2 red beam is emitted from another open area next to
the lens. These two aiming beams are used in conjunction to focus the laser system,
which will be discussed later.
Step 9: Press DOOR UP/DOWN button.
DOORCYCLE
START
STOP
FOCUS
UP
DOWN
MODE
EASY
MANUAL
Step 14: LASER ENABLE
•Minilase™ Quick Start Guide Rev. May 2013 7

Step 14: Now that your laser system is powered up, check to be
sure the laser software and the laser system are communicating
with each other. Make sure the door to your system is in the UP
position and that the Minilase Pro SE software is open.
Navigate to “File” then “Open and locate the file titled “Laser
Test” on the Included USB stick. This file is located in the folder
titled “Laser Test File”.
Once you have loaded this file you will test for connectivity by
doing a trace test. Place a white sheet of paper inside of the
system on the T-Slot Bedplate and then click the icon titled
“TRACE”. You should see the word “TEST” being traced on the
sheet of paper with the red aiming beam of the laser.
TEST
TEST
•Minilase™ Quick Start Guide Rev. May 2013 8

Step 15: Focusing your laser. Since a laser system uses a lens, the laser light coming
through it is only able to be utilized at its exact focal point. Therefore, a fixed
distance is maintained from the lens to the point where the marking will take place.
NOTE: If you purchased the Minilase™ MANUAL unit, the focus adjustment control
is on the lower right side (facing front) of the enclosure. Manual rotation of the
dial will bring the T-Slot Base to the proper focus level.
Now that communication is verified, you can focus the laser system. Minilase™ comes
with an easy focus finder system comprised of the two red aiming beams previously
discussed. Using the white piece of paper placed onto the T-slot bedplate, you
should see the red aiming beams appearing as two red dots inside the system.
Focusing is simple from this point. The secondary aiming beam that is emitted
from the opening to the rear of the lens is set to an angle. This angle is carefully
positioned to intercept with the red aiming beam coming straight from the lens.
This distance from the lens shows where the laser system is in focus.
Simply speaking, when the two red aiming beams are on top of each other, the laser
system is in focus. When they are not on top of each other, the laser system is out of focus.
To bring the two dots on top of each other, use the Focal Height buttons on the
Operator Pendant to move the T-Slot Base plate up or down, until the dots are on
top of each other. So, to focus on any part you place in the system, make sure the
two dots are aligned on the surface of the part where you wish to mark.
As the part height increases, lower the T-Slot work base.
As the part height decreases, raise the T-Slot work base.
Step 16: OPTIONAL: If you purchased a fume extraction system for your Minilase™,
you can now connect the fume extraction hose to the port located on the left side
of the Minilase™ system as shown in the photo below. TYKMA carries a selection
of fume extraction units that are ideal for removing dust, fumes or smoke that
can be created by the marking process. T. YKMA highly recommends that Fume
Extraction be used with every laser marking system for optimum performance
and full warranty coverage. Please also consult the appropriate MSDS to ensure
compliance with safe operating procedures within your plant environment.
Step 12: Use FOCUS buttons to move
T-Slot Base plate up or down.
Step 13: Connect fume extraction hose to port.
•Minilase™ Quick Start Guide Rev. May 2013 9

Step 17: System Operator Pendant Functionality Overview
• Laser Enable – Key Start of the laser system as previously discussed. Left Position
is OFF – Right Position is ON
• Laser Ready – Green Light indicates the laser system is ready .
• Laser Busy – When marking is in process, the light will be illuminated.
• Marking Complete – When the marking process is complete, the light will come
on for a brief time.
• System Fault – If there is a fault with the system, this light will be illuminated.
First check to make sure that the E-Stop control on the Operator Pendant is
not depressed. If the E-Stop is depressed, pull up on the E-Stop Control to reset
it to normal operation. The System should resume normal operation at this time.
If this does not alleviate the problem and the E-Stop is in the correct “Up” position,
please power down the Minilase™ System and contact TYKMA Technical Support
at 877-318-9562.
open the shutter. In “Easy Mode” operation, the shutter will automatically open
regardless of the shutter button condition.
• Shutter – This button allows laser light to be emitted from the lens. For the
marking process to take place, the shutter must be open . When the shutter is
open, the light bar will illuminate in RED. Anytime the laser is enabled, the light
bar is red, and the door is closed; this light will be ON. When the door is opened
the light will turn orange and the shutter will close as a protective measure.
This action is controlled by safety interlock switches built into the system to
ensure safe operation. When utilizing “Easy Mode”, it is not necessary to manually Step 14: LASER ENABLE
Laser Ready
Laser Busy
Marking Complete
System Alert
ENABLE
SHUTTER
Step 14: SHUTTER
LASER READY, LASER BUSY, MARKING
COMPLETE, and SYSTEM FAULT buttons.
•Minilase™ Quick Start Guide Rev. May 2013 10

• Start/Stop – These buttons start or stop the laser marking process while in
“Manual” or “Easy-Mode” on the system.
• Focus – This controls the level of the T-Slot tool base to focus the laser
on your parts. This function will not work in “Easy Mode” which helps to prevent
accidental changing of the focal height during large part runs.
If you purchased a Minilase™ MANUAL, this button is not included on your system.
You will adjust the focal height using the manual control on the right front side of
the Minilase™ system.
• Door Up/Down – The top button opens the door and must be held down to open
the door completely. The bottom button closes the door and must be held down
to close the door completely. These functions will only work in “Manual Mode”.
If you purchased a Minilase™ Manual, this button is not included on your system.
You will manually open and close the door using the front handle. The door
system is designed to remain open when fully extended upward. To close
the door, simply pull the handle downward and the door will release from its
upright position.
• E-Stop – Emergency Stop shuts down the system in case of an emergency. If the
E-Stop is pressed, the door will open approximately 1 inche and the laser will
be disabled. To disengage the E-Stop, pull up on the red E-Stop Control Button.
If you purchased a Minilase™M ANUAL, this button is not included on your system. Step 14: E-STOP button.
Step 14: MODE, START/STOP, FOCAL
HEIGHT, and DOOR OPEN/CLOSE buttons.
DOORCYCLE
START
STOP
FOCUS
UP
DOWN
MODE
EASY
MANUAL
button in the software or the “Start” on the operator pendant.
In Easy mode, once you press the “Start” button, the door will automatically
close and the marking process will start. Once the marking process is complete,
the door will automatically open. This is ideal for high volume part runs.
Easy Mode is not present on a Minilase Manual. You must close the door, Open
the Shutter, and Press Start to bein makring.
• Manual/Easy Mode – Top Position is MANUAL – Lower Position is EASY MODE.
In Manual mode, to start the marking process, you must press the “Mark (F2)”
•Minilase™ Quick Start Guide Rev. May 2013 11

STEP 18: T-Slot Tool Base Customization. The T-Slot tool base can be removed for
customization and/or attaching fixtures or part holding devices. First, locate the
two set screws on the arms extending from the inside rear wall that slides into the
slots on the back of the T-Slot tool base. Once these screws are lose, the T-slot tool
base will easily lide off of the arm mounts.
STEP 19: Maintenance. Your Minilase™ system requires very little maintenance, as
it is air cooled and contains very few mechanical or moving parts. However, there
is one cooling fan with a removable dust filter that require cleaning on a routine
basis. (DO NOT BLOCK THIS PORT DURING LASER OPERATION). This fan is
located on the right side of the system. This fan has a removable plastic cover.
Simply pull on the cover with even pressure to remove it and replace the filter
material. Replacement filter material can be purchased from TYKMA, or you can
buy OEM filter material from any standard supplier and cut it to size.
TYKMA highly recommends and provides a variety of fume extraction equipment
to minimize dust, fumes or smoke that can be created during deep marking
processes, engraving anodized surfaces, plastics and other coated materials.
Proper use and maintenance of your TYKMA Laser Marking System ensures
optimum performance, warranty coverage and prolongs equipment life. Consult
the appropriate MSDS to make sure your production operation is in compliance
with government mandated environmental safety standards.
Step 15: T-Slot Tool Base Customization.
Do not block these ports during laser operation.
•Minilase™ Quick Start Guide Rev. May 2013 12

FILTER MAINTENANCE LOG:
•Minilase™ Quick Start Guide Rev. May 2013 13
NOTES:

•Minilase™ Quick Start Guide Rev. May 2013 14
L A S E R S F O R M A R K I N G
TYKMA Technologies
931 E Water Street
Chillicothe, OH 45601
Toll Free: 877-318-9562
Fax: 740-779-9910
www.permanentmarking.com
www.minilase.com
MQSG 5/2013