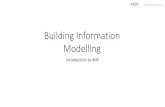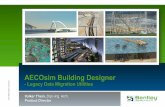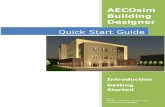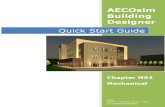Quick Start Guide - Hiran Ferreirahiranferreira.com/desenho/publicacoes/AECOsim...
Transcript of Quick Start Guide - Hiran Ferreirahiranferreira.com/desenho/publicacoes/AECOsim...

AECOsim
Building Designer
2012
Bentley Systems, Incorporated www.Bentley.com/AECOsim
Quick Start Guide
Chapter 2
Making the
Mass Model
Intelligent

AECOSIM BUILDING DESIGNER
CHAPTER 2 - MAKING THE MASS MODEL INTELLIGENT
www.Bentley.com/AECOsim Page 2 of 16 v2.0
© 2012 Bentley Systems, Incorporated
Table of Contents
Making the Mass Model Intelligent ....................................................................................3
The ACS ..................................................................................................................... 3
The Floor Manager ....................................................................................................... 3
Icon Locks (Ctrl+Shift+I) .......................................................................................... 6
Creating floors with spaces ........................................................................................... 6
The DataGroup System ................................................................................................ 6
Creating Presentation Drawings ..................................................................................... 8
Display Styles .......................................................................................................... 8
Clip Volumes .......................................................................................................... 10
Dynamic Building Views ........................................................................................... 12
HyperModels .......................................................................................................... 13
The Project Explorer ................................................................................................ 13
Creating Sections ................................................................................................... 13
Adding DataGroupAnnotations .................................................................................. 15

AECOSIM BUILDING DESIGNER
CHAPTER 2 - MAKING THE MASS MODEL INTELLIGENT
www.Bentley.com/AECOsim Page 3 of 16 v2.0
© 2012 Bentley Systems, Incorporated
MAKING THE MASS MODEL INTELLIGENT
In order to start adding floors to the mass model it is necessary to establish the horizontal
planes where the floors exist. To accomplish this, we will use ACS or the Auxiliary Coordinate
System.
THE ACS
The ACS (Auxiliary Coordinate System) makes it very easy for designers to navigate in 3D
space and know exactly where they are at all times. This is accomplished through the use of
ACS Planes (which are created, saved and referenced throughout the modeling process) in
conjunction with working planes. A working plane can be described as a plane that floats
around, depending upon what needs to be accomplished. AccuDraw is one such plane (the
visual reference for that plane being the AccuDraw compass) as it can float up, down, and
along any axis. By using the ASC Plane Lock and ASC Plane Snap Lock, designers can draft or
model locked on to the active ACS Plane with AccuDraw.
There are several methods to create ACS Planes by either using the Auxiliary Coordinates
dialog tool, or the Floor Manager. The Auxiliary Coordinates dialog can create Rectangular,
Cylindrical, and Spherical types Auxiliary Coordinate Systems. The Floor Manager is a tool that
creates Rectangular, stacked, ACS Planes that act as Building Floors and Floor Reference
Planes.
The Auxiliary Coordinate Dialog and ACS is native to MicroStation. Please refer to
MicroStation help for more information about how to define, Set, and manipulate Auxiliary
Coordinate Systems (ACS).
THE FLOOR MANAGER
The Floor Manager tool is used to create Rectangular, stacked, ACS Planes that look and
behave like a system of floors in a building. The Floor Manager is used to:
Create buildings
Create and manage floor definitions
Create and manage floor and sub-floor reference planes
Create and manage floor groups and floor information for projects.
The Floor Manager stores all this project information in a Master Floor DGN file. This file is
named BB_FloorMaster.dgnlib and is located in the project dataset in the
support/dataset/dgnlib folder.
The Floor Manager opens when Building Designer > Floor Manager is chosen from the top
menu bar.

AECOSIM BUILDING DESIGNER
CHAPTER 2 - MAKING THE MASS MODEL INTELLIGENT
www.Bentley.com/AECOsim Page 4 of 16 v2.0
© 2012 Bentley Systems, Incorporated
Often projects have several buildings, or wings of buildings which have different floor heights.
The Floor Manager accommodates this with the Create Building Tool. Once a new building is
created and selected, each building can each have its own floors and floor reference planes.
Buildings, Floors and Floor Reference Planes are created using the following tools:
The Create New Building icon creates a top level container for storing floor and
reference plane definitions. With focus in the text field, the name for the new building is
entered to replace the default name. Building names are sorted alphabetically in the tree view.
The Create New Floor icon creates a new floor entry at the top of the Floor Manager list
box when selected. The new floor list box entry is an actively selected text field which displays
the default name Floor 1. With focus in the text field, the name for the new floor is entered to
replace the default name. A valid elevation must also be entered before focus is returned to
the designer.
The Create New Floor Reference Plane icon creates a new reference plane associated
with the active and currently selected floor. The new reference plane list box entry is an
actively selected text field which displays the default name Reference Plane 1. With focus in
the text field, the name for the new reference plane is entered to replace the default name. A
valid elevation must also be entered before focus is returned to the designer. Reference planes
are relative to the floor with which they are associated and so are their elevations.
The Create Typical Floors icon opens the Create Typical Floor Group dialog box where
floor groups are created.

AECOSIM BUILDING DESIGNER
CHAPTER 2 - MAKING THE MASS MODEL INTELLIGENT
www.Bentley.com/AECOsim Page 5 of 16 v2.0
© 2012 Bentley Systems, Incorporated
The Delete Floors, Typical Floor, and Reference Planes icon deletes the selected
floor, floor reference plane, or typical floor. Reference planes established within deleted floors
are also deleted. Typical floors associated with deleted master typical floors are also deleted
during this type of operation.
Generally when typical floors are deleted, elevations for typical floors above the deleted floor
are lowered to maintain a constant elevation between the remaining typical floors. The
designer is also given the option to maintain previous elevation(s) for the floors above the
deleted floor.
Once the buildings, floors and floor reference planes are created with Floor Manager, the Floor
Selector tool is used to activate the buildings, specific floors, and reference planes. All design
files (3D models) in the project will automatically have this capability with the Floor Selector
tool.
The Floor Selector can be opened by choosing Building Designer > Floor Selector from the top
menu bar. Once opened, this dialog can be docked on the interface for easy access while
working in the model.
Selecting any floor or reference plane will change the active ACS to that floor’s z-elevation so
that any elements placed in the model will be placed at that floor elevation.
In addition, the following tools can be used to select the active building and align the view with
the selected floor.
Set Active Building
Align View with ACS

AECOSIM BUILDING DESIGNER
CHAPTER 2 - MAKING THE MASS MODEL INTELLIGENT
www.Bentley.com/AECOsim Page 6 of 16 v2.0
© 2012 Bentley Systems, Incorporated
Icon Locks (Ctrl+Shift+I)
Icon Locks determine whether data points and snap points will be projected onto the ACS
plane (locked mode) or remain at the true placement elevation (unlocked mode). Whenever a
placement tool is chosen the locks will automatically be locked on.
CREATING FLOORS WITH SPACES
Spaces in AECOsim Building Designer can be used to track everything from areas to room
numbers to finishes, and they can also be associated with their bounding elements so that the
area information updates whenever those bounding elements are modified. The Space tools
will be covered in more detail in AECOsimBD-A08-SpacePlanning, but it can be used in
Concept Design as a means for tracking floor areas as the mass model is developed.
The Space Tools are located on the Building Designer Task menu. In order to create and place
spaces in the model, select the Create Space icon.
While there are three methods for creating Spaces, the most powerful method is Flood area to
Create Space, since it creates an association between the area and the bounding object.
The Flood Area to Create Space method is a powerful method for creating Spaces
because it can have an associative behavior after placement Any fully enclosed area can be
flooded to create a shape. This area can either be defined by 2D geometry, 3D solids, or Walls
with Compound wall assemblies. If Associate Flood Spaces is selected during Space creation,
then the Space Flood will update when the boundaries change. For example, by flooding an
area of a solid mass, the Space will update and automatically re-flood when the solid mass is
modified.
In a massing model, the Flood Area to Create Space tool can be used to quickly flood a
solid massing model to track square footages. When the solids are pushed or pulled with the
modeling tools, the areas in the Space are updated.
Use the Floor Selector to select the appropriate floor level and the Icon Locks to lock on the
floor planes. Next, create the space or floor area by flooding the mass model in the top view.
THE DATAGROUP SYSTEM
Once the Floor spaces have been placed in the model, the Datagroup System can be used to
report and track the areas of each floor.

AECOSIM BUILDING DESIGNER
CHAPTER 2 - MAKING THE MASS MODEL INTELLIGENT
www.Bentley.com/AECOsim Page 7 of 16 v2.0
© 2012 Bentley Systems, Incorporated
The DataGroup System drives and reports on the sizes of parametric building objects as they
are being placed in the model, as well as any other non-graphical building data. This data can
be assigned to the object at time of placement, or it can be applied at any time after
placement. Building data such as areas, materials and finishes, phasing, etc. are stored in
DataGroup Catalogs.
The DataGroup System tools are located in the Data task bar on the Building Designer Task
Menu. In order to view the data that is currently stored on objects in the model, select the
Datagroup Explorer icon.
The DataGroup Explorer Dialog will open. The DataGroup Explorer is used to review, edit,
schedule and report on DataGroup Catalog Items. This is covered in more detail in
AECOsimBD-A16-Schedules & Reports.
In order to reduce the amount of catalogs listed in the DataGroup Explorer the filter on the left
most field can be set to Show Used. This will only show DataGroup information that is
currently used in the model.
Schedule Layouts can be defined to show only the attributes of the object that are required for
a particular schedule. Numerous Schedule Layouts are predefined, but customized layouts can
be created, as well.
In the example shown here, the Space Program Schedule Layout is reporting the Number,
Label, Programmed Area, Actual Area and Ceiling Height for all the Floor spaces that were
placed in the Mass Model.
See the Bentley Building Help file for more information of the DataGroup System, and the
DataGroup Classification Editor.

AECOSIM BUILDING DESIGNER
CHAPTER 2 - MAKING THE MASS MODEL INTELLIGENT
www.Bentley.com/AECOsim Page 8 of 16 v2.0
© 2012 Bentley Systems, Incorporated
CREATING PRESENTATION DRAWINGS
Once floor planes have been created, it is time to document the design with some initial floor
plans. There are now many ways to present and document the design, even at an early
massing model stage.
Display Styles
Display styles are predefined collections of render overrides that can be applied to views, clip
volumes, or reference attachments. Display Styles are stored on a per file basis. Display Styles
can also be saved as shared resources in DGN libraries, but are copied locally when used.
The Display Styles are selected for each view from a pull-down menu in the View Control Bar.

AECOSIM BUILDING DESIGNER
CHAPTER 2 - MAKING THE MASS MODEL INTELLIGENT
www.Bentley.com/AECOsim Page 9 of 16 v2.0
© 2012 Bentley Systems, Incorporated
Display Styles in View windows 1 – 4. View 1 is Illustration with Shadows. View 2 is Model Transparency.
View 3 is Smooth with Shadows. View 4 is a custom style.
For information on creating customized Display Styles see AECOsimBD-A07-Display
Styles.

AECOSIM BUILDING DESIGNER
CHAPTER 2 - MAKING THE MASS MODEL INTELLIGENT
www.Bentley.com/AECOsim Page 10 of 16 v2.0
© 2012 Bentley Systems, Incorporated
Clip Volumes
Clip Volumes are elements that limit the displayed volume for a view to the region within the
constraints of the clipping element. When a clip volume is applied to a view, only elements that
are located within the clip volume are affected in that view. The Clip volume dialog is accessed
from the Clip volume icon in the View Control Bar.
Clip volumes may be created with an
element such as any solid (other than
spheres or feature solids), a closed surface
extrusion or a cylinder.
Clip Volumes may also be created
using the Place Fitted Section tool
which will create either a horizontal or
vertical plane clipping the entire model in
half.
A Clip Volume can be applied to single or
multiple Views. Once placed, the Clip
Volume can be modified by selecting it and
adjusting the handles.

AECOSIM BUILDING DESIGNER
CHAPTER 2 - MAKING THE MASS MODEL INTELLIGENT
www.Bentley.com/AECOsim Page 11 of 16 v2.0
© 2012 Bentley Systems, Incorporated
When a clip Volume is applied in a view,
the View Attributes dialog has additional
settings to manipulate the Clip Volume
Display Settings.
Clip Volume settings to the right with the
Forward View having an Illustration Display
Style, the Back view is turned off, the Cut
view having a Cut Drawing Display Style
and the Outside view turned off.
Views and their associated settings can be
saved and recalled using the Saved View
icon found on the Primary tool bar.

AECOSIM BUILDING DESIGNER
CHAPTER 2 - MAKING THE MASS MODEL INTELLIGENT
www.Bentley.com/AECOsim Page 12 of 16 v2.0
© 2012 Bentley Systems, Incorporated
Dynamic Building Views
A combination of Display Styles and
Clip Volumes are used to create
Dynamic Building Views that are then
referenced to drawing and sheet
models in order to create 2D drawings
in AECOsim Building Designer. The
Drawings created will be views of the
model and therefore automatically
update as changes and modifications
are made to the model.
The Create Floor Plan View tool is
used to create a Dynamic Building Plan
View and can be accessed from the
Drawing Composition Task bar on the
Building Designer Task Menu.
The Create Multiple Floor
Plans tool can be used to quickly create
several floor plan views of the Mass Model.
The Drawing Seed (Arch – Floor Plan by
default) will determine the Display Style
along with other view attributes of the
Drawing view created.
Check each floor (harvested from the Floor
Selector) to determine which floors need a
floor plan view.
A drawing model, a sheet model, or both,
can be created after selecting the Create
option. An Annotation Scale can be defined
for both the Drawing Model and the Sheet
Model. The drawing and sheet can be
created as separate models within the
same DGN file or created as separate DGN
files.

AECOSIM BUILDING DESIGNER
CHAPTER 2 - MAKING THE MASS MODEL INTELLIGENT
www.Bentley.com/AECOsim Page 13 of 16 v2.0
© 2012 Bentley Systems, Incorporated
HyperModels
Once Dynamic Building Views are created, Markers are placed in the model to indicate the
location of each view.
Simply float the cursor over the marker and a mini-toolbar will
pop up.
From the Mini Tool bar it is possible to navigate to the newly created
drawing and/or sheet.
Additional Drawings can be placed on a sheet by right clicking on the desired drawing in the
Project Explorer and using the Place Model option, or by simply dragging and dropping the file
onto the sheet.
The Project Explorer
The Project Explorer efficiently organizes a
project’s design files, resources, and
project related information such as
Microsoft documents, photos, and PDFs,
within Building Designer’s interface
Project data is stored in link sets in a DGN
file or in a DGN library. A link set contains
hierarchical information about links or
grouped information in project data. By
following a link users can open a design
files, resource files, and the project files
mentioned above.
The Project Explorer manages project data
and the links between the data and design
files. It is very helpful in managing the
links between design models, drawing
models, and sheet models when plans,
sections and elevations are created.
The Project Explorer also harvests data
project resource data in DGN and DGNLIB
files such as Cells, Tags, Text Styles, Dimension Styles, Saved Views, Levels, and Models.
Creating Sections
Once Plans have been placed on drawings and/or sheets, Sections and Elevations can be
created simply by placing the appropriate callouts on the drawing or sheet.

AECOSIM BUILDING DESIGNER
CHAPTER 2 - MAKING THE MASS MODEL INTELLIGENT
www.Bentley.com/AECOsim Page 14 of 16 v2.0
© 2012 Bentley Systems, Incorporated
The Place Section Callout and Place Elevation Callout tools can be accessed from the Drawing
Composition Task bar on the Building Designer Task Menu.
The Place Section Callout tool can be used to create section views thru the Mass Model by
placing a section callout on the floor plan.
The Drawing Seed (Arch – Building Section
by default) will determine the Display Style
along with other view attributes of the
Drawing view created.
The Height of the section can either be
determined From View (a single floor) or
From Model (the entire building).
By selecting the Create Drawing option a drawing model, a sheet model, or both, can be
created in the same manner as they were created for the floor plans.
The section drawings can be dragged and dropped from the Project Explorer onto to the sheet.

AECOSIM BUILDING DESIGNER
CHAPTER 2 - MAKING THE MASS MODEL INTELLIGENT
www.Bentley.com/AECOsim Page 15 of 16 v2.0
© 2012 Bentley Systems, Incorporated
Adding DataGroupAnnotations
It is possible to quickly add annotations to the drawing by using DataGroup Annotations and
harvesting attributes of objects in the model. As the model is modified and these attributes
change (such as the Actual Area of the Floor Space shapes) the annotations will automatically
update.
The Place DataGroup Annotation tool can be accessed from the Annotation Task bar on
the Building Designer Task Menu.
Select the Place DataGroup Annotation tool while in either the drawing or sheet model
and then one of the floor shapes in either the plan or the section and place the associated
label. The text field will fill in with the attributes of that object.
To set the annotation cell to be associated with a particular datagroup catalog type select
Building Designer > Annotate tool settings form the top menu bar.

AECOSIM BUILDING DESIGNER
CHAPTER 2 - MAKING THE MASS MODEL INTELLIGENT
www.Bentley.com/AECOsim Page 16 of 16 v2.0
© 2012 Bentley Systems, Incorporated
MOVIE: Making the Mass Model Intelligent
This movie shows:
1. Using the Floor selector
2. Creating Intelligent Floors with the Create Space tool
3. Reviewing Space Areas in the Datagroup Explorer
4. Creating Preliminary Floor Plans and Sections for Presentation
5. Labeling the Drawings