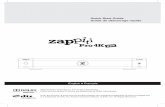Quick Start Guide Guide de démarrage rapidelicence.zappiti.com/Download/hdr/zappiti-pro-4k...HDR...
Transcript of Quick Start Guide Guide de démarrage rapidelicence.zappiti.com/Download/hdr/zappiti-pro-4k...HDR...

English ● Français
Quick Start Guide Guide de démarrage rapide
Manufactured under license from Dolby Laboratories.Dolby and the double-D symbol are trademarks of Dolby Laboratories.
DTS, the Symbol, & DTS and the Symbol together are registered trademarks & DTS 2.0+Digital Out is a trademark of DTS, Inc. Product includes software. © DTS, Inc. All Rights Reserved.



2 Dune HD TV-303D Quick Start Guide
About ZappitiZappiti is a French company based in Paris. Zappiti designs and manufactures only professional grade Video Management Systems; delivering the highest quality, outstanding performance, and best possible user experience. The sofware development & enginering, design and support teams are located in France (Europe).
All of the Zappiti products are designed to provide our end-user customers with convenient and intuitive access to their entire movie library collection, in stunning 4K, High Definition resolution. The award winning Zappiti devices are being successfully used to improve the movie watching experience, in residential and commercial environments all over the globe.
To ensure the ultimate performance, all Zappiti devices are supplied to authorized resellers through a worldwide network of established and well respected distribution partners.
Zappiti products are distributed in over 50 countries worldwide.More info: zappiti.com
Getting More InformationDue to the regular evolution and the addition of new functionalities, provided by firmware and software updates, it is impossible to cover all functionalities in this user's guide. For this reason, we invite you to visit our online Zappiti Knowledge Base. You will find a large amount of tutorials and various help topics concerning the use of the media player and Zappiti applications:
zappiti.uservoice.com/knowledgebase
Important Safety Instructions1) Read and keep these instructions.2) Heed all warnings.3) Follow all instructions.4) Do not use this apparatus near water.5) Clean only with dry cloth.6) Do not block any ventilation openings. 7) Do not install near any heat sources such as radiators, heat registers, stoves, or other apparatus (including amplifiers) that produce heat.
Local Electric VoltageBefore to connect your Zappiti product to your electric system, please make sure that the voltage switch is turn to the correct voltage due the local electric system.
200-240V: Europe / Middle East / Australia / Asia / India / Russia China / Africa / Peru / Chile / Argentina / Bolivia Paraguay Uruguay / New Zealand / Thailand
110-120V: North & Central America / Japan / Equator / Venezuela Colombia / Suriname
Brazil / Saudi Arabia / Vietnam : Depends on region.
WARNING:TO REDUCE THE RISK OF FIRE OR ELECTRICSHOCK, DO NOT EXPOSE THIS APPLIANCE TO RAINOR MOISTURE. DANGEROUS HIGH VOLTAGES AREPRESENT INSIDE THE ENCLOSURE. DO NOT OPENTHE CABINET. REFER SERVICING TO QUALIFIEDPERSONNEL ONLY.THE APPARATUS SHALL NOT BE EXPOSED TODRIPPING OR SPLASHING AND THAT NO OBJECTSFILLED WITH LIQUIDS, SUCH AS VASES SHALL BEPLACED ON THE APPARATUS.
CAUTIONRISK OF ELECTRIC SHOCK.
DO NOT OPEN.
CAUTION: TO REDUCE THE RISK OF ELECTRIC SHOCK, DO NOT REMOVE COVER (OR BACK). NO USER-SERVICEABLE PARTS INSIDE. REFER SERVICING TO QUALIFIED SERVICE PERSONNEL.
CE mark
This product compiles with European Low Voltage (2006/95/CE), Electromagnetic Compatibility (2004/108/EC) and Environmentally-friendly design of Energy-related Products (2009/125/EC) Directives when used and installed according to this instruction manual.
WEEE symbol Correct Disposal of This Product. (Waste Electrical& Electronic Equipment) Applicable in the European Union and other European countries with separate
collection systems. This marking on the product, accessories or literature indicates that the product and its electronic accessories (e.g. remote handset) should not be disposed of with other household waste at the end of their working life. To prevent possible harm to the environment or human health from uncontrolled waste disposal, please separate these items from other types of household waste and recycle them responsibly to promote the sustainable reuse of material resources.More info can be found here:
http://ec.europa.eu
The lightning flash, with an arrowhead symbol, within an equilateral triangle, is intended to alert the user to the presence of uninsulated “dangerous voltage” within the
product’s enclosure, that may be of sufficient magnitude to constitute a risk of electric shock to persons.
The exclamation point within an equilateral triangle is intended to alert the user to the presence of important operation and mainte-nance (servicing) instruction in the literature
accompanying the appliance
CAUTION: DANGER OF EXPLOSION IF BATTERY IS INCORRECTLY REPLACED. REPLACE ONLY WITH THE SAME OR EQUIVALENT TYPE. DO NOT OPEN COVERS AND DO NOT REPAIR YOURSELF. REFER SERVICING TO QUALIFIED PERSONNEL.

3English 3Table of Contents
Table of ContentsEnglishQuick Start Guide
General, Key FeaturesOrganize your Video Collection with Movie CoversPackage Contents, HDMI Cable, IR Extender Exterior (Front view, Rear view), Programming buttons to control TV or other deviceRemote Control, Third Party ControlConnecting Your Zappiti to Your TV Without AV Receiver
How to Install a Third Party App
Ethernet, Wi-Fi, Bluetooth, Ethernet filterHow to add an App Shortcut to the Home Page
How to Use Zappiti Music, How to Control Your Zappiti Using Your Tablet / SmartphoneHow to Create a Movie Collection in Zappiti VideoZappiti Video (General), Wrong Storage ID ErrorHow to Identify a Movie / Episode, How to Delete a Movie / Episode
Zappiti TemplatesMultiple hard drives
4 • 5 • 6 • 7 • 8 • 9 •
14 • 14 • 15 • 15 • 16 •
17 • 17 •
How to Identify Unidentified Movies & TV Shows18 •
Connecting USB Drives, Using Internal Drive, SD / MMC CardsConnecting Your Zappiti to Your TV Trough AV Receiver
Zappiti Video, Zappiti Music, Zappiti Explorer, How to create an account ZappitiAccessing Network Drives and Access to Zappiti StorageHow to Transfer your Files Using Zappiti ExplorerSlideshow Function
9 • 12 • 13 • 14 •
14 • 14 •
Properties (Info button)14 •
3D, 4K and UHD Files18 • 18 • 18 • 18 •
Zappiti Soundtrack, Zappiti Soundtrack Editor19 • Parental Control20 •
How to Change a Picture (Poster of Background)
Search EngineSagas / Groups
Personal Categories20 • 20 • 20 • 20 •
Subtitle Display Options20 • Resume Video Playback21 •
Zappiti On Start-Up
Direct Access During Video Playback21 •
Factory ResetFirmware Restore Procedure Using USB Restore Stick
3D Option21 • 22 • 22 • 22 •
User Support & Zappiti Db23 • Zappiti Store23 •
Firmware Upgrade
4
AC power inlet and the AC voltage switchThe inlet is the IEC60-320 C14 type. The AC voltage switch can be manually adjusted to work at 100V ~ 120V or 220V ~ 240V, please flip the switch according to your power line AC voltage. Only the included AC power cord or an approved power cord with an IEC60-320 C14 type plug should be used.

4 Quick Start Guide
Vote for Future FeaturesTo propose a new feature or vote for an upcoming feature, please visit: zappiti.uservoice.com
GeneralThe Zappiti Pro 4K HDR is an all-in-one solution for video playback with HDMI 2.0a, Dual HDMI output, Dual HDD rack enclosure (up to 32 TB), high quality power supply, 4K60p, HDR and 3D capabilities.
Key FeaturesHDR: Display your HDR video content, while also providing increased dynamic range.HDR Conversion: Convert your HDR video content into SDR to display it on your 1080p TV.Dual HDMI: Use the second HDMI to separate audio and video for the best performances.4K 50/60p: Display your 4K video content in 3840x2160p at 50 Hz or 60 Hz (HDMI 2.0a).MKV Player: Playback SD, HD and UHD video content in MKV, M2TS, DVD / BD / UHD ISO (with menus) and other modern video file containers and formats, including top quality HEVC/H.265 video codec, with very high bit-rates up to 400 Mbp/s.Dual HDD Rack Option with Hot Swap Function: Easily and quickly insert and exchange internal 3.5’’ SATA hard drives up to 32 TB (2x 16 TB).Network Player: Connect your Zappiti on your local network and enjoy your content from a computer PC/MAC or a NAS via SMB.USB Ports: Conveniently connect hard drives, USB flash drives, USB card readers, computer mouse / keyboard, and other USB storage devices.USB Port 3.0 and Type-C: Read or copy your files in ultra high speed.Full Range of A/V Connectors: S/PDIF coaxial and optical audio output, audio analog output, CVBS, HDMI 2.0 CEC, HDMI Audio only, HDMI Input, zero signal output, headphones.Multichannel home cinema audio: Bitstream (RAW), downmix LPCM stereo .Hi-Res Music Playback: Play your Hi-Res Audio quality music files and control them from your smartphone / tablet (iOS/Android) without the need of TV.Zappiti Music Control : Control the music from your tablet / smartphone without TV.Video Output Flexibility: Output video in any resolution and format including SD, 1080p (1920x1080), Ultra HD (3840x2160p) and true 4K (4096x2160p) up to 12-bit by primary color.Auto Framerate: Auto framerate detection 24/50/60p (compatible 24.000 Hz / 23.976 Hz).Playback Memory: Resume playback from the last position.Advanced File Browser: Convenient file browser with powerful file management (select, select all, copy, cut, past, delete, rename, ...).Audio playback functions: Album cover art support, folder playback, random, repeat, loop...Photo slideshows: Convenient features to easily create beautiful photo slideshow with music and amazing transition effects.Backlit Remote Control: High quality backlit remote control with convenient direct access and shortcuts, wide range (60° / 26 ft) and recordable buttons to control another device.IR extention cable: Hide your Zappiti in a cabinet and control it through provided IR extender.Wi-Fi 5 GHz with 2 removable antennas: Playback and transfer your video content wirelessly with high bitrate.Headphone output: Connect your high fidelity headphone using the 6.5 mm headphone output.Hi-End R-type power transformer: Top-quality power supply for ultra low audio/video noise.Zero signal output: Connect the Zappit to empty AV receiver connector to delete ground loop issues. Ground loops are a major cause of noise, hum, and interference in audio and video systems.
●●●●●
●
●
●
●●
●●
●●
●●●
●●
●
●●
●●●

English 5
Organize Your Video Collection With Movie Covers●
●
●
●●
●
●
●
●
●
●●● ●
●●
●
●
Zappiti Video Interface: Browse your movie and TV show collection with cover art and media information: (subtitles, actors, director, release date...). Zappiti features an automatic category index of movies and TV shows directly to the player, without requiring a computer.Zappiti Search: Easy access to your movies or TV shows, thanks to Zappiti powerful search engine combined with smart filters (actor, director, length, rating, release date...).Zappiti Stand-Alone: Add, edit or delete movie covers directly on your Zappiti via the remote control (no PC required). Change the posters, edit the synopsis, change the associate category, create and organize your own personal categories, etc.Zappiti on Start-up: Enable/disable start-up for Zappiti Video from system boot by Zappiti setting. Zappiti Collections: Create and manage one collection by each family member or one collection by HDD and switch easily from one collection to another.Parental Control: With the parental control feature, you can designate movies as ‘‘children's’’ and block access to other movies with a PIN code. Thus, your children can safely access only their movies! In addition, the child mode provides direct access to movies for greater ease of use.Movie Sagas: The saga films are automatically placed in groups and sorted by release date. A saga cover dedicated to the collection is associated with the group and movies are displayed in a stuning carousel with great 3D motion effects!Automatic Seen Status: Your films and episodes are automatically marked as "Seen" or "Ongoing" status. And when you finish playing a TV episode, Zappiti automatically offers to launch the next episode!Zappiti Next: Direct access to the current or next episode / film from saga directly from the Zappiti Video home page.Zappiti Soundtrack: With the amazing Zappiti Soundtrack, you can explore your collection, while listening to the soundtrack associated with your movies, TV shows and sagas.Zappiti Widescreen: Set the user interface in 2.35:1 aspect ratio.Zappiti Off-line: Save a collection locally and use it without any Internet connection.Zappiti Trailers: Watch the trailer of your movies. Zappiti Bonus Live: Watch additional contents such as Making Of, Deleted Scenes, Extracts, Reviews, Blooper Reel, ... The additional contents are regularly updated for more results.Zappiti Sub: Easily download the subtitle of a movie or TV show episode, directly from the Zappiti.Zappiti Sync: Thanks to Zappiti Sync, your movie collections are automatically synchronized to your other Zappiti players, tablets, smartphones and to all your computers MAC and PC!Zappiti Explorer: Zappiti Explorer is the easiest way to launch the playback of most of multimedia files such as UHD, BD and DVD ISO, BDMV, M2TS, MKV, MP4, MOV, MP3, FLAC, JPG... Zappiti Explorer makes file exploration so easy! Zappiti Video Control: Control your Zappiti and admin your movie collection using your tablet or smartphone (iOS / Android).
Zappiti Cloud / Zappiti Server Zappiti Pro 4K HDR

6 Quick Start Guide
1. Zappiti Pro 4K HDR2. IR Remote Control3. IR Extender4. Wi-Fi Antennas
5. HDMI 4K Cable6. Power Cable7. Ethernet Cable8. Restore Flash Drive
Package Contents
1
5
2
76
3 4
If your Zappiti is hidden behind equipment or in a closed cabinet, you can use the provided IR exender. Connect it to the dedicated port as following:
IR Extender
HDMI CableThe supplied cable is compatible with 4K HDR. For longer lengths, we recommend the cables offered on store.zappiti.com. All the proposed HDMI cables have been tested in 3840x2160 resolution at 60 Hz, and in 4:4:4 / 10-bit in real situation on Zappiti 4K HDR media players. By choosing one of the cables offered by Zappiti, you will have the insurance of optimal operation. Indeed, a large number of HDMI cables yet certified 4K 60p and 2.0 are not compatible with Zappiti boosted video streams and it may result with picture displays jerks, freezes, white pixels, or a black screen.
NOTE: Additional items (optional) may be included into the package, depending on player configuration, region, and distributor.
Zappiti back panel
IR Extender
Restor
e
8

English 7
1. AC Power 2. AC voltage switch (110/240V) 3. Wi-Fi Antenna4. Zero signal5. USB 2.0 Host6. USB TYPE-C
9. IR IN (IR extenter included) 10. HDMI Input11. Audio HDMI Output (Audio only)12. Main HDMI Output (Video + Audio)13. Optical Digital Audio Output14. Coaxial Digital Audio Output15. Analog Video Output CVBS16. Analog Audio Output Right / Left
7. USB 3.0 Host 8. LAN 10/100/1000
Rear View
Front View
1. LED indicator2. USB port3. Power ON/OFF
4. Headphone output5. Infrared receiver (IR RC signal)
1. Restore button2. HDD Rack enclosure
31 4 52 2
Programming buttons to control TV or other device1. Press the SET button on the Zappiti remote control for 7 seconds.2. The POWER button on the Zappiti remote control turns RED.3. Press the key of your remote to be programmed on the Zappiti remote control.4. The POWER button on the Zappiti remote blinks RED.5. On your remote control, press the button you want to record on the Zappiti remote.6. The POWER button on the Zappiti remote blinks rapidly and then freezes. The recording is confirmed.7. Repeat steps 3 through 6 if you want to save other buttons.8. To finish and save, press the SET button on the Zappiti’s remote control. The POWER button will turn off.
1 2 2
4 108753 6 11 12 13 14 15 16
3
1 2 9

8 Quick Start Guide
Remote Control1. LIGHT: Turn on the backlight of the remote control.2. POWER: Toggle power ON/OFF.3. TV SECTION: Programmable buttons to control TV or other external device; For more info, please refer to the previous page.4-5. POWER ON/OFF: Discrete power ON/OFF.6. DIMMER: Toggle front LED ON/OFF.7. DELETE: Delete / Change home template.8-9. PREV/NEXT: Go to the previous/next chapter.10. ZOOM: Zoom In / Out (overscan).11-12. -60/+60: Timeline navigation (-/+ 60 sec.).13-14. -10/+10: Timeline navigation (-/+ 10 sec.).15. 3D: Toggle 3D mode (2D / 3D).16. ASP. RATIO: Switch the Aspect Ratio.17. STOP: Stop video playback.18. PLAY/PAUSE: Start / Pause playback.19-20. UP: Fast forward. DOWN: Fast backward.21-22. LEFT/RIGHT: Timeline navigation (-/+1 min).23. HOME: Go to Main Menu (Home Page).24. MOUSE: Switch to the virtual mouse mode.25. MENU: Show / Hide the pop-up menu.26. BACK: Return or Stop playback.19-22. ARROWS: Navigate menu selection.27. OK: Enter or validate the current item. 28-29. VOLUME +/-: Increase / Decrease volume.30. REPEAT: Repeat playback (file, all, off). 31. INFO: Show / Hide the pop-up info (properties).32-33. PAGE+/-: Timeline navigation (+/-10 sec).34. ZAPPITI: Zappiti Video shortcut.35. MUTE: Mute audio.36. EXPLORER: Zappiti Explorer shortcut. 37. NUMBER Buttons: - 1-9: direct access to 10 - 90% (video playback or movie list). - 0: Restart from the beginning (video playback or movie list).38. SUBTITLE: Subtitle switch.39. AUDIO: Audio track switch.40. RED (A): For future function.41. GREEN (B): Shortcut to Android Settings.42. YELLOW (C): Shortcut to HDMI IN Recording page.43. BLUE (D): Shortcut to Firmware Upgrade page.
Using the Remote Control
When using the remote control, the front window of the remote control should be pointed to the infrared sensor on the front panel within an angle of ±60° and a range of about 26 ft.
Please use alkaline batteries. Please observe polarity when inserting batteries.
Third Party ControlYou can control your Zappiti using third party devices such as Control4, Crestron, RTI, ProControl, Logitech, Pronto, ...
More info:zappiti.uservoice.com/knowledgebase
60°
Within about26 ft (8m)
1
467
1110
15
16
19
23
21
25
2028
3129
34
38
2
3
5
8912131417
18
24
2722
26
3230
33
35
36
37
39
434241
40

English 9
Connecting Your Zappiti to Your TV Trough AV ReceiverIf you own an AV Receiver, the most convenient and easy way is to connect your Zappiti Pro 4K HDR to your TV through your AV receiver or soundbar. To do it, connect the main HDMI output of your Zappiti to a free HDMI input of your AV receiver, then connect the HDMI output of your AV receiver to your TV or your front projector. If your TV is compatible with 4K HDR, your AV receiver also has to be compatible with the 4K HDR format. If not please use the HDMI Audio Only Output as explained on the next page.
Connecting Your Zappiti to Your TV Without AV ReceiverIf you do not own an AV Receiver or sound bar, the most convenient and easy way is to connect your Zappiti Pro 4K HDR directly to your TV. To do it, connect the main HDMI output of your Zappiti to a free HDMI input of your TV or your front projector. If you have projector, please use an AV receiver (next procedure) or an audio analog amplifier and connect it as following:
Zappiti back panel
HDMI OUT(Main)
HDMI OUT(Main)
AV Receiver
HDMI IN HDMI OUT
Zappiti back panel
HDMI IN
HDMI Cable (Audio and Video) Audio Analog L/R OUT
RL
HDMI Cable
HDMI Cable
TV / projector
Black Border& Overscan
If you have a black border problem all around the screen, press the "zoom" button on the remote control (3). You can also adjust the aspect ratio of your TV (Fit to Screen option).
HDMI IN
TV / projector
RIGHT IN
AudioAnalogInput
R
L
Audio Analog Amplifier
LEFT IN
If you get a BLUE SCREEN, it is because you are using HDMI Audio Only instead of HDMI Main for the TV.!

10 Quick Start Guide
HDMI Cable HDMI Cable
Audio Coaxial and OpticalIf your AV receiver is not compatible with HDMI, you can connect your Zappiti to your AV receiver using SPDIF optical (Toslink) or coaxial outputs as following:
If your AV receiver is not compatible with 4K HDR, please use the HDMI Audio Only output as following:
Zappiti back panelIf your AV receiver is not compatible HDMI
please connect one of these cables:
SPDIF Optical (Toslink) cable
Coaxial cableCoaxial In
Optical In
AV Receiver not compatible with HDMI
Headphone
Wireless Headphones: For video playback without audio-video sync issue, please choose a wireless headphones compatible with Apt-X Low Latency technology.
Connect your headphone to the 6.35 mm (1/4 inch) input located on the front panel.
Headphone
Zero Signal
The Zero Signal is a feature dedicated to optimize audio and video quality without signal transmission. By connecting the Zero Signal output with a free audio or video input of your AV receiver, the reference level (GND) of the audio and video signals is aligned between the two devices. The potential difference is suppressed, allowing a precise and high-quality signal transmission. It also removes the ground loop effects.
Zappiti back panel HDMI OUT (Main)HDMI OUT (Audio Only)Zero Signal
AV Receiver
HDMI IN
FREE IN
HDMI IN
TV / projector

English 11
Getting Started ***Please make sure to use HDMI OUT (Main) and not HDMI IN connection to link your Zappiti to your TV or your front projector.Switch on the Zappiti. The media player will perform its initial boot up procedure, which may take up to about 1 minute (depends on apps). During the boot up procedure, “Z” logo is shown on the TV.
***If you have a black screen or no video signal, please visit the Zappiti Knowledge Base.zappiti.uservoice.com/knowledgebase
Finally, you should see the main screen with access to applications Video (Media Center), Music and Explorer. On the top you’ll find access to the Settings and MyApps.
To adjust the player settings, press the GREEN button of your RC or click on “SETTINGS” item located on the top of the screen. In particular, you can adjust the following settings: video, audio, and network configurations. To choose the language of the Android menus, please use: Settings / Personal / Language & input setting. Zappiti apps use specific language settings. To set Default Audio Language, during video playback, press the MENU button of your RC, and click on Advanced. Then you will be able to set the Default Audio and Subtitle language.
Audio SetupThe Audio section of the Settings Menu allows you to configure preferences for audio output formats. To access the audio settings, please go to “Settings/Device/Sound and notification”. If you are using an AV receiver compatible with HDMI and multichannel audio, please set the HDMI output to “Auto”. If your AV receiver is compatible with HDMI but not compatible with HDR, please connect your Zappiti to your AV receiver using the HDMI Audio only output. You can also force it to “RAW” (Bitstream). If your AV receiver is not compatible with HDMI, please set the S/PDIF output to “RAW” for bitstream or LPCM 2Ch for stereo configuration.
Force SD Audio: The S/PDIF does not support HD Audio such as DTS-HD or Dolby TrueHD. To convert HD audio into SD Audio (DTS-HD to DTS or Dolby TrueHD to Dolby Digital), please switch “ON” the Force SD Audio option located in Settings/Developer options. More info: zappiti.uservoice.com/knowledgebase
Video SetupBy default, the Zappiti is able to auto adjust the video output. But you can manually select the resolution and frequency of the GUI. To force the output resolution, please switch “ON” the Ignoring HDMI EDID option located in Settings/Developer options. Then go back to the general settings by pressing the BACK button of your RC, and go to “Display”. You will be able to see all the output modes available in Manual Settings but the Auto mode will not be available anymore. To adjust the Color Space and the Deep Color (OFF/10/12-Bit), go to Settings/Developer options. For the best performances, we advise you the following settings: Y’CbCr 4:4:4 / 10-Bit (if your display is compatible). Note: the auto framerate is still activated even if you force the HDMI output in a specific resolution or frequency, however, in some cases, the manual resolution mode can generate some issues. If you get BLUE SCREEN, it because you are using HDMI Audio Only instead of HDMI Main for the TV.
Note: It is possible to connect a keyboard and a computer mouse to the Zappiti. By default, the keyboard is set in QWERTY. To switch the keyboard recognition to AZERTY or other key position, first connect your keyboard to one of the available USB ports. Press the GREEN button on the remote control to access the Android settings. Then, click Languages & input. Finally, choose your language in Current Keyboard section, Android Keyboard & Physical Keyboard. Warning! The mouse is not compatible with Zappiti Video, Zappiti Music and Zappiti Explorer apps. But it can be useful for third-party apps downloaded from GooglePlay or AptoideTV.
!
!

12 Quick Start Guide
Using Internal DriveTo insert the internal 3.5’’ SATA HDD, please open the rack door, then insert the drive into the inter-nal enclosure until 3/4, then complete the installation by closing the door. This operation will complete the installation of the disk into the rack. The Zappiti media player is compatible with drives formatted in NTFS, ExFAT, FAT16, FAT32, HFS, EXT2/3. It is not possible to format hard drives via the Zappiti. You must use a computer for this purpose. In case of NTFS GPT, please use 64 Ko allocation tables.
***Note: Please make sure that your hard drive is correctly formatted before you insert it in the tray.
More info: zappiti.uservoice.com/knowledgebase
Connecting USB DrivesYou can connect your USB drives to one of the available USB ports. If you want to play video files, USB 2.0 is enough to support very high bitrate (up to 480 Mbps) and more reliable than USB 3.0. If you want to transfer files, you can use the USB 3.0 or USB Type-C ports.
***Note: A dedicated USB icon located on the home page can help you to detect if the drive is connected correctly.
Power provided by USB ports may not be enough to allow the USB drive to function correctly; depending on the drive. Please do not disconnect or switch off the USB drive during write (copy / transfer) operations.
The Zappiti is compatible with UASP HDD docking stations as well as USB hubs.
Using SD / MMC Memory CardsTo use a memory card on the Zappiti Pro 4K HDR, you must acquire an external memory card reader to connect to one of the available USB ports. Then insert the card into the memory card reader. It will be detected as a USB device (USB icon on the home page). Some SD memory cards may not be compatible with the reader or may malfunction. In this case, use another model of memory card.
External USBIf you are using an external HDD 2.5’’, please use the USB cable provided with your HDD for best performance.
External HDD
Zappiti Pro 4K HDR
Zappiti Front View
Open the tray and insert the HDD, keeping the connectors inside the bay.
Pre-formated HDDs are available on sale here:store.zappiti.com

English 13
Use the RC buttons UP, DOWN, LEFT, RIGHT, OK, RETURN to navigate through the player menu. Use the MENU RC button to show the list of available commands. Use the INFO RC button during playback to show the INFO panel.
The Home Page features 3 main applications: Zappiti Video, Zappiti Music and Zappiti Explorer.
Zappiti VideoZappiti Video is a media player, software and entertainment hub, featuring an impressive user interface with movie covers. With Zappiti Video, you can experience your entire movie and TV series collection, browse and play your titles from local and network storage media, view cast information, download subtitles, play trailers and much more.
Zappiti MusicZappiti Music is an app dedicated to music playback designed for Zappiti players. Listen to your favorite tracks, and manage your music collection in a simple way. With Zappiti Music you can play your music stored anywhere on your home network or on a local drive connected to your Zappiti media player. With Zappiti Music, you can control your music playback through your Zappiti media player, from your smartphone or tablet (iOS or Android) without the need of TV. Select the Zappiti media player you want to control and manage your music collection directly from your tablet or smartphone.
Zappiti ExplorerZappiti Explorer is a File Manager. You can easy explore and launch playback of your music, pictures and video content. But Zappiti Explorer is more than just a file explorer — it also provides many advanced multimedia features and a complete file management system.
Before to start using the Zappiti apps, you have to create a Zappiti account and register your device. First, connect your media player to Internet through Wi-Fi or Ethernet. Please launch one app and select you language. Then, follow the on-screen instructions. If you have never used Zappiti before and if you don’t have any Zappiti account, please click on Create an account now.
Then, you’ll be invited to enter your Zappiti Token. The token number is printed on a sticker located under the Zappiti case. You’ll have to enter it only one time. Then, all the info of your account will be saved in the internal memory.
Login
Click here to create a Zappiti account
Login
Create an account now
Forgotten password?Return
Password
Note: If you do not have any Internet connection, you can explore your files using: MyApps/Media Browser.

14 Quick Start Guide
Accessing Network Drives and Access to Zappiti StorageThe Zappiti media player features a Samba client (SMB) to explore and playback your videos, pictures and music, located on your local network (NAS, computers, ...). The SMB Server is activated by default. You can access your Zappiti entering \\ZAPPITIHDR in the explorer of your computer or using the Zappiti IP address as following: \\192.168.1.15 (example). To find the IP address of your Zappiti, go to: SETTINGS (GREEN button of the RC) / Ethernet Configuration.More info about SMB Server, FTP and DLNA Server here: zappiti.uservoice.com/knowledgebaseThe Zappiti media player also features a function called Zappiti Share, based on Samba server techno-logy. This allows you to access your video, pictures and music content, located on internal HDDs (or local drive connected in USB to the media player) from another Zappiti player 4K or 4K HDR through your local network. You can playback video contents, in 5 different rooms simultaneously, equipped with Zappiti media players. Thanks to Zappiti Share, a NAS server or computer is not required to stream your media content in different rooms of your home. To use Zappiti Share, please select Zappiti Share instead of Local drive in the Zappiti Video Folder Configuration.
How to Transfer your Files Using Zappiti Explorer
Slideshow FunctionZappiti Explorer offers a slideshow function with cross fades and transition effects. To access the slide show display settings including the frame time, transitions and effects, press the MENU button on the remote control. To add a music to a slide show, simply place an audio file in the folder containing your pictures. If several audio files are in the same folder as the photos, the tracks will be linked one after the other and played in alphanumeric order.
Video PropertiesTo view the complete technical information of the file being played, press the INFO button on the remote control. You will find in particular, the datarate, framerate, video and audio codec and format, size, resolution, and more...
Zappiti Explorer is a File Explorer, but also a complete file manager with features such as: Copy, Cut, Paste, Select, Select All, Delete, and Rename. Zappiti Explorer is also multi-tasking. To access these functions and display the task manager, press the MENU button on the Zappiti's remote control.
Video and Audio Playback OptionsThe Zappiti Explorer MENU also provides access to various video and audio playback options such as sequencing of file playback, loop playback, ...
Copy
Cut
Paste
Rename
Delete
How to Install a New AppTo install a new app, please go to My Apps / AptoideTV. You’ll find many apps dedicated to media players that can be controlled by RC. You can also use GooglePlay but some apps may not be compatible with the Zappiti. If you want to install an APK from a USB stick, please use Zappiti Explorer or MediaBrowser.
How to add an App Shortcutto the Home PageTo add a shortcut to a favorite app on the home page, please click on icon and select your favorite app to add it to the home page.

English 15
EthernetThe Zappiti provides two network connection methods: through Ethernet cable or through the built-in wireless LAN adapter. For the fastest and most stable network connection, we recommend using an Ethernet cable whenever possible. Plug one end of a network cable (straight Ethernet cable) into the LAN port on the back of the Zappiti (Category 5E or more). Then, plug the other end of the network cable into a LAN port on the broadband router or modem (or switch if you are using one).
Zappiti MusicOn the main page of the Zappiti, you will find Zappiti Music, an app dedicated to Music playback. Use the UP/DOWN button to browse your music folders. Use the RIGHT button to access the additional options. Press ENTER on Favorite button to mark the current track as Favorite. Press ENTER 2 times on Favorite button to mark the current track as Excluded track. To create a folder shortcut, select a folder, press MENU and press ENTER on Create a shortcut. The shortcut will be placed on the Zappiti Music home page. Press ENTER on to filter a music title by entering a keyword.
How to Control your Zappiti Using your Tablet / SmartphoneYou can also control the Music and Video playback using the dedicated apps named Zappiti Video Control and Zappiti Music Control available for iOS and Android. To install them, switch on your tablet or smartphone, then go to the Play Store (Android) or App Store and search them using Zappiti control keywords. Then, launch the app and enter your zappiti account credentials. You will be access to you video and music contents and control the music without the need of TV. More info on: zappiti.com
Favorite Excluded Unchained Chained Shuffle ABC order Loop Loop Off PlaylistAdd toplaylist
Zappiti rear panel
Internet Connection
WAN 1 2 LAN 3 4
Internet Ethernet cable
LAN (Ethernet)
Router / Modem
Wi-FiTo set the wireless feature, please click on the “Settings” icon located on the top of the home page, then click on the Wi-Fi settings. You will be able to select a wireless network and enter the security password.
BluetoothThe Zappiti player is compatible with devices using Bluetooth technology. To access the list of Bluetooth-enabled devices, go to Settings / Bluetooth. Then switch the option to “On”.
Ethernet filter (not included)
For the best performances in audio, we strongly advise you to purchase Medical or Hi-Fi Ethernet filter in order to reduce noise pollution coming from various sources.

16 Quick Start Guide
How to Create a Movie Collection in Zappiti VideoBefore starting, you must create a folder named MOVIE on your HDD. Then, place all your movies inside this folder. If you have TV shows, place them in a dedicated folder named TV SHOWS.
Movies1. On your NAS or HDD, please create a movie folder named MOVIES. Place all your movie files in it.2. Your files should be named with the title of each movie. For example, the file of the movie "Metropolis" should be named "Metropolis.mkv". You can create subfolders in the folder MOVIES if you want.
TV Shows / TV Series1. On your NAS or HDD, please create a folder named TV SHOWS .2. Then, create a subfolder for each TV Shows. You can create a subfolder for each season if you want. Then, place all your TV Show episodes in it.3. Your episodes must be named as: ‘‘TVShowName s01e01’’ (‘‘TVShowName 1x01’’ also supported).For the special episodes, please name them as: ‘‘s00e01’’.
On the Folder configuration window, please click on Add a folder containing movies (or TV Shows). If your files are located on a local storage, please click on Local drives. If you want to share your video contents with others Zappiti players though your local network, click on Zappiti Share. Then click on the storage name. Next, browse it and go inside the Movies (or TV Shows) folder. Finally, when you are in the folder MOVIES (or TV SHOWS) click on Add this folder button located on the top of the window.
WARNING! Do not add all your subfolders. You should just add your ‘‘MOVIES’’ folder containing all your movies. If you own a NAS, please place your folders MOVIES and TV SHOWS inside the shared folder VIDEO. Do not place your folders MOVIES and TV SHOWS in the root folder of your NAS.
Your folder will be added in the MOVIE folder list (or TV SHOW). You can check the path by looking on the generated path located between ‘‘MOVIES’’ button and EDIT button. Your path should stop to the ‘‘MOVIES’’ folder (or ‘‘FILMS’’ folder). If your path is incorrect, you can modify it by using the Edit button. Press Delete button to delete the folder from Zappiti. (Don't worry! Your movies will not be deleted). If you want to add another folder containing movies or TV Shows, please click on the dedicated button.
Done! Now you can enjoy your Zappiti collection! To access to the configuration panel again, press the MENU button on your remote control. In the configuration panel, you’ll find many options such as: language (GUI and identification), translations, templates, top movie cover, glass effect, parental control, identification on startup and other options, terms to exclude, token and other account administration.More info here: zappiti.uservoice.com/knowledgebase
Start your Zappiti. On the main page, click on the first button named VIDEO. Choose your language and enter your login. If you do not have any Zappiti account, please go to the page 11.
Then, click on the button Connection located on the bottom of the window.
Then, press RETURN if you don’t want to add another folder containing movies. Zappiti will start to scan your folders and analyse your video contents. You can see the current scan task in a dedicated panel. To close the current task panel, press the RETURN button of your RC. If you close it, you can display it again through the MENU button of your RC.
Connection
Collection 1
Zappiti Cloud
[email protected] Accounts
Zappiti Servers
Collections
Connection
Folders
EditMovies /storage/HDD/FilmsStorage ID: fs3sho54suey-ya55h4st7e-syot563lj3a
Delete
Add a folder containing TV shows
Add a folder containing personal movies
Add a folder containing movies

English 17
Zappiti Video
If you get a wrong storage ID with « 000000000 », it means that Zappiti cannot write on the drive due a defective sector. Please format it again.
To access to additional features, press MENU button of your RC.
/storage/HDD/FilmsStorage ID: 000000000000000
The homepage of Zappiti Video is composed of 2 parts. The lower part offers access buttons to modules. By default, a number of modules are displayed such as: ALL, MOVIES, SERIES, RECENT, CATEGORIES, ... It is possible to delete or add modules using the MENU button on the remote control. It is also possible to display the contents of a module or category at your choice in the upper part (showcase). By default, the NEXT module is proposed. This module displays the movies or episodes currently playing. In case you have completed a TV episode, the following episode is proposed. In the case of a saga, the following movie is displayed. To delete an episode or movie from the NEXT module, select it and press the MENU button and click Remove from Showcase.
How to Identify a Movie / EpisodeWhen you add a movie file to your Movies folder, Zappiti will automatically index it during the next restart of the application. To force the identification process, please press MENU of your Zappiti remote control, then click on Identify option.
How to Delete a Movie / EpisodeWhen you delete a movie file from your ‘Movies’ folder, Zappiti automatically removes its cover and descriptive page from your Zappiti collection during the next analysis. You can manually remove a movie using the Delete option located in the Zappiti menu (contextual actions).
Configuration
Configuration
Identify
No video to identify
Search
Change the picture
Contextual actions
Download subtitles...
Movie allowed to children
Delete...

18 Quick Start Guide
How to Identify Unidentified Movies & TV ShowsEven if your files are not named correctly with the name of the film (or TV show), Zappiti can identify it but only if a Zappiti user previously identified it manually. If you are living in a country where Zappiti is not yet popular, which could happened often at the beginning, mostly if you are using a Zappiti NAS Rip because the generated files are rarely named correctly. But day after day, Zappiti Db will become more and more reliable as users will manually identify files of movies and TV series.
Press MENU of the RC and select X to Identify. You’ll see the list of the files that are not identified. Then, click on the button named Identify... On the Identify window, please enter again the movie name.
You can also enter the IMDb, TMDb or TVDb ID code to identify your movie or your TV show. On TMDb, TVDb or IMDb, the ID code is located in the URL of the movie page. For instance, the URL of the movie "Metropolis" will be "http://www.imdb.com/title/tt0017136/". Enter the ID number "tt0017136" into the field instead of the title name. Then press the "Search" button. Zappiti will find the right movie at 100%. If your movie or TV show does not exist on TMDb or TVDb, you can add it by creating an account on it.
3D, 4K and UHD FilesThe 3D BD ISO, UHD ISO and 4K ISO files as well as BDMV folders for 3D and 4K UHD cannot be always identified automatically. In this case, to identify these containers, please add the following tags in the name as follows:
3D Files: "3D". (For exemple: "Metropolis.3D.iso").UHD Files: "UHD" or "ULTRAHD" or "ULTRA-HD". (For exemple: "Metropolis.UHD.iso").4K Files: "4K" or "4096" (For exemple: "Metropolis.2160x4096.iso").
How to Change a Picture (Poster or Background)To change the poster or the background of a movie or TV show, press MENU button of your remote control, then click on Change the picture option using OK button of your Zappiti remote control. Then, click on the poster or background of your choice. If you see a Zappiti Db banner, it means that this picture is part of Zappiti movie cover database. If you have installed Zappiti Video on a Mac or PC, you can find additional option on this window that allow you to add a picture from your hard drive.
Zappiti TemplatesTo change the graphical template or to use the classic display from the previous version of Zappiti Video (Zappiti Media Center), please go to MENU / Configuration / Second Tab / Template.To change the graphical template of the home page (Video / Explorer / Music), press the Delete button or your Zappiti remote control.
Multiple Hard DrivesZappiti Video is able to mix the content of several sources. For instance, one collection can contain movies located on 2 hard drives and one NAS. If you are using multiple hard drives, Zappiti is able to detect if the drives are accessible or not. When you launch a movie but the drive containing the movie is not connected, Zappiti will show a popup window asking to insert the dedicated drive.

English 19
Zappiti SoundtrackDuring navigation in the movies and TV shows, Zappiti will playback the musical theme. This option called Zappiti Soundtrack can be deactivated in the Configuration panel (Menu / Configuration / Tools).To add your own soundtrack, you can use the Zappiti Soundtrack Editor available on the PC and Mac versions of Zappiti Video.
In your collection, locate the media (movie, series or saga). Left-click on the cover-art to display the Pop-up Menu. Then, right-click on the button Associate a soundtrack. Then, click on Open a music button to import your music. Please wait during the importation process. Then, your audio track will appear in the Zappiti Soundtrack Editor.
For legal issues, the extract must not be longer than 30 sec. The minimum duration is 10 seconds. The area of the clip is symbolized by a dark gray band. To edit the audio clip, click and drag the start and end arrows. We strongly advise you to use the Fade In / Fade Out options, but it may be useful not to use fades in some cases. For example, if could be very useful if you want to make a perfect loop.
To start the audio playback of your clip, please click the Play button. You can move the playback position (represented by a bar cursor) by clicking anyway on the clip using your mouse. This makes it easy to edit the end of the clip. Once the clip has been edited, click Save and Export to Zappiti Cloud.
Note: Before exporting, you can put a comment in the comment field for the Zappiti Soundtrack moderation team. For instance, you can indicate that the default track is wrong (soundtrack of another movie/saga/TV Show).
As Zappiti Soundtrack is a community system, the more users add soundtracks, the more the Zappiti Soundtrack database will grow.
Stop

20 Quick Start Guide
Parental ControlTo tag a movie as Allow for children, select a movie (or a group of movies), then press the MENU button on the RC and click on Allow for children. Then, enter a 4-digit pin code.
Personal CategoriesBy default, the movies and TV shows are automatically associated to categories. But you can create your own categories and associate manually your movies. To create a category, go to Categories, then press MENU and click on Create a category. Then, enter a name and choose an icon. The contextual menu gives also access to additional options such as: modify the position, edit or remove.
Zappiti On Start-UpTo activate this function, press MENU, then go to Settings, click on the second tab and switch ON the option in the list.
Filter and SortTo sort your movies, press MENU, then go to Filter and sort. Then click on the first item. Then select the sorting: A to Z, Z to A, Release date, Duration, Addition... To filter your movies, please click the following options: Seen, Ongoing, or Not seen.
Decreasing Release date
Filter and sort
Seen videos
Ongoing videos
Not seen videos
Please enter a 4-digit pin code.This code will allow you to lock your collectionand restrict access to movie tagged ‘‘Allowed forchildren’’.
Cancel
Parental code
* * 7
Auto launch Zappiti on start-up
Auto-start
Search EngineTo search a movie, TV show or even movies from specific actor or director, press MENU, then on the first row, click on the search engine. Then, enter your search (title, actor, director). The results will be filtered by Movie, TV Show, Actor and Director.
Sagas / GroupsThe films from sagas are automatically placed in groups and sorted by release date. A saga cover dedicated to the collection is associated with the group and movies are displayed in a stunning carousel with great 3D motion effects!
Subtitle Display OptionsTo change the subtitle display options such as color, vertical position, coding or sync, press the MENU button on the Zappiti remote control during video playback, then go to Subtitle and change the desired option. To change the vertical position of the Blu-ray subtitles (PGS), go to the ADVANCED section, then click on PGS Subtitle Offset and decrease or increase the vertical position of the subtitles. To add external subtitles, please use the same name of the video file as follow: Metropolis.mkv / Metropolis.srt

English 21
Resume Video PlaybackTo lauch video playback from Zappiti Explorer, select a video file in the list then press the OK button of your Zappiti remote control. On Zappiti Video, select a video, then press OK to enter on the plot page (synopsis). Then press OK again to launch the video playback. You can directly lauch video playback from the cover list using the PLAY button of the remotecontrol. If your video file is using another container such as MKV, M2TS, MP4 or AVI, Zappiti will display the Resume Playback window during a few seconds — if you previewsly watched this video file. To resume video playback, click on Resume Playback. If you click on Start, the video playback will restart from the beginning.
Direct AccessIn addition to Fast Forward / Fast Backward (UP/DOWN buttons) functions, Zappiti features many direct access functions:
3D OptionThe Zappiti is compatible with 3D files including 3D BD ISO (and BDMV) in addition to MKV 3D (MK3D) and offers dedicated 3D settings. During video playback, press the MENU button of your Zappiti remote control. Then, go to 3D Option. Note: This option is only available for 3D video files.
2D: Convert 3D into 2D.
Exchange Eyeview:Invert left and right eyes views.
3D Subtitle Line Spacing: Increase/decrease line spacing for the 3D subtitles.
3D Subtitle Depth:Increase/decrease the depth of the subtitle display (to the front or to the back).
3D Video Depth:Increase/decrease the 3D video content depth.
3D OSD Depth:Increase/decrease the popup menu depth.
Resume Playback
Resume playback position from 33:53 ?
Resume Playback
Start
NUMBER Buttons:1-9: Direct playback access to 10 - 90%. 0: Restart the playback from the beginning.
Direct Access Buttons: : Timeline navigation (-/+ 60 sec.). : Timeline navigation (-/+ 10 sec.).
AA Subtitle
Audio2D
3D Option
Exchange Eyeview
3D Subtitle Line Spacing
3D Subtitle Depth
3D Video Depth << 2 >>
<< 3 >>
<< 3 >>
<< 4 >>
3D OSD Depth
3D Option
Aspect Ratio
BD Title
BD Chapter
Property
Advance
ON
OFF

22 Quick Start Guide
Firmware UpgradeTo access the Firmware upgrade page and update the firmware online or via USB, please press the BLUE button of the RC. To check for the most recent changes, latest firmware version and get reco-very firmware, please visit our website at: zappiti.com/firmwares.
Factory ResetIn some cases, a factory reset may be required.Be careful, however, this will reset all your Zappiti settings and account information.
1. Turn on your Zappiti 4K HDR.2. Click the My App button, then click the Factory Reset icon, then confirm the procedure.3. Please wait during the reset process.
Warning! The first restart of the media player is very long! After the reset, the home page will appear on the screen but the apps and controls will be not available for a couple of minutes. You must wait for this process to complete. If this process is stopped for any reason or if mediaplayer is switched off, you must wait at least 10 minutes before you attempt procedure again.
Firmware Restore Procedure Using USB Restore Stick
Warning! This procedure will reset all your personal settings and account information. Carefully read all of this procedure first! Then please follow the process step by step.
1. Open the accessory box and take off the provided USB Flash drive named ‘‘Restore’’.
2. Switch off the Zappiti player using the Power On / Off button located on the back panel.
3. Connect the USB flash drive into the USB port of the media player located on the left side next to the ‘‘Restore’’ button and disconnect the network cable.
4. Then press the ‘‘Restore’’ button by using a paper clip (small hole located behind the left rack enclosure). While holding the reset button, turn on the player via the power button located on the back of the Zappiti. Continue to hold the restore button for at least 6 seconds after you power on, then release it. A ‘‘Z’’ logo will appear during 30 sec. Then, the upgrade process will start and a progress bar will be displayed on the screen.
5. WARNING! Do not turn off the media player before the full reset.
DISCLAIMEROn some cases — especially if you come from a more recent firmware — during the process, the TV screen can switch to GREEN or BLACK for a while. This is normal! Please absolutly not restart or switch off your Zappiti during the full process. In such case, please wait 10 min before to restart your Zappiti unit.
Restore
Res
tore
Paper clipOpennedPaper clip
POWER

English 23
6. The percentage 99% or 100% is very long. This is quite normal. Please wait until the appearance of ‘‘Z’’ logo. As long as the Zappiti logo is not displayed, do not turn off or disconnect the player! Warning! The first initial start up is VERY long (1-2 min). So please be patient throughout the initialization of the media player until you reach the player's home page (Zappiti / Explorer / MyApps). DO NOT RESTART the player until the main page appears.
7. After the initial boot, you may reconnect the Ethernet cable (if you are using it). Then, please wait 5 minutes. In fact, the system and the apps need some time to be fully reset and will not be accessible during this time. After 5 minutes, restart the player for better performances. The second boot should be much faster and your Zappiti will be fully restored.
8. After the second reboot, please click on ‘‘Settings’’ (GREEN button), then set your language. Then, you’ll be invited to input your Zappiti credentials when launching Zappiti Video / Explorer or Music.
User Support & Zappiti DbFor User Support, please contact us at: [email protected]
Tutorials and Knowledge Base:zappiti.uservoice.com/knowledgebase
Vote for the future functions:zappiti.uservoice.com/knowledgebase
To join the Zappiti Db Community and create movie covers and fanarts for Zappiti, please contact us at: [email protected]
Zappiti StoreZappiti products, high fidelity cables, additional accessories and hard drives can be found on the Zappiti Store:
store.zappiti.com

ATTENTIONRISQUE DE CHOC ELECTRIQUE
NE PAS OUVRIR
ATTENTION: POUR RÉDUIRE LES RISQUES D'ÉLECTROCUTION, NE RETIREZ PAS LE CAPOT. AUCUNE PIÈCE DE SERVICE UTILISATEUR À L'INTÉRIEUR. CONFIEZ TOUTE RÉPARATION À UN SERVICE APRÈS-VENTE QUALIFIÉ.
À propos de ZappitiZappiti est une société française basée à Paris. Zappiti conçoit et fabrique uniquement des systèmes de gestion vidéo de qualité professionnelle; offrant la meilleure qualité, des performances exceptionnelles et la meilleure expérience utilisateur possible. Les équipes de développement, d’ingénierie, de conception et d’assistance logicielles sont situées en France (Europe).
Tous les produits Zappiti sont conçus pour fournir à nos clients utilisateurs un accès pratique et intuitif à l’ensemble de leur collection de films, avec une résolution 4K haute définition exceptionnelle. Les appareils Zappiti primés sont utilisés avec succès pour améliorer l'expérience de visionnage de films, dans les environnements résidentiels et commerciaux du monde entier. Pour garantir des performances optimales, tous les appareils Zappiti sont fournis aux revendeurs agréés via un réseau mondial de partenaires de distribution établis et bien respectés.
Les produits Zappiti sont distribués dans plus de 50 pays à travers le monde. Plus d'infos: zappiti.com
Ce produit est conforme aux directives européennes sur la basse tension (2006/95/CE), à la compatibilité électromagnétique (2004/108/CE) et à la conception écologique des produits liés à l'énergie (2009/125/CE) lorsqu'il est utilisé et installé conformément à cette directive de ce manuel.
Destruction correcte de ce produit (déchets d'équipe-ments électriques et électroniques) applicable dans l’Union européenne et dans d'autres pays européens avec des systèmes de collecte pour recyclages séparés. Ce marquage sur le produit, les accessoires
ou la documentation indique que le produit et ses accessoires électroniques ne doivent pas être jetés avec les autres déchets ménagers en fin de vie. Pour éviter tout risque pour l'environne-ment ou la santé humaine d'une élimination incontrôlée des déchets, veuillez séparer ces éléments des autres types de déchets ménagers et les recycler de manière responsable afin de promouvoir la réutilisation durable des ressources matérielles.
Informations complémentairesEn raison de l'évolution régulière et de l'ajout de nouvelles fonctionnalités, fournies par les mises à jour de micrologiciels et de logiciels, il est impossible de couvrir toutes les fonctionnalités de ce guide de l'utilisateur. Pour cette raison, nous vous invitons à visiter notre base de connaissances Zappiti en ligne. Vous trouverez un grand nombre de didacticiels et diverses rubriques d’aide sur l’utilisation du lecteur multimédia et des applications Zappiti:zappiti.uservoice.com/knowledgebase
Consignes importantes1) Lisez et conservez ces instructions.2) Tenez compte de tous les avertissements.3) Suivez toutes les instructions de ce manuel.4) N'utilisez pas cet appareil à proximité de liquides.5) Nettoyer uniquement avec un chiffon sec.6) Ne bloquez pas les ouvertures de ventilation.7) N'installez pas l'appareil à proximité de sources de chaleur telles que lecteurs Blu-ray / DVD / CD, ou autres appareils électroniques (en particulier les amplificateurs).
Tension électrique localeAvant de connecter votre lecteur Zappiti à votre système électrique, veuillez vous assurer que le commutateur de tension est réglé sur la position correcte en fonction de votre localisation géographique.
200-240V: Europe / Moyen-Orient / Australie / Asie / Inde / Russie Chine / Afrique / Pérou / Chili / Argentine / Bolivie Paraguay Uruguay / Nouvelle-Zélande / Thaïlande
110-120V: Amérique du Nord et Centrale / Japon / Equateur / Venezuela Colombie / SurinameBrésil / Arabie Saoudite / Vietnam: dépend de la région.
AVERTISSEMENT :POUR RÉDUIRE LE RISQUE D’INCENDIE OU D'ÉLECTROCUTION, N'EXPOSEZ PAS CET APPAREIL À LA PLUIE OU À L'HUMIDITÉ. DES HAUTES TENSIONS DANGEREUSES SONT PRÉSENTES À L’INTÉRIEUR DU BOÎTIER. N’OUVREZ PAS LE COUVERCLE DE L’APPAREIL. SE RÉFÉRER À UN PERSONNEL QUALIFIÉ UNIQUEMENT. L’APPAREIL NE DOIT PAS ÊTRE EXPOSÉ À DES LIQUIDES. AUCUN OBJET REMPLI DE LIQUIDE, TEL QUE DES VASES, NE DOIT ÊTRE PLACÉ SUR L’APPAREIL.
MISE EN GARDE :
DANGER D'EXPLOSION EN CAS DE REMPLACEMENT INCORRECT DES PILES. REMPLACER UNIQUEMENT PAR UN MÊME TYPE DE PILE OU ÉQUIVALENT. NE PAS OUVRIR LE CAPOT DU LECTEUR ET NE PAS LE RÉPARER SOI-MÊME. CONFIEZ L’ENTRETIEN À UN TECHNICIEN QUALIFIÉ.
CE mark
WEEE symbol
Plus d’informations ici:http://ec.europa.eu
L’éclair, avec un symbole en forme de flèche, situé dans un triangle équilatéral, est destiné à alerter l’utilisateur de la présence d’une « tension dangereuse» non isolée dans le
boîtier du lecteur, pouvant être suffisamment importante pour constituer un risque de choc électrique pour l’utilisateur.
Le point d’exclamation dans un triangle équilatéral est destiné à alerter l’utilisateur de la présence d’instructions de fonctionnement et de maintenance (entretien) importantes
dans la documentation accompagnant l’appareil.
24 Manuel d’utilisation

Table des matièresFrançaisGuide de démarrage rapide26 • 27 • 28 • 29 • 30 • 31 •
32 • 32 • 33 • 33 • 33 • 34 •
35 • 34 •
36 • 36 • 36 • 36 •
Introduction, fonctions clésSystème de jaquettes intégréContenu de la boîte, Câble HDMI, Report IRVues extérieures, Touches programmables pour contrôler la TV à l’aide de la télécommande Zappiti Télécommande, Contrôle IP et IRConnexion de votre Zappiti à votre TV sans ampli HC
31 • Connexion de votre Zappiti à votre TV via un ampli HCUtilisation de la sortie HDMI Audio OnlyAudio coaxial et optiqueDémarrageRéglages audio Réglages vidéoConnecter un disque dur externe ou périphérique USBUtilisation du disque dur interne, Utiliser une carte mémoire SD Card / MMCZappiti Video, Zappiti Music, Zappiti Explorer, Enregistrement et création du compte Accès réseau, fonctions serveur (SMB / FTP / DLNA / Zappiti Share)Copiez et gérez vos fichiers avec Zappiti Explorer Fonction diaporama Utilisation de la touche Info de la télécommande
36 • Installer une application tierce37 • Ethernet / Wi-Fi / Bluetooth / Mirroring audio et vidéo37 • Utilisation de Zappiti Music37 • 38 • 39 • 39 • 39 •
Contrôlez votre Zappiti via tablette / smartphoneCréer une collection de films / séries avec Zappiti VidéoUtilisation de Zappiti Vidéo Identifier un film / un épisodeSupprimer un film / un épisode
40 • Identifier manuellement un film non identifié40 • Fichiers 3D, 4K et UHD40 • Comment changer une image (jaquette ou fond)40 • 40 • 41 •
Thèmes graphiques Zappiti Disques durs multiplesZappiti Soundtrack
42 • Contrôle parental42 • Catégories personnelles42 • Zappiti Video au démarrage42 • Filtres et tris42 • Moteur de recherche42 • 42 • 43 •
Sagas / GroupesOptions d’affichage des sous-titresReprise de lecture vidéo
43 • Accès direct43 • Options 3D44 • Mise à jour firmware44 • Réinitialisation en mode usine (Factory Reset)44 • Restauration firmware via clé USB44 • Assistance utilisateur et base de jaquettes Zappiti Db44 • Zappiti Store
Français 25
Prise de courant et sélecteur de tensionL'entrée est de type IEC60-320 C14. Le commutateur de tension alternative peut être réglé manuellement pour fonctionner en 100V ~ 120V ou 220V ~ 240V ; veuillez basculer le commutateur en fonction de la tension alternative de votre ligne d’alimentation (220V ~ 240V pour l’Europe). Seul le cordon d'alimentation fourni ou un cordon d’alimentation approuvé avec une fiche de type IEC60-320 C14 doit être utilisé.
!

Voter pour les futures fonctionnalitésPour proposer une nouvelle fonctionnalité ou voter pour une fonction à venir, consultez la page suivante: zappiti.uservoice.com
IntroductionLe Zappiti Pro 4K HDR est un lecteur multimédia à double sortie HDMI 2.0 et double rack à disques durs compatible 4K 10 bits, HDMI 2.0, HDR, 3D et équipé d’une alimentation audiophile et d’une prise casque.
Fonctions clésHDR : Affichez vos vidéos HDR pour plus de dynamique sur votre écran compatible HDR.HDR-SDR : Convertissez votre contenu vidéo HDR en SDR pour l'afficher sur votre TV 1080p.Double sortie HDMI : Connectez votre Zappiti à votre TV ou projecteur via la sortie HDMI principale et connectez la seconde sortie HDMI (Audio Only) à votre ampli pour de meilleures performances ou pour profiter de votre ampli ancienne génération incompatible HDR.4K 50/60p : Affichez vos contenus vidéo de résolution 3840x2160p en 50 Hz / 60 Hz.MKV : Lecture de contenu vidéo SD, HD et UHD en format MKV et autres formats de fichiers vidéo récents, tels que HEVC / H.265 pour une qualité supérieure jusqu’à plus de 400 Mb/s.Double rack à disques durs : Insérez rapidement et facilement des disques durs internes 3.5" SATA (non inclus) jusqu'à 32 To (disques durs pré-formatés uniquement).Lecteur réseau : Lisez vos contenus multimédia stockés sur votre réseau local via SMB.Ports USB : Connectez facilement des disques durs, clés USB, et autres périphériques USB.Port USB 3.0 et Type-C : Lisez ou copiez vos fichiers à très haut débit.Connectique A/V complète : Sorties audio numérique S/PDIF coaxiale et optique, audio analogique, HDMI 2.0 CEC, HDMI audio only, vidéo composite, zéro signal.Son home cinéma multicanal : Bitstream, downmix stéréo.Zappiti Music Control : Pilotez la musique depuis votre tablette / smartphone sans TV.Flexibilité de sortie vidéo : Affichage vidéo dans différentes résolutions et fréquences, dont SD, 1080p (1920x1080), Ultra HD (3840x2160p) et 4K (4096x2160p) jusqu’à 12 bits.Auto Framerate : Détection automatique de la fréquence d’image 23,976/24/29,97/30/50/60p Reprise de lecture : Reprise de lecture automatique depuis la dernière position de lecture.Explorateur de fichiers : Explorateur et gestionnaire de fichiers (copier-coller, supprimer, ...).Fonctions de lecture audio : Prise en charge des pochettes d’album et tags, lecture de dossier, lecture mélangée, favoris, répétition, boucle, listes de lecture (playlists).Diaporama musical : Fonction diaporama musical avec options de transitions dynamiques.Télécommande rétro-éclairée : Télécommande rétro-éclairée avec boutons d’accès directs.Report IR : cachez votre Zappiti dans une armoire et contrôlez-le grâce à une rallonge infrarouge fournie.Wi-Fi 5 GHz double antennes détachables : Lecture et transfert sans fil à haut débit.Prise casque : Connectez votre casque haute fidélité à l’aide de la sortie casque 6,35 mm.Transformateur de puissance haute fidélité de type R : Alimentation ultra haute haute qualité pour un signal bruit audio / vidéo extrêmement faible et des performances accrues.Sortie de signal zéro : Connectez votre lecteur Zappiti à l’un des connecteurs libres de votre ampli pour supprimer les problèmes de boucle de masse et stabiliser l’ensemble de votre chaîne.
●●●
●●
●
●●●●
●●●
●●●●
●●●●●●
●
26 Manuel d’utilisation

Système de jaquettes intégré●
●
●
●●
●
●
●●
●
●●
●●
●
●
Interface Zappiti : Système d'exploration par jaquettes pour vos films, et séries TV avec présentation des informations (sous-titres, acteurs, réalisateur, date de sortie...). Indexation automatique des films et séries TV par genre. Interface affichée en 1080p avec accélération matérielle pour une navigation plus fluide.Moteur de recherche : Retrouvez facilement vos films et séries TV, grâce au puissant moteur de recherche de Zappiti associé à de nombreux filtres et système de tri (acteurs, réalisateur, durée, note, date de sortie, …).Édition depuis le lecteur Zappiti : Éditez ou supprimez les fiches de films directement à l’aide de la télécommande. Changez des posters, éditez les synopsis, modifiez la catégorie d'un film, créez vos propres catégories personnelles, etc.Zappiti au démarrage : lancez automatiquement Zappiti Video au démarrage du lecteur.Multi collections : Créez une collection de films et séries TV par membre de votre famille ou par disque dur et passez facilement de l’une à l’autre.Contrôle parental : Grâce à la fonction de contrôle parental, vous pourrez marquer vos films en tant que "film pour enfant" et verrouiller l’accès aux autres films avec un code PIN. Ainsi, vos enfants pourront accéder en toute sécurité à leurs films! En plus, le mode enfant propose un accès direct aux films sans les synopsis pour une plus grande simplicité d’utilisation. Sagas : Les films d’une saga sont automatiquement placés dans un groupe et triés par date de sortie. Une pochette dédiée à la collection est associée au groupe et les films sont affichés dans un magnifique carrousel 3D du plus bel effet.Vu / Non vu automatique : Marquage automatique des films en Vu / Non vu / En cours.Zappiti Next : Accès direct à l'épisode / film actuel ou suivant de la saga directement depuis la page d’accueil de Zappiti Video. Zappiti Soundtrack : Lorsque vous explorez votre collection, Zappiti Soundtrack lance automatiquement le thème musical associé à vos films, séries TV et sagas en musique de fond.Mode Cinémascope : Configurez l’affichage de l'interface Zappiti Video en mode 2.35:1, 16:9 ou 16:10.Zappiti Offline (hors ligne) : Sauvegardez votre collection dans le lecteur pour une utilisation en local sans connection Internet.Bandes annonces : Visualisez la bande annonce de vos films en langue française.Bonus Live : Accédez aux contenus associés à vos films tels que making of, scènes coupées, extraits, critiques, bêtisier, et bande originale.Téléchargement automatique de sous-titres : Grâce à Zappiti, vous pouvez télécharger en un clic les sous-titres d’un épisode de série TV ou d'un film.Zappiti Explorer : Explorez vos dossiers et lancez la lecture de vos fichiers de type vidéo, photo et musique de manière simple et rapide.
Français 27
Zappiti Cloud / Zappiti Server Zappiti Pro 4K HDR

2. Télécommande IR 3. Report IR4. Antennes Wi-Fi
5. Câble HDMI 4K6. Adaptateur secteur7. Cable réseau8. Clé USB « Restore »
Contenu de la boîte
NOTE : des accessoires supplémentaires (optionnels) peuvent être inclus dans la boîte en fonction du pays, du distributeur et de la configuration du lecteur.
Câble HDMILe câble HDMI fourni est compatible 4K HDR. Pour de plus grandes longueurs, nous vous recommandons les câbles proposés sur le site store.zappiti.com. Tous les câbles proposés ont été testés en résolution 3840x2160 à la fréquence de 60 Hz, et en 4:4:4 / 10 bits en situation réelle sur des lecteurs Zappiti 4K HDR. En choisissant l’un des câbles proposés par Zappiti, vous aurez la certitude d’un fonctionnement optimal. En effet, un grand nombre de câbles HDMI pourtant certifiés 4K 60p et 2.0 ne sont pas compatibles avec les flux vidéo boostés des lecteurs Zappiti et il peut arriver que l’image présente des saccades, des pauses, des pixels blancs, ou un écran noir.
1. Zappiti Pro 4K HDR
Si votre Zappiti est installé dans un meuble, vous pouvez utiliser le report IR fourni. Connectez-le au port dédié comme suit:
Report IR
Panneau arrière
Report IR
28 Manuel d’utilisation
Restor
e
1
5
2
76
3 4
8

Touches programmables pour contrôler la TV ou l’ampli à l’aide de la télécommande du lecteur Zappiti1. Pressez le bouton SET de la télécommande Zappiti pendant 7 sec.2. Le bouton POWER de la télécommande Zappiti devient ROUGE.3. Pressez la touche à programmer sur la télécommande Zappiti.4. Le bouton POWER de la télécommande Zappiti clignote ROUGE.5. Sur votre télécommande, pressez le bouton que vous souhaitez enregistrer sur la télécommande Zappiti. 6. Le bouton POWER de la télécommande Zappiti clignote rapidement puis se fige. L'enregistrement est confirmé.7. Recommencez les opérations de 3 à 6 si vous désirez enregistrer d’autres boutons. 8. Pour terminer et sauvegarder, pressez le bouton SET de la télécommande du Zappiti. Le bouton POWER s'éteindra.
Français 29
1. Prise d’alimentation secteur2. Sélecteur de voltage (110/240V) 3. Antenne Wi-Fi4. Zéro signal5. USB 2.0 Host6. USB TYPE-C
9. IR IN (report infrarouge inclus) 10. Entrée HDMI (HDMI IN)11. Sortie HDMI Audio (Audio uniquement)12. Sortie HDMI principale (Vidéo + Audio)13. Sortie audio numérique optique14. Sortie audio numérique coaxiale15. Sortie vidéo composite analogique16. Sortie audio analogique stéréo (Gauche/Droite)
7. USB 3.0 Host 8. LAN 10/100/1000
Vue arrière
Vue de face
1. Indicateur LED2. Ports USB3. Power ON/OFF
4. Prise casque5. Récepteur de télécommande
infrarouge (IR)
1. Bouton « Restore » (restauration firmware)2. Rack à disques durs avec extraction à chaud1 2 2
31 4 52 2
4 108753 6 11 12 13 14 15 16
3
1 2 9

Télécommande1. LUMIÈRE: Allume le rétroéclairage de la télécommande.2. POWER: Allume / Éteint le lecteur3. TV SECTION: Touches programmables pour contrôler la TV ou l’ampli. Pour plus d’info, veuillez vous référer à la parge précédente.4-5. POWER ON/OFF: Allumage / Extinction (Discret ON/OFF)6. DIMMER: Activer / Désactiver la LED frontale.7. SUPPRIMER: Efface le caractère précédent / Change le thème graphique de la page d’accueil (thème silver ou classique).8-9. PRÉC/SUIV: Aller au chapitre précédent / suivant.10. ZOOM: Zoom avant / arrière (overscan).11-12. -60/+60: Avance / Retour par incrément de -/+ 60 sec.13-14. -10/+10: Avance / Retour par incrément de -/+ 10 sec.15. 3D: Basculer en mode 2D ou 3D.16. RATIO: Changer le ratio d’affichage.17. STOP: Arrêter la lecture vidéo.18. PLAY/PAUSE: Démarrer / Mettre en pause la lecture.19-20. HAUT: Avance rapide. BAS: Retour rapide.21-22. LEFT/RIGHT: Avance / Retour (-/+1 min).23. HOME: Aller au menu principal (page d'accueil).24. SOURIS: Basculer en mode souris virtuelle.25. MENU: Afficher / Masquer le menu contextuel.26. RETOUR: Retourner au menu précédent ou arrêter la lecture.19-22. FLÈCHES: Naviguer dans les sections du menu.27. OK: Entrez ou validez l'élément en cours.28-29. VOLUME +/-: Augmenter / Diminuer le volume.30. RÉPÉTER: Répéter la lecture (fichier, tout, désactivé).31. INFO: Afficher les infos techniques en cours de lecture.32-33. PAGE+/-: Timeline navigation (+/-10 sec).34. ZAPPITI: Raccourci vers Zappiti Video.35. MUTE: Couper le son / Réactiver le son.36. EXPLORER: Raccourci vers Zappiti Explorer. 37. TOUCHES NUMÉRIQUES: - 1-9: Accès direct à 10 - 90% (durée de lecture ou liste de films). - 0: Retour à début (durée de lecture ou liste de films).38. SUBTITLE: Changement de piste de sous-titres.39. AUDIO: Changement de piste audio.40. ROUGE (A): Pour fonction future.41. VERT (B): Raccourci vers les paramètres Android.42. JAUNE (C): Raccourci vers la page d’enregistrement HDMI IN.43. BLEU (D): Raccourci vers la page de mise à jour firmware.
Utilisation de la télécommande
Lors de l’utilisation de la télécommande, celle-ci doit être dirigée vers le capteur infrarouge situé sur la partie droite du panneau frontal dans un angle de ± 60 ° et sur une distance de moins de 8 m.
Veuillez utiliser des piles alcalines. Respectez la polarité lors de l'insertion des piles.
1
467
1110
15
16
19
23
21
25
2028
3129
34
38
2
3
5
8912131417
18
24
2722
26
3230
33
35
36
37
39
434241
40
Contrôle IP et IRVous pouvez contrôler votre Zappiti à l'aide d'appareils tiers tels que Control4, Crestron, RTI, ProControl, Logitech, Pronto, ...
Plus d'informations:zappiti.uservoice.com/knowledgebase
60°
Distancede 8m
30 Manuel d’utilisation

Connexion de votre Zappiti à votre TV via un ampli HCSi vous possédez un ampli home cinéma (HC), le meilleur moyen est de connecter votre Zappiti à votre TV par le biais de votre ampli (ou barre de son). Pour cela, connectez la sortie HDMI principale de votre Zappiti à une entrée HDMI libre de votre ampli, puis connectez la sortie HDMI de votre ampli à votre TV ou votre vidéo-projecteur. Si votre TV est compatible 4K HDR, votre ampli home cinéma doit l’être également. Sinon, vous pouvez utiliser la sortie HDMI Audio Only, comme indiqué à la page suivante.
Connexion de votre Zappiti à votre TV sans ampli HCSi vous ne possédez pas d’ampli home cinéma ni de barre de son, le moyen le plus simple consiste à connecter votre lecteur directement à votre TV. Pour cela, connectez la sortie HDMI principale de votre Zappiti à une entrée HDMI libre de votre TV. Si vous avez un projecteur, veuillez utiliser un ampli home cinéma (procédure suivante) ou un amplificateur audio analogique et connectez-le comme suit:
Panneau arrière du Zappiti Pro 4K HDR
HDMI OUT(Main)
HDMI OUT(Main)
Ampli Home Cinéma
HDMI IN HDMI OUT
Panneau arrière du Zappiti Pro 4K HDR
HDMI IN
Entrée
Câble HDMI (audio et vidéo) Sorties audioanalogiques
RL
Câble HDMI
Câble HDMI
TV / projecteur
Bordure noire (overscan)Si vous rencontrez un problème de bordure noire tout autour de l’écran, pressez la touche ZOOM de la télécommande (3). Vous pouvez aussi choisir le mode Adapté à l’écran dans les réglages de ratio d’image de votre télévision.
HDMI IN
TV / projecteur
DROITE
Entrées audioanalogiques
R
L
Amplificateur audio analogique
GAUCHE
Si vous avez un ÉCRAN BLEU, c'est que votre TV est branchée sur la sortie HDMI Audio Only du Zappiti.
Français 31

Câble HDMI Câble HDMI
Audio coaxial et optiqueSi votre ampli home cinéma n'est pas compatible HDMI, vous pouvez connecter votre lecteur multimédia Zappiti Pro 4K HDR à votre ampli à l'aide de sorties optiques SPDIF (Toslink) ou coaxiales, comme suit:
Si votre ampli home cinéma n’est pas compatible 4K HDR, utilisez la sortie HDMI Audio Only comme suit:
Panneau arrière du Zappiti Pro 4K HDRSi votre ampli home cinéma n'est pas compatible HDMI
veuillez connecter l'un des câbles suivants:
Câble SPDIF optique (Toslink)
Câble coaxial
Entréeoptique
Sortieoptique
Entréecoaxiale
Sortiecoaxiale
Ampli Home Cinémaincompatible HDMI
Casque audio
Casque sans-fil: Pour éviter les problèmes de synchronisation audio-vidéo, lors de la lecture vidéo, préférez un casque sans fil compatible avec la technologie Aptx Low Latency.
Connectez votre casque sur l’entrée 6,35mm située sur le panneau frontal du lecteur.
Casque Hi-Fi
Zéro Signal
Zéro Signal est une fonctionnalité dédiée à l'optimisation de la qualité audio et vidéo sans transmission de signal. En connectant la sortie Zéro Signal à une entrée audio ou vidéo libre de votre ampli-tuner AV, le niveau de référence (GND) des signaux audio et vidéo est aligné entre les deux appareils. La différence de potentiel est supprimée, ce qui permet une transmission du signal précise et de haute qualité. Il supprime également les effets de boucle de masse.
Panneau arrière du Zappiti Pro 4K HDR HDMI OUT Main(sortie principale)
HDMI OUT Audio Only(audio uniquement)
Zéro Signal
Ampli Home Cinéma
ENTRÉELIBRE
ENTRÉEHDMI
TV / projecteur
32 Manuel d’utilisation
ENTRÉEHDMI

Démarrage Assurez-vous d’utiliser la sortie HDMI OUT (principale) et non HDMI IN pour connecter votre Zappiti à votre téléviseur ou à votre vidéo-projecteur.Allumez le Zappiti. Le lecteur multimédia effectuera sa procédure de démarrage initiale (dure environ 1 minute. Pendant la procédure de démarrage, un logo « Z » tournant apparaît sur l’écran du téléviseur.
Si vous avez un écran noir ou pas de signal vidéo, consultez la base de connaissances Zappiti.zappiti.uservoice.com/knowledgebase
Enfin, vous devriez voir l’écran principal avec l’accès aux applications Video (Media Center), Music et Explorer. En haut, vous trouverez un accès aux paramètres (Settings) et à mes applications (MyApps).
Pour configurer le lecteur en Français, allez dans le menu suivant : Settings / Personal / Language & input. Pour accéder aux Settings (réglages), pressez le bouton VERT de la télécommande. Pour configurer la langue et les sous-titres par défaut pour les contenus vidéo, pressez la touche MENU en cours de lecture vidéo, puis cliquez sur Avancé et choisissez la langue par défaut de votre choix. Pour regarder vos films par défaut en VF, sélectionnez OFF dans les réglages des sous-titres par défaut. Pour la VOST, choisissez Anglais pour la langue par défaut, et Français pour les sous-titres.
Réglages audioLa section Audio du menu Paramètres (Settings) vous permet de configurer les préférences pour les formats de sortie audio. Pour accéder aux paramètres audio, allez dans « Settings / Son et notification ». Si vous utilisez un récepteur AV compatible HDMI et multicanal, réglez la sortie HDMI sur «Auto». Vous pouvez également le forcer en « RAW » (Bitstream). Si votre récepteur AV n'est pas compatible HDMI, réglez la sortie S/PDIF sur « RAW » (bitstream) pour une configuration en multicanal, ou « LPCM 2Ch » pour une configuration en stéréo. Forcer l’Audio en SD: Le S/PDIF ne prend pas en charge l’audio HD. Pour convertir l’audio HD en audio SD (DTS-HD en DTS ou Dolby TrueHD en Dolby Digital), activez l’option Forcer l’Audio en SD située dans Settings / Options développeurs ou en passant par MENU / Advance Settings en cours de lecture vidéo. En savoir plus: zappiti.uservoice.com/knowledgebase
Réglages vidéoPar défaut, le lecteur Zappiti Pro 4K HDR peut ajuster automatiquement la sortie vidéo. Nous vous conseillons vivement de laisser la résolution en Auto. Pour ajuster l’espace de couleur et le Deep Color (8/10/12-bit), allez dans Settings/Options pour les développeurs. Si votre TV ou projecteur est com-patible 4K HDR, nous vous conseillons vivement le mode Y’CbCr 4:4:4 / 10 Bits (ou à défaut Y’CbCr 4:2:0 / 10 Bits) pour les meilleures performances vidéo. Pensez également à connecter votre Zappiti sur une entrée HDMI compatible pleine bande passante, ainsi qu’à régler l’entrée HDMI de votre TV ou projecteur en « Format amélioré », sous peine d’effet d’auréoles dans les hautes lumières.Remarque: l’auto-framerate est toujours actif même si vous forcez une résolution / fréquence spécifique. Nous vous conseillons de ne pas désactiver la case à cocher « Auto-framerate 1080p 24 Hz », y-compris lorsque vous êtes en 4K (fonctionne dans toutes les résolutions).
Pour l’affichage des contenus 4K HDR, utilisez un câble certifié 18 Gbps (store.zappiti.com)
Remarque: Il est possible de connecter un clavier et une souris d'ordinateur au Zappiti. Par défaut, le clavier est configuré en QWERTY. Pour basculer le clavier en AZERTY, connectez d’abord votre clavier à l’un des ports USB disponibles. Pressez la touche VERTE de la télécommande pour accéder aux paramètres Android. Ensuite, cliquez sur Langues et saisie (Languages & input). Enfin, choisissez votre langue dans la section Clavier actuel, Clavier Android et Clavier physique. Attention! La souris n'est pas compatible avec les applications Zappiti Video, Zappiti Music et Zappiti Explorer. Mais cela peut être utile pour les applications tierces téléchargées à partir de GooglePlay ou d'AptoideTV.
!
!
!
Français 33

Disque dur internePour insérer un disque dur interne SATA de 3,5 pouces, ouvrez la porte du rack HDD, insérez le disque dur jusqu'au 3/4, puis terminez l’insertion en fermant la porte. Cela aura pour effet de pousser le disque dur jusqu’à sa connexion au port SATA situé au fond du rack. Le lecteur multimédia Zappiti est compatible avec les disques durs formatés en NTFS (WINDOWS), ExFAT, FAT16, FAT32, HFS (MAC OS), EXT 2/3 (LINUX). Pour connecter un disque interne 2.5’’, utilisez un adaptateur.Assurez-vous que votre disque dur est correctement formaté avec des tables d’allocations de 64 Ko. Attention! Les disques durs dédiés aux serveurs NAS ne sont pas compatibles.
Pour plus d’infos, veuillez consulter la base de connaissance: zappiti.uservoice.com/knowledgebase
Périphérique USBVous pouvez connecter vos disques durs ou clés USB à l'un des ports USB disponibles. Si vous voulez lire des fichiers vidéo, l’USB 2.0 est suffisant pour supporter un débit très élevé (jusqu'à 480 Mbps). Si vous souhaitez transférer des fichiers, nous vous conseillons d'utiliser les ports USB 3.0 ou USB Type-C.
Note: Une icône USB située en haut à droite de la page d'accueil peut vous aider à détecter si le périphérique est correctement connecté. L’icône est grisée lorsque aucun matériel USB n’est reconnu et blanche s’il est reconnu.
L’alimentation fournie par les ports USB peut ne pas être suffisante pour le bon fonctionnement des disques durs USB de grande capacité. Veuillez ne pas débrancher ou éteindre le lecteur USB pendant les opérations d'écriture (copie).
Les lecteurs Zappiti sont compatibles avec les stations d’accueil pour disque dur utilisant le protocole UASP, ainsi qu’avec les multiprises USB (Hub).
Disque dur externeSi vous utilisez un disque dur externe 2,5'', veuillez utiliser le câble USB fourni avec votre disque dur pour des performances optimales.
Disque dur externe
Zappiti Pro 4K HDR
Panneau frontal
Ouvrez la trappe et insérez le disque,connecteurs vers le fond.
Des disques durs pré-formatés sont proposés à la vente sur :store.zappiti.com
34 Manuel d’utilisation
Utiliser une carte mémoire SD Card / MMCPour utiliser une carte mémoire sur le Zappiti Pro 4K HDR, vous devez acquérir un lecteur de cartes mémoires externe à connecter sur l’un des ports USB disponibles de la machine. Puis, insérez la carte dans le lecteur de cartes mémoires. Elle sera détectée comme périphérique USB (icône USB sur la page d'accueil). Certaines cartes mémoire SD peuvent ne pas être reconfigurées par le lecteur ou mal fonctionner. Dans ce cas, utilisez un autre modèle de carte mémoire.

Utilisez les touches GAUCHE, DROITE, HAUT, BAS, pour naviguer dans les menus, OK pour valider et RETURN pour revenir en arrière ou arrêter la lecture en cours. Utilisez la touche MENU de la télécommande pour afficher la liste des commandes disponibles. Utilisez la touche INFO pour afficher les informations techniques disponibles en cours de lecture.
La page d’accueil du lecteur Zappiti propose 3 applications, à savoir : Video, Music et Explorer.
Zappiti VideoZappiti Video est une application de gestion de collections de films et séries TV. Zappiti Video organise votre collection de vidéos dématérialisées, avec téléchargement automatique des posters, synopsis, infos, acteurs, fonds d'écran, note, etc., classement automatique par catégorie, filtres de tri, moteur de recherche, contrôle parental, téléchargement de sous-titres, bandes annonces, etc.
Zappiti MusicZappiti Music est une application dédiée à la lecture musicale, conçue pour les lecteurs Zappiti. Grâce à Zappiti Music, vous pouvez profiter pleinement de votre bibliothèque musicale, et organiser vos listes de lecture de manière simple. Avec Zappiti Music, vous pouvez lire votre musique préférée stockée n'importe où sur votre réseau domestique ou sur un disque local connecté à votre lecteur multimédia Zappiti. Vous pouvez aussi contrôler la lecture musicale de votre Zappiti sans TV à l’aide d’une tablette ou d’un smartphone iOS ou Android.
Zappiti ExplorerZappiti Explorer est un gestionnaire de fichiers. Cette application permet d'explorer et de lancer de manière simple la lecture de vos fichiers vidéo, photo et audio mais propose également de nombreuses fonctionnalités multimédia avancées telles que : des fonctions copier, coller, couper, renommer, supprimer, une fonction de diaporama musical, des fonctions de lecture enchaînée, aléatoire, etc. Pour utiliser les fonctions avancées, pressez la touche MENU de la télécommande.
EnregistrementAvant de commencer à utiliser les applications Zappiti, vous devez créer un compte Zappiti et enregis-trer votre appareil. Commencez par connecter votre lecteur multimédia à Internet via Wi-Fi ou Ethernet. Lancer l’une des applications et sélectionnez votre langue. Ensuite, suivez les instructions à l'écran. Si vous n'avez jamais utilisé Zappiti auparavant et si vous n'avez pas de compte Zappiti, veuillez cliquer sur Créer un compte maintenant.
Ensuite, vous serez invité à saisir votre numéro de Token Zappiti. Le numéro de Token est imprimé sur un autocollant collé sous le boîtier du lecteur Zappiti. Vous n’aurez à le renseigner qu’une seule fois. Ensuite, toutes les informations de votre compte seront sauvegardées dans la mémoire interne du lecteur.
Connexion
Cliquez ici pour créer un compte Zappiti
Connexion
Créer un compte maintenant
Mot de passe oublié ?Retour
Mot de passe
Si vous n'avez pas de connexion Internet, vous pouvez explorer vos fichiers via : MyApps / MediaBrowser
Français 35

Accès réseauLe lecteur Zappiti est compatible Samba Server (SMB 1). Vous pouvez ainsi explorer et lire vos vidéos, images et musiques situées sur votre réseau local (NAS, ordinateurs, ...) en qualité optimale et de manière fluide. Attention néanmoins à bien activer le SMB 1 sur votre ordinateur distant ou votre NAS. Pour accéder à votre Zappiti en réseau, saisissez \\ZAPPITIHDR dans l’explorateur de fichiers de votre ordinateur. Vous pouvez aussi y accéder par son adresse IP. Par exemple: \\192.168.1.15. Pour connaître l’adresse IP de votre Zappiti, allez dans Settings / Configuration Ethernet. Pour en savoir plus sur les autres fonctions réseau telles que FTP Server ou DLNA Server (MiniDLNA / UPnP), consultez la base de connaissance: zappiti.uservoice.com/knowledgebase
Le lecteur Zappiti propose également la fonction Zappiti Share (SMB Server) pour accéder à vos fichiers vidéo, photo et audio situés sur le disque dur interne (ou lecteur local connecté en USB au lecteur) depuis un autre lecteur Zappiti connecté au réseau. Il est ainsi possible de lire jusqu’à 5 fichiers vidéo en même temps depuis plusieurs pièces de la maison. Pour profiter de cette fonction, configurez l’accès aux dossiers de Zappiti Video en choisissant Zappiti Share au lieu de Disques locaux.
Copiez et gérez vos fichiers avec Zappiti Explorer
Fonction diaporamaZappiti Explorer propose une fonction diaporama avec fondus enchaînés et effets de transitions. Pour accéder aux réglages d’affichage du diaporama dont la durée d’enchaînement des photos, les transitions et les effets, pressez la touche MENU de la télécommande (diaporama arrêté). Pour associer une musique à un diaporama, placez simplement un fichier audio dans le dossier contenant vos photos. Si plusieurs fichiers audio se trouvent dans le même dossier que les photos, les pistes s’enchaîneront les unes après les autres dans l’ordre alphanumérique.
Touche InfoPour afficher les infos techniques complètes du fichier en cours de lecture, pressez la touche INFO de la télécommande. Vous y trouverez en particulier, le débit, le codec, la résolution, etc.
Zappiti Explorer est un Explorateur de fichiers, mais aussi un gestionnaire de fichiers complet proposant des fonctions telles que: Copier, Couper, Coller, Sélectionner, Sélectionner tout, Supprimer, et Renommer. Zappiti Explorer est aussi multi-tâches. Pour accéder à ces fonctions et au gestionnaire de tâches, pressez le bouton MENU de la télécommande du Zappiti.
Options de lecture vidéo et audioLe MENU de Zappiti Explorer permet également d’accéder à différentes options de lecture vidéo et audio telles que l’enchaînement de lecture des fichiers, lecture en boucle, etc.
Copier
Couper
Coller
Renommer
Supprimer
Installer une application tiercePour installer une nouvelle application, allez dans MyApps / AptoideTV. Vous trouverez de nombreuses applications dédiées aux lecteurs multimédias qui peuvent être contrôlées par télécommande. Vous pouvez aussi utiliser le GooglePlay, mais certaines applications seront incompatibles avec le Zappiti. Si vous souhaitez installer un fichier APK depuis une clé USB, utilisez Zappiti Explorer ou MediaBrowser.
Ajouter un raccourciPour ajouter un raccourci vers une application favorite sur la page d'accueil, cliquez sur l’icôneet sélectionnez votre application préférée pour l’ajouter à la page d'accueil.
36 Manuel d’utilisation

EthernetPour une connexion réseau rapide et stable, nous vous recommandons d’utiliser la connexion Ethernet. Branchez une extrémité d’un câble réseau (câble Ethernet droit) dans le port LAN à l’arrière du lecteur Zappiti (Catégorie 5E ou plus). Ensuite, branchez l’autre extrémité du câble réseau dans le port LAN de votre box, routeur ou votre switch Ethernet si vous en utilisez un. La configuration est automatique. Notez que certains switchs réseau peuvent parfois générer des problèmes de saccades vidéo.
Zappiti MusicSur la page d’accueil du Zappiti, vous trouverez Zappiti Music, une application dédiée à la lecture musicale. Utilisez les boutons HAUT / BAS pour parcourir vos dossiers musicaux. Utilisez le bouton FLECHE DROITE de la télécommande pour accéder aux options supplémentaires. Cliquez sur l’icône Favori pour ajouter la piste choisie aux favoris. Cliquez 2 fois sur l’icône Favori pour marquer la piste en cours comme piste exclue. Pour créer le raccourci d’un dossier, sélectionnez un dossier, pressez la touche MENU et cliquez sur Créer un raccourci. Le raccourci sera placé sur la page d'accueil de Zappiti Music. Cliquez sur pour filtrer un titre musical (ou plusieurs) en saisissant un mot-clé.
Contrôlez votre Zappiti via tablette / smartphoneVous pouvez aussi contrôler la lecture de musique et de vidéo à l’aide des applications dédiées Zappiti Video Control et Zappiti Music Control disponibles pour iOS / Android. Installation: Allumez votre tablette / smartphone, puis rendez-vous sur le Play Store (Android) ou dans l'App Store et recherchez l’app à l'aide des mots clés « Zappiti control » et installez l’app. Ensuite, lancez l'app et entrez vos identifiants de compte Zappiti. Vous aurez accès à vos vidéos et pourrez contrôler la lecture musicale sans avoir besoin d’allumer votre télévision. Plus d'infos sur: zappiti.com
Connexion Internet
WAN 1 2 LAN 3 4
Internet
Câble réseau RJ45 cat. 5E ou supérieur
LAN
Box Internet / Routeur
Panneau arrière du Zappiti Pro 4K HDR
Wi-FiUne fois le lecteur démarré, allez dans Settings puis Wi-Fi et commutez le bouton « Activé ». Puis, choisissez votre réseau personnel dans la liste. Enfin, saisissez votre clé de sécurité et validez.
BluetoothLe lecteur Zappiti est compatible avec les appareils utilisant la technologie Bluetooth. Pour accéder à la liste des appareils accessibles en Bluetooth, allez dans Settings / Bluetooth. Puis commutez l’interrupteur sur « Activé ».
Ajouterà la Playlist
Titreexclu
Titrefavori
Lectureseule
Lectureenchaînée
Ordrealphab.
Ordrealéatoire
Boucledésactivée
Boucle Liste delecture
Français 37
Filtre Ethernet (non inclus)
Pour obtenir les meilleures performances audio, nous vous conseillons vivement d’acheter un filtre Ethernet médical ou Hi-Fi afin de réduire les pollutions de signal provenant de diverses sources.

Créer une collection de films / séries avec Zappiti VidéoAvant de commencer à utiliser Zappiti, vous devez créer 2 dossiers distincts sur votre espace de stockage dans lequel vous ajouterez tous vos films et tous vos épisodes de séries TV:
Films1. Créez un dossier « FILMS » et placez-y tous vos films et concerts.2. Renommez les fichiers de vos films avec le nom exact du film. Par exemple le fichier du film « Metropolis » au format MKV devra être nommé « Metropolis.mkv ».
Séries1. Créez un dossier « SERIES » et placez-y toutes vos Séries TV.2. Vos fichiers d’épisodes doivent être placés dans un dossier dédié à chaque saison. Puis les
dossiers des saisons doivent être placés dans un dossier nommé « SERIES ». Les fichiers des épisodes doivent être nommés de la manière suivante : « nomserie s01e01 ». Le format « nomserie 1x01 » est également supporté. Utilisez « s00e01 » pour les épisodes spéciaux.
Dans l’écran de configuration des dossiers, cliquez sur Ajouter un dossier contenant vos films (ou séries). Si vos fichiers sont sur un espace de stockage local (disque dur ou clé USB connecté au lecteur Zappiti), choisissez Disques locaux dans la liste. Si vous avez plusieurs lecteurs, choisissez Zappiti Share. Naviguez ensuite jusqu’au dossier FILMS (ou SERIES), puis cliquez sur le bouton Ajouter ce dosser situé en haut de la fenêtre une fois à l’intérieur du dossier que vous souhaitez ajouter.
Attention! Il ne faut pas rajouter chaque dossier contenant un film mais uniquement le dossier principal contenant tous les films, même si vous avez des sous-dossiers. Zappiti analysera automatiquement les sous-dossiers. Si vous avez un NAS, placez les dossiers FILMS et SÉRIES dans le dossier partagé VIDEO et non à la racine du NAS, sous peine d’obtenir un message d’erreur.
Votre dossier sera ajouté à la liste des dossiers à analyser. Le nom du dossier ajouté doit apparaître entre le bouton Films (ou Séries) et le bouton Editer. Si le chemin du dossier ne semble pas correct, vous pouvez utiliser le bouton Editer. Si vous désirez supprimer un dossier de cette liste, cliquez sur le bouton Supprimer (cela ne supprimera pas vos fichiers sur le disque dur mais uniquement le dossier d'indexation). Vous pouvez ajouter d’autres dossiers en répétant la procédure ci-dessus.
Pour accéder au panneau de configuration, Pressez le bouton MENU. Vous y trouverez de nombreuses options telles que: langue, traductions, thèmes, bandeaux, reflet, contrôle parental, identification au démarrage, compte, tokens, etc.
La configuration est terminée. Vous pouvez désormais profiter de votre collection de films et séries TV.Plus d’info: zappiti.uservoice.com/knowledgebase
Allumez votre lecteur Zappiti. Sur la page principale, cliquez sur le premier bouton intitulé VIDEO. Choisissez votre langue et saisissez vos identifiants Zappiti. Si vous n’avez pas encore de compte Zappiti, nous vous invitons à en créer un (voir page 35). Puis, cliquez sur le bouton Connexion situé en bas de la fenêtre.
Une fois ajouté votre ou vos dossiers FILMS, quittez cet écran en pressant la touche Retour de la télécommande. Zappiti lancera l’analyse et référen-cera tous vos fichiers vidéo situés dans les dossiers FILMS et SERIES précédemment référencés. Un panneau d'information s'affiche ensuite vous indiquant les différentes tâches en cours. Pour le quitter, pressez la touche RETOUR. Pour réafficher le panneau de tâches en cours, pressez la touche MENU, puis cliquez sur Tâches en cours.
Connexion
Collection 1
Zappiti Cloud
[email protected] Zappiti
Zappiti Servers
Collections
Connexion
38 Manuel d’utilisation
Dossiers
EditerFilms /Disques locaux/HDD/FilmsStorage ID: fs3sho54suey-ya55h4st7e-syot563lj3a
Supprimer
Ajouter un dossier contenant vos séries
Ajouter un dossier contenant vos vidéo perso
Ajouter un dossier contenant vos films

Utilisation de Zappiti VidéoLa page d’accueil de Zappiti Vidéo est composée de 2 parties. La partie inférieure propose des boutons d’accès à des modules. Par défaut, un certain nombre de modules sont affichés tels que : TOUS, FILMS, SÉRIES, RÉCENTS, CATÉGORIES, ... Il est possible de supprimer ou de rajouter des modules à l’aide du bouton MENU de la télécommande. Il est également possible de faire apparaître le contenu d’un module ou d’une catégorie au choix dans la partie supérieure (vitrine). Par défaut, c’est le module NEXT qui est proposé. Ce module affiche les films ou épisodes en cours de lecture. Dans le cas ou vous avez terminé un épisode de série TV, l’épisode suivant est proposé. Dans le cas d’une saga, c’est le film suivant qui est affiché. Pour supprimer un épisode ou un film du module NEXT, sélectionnez-le et pressez la touche MENU, puis cliquez sur Supprimer de la vitrine.
Identifier un film / un épisodeLorsque vous ajoutez un fichier vidéo à votre dossier FILMS, Zappiti l’indexera automatiquement lors du prochain redémarrage de l’application. Pour forcer le processus d'identification, pressez la touche MENU, puis cliquez sur l’option Identifier.
Supprimer un film / un épisodeLorsque vous supprimez un fichier vidéo de votre dossier FILMS, Zappiti supprime automatiquement sa jaquette et sa page descriptive de votre collection Zappiti lors de la prochaine analyse. Vous pouvez supprimer manuellement un film à l’aide de l’option Supprimer située dans le MENU (actions contextuelles).
Configuration
Configuration
Identifier
Pas de vidéo à identifier
Recherche
Changer l’image
Actions contextuelles
Téléchargement des sous-titres...
Film dédié aux enfants
Supprimer...
Français 39
Si le Storage ID indique «00000000», cela signifie que Zappiti ne peut pas écrire sur le disque dur. Dans ce cas, reformatez ou remplacez le disque .
Pour accéder à davantage de fonctionnalités, pressez la touche MENU de la télécommande.
/storage/HDD/FilmsStorage ID: 000000000000000

40 Manuel d’utilisation
Identifier manuellement un film non identifié Même lorsque vos fichiers ne sont pas nommés correctement avec uniquement le titre du film (ou de la série TV), Zappiti arrive dans la plupart des cas à identifier les films mais uniquement lorsqu'un utilisateur Zappiti a déjà précédemment identifié le même fichier (ou disque dans le cas du Zappiti NAS RIP) que vous. En effet, la base de données Zappiti Db est communautaire et participative. Mais si votre fichier est unique (par exemple si vous l'avez recompressé) ou qu'il n'a jamais été identifié manuellement par un autre utilisateur Zappiti, il ne sera pas identifié. Dans ce cas, suivez cette procédure:
Pressez la touche Menu et cliquez sur le bouton X à identifier. Vous verrez la liste des fichiers qui n'ont pas été identifiés par Zappiti. Dans la fenêtre d'identification, saisissez à nouveau le nom du film.
Vous pouvez également entrer le code d’identification IMDb, TMDb ou TVDb pour identifier votre film ou votre série TV. Sur TMDb, TVDb ou IMDb, le code d'identification se trouve dans l'URL de la page de film. Par exemple, l’URL du film Metropolis sera "http://www.imdb.com/title/tt0017136/". Entrez le numéro d’identification "tt0017136" dans le champ à la place du nom du titre. Puis appuyez sur le bouton Rechercher. Zappiti trouvera le bon film à 100%. Si votre film ou votre série TV n’existe pas sur TMDb ou TVDb, vous pouvez l’ajouter en créant un compte sur TMDb ou TVDb.
Fichiers 3D, 4K et UHDLes fichiers 3D BD ISO, UHD ISO et 4K ISO ainsi que les dossiers BDMV pour 3D et 4K UHD peuvent ne pas être toujours identifiés correctement de manière automatique. Dans ce cas, pour identifier ces conteneurs, veuillez ajouter les balises suivantes dans le nom comme suit:
Fichiers 3D : "3D" (par exemple: "Metropolis.3D.iso").Fichiers UHD : "UHD" ou "ULTRAHD" ou "ULTRA-HD" (par exemple: "Metropolis.UHD.iso").Fichiers 4K : "4K" ou "4096" (par exemple: "Metropolis.2160x4096.iso").
Comment changer une image (jaquette ou fond)Pour changer la jaquette ou le fond d’écran d’un film ou d’une série TV, pressez la touche Menu, puis cliquez sur l’option Changer l’image. Ensuite, cliquez sur la jaquette ou le fond de votre choix. Le bandeau Zappiti Db indique que l’image fait partie de la base de données de jaquettes de films Zappiti. Avec la version Mac et PC de Zappiti Video, il est possible d’ajouter une image depuis votre disque dur.
Thèmes graphiques ZappitiPour modifier le thème graphique de Zappiti Video, pressez la touche MENU puis, allez à Configuration / Deuxième onglet (outils) / Thème. Pour changer le thème graphique de la page d’accueil du lecteur (Video / Explorer / Music), pressez la touche Supprimer de votre télécommande.Attention, le thème silver pour Zappiti Video est en option payante, disponible sur : store.zappiti.com
Disques durs multiplesZappiti Video est capable de mélanger le contenu de plusieurs sources. Par exemple : 2 disques durs et un serveur NAS. Si vous utilisez plusieurs disques durs, Zappiti est capable de détecter s’ils sont accessibles ou non. Lorsque vous lancez un film mais que le disque dur contenant le film n'est pas connecté, Zappiti affiche une fenêtre contextuelle vous demandant d’insérer ou de connecter le disque dur concerné.

Français 41
Zappiti SoundtrackPendant la navigation dans les films et les séries TV, Zappiti joue le thème musical. Cette option appelée Zappiti Soundtrack est activée par défaut. Elle peut être désactivée dans le panneau de configuration (Menu / Configuration / Outils). Pour ajouter votre propre bande son, vous pouvez utiliser Zappiti Soundtrack Editor disponible sur les versions PC et Mac de Zappiti Video.
Dans votre collection, localisez le média (film, série ou saga). Faites un clic gauche sur la jaquette pour afficher le menu contextuel. Ensuite, cliquez-droit sur le bouton Associer une bande son. Puis, cliquez sur le bouton Ouvrir une musique pour importer votre musique. Patienter pendant le processus d’importation. Enfin, votre piste audio apparaîtra dans Zappiti Soundtrack Editor.
Pour des questions juridiques, l’extrait ne doit pas dépasser 30 secondes. La durée minimale de l’extrait est de 10 secondes. La zone du clip est symbolisée par une bande gris foncé. Pour éditer le clip audio, cliquez et faites glisser les flèches de début et de fin. Nous vous conseillons vivement d’utiliser les options Fade In / Fade Out, mais il peut être utile de ne pas utiliser de fondus dans certains cas. Par exemple, cela peut être très utile si vous souhaitez réaliser une boucle parfaite.
Pour lancer la lecture audio de votre clip, cliquez sur le bouton Lecture. Vous pouvez déplacer la position de lecture (représentée par un curseur) en cliquant sur le clip avec votre souris. Cela facilite la modification de la fin du clip. Une fois le clip modifié, cliquez sur Enregistrer et exporter vers Zappiti Cloud.
Remarque: avant d’exporter votre bande son, vous pouvez insérer un commentaire pour l'équipe de modération Zappiti Soundtrack. Par exemple, vous pouvez indiquer que la piste par défaut est incorrecte ou ne correspond pas.
Zappiti Soundtrack étant un système communautaire, plus les utilisateurs ajoutent de bandes sonores, plus la base de bande son Zappiti Soundtrack s’agrandit.
Stop
Éditeur de bandes originales
Ouvrir une musique
Play
Fondu audio au début
Appuyez sur « Espace » pour lire ou arrêter l’aperçu audio. Durée maximale: 30 secondes.
Fondu audio à la fin
Lecture en boucle
File: C:\Users\CHRISTOPHE\Music\MonFilm.mp3
Film/Série : Mon film
OFF
OFF
ON
Ajouter un commentaire pour l'équipe de modération Zappiti (optionnel).
Annuler Enregistrez et exportez vers Zappiti Cloud
Fondu audio au début

Veuillez saisir un code PIN à 4 chiffres.Ce code vous permettra de verrouiller votre collection et restreindre l'accès aux films marqués en tant que « Autorisé pour enfants ».
Contrôle parentalPour marquer un film comme Autorisé aux enfants, sélectionnez un film (ou un groupe), puis pressez le bouton MENU et cliquez sur Autoriser aux enfants. Entrez ensuite un code PIN à 4 chiffres.
Catégories personnellesPar défaut, les films et les séries TV sont automatiquement associés à des catégories. Mais vous pouvez créer vos propres catégories et associer manuellement vos films. Pour créer une catégorie, allez dans les catégories, puis pressez la touche MENU et cliquez sur Créer une catégorie. Saisissez un nom et choisissez une icône. Le menu contextuel donne également accès à des options supplémentaires pour les catégories comme : modifier la position, éditer ou supprimer.
Zappiti Video au démarragePour activer l’option, lancez Zappiti Vidéo, pressez MENU, allez dans Configuration/second onglet et activez l'option dans la liste.
Filtres et trisPour trier vos films, pressez la touche MENU. Puis, dans section Filtres et tris, cliquez sur le premier élément. Sélectionnez ensuite le tri souhaité: A à Z, Date de sortie, Durée, Ajout... Pour filtrer vos films, cliquez sur l'option suivante: Vu, En cours ou Non vu.
Dates de sortie décroissantes
Filtres et tris
Vidéos vues
Vidéos en cours
Vidéo non vues
Annuler
Code parental
* * 7
Lancer automatiquement Zappiti au démarrage
Zappiti au démarrage
Moteur de recherchePour rechercher un film, une série ou un film d’un acteur ou réalisateur spécifique, pressez la touche MENU, puis sur la première ligne, cliquez sur le moteur de recherche. Saisissez votre recherche (titre, acteur, réalisateur). Les résultats seront filtrés par film, série, acteur et réalisateur.
Sagas / GroupesLes films de sagas sont automatiquement groupés et triés par date de sortie. Une couverture de saga dédiée à la collection est associée au groupe et les films sont affichés en mode ligne (carousel 3D).
Options d'affichage des sous-titresPour modifier les options d'affichage des sous-titres, telles que la couleur, la position verticale, le codage ou la synchro, pressez la touche MENU de la télécommande en cours de lecture, puis cliquez sur Sous-titres et modifiez l'option souhaitée. Pour modifier la position verticale des sous-titres Blu-ray (PGS), allez dans AVANCÉ, puis cliquez sur PGS Subtitle Offset. Pour ajouter des sous-titres externes, veuillez utiliser un nom identique à celui du fichier vidéo comme suit:Metropolis.mkv / Metropolis.srt
42 Manuel d’utilisation

Réprise de lecture vidéoPour lancer la lecture vidéo à partir de Zappiti Explorer, cliquez simplement dessus (OK). Sur Zappiti Video, sélectionnez une vidéo, puis pressez la touche OK pour afficher le synopsis. Puis pressez de nouveau OK pour lancer la lecture. Vous pouvez lancer directement la lecture vidéo depuis la liste de jaquettes via le bouton PLAY de la télécommande.Si votre fichier vidéo utilise un autre conteneur tel que MKV, M2TS, MP4 ou AVI, Zappiti affichera la fenêtre de reprise de lecture pendant quelques secondes (si vu précédemment). Pour reprendre la lecture de la vidéo, cliquez sur Reprendre la lecture. Si vous cliquez sur Démarrer, la lecture de la vidéo reprendra depuis le début.
Accès directOutre les fonctions Avance rapide / Retour rapide (boutons HAUT / BAS), Zappiti propose de nombreuses fonctions d'accès direct:
Option 3DLe Zappiti Pro 4K HDR est compatible avec les fichiers 3D dont les 3D BD ISO (et BDMV) en plus des MKV 3D (MK3D) et offre des paramètres 3D dédiés. Pendant la lecture vidéo, pressez la touche MENU de votre télécommande Zappiti. Ensuite, cliquez sur l’option 3D. Remarque: cette option est disponible que pour les fichiers vidéo 3D.
2D: Convertit la 3D en 2D.
Inversion des yeux:Inverser les vues des yeux gauche et droit.
Interlignage des sous-titres 3D: Augmente / diminue l’interlignage pour les sous-titres 3D.
Profondeur des sous-titres 3D:Augmente / diminue la profondeur de l’affichage des sous-titres (vers l’avant ou vers l’arrière).
Profondeur de la vidéo 3D:Augmente / diminue la profondeur du contenu vidéo 3D.
Profondeur de l’OSD 3D:Augmente / diminue la profondeur du menu contextuel.
Reprendre la lecture
Reprise de lecture à partir de 33:53 ?
Reprise de lecture
Démarrer
Touches numériques:1-9: Accès direct à 10 - 90% de la vidéo. 0: Retour à début de la vidéo.
Touches d’accès direct: : Avance / Retour par incrément de -/+ 60 sec : Avance / Retour par incrément de -/+ 10 sec.
AA Sous-titres
Audio2D
Options 3D
Inversion des yeux
Interlignage des sous-titres 3D
Profondeur des sous-titres 3D
Profondeur de la vidéo 3D << 2 >>
<< 3 >>
<< 3 >>
<< 4 >>
Profondeur de l’OSD 3D
Options 3D
Aspect Ratio
Titres BD
Chapitres BD
Propriété
Avancé
ON
OFF
Français 43

44 Manuel d’utilisation
Mise à jour firmwarePour les mises à jour firmware en ligne ou via USB, pressez la touche BLEUE de la télécommande. Pour connaître les dernières modifications et en savoir plus sur les mises à jour firmware, rendez-vous sur:zappiti.com/firmwares.
Réinitialisation en mode usine (Factory Reset)Dans certains cas, une réinitialisation d’usine peut être nécessaire. Attention! Cette procédure réinitia-lisera tous vos paramètres Zappiti et vos informations de connexion. Néanmoins, votre collection Zappiti sera préservée. Il vous suffira de resaisir vos paramètres de compte pour la retrouver.
1. Allumez votre Zappiti Pro 4K HDR.2. Cliquez sur le bouton "My App", puis sur l'icône "Factory Reset", puis confirmez la procédure.3. Veuillez patienter pendant le processus de réinitialisation.
Attention! Le premier redémarrage du lecteur multimédia est très long! Après la réinitialisation, la page d'accueil apparaît à l'écran, mais les applications et les commandes ne seront pas disponibles pendant quelques minutes. Si vous devez éteindre le Zappiti, veuillez ne pas le faire avant 10 minutes.
Procédure de restauration firmware
Attention! Cette opération réinitialise tous les réglages de votre lecteur. Prenez soin de noter les réglages et les identifiants de votre compte Zappiti avant de lancer la procédure.
1. Ouvrez la boîte d’accessoires et retirez la clé USB fournie nommée « Restore ».
2. Eteignez le lecteur Zappiti Pro 4K HDR à l’aide du bouton d’Allumage / Extinction situé à l’avant gauche de l'appareil.
3. Ouvrez le panneau avant du Zappiti Pro 4K HDR. Connectez la clé USB Restore au port USB avant gauche du lecteur multimédia et débranchez le câble réseau.
4. Puis, à l'aide d'un trombone, pressez le bouton Restore. Vous devriez sentir un petit clic lors de la pression sur le bouton Restore. Tout en maintenant le bouton Restore appuyé, allumez le lecteur via le bouton d'allumage / extinction situé à l'avant de l'appareil. Maintenez le bouton restore ainsi pendant 7 secondes, puis relachez-le. Un logo "Z" sur fond noir s'affiche alors pendant environ 30 sec. Puis, un pourcentage va s'afficher à l'écran et s'incrémenter progressivement.
Attention! Ne pas éteindre le lecteur pendant la réinitialisation du firmware! En cas de doute, patientez 10 min avant d'éteindre l'appareil.
AVERTISSEMENTDans certains cas, lors de cette procédure, l’écran du téléviseur peut basculer en VERT ou en NOIR pendant un moment. C’est normal! Veuillez ne pas redémarrer ou éteindre votre Zappiti pendant toute la durée du processus. Dans ce cas, veuillez patienter 10 minutes avant de redémarrer votre Zappiti.
Restore
Res
tore
TromboneTrombonedéplié
POWER

Français 45
6. Le pourcentage reste quelques minutes sur 99% ou 100%. C'est tout à fait normal. Patientez ainsi jusqu'à l'apparition du logo "Z". Tant que le logo "Z" n'est pas affiché à l'écran, n'éteignez ou ne débranchez surtout pas le lecteur! Attention! Le premier démarrage initial est plus long que la normale (environ 1 à 2 minutes). Merci donc de patienter pendant toute l'initialisation du lecteur jusqu'à arriver sur la page d'accueil du lecteur présentant les icônes Video, Explorer et Music.N'ÉTEIGNEZ EN AUCUN CAS le lecteur avant que la page principale ne soit affichée.
7. Une fois arrivé sur la page d'accueil, reconnectez le câble réseau (si vous l'utilisez habituellement), retirez la clé USB Restore, puis patientez 5 min avant d'utiliser les applications. En effet, l'initialisation des applications et des services nécessite quelques minutes durant lesquelles les applications pourront ne pas être accessibles ou totalement opérationnelles. Puis, redémarrez votre lecteur.
8. Une fois redémarré pour la seconde fois, cliquez sur le bouton "Settings" (Paramètres) situé en haut à gauche de la page d'accueil. Puis changez la langue. Note : si vous n'avez pas redémarré votre lecteur, ce réglage sera inaccessible!
Assistance et Zappiti DbPour l’assistance utilisateur, contactez-nous à l’adresse: [email protected]
Tutoriels et base de connaissances:zappiti.uservoice.com/knowledgebase
Votez pour les fonctions futures:zappiti.uservoice.com/knowledgebase
Pour rejoindre la communauté Zappiti Db et créer des jaquettes de films et des fanarts pour Zappiti, veuillez nous contacter à l'adresse suivante:[email protected]
Zappiti StoreD’autres produits Zappiti, des câbles de très haute qualité, des accessoires supplémentaires et des disques durs sont disponibles sur le Zappiti Store:
store.zappiti.com

zappiti.com / zappiti.uservoice.com/knowledgebase