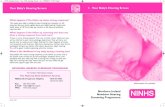Quick Start Guide for ifolor Designer · To give a few examples : your baby’s first year, a...
Transcript of Quick Start Guide for ifolor Designer · To give a few examples : your baby’s first year, a...

Quick Start Guide for ifolor Designer
Windows Version

Preparations ............................................................................................................31. Starting a new photo book ...................................................................................42. Choosing a photo book .......................................................................................53. Designing the photo book ....................................................................................7 3.1 Import and add pictures ...............................................................................8 3.2 Designing the Layout ...................................................................................9 3.3 Editing the photos ......................................................................................10 3.4 Editing text ................................................................................................. 11 3.5 Using backgrounds, clipart, speech bubbles and frames ..........................12 3.6 Design the cover ........................................................................................13 3.7 Add pages ..................................................................................................144. Preview ..............................................................................................................155. Checking the finished designs ...........................................................................166. At Checkout .......................................................................................................177. Shipping and payment details, transfering data to ifolor ...................................18Imprint....................................................................................................................19
CONTENT
Click on the topic to jump to the paragraph:

A photo book structured and designed around a specific theme can be a lot of fun.
To give a few examples : your baby’s first year, a collection of your last holiday snapshots, a family yearbook, a collection of recipes, a party book, a souvenir of your last birthday, or the photos of your perfect wedding. Anything is possible!
For every minute spent in organising, an hour is earned. (Benjamin Franklin)- Collect and sort your photos on your computer. This will give you an overview of the number, theme, and sequence of the photos. It will also help you find specific photos more quickly during the design process.
Download the ifolor Designer software free at www.ifolor.ch/en/downloads and install it on your computer.
In the Designer or at www.ifolor.ch/en/photo-book you can see all the available photo books in their various formats, bindings, and paper types.
PREPARATIONS
Start your project with the question: Which pictures do I want to use for my book?
3

1. STARTING A NEW PHOTO BOOK
After installing, open up the ifolor Designer.
In the main window, you will find inspiration for photo products as well as current sales and offers.
Select ‘New Product’ on the landing page to create a new photo book.
With the Designer, you can also create photo calendars and wall décor, as well as order photo prints quickly and simply.
Here photo book projects that have already been started, whether finished or otherwise, will be displayed in the window.
4

Photo Book Deluxe - the most beloved of our photo books in Switzerland. With a stable hardcover binding and gleaming, polished pages, your memories will be beautifully immortalised.
Premium Photo Paper Photo Book - the special one. While also bound in a hard cover, this book can lie open and flat on the table, perfectly showing off your photos on either side. Tip: This is particularly suited for panorama shots.
Soft Photo Book - our most supple photo book. Because of the practical, flexible binding, this is best suited for a yearly family photo album or a professional photo catalogue.
Spiral Photo Book - the most practical book on offer. It’s great for recipe collections, lovely notebooks, or as an album for holiday photos.
2. CHOOSING A PHOTO BOOK 5

In the next step, you will select the features for your photo book.
Tipp: Here you can check how many photos you have space for.
When you want to see different sizes, click on ‘Size Overview.’
It’s possible to change or expand your photo book while you’re designing it. This may mean that you will have to rework pages you already designed. Preparing well in advance can prevent having to do some work over.
You can also return to the overview if you want to decide on a different photo book.
To keep an eye on all your projects, here you can give your photo book a name and save it where you wish on your computer.
Now let’s get started!
6

Here you can create new photo products, save and close your current photo book, or open a different book.
Additional settings, such as spellchecker or image enhancement, can be found here.
Click the tiny question mark at the top to see tips and help on the current page.
Clicking the arrows allow you to undo or redo the last change you made.
In the next steps we’ll explain how to upload and arrange photos in the Designer, add text, change layouts, and embellish your album with clipart and templates.
Tip: We suggest designing the photo book cover at the end, as most find their favourite photo during the design process.
The designing process of your photo book begins, after loading, with an overview. In the left sidebar, you can see a preview of every page of your book. Any changes made when designing will be updated in the preview.
3. DESIGNING THE PHOTO BOOK 7

In the menu option ‘My Photos’ you can search for the location of your photos on your computer with the organiser symbol. Here it would pay to have your pictures collected and ordered already.
It is also possible to upload pictures from USB sticks or CDs. With ‘Online photo galleries” in the same drop down menu, you can add photos directly from Facebook, Dropbox, Flickr, etc.
The list symbol can help you maintain an overview of your photos. You can sort photos by date, format, or size. If you have already named your photos, it’s best to keep the file names displayed.
Once the source is collected, the photos appear on the sidebar. Now you can drag and drop your photos onto the grey placeholders in the photo book.
3.1 IMPORT AND ADD PHOTOS 8

Under ‘Layout’ in the menu, you’ll find plenty of templates with various text and picture arrangements.
Simply drag and drop the layout you like onto the desired page of your album. You can also change the layout of pages on which you have already placed photos. Your photos will then be automatically rearranged.
Additional text boxes and picture placeholders can be added and edited anywhere on the page, allowing you to overlap photos and text on one another.
3.2 DESIGNING THE LAYOUT 9

By double-clicking the picture, the Designer will zoom in on it. Double-click again and the Designer zooms back out.
With the feature, you can crop or move the photo.
With the feature, you can flip or turn the photo.
The feature offers options to transfer selected frames, shadows and layouts on to more pictures and pages.
Under the feature, red-eye reduction as well as various photo effects can be found. Try out the different filters, which can be adjusted for colour, intensity, etc. by using the sliders.
When you click on an added photo, a list of tools will pop up on the side of the photo.
3.3 EDITING THE PHOTOS 10

Double-clicking the text field will zoom in on the text; double-clicking again will return it to normal size.
Clicking the symbol will open a text-editing box. Here you can select different fonts, alignments, and colours for your text. Highlight text you’ve already written to change its style.
If you change your mind about anything, you can use the arrows to undo or redo any changes you’ve made.
If you love a particular text style and you want to use it again in the book, you can create a format template. Highlight the formatted text, click the bottom arrow symbol, and create a new template with the star.
When you select a text field, a list of symbols will open on the left part of the frame.
3.4 EDITING TEXT 11

You can simply add the various backgrounds to the page by Drag&Drop onto the desired pages.
When you drag it over the middle line between two pages, the background will be added to both pages. This allows you, for example, to use a favourite photo as a background for one page or both.
Picture frames, clipart, and speech bubbles can be moved wherever you wish on the page. You can enlarge, turn, change colours, and add filters to the clipart and speech bubbles.
Try it out! With the undo and redo arrows you can always reverse any changes, and by hitting the delete key, you can remove any graphics you added.
If the standard options aren’t sufficient, by clicking on the small marker, you’ll be offered additional templates from varying categories. You can check the ‘Always Show’ box for a selected theme and confirm with ‘OK.’ The new graphics and backgrounds will now be added to your collection.
In the ‘Design’ menu, you’ll find many design options for your photo book pages.
3.5 USING BACKGROUNDS, CLIPART, SPEECH BUBBLES AND FRAMES 12

When designing the cover of your book, you will find extra templates in the layout menu. These will appear automatically when the cover pages are selected to work on.
In addition to thematic design templates on offer, you can also choose your own photo for a cover.
Text, clipart, and additional photos can be added to the front and back of your photo book.
3.6 DESIGNING THE COVER 13

Under ‘Book’ in the menu, you can alter product settings such as page number and type of photo book.
Here you can simply add new pages. Just remember that by changing the photo book, you will possibly be forced to rework pages you have already done.
In this menu you can also add page numbers.
3.7 ADDING PAGES 14

At any time, you can click on ‘Preview’ and flip through your book. Your book will appear exactly as it will after being printed, bound, and sent to your home. Make sure to carefully check your book once more in preview before ordering it at the end.
4. PREVIEW 15

Once you’ve checked your book’s preview and you’re ready to order, click ‘Add to basket.’
A window will open to check your product. The Designer scans your book to find errors like empty pages and placeholders, as well as warning you about poor picture quality or overlarge text.
Under ‘Show details’ you will be told exactly what errors on which pages can be found.By clicking ‘Close’ you can return to editing your book.
When you no longer see any errors and you’re happy with the results, check the boxes to move on and confirm with ‘OK.’ Only when both boxes are checked you can move on.
5. CHECKING THE FINISHED DESIGNS 16

When you have successfully completed checking your product, your basket will open up.
Here you can see your photo book once more with all the details, as well as the price.
Using the encil symbol you can return to working on your photo book.
Clicking the trash can enables you to remove your book from the basket.
You can additionally order your photo book as an ifolor ebook in order to share it digitally.
If you want to give it away as a gift, we offer an elegant gift box perfectly fitting your photo book.
If you have designed and saved multiple photo products, you can order these together. The shipping costs will be adjusted accordingly.
Clicking on ‘Order’ will take you to the next page.
6. AT CHECKOUT 17

Now add your billing and delivery address and choose your payment method.
Only thereafter your photo book data will be sent to ifolor. Depending on the size of your photo book, this can take some time, at which point your internet connection must remain uninterrupted. Once your information has been received, you will receive an order confirmation by email.
Congratulations! You have just designed your very own photo book.
In a few days you will receive your self-designed photo book. Enjoy!
7. SHIPPING AND PAYMENT DETAILS, TRANSFERING DATA TO IFOLOR 18

IMPRINT 19
More questions on our products?
The ifolor qualityYour satisfaction is our most important goal. This means we take great responsibilty in our quality demands of our products and services.Learn more about our excellent and certified product quality at www.ifolor.ch/en/about-us/quality
The ifolor inspirationThere is so much more you can do with your photos than just print them and place them in frames. From decorations to gifts to creative craft ideas - ifolor Inspirations has plenty of tips and tricks all around photography and special occasions.
Or follow our social media channels for more inspiration and all the latest news.
![Participant Information Sheet/Consent Form My Baby’s ... … · My Baby’s Movements Study of pregnant women at or near full term. [Hospital Name] Study Title My Baby’s Movements:](https://static.fdocuments.in/doc/165x107/5f95d468e287fc14d248ed36/participant-information-sheetconsent-form-my-babyas-my-babyas-movements.jpg)