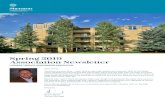Quick Start Guide -...
Transcript of Quick Start Guide -...

CLOUDTRAX QUICK START GUIDE
Creating your fi rstCloudTrax network
CloudTrax is a free cloud-based network controller that helps you build, manage and monitor your wireless networks from anywhere in the world. This guide will help you set up your fi rst network.
© 2007-2013 CloudTraxRevised June 2013

CLOUDTRAX QUICK START GUIDE:
Creating your first CloudTrax network
Overview: what we’re doingThis guide is intended to help you set up your first cloud-managed wireless mesh network with CloudTrax. CloudTrax is a free cloud-based network controller that makes it easy for anyone to build, manage and monitor wireless networks from anywhere in the world. Here’s what’s about to happen:1. We’ll create a master login on CloudTrax.com that will allow you to build, manage and monitor multiple networks in one place.2. We’ll create a new network on CloudTrax.3. We’ll add nodes to the network.4. We’ll physically install the nodes.5. We’ll do some basic network configuration.This guide is not intended to cover every aspect of CloudTrax. To learn more about planning your network, download the Cloudtrax Network Planning Guide at http://bit.ly/cloudtraxnpg.
What you’ll needTo set up your network, you’ll need the following:1. One or more CloudTrax-compatible wireless devices, such as the OM1P, OM2P or MR500. 2. An Internet connection with at least one Ethernet port available on your modem or router, and one Ethernet cable.3. A computer with a browser pointed to www.cloudtrax.com.
TerminologyWe’ll make this process as easy and nontechnical as possible. Here are a few key words that will help. Network: A group of computers or devices that can talk to each other (in our case, wirelessly).Gateway: A CloudTrax-compatible router that is connected to the Internet (usually through a DSL, cable, or LAN connection).Repeater: A CloudTrax-compatible router that is not connected to the Internet that repeats the signals from local computers and other nodes to the gateway.Node: A generic name for an CloudTrax-compatible router which can be either a Gateway or a Repeater. All CloudTrax devices configure themselves: they become gateways or repeaters depending on if they are connected to the Internet or not.

Step 1: Create a Master LoginThe fi rst time you use CloudTrax, you need to create a Master Login. This account will be your login for all networks you create. From CloudTrax.com, click the “Create account” link just below the login fi elds. You’ll see a page similar to the one on the right. Fill in the following information:Master login ID: This is your master login you will use to access ALL networks you create. It allows you to login once and edit/view all your networks. It MUST be different from your network name(s) which you will create in a second step. You may want to use your company name here.Password: This is your master administrator password. It can be used with the above login name to access all of your networks. Make this password different from the individual network passwords you’ll create later.Email: You’ll receive an email at this address asking you to confi rm this master login to continue. Your First Name: We’ll use this to address you in email correspondence.When fi nished, click “Create/Edit” to save your account settings. In a few moments, you’ll receive an email asking you to confi rm the account you just created. Just click on the “Verify Account” link to create your new CloudTrax Master Login.
Step 2: Create a new networkYou’ll automatically be taken to a page, similar to the one on the right, to create your fi rst network. Fill in the following information:Network Name: This is the name you want to give this specifi c network. You will use this name to make changes to the network, display reports, etc.Password: This is the password for local administrators and should be different from your master account login. This limits access and prevents users from making changes to your network.Email: Enter your email address or the address of a local administrator to contact. We will never share this with others.Network Location: Enter a street address for the fi rst node. To add nodes, you will be shown a map that you click on to place nodes. By entering an address here, you will be centred on the correct location for your network. If you don’t have a full address, that is OK - enter at least a city, state or zip/postal code. Email for Notifi cations: Enter the email addresses, separated by spaces, for all people you’d like to receive “outage” notifi cations. These are sent hourly.
When fi nished, click “Create” to save your new network settings.
Note: Once you have your fi rst network, you’ll access the “create network” page from the bottom of the Networks dropdown on any network “Edit” page.

Step 3: Add nodes to your networkIt’s time to let CloudTrax know which nodes you want to include in the network. Adding them to CloudTrax will allow you to manage and monitor the nodes from anywhere. You’ll be taken to the General Settings tab of the Edit Network page. On the top of the “Edit Network” page is an “Add/Edit Nodes” button. Click it.A Google map, centred on the address you entered when you created the network, will appear in a popup. You can often (depending on location) click the “Satellite” view button and zoom in for a closer look. Click the map where you want to add your fi rst node. Next, you’ll see a dialogue similar to the one on the right. Fill in the following information:Name: Enter a name for this node. This name is used to reference its location and will be displayed in reports. It does not affect users. MAC address: A MAC address is a sequence of 12 numbers and the letters A-F often separated by colons (Eg: 00:02:6F:8A:B2:6E). This can be found on a label on the bottom of the router and on the side of the product box. For the MR500, there are 3 MAC addresses shown, and you want to enter the one on the top, listed as the “WAN MAC.”Description: You can enter optional descriptive text that will be shown on the reports. This is typically used to keep notes on where the node is installed, etc. Click “Add” and repeat the process for each additional node.
Step 4: Install the nodesOnce your nodes are added to CloudTrax, it’s time to install them. First, connect your Gateway unit to the Internet with an Ethernet cable. This can be plugged in directly to your high-speed modem (if it has a single Ethernet port, power cycle it fi rst), or it can be fed from a router or switch. If it can get an Internet connection through the cable, it’ll connect to CloudTrax. Once the Ethernet cable is plugged in, connect power. Next, plug in additional nodes as either gateways (connected to Ethernet) or repeaters, connected only to power. To ensure strong, consistent signal coverage, follow these guidelines:1. Place your gateway in the center of the network. For most devices, every time data is transmitted over one repeater hop, it loses half its speed. A central gateway minimizes the number of hops required. 2. Never go through more than three walls or fl oors.3. Never go more than 50-150 feet (depending on building materials) between nodes. 4. Install no more than about fi ve repeaters to every one gateway.Once all nodes are plugged in, you should see them turn green on the CloudTrax Network Status page in about 5 to 15 minutes. For more detailed information on planning and optimizing your network, see http://bit.ly/cloudtraxnpg
Quick Tip: Where should your Gateway go? Install your Gateway as central to the area you want to cover as possible. Place repeaters around this gateway to extend coverage, as shown below.
Adding more gateways as you expand the network helps ensure consistent speeds and improves reliability.
gateway
R
RR
R
R
Quick Tip: Moving nodes you’ve already placed Didn’t get the placement of a node quite right? You can move it around by clicking and dragging a node to a new location.

Step 5: Configure your networkYour network should now be up and running, but there’s a lot we can do to customize it to meet your specifi c needs. We’ll walk you through the most common settings here.
General SettingsThe General Settings tab controls network-wide settings. This will be partially fi lled in with the information you used to create the network.Network Location: This defaults to the fi rst address you entered when setting up the network. You can change it at any time. Login ID: The login name for this network on the dashboard. This is NOT your master login. This allows you to give access to only the network settings for that network without allowing access to your master account.Time Zone: Used in displaying the local time on reports.Country: Used to set the regulatory domain for power and channel access.TX Power: Manually set the transmission power for APs. This is primarily used to reduce transmission power on dense indoor networks.AM/PM time: Used in displaying the local time on reports.Display Name: Used to display a more descriptive name (other than the login ID) on reports.Password: The administrator password for this network. Again, this is only for this network and is not your master login password. It is also not the password you users will use to connect to the network. Lobby Password: The Lobby Assistant (lobby.cloudtrax.com) password for this network. Logging in with this password will display the create voucher page. All other edit access will be denied.Disable Limited View: If unchecked, users will be able to see a limited view of the network status. The password will still be required to change any network settings.Email: Your email in case we need to contact you. We will not share this with others. Notifi cation Email: The email address notifi cations will be sent to if enabled. You can list multiple email addresses, separated by spaces. Email Alerts: Select this box to send notifi cations of network outages each hour to the email addresses you entered above.Network notes: Enter any unique notes for this installation you’d like to be able to refer to later.
SSID #1 (Public SSID) SettingsEach CloudTrax device can broadcast two SSIDs that users can connect to. Each of these SSIDs are controlled independently in CloudTrax. The fi rst SSID is usually public and offers, among other features, the ability to control bandwidth and access using vouchers, captive portals and splash pages. We’ll go through most of the features you may want to enable or change. You can also learn more about voucher access, pay networks and more by following the links at the end of this document.
Controlling accessCloudTrax allows you to control network access with vouchers and collect payments from users through PayPal. Click the links at the end of this document to learn more.

Network name: The name (SSID) you’d like users to see. You can also check the box below to use each node’s name for its SSID instead.WPA Key (Password): If you would like to secure your network with a password, enter it here. It must be 8 characters or longer and contain no spaces. Leave this blank for an open network that anyone can use. Captive Portals: Leaving CloudTrax as the default gives you the splash page, bandwidth and user control features below. Alternately, advanced users can use Chilispot, which comes with its own set of features and controls. Splash Page: The splash page is a page users will see fi rst and must click an “enter” link to use the network. You may include terms and conditions or other information your users should see. Before enabling, you can edit the splash page to suit your organization.Redirect URL: The page to display after the splash page. Leave blank to display the user’s requested page.Timeouts: Minutes client is idle (Idle Timeout) before showing splash page, or minutes between showing splash page regardless of activity (Force Timeout) for non-voucher access. 1 day=1440.Download/Upload Limits: These are the maximum speeds users will get when connected to your network. You may want to set these to between 10 and 25 per cent of the speed of your Internet connection, ensuring that one or two users can’t consume the entire available bandwidth. White List: MAC addresses, one per line that will NOT see the splash page, if enabled. Useful for game consoles that do not have a browser.Access Control List: MAC address allowed to use this Access Point, one per line. All other users (MAC addresses) will not be able to browse on this access point. Leave blank to allow all MAC addresses (recommended).Walled Garden: Sites users can visit prior to authentication. Requires Firmware NG r347 or later.PayPal: You can require guests to pay for all service or enhanced service through PayPal. See the guides at the end of this document.
SSID #2 (Private SSID) SettingsThe second SSID is usually used as a private or corporate SSID and is useful for setting up an administrative network. If you don’t need a second SSID, we recommend disabling this. If you are using this SSID, your options are below.Enable: A switch that lets you enable/disable the second SSID. If you’re not using this network, disable it. Hide: Check this box to hide the SSID from display.Bridge: When checked, bridge mode will give access to LAN resources by users on this network. It disables NAT and DHCP on this SSID. Client DHCP addresses will be issued by your LAN or modem. Wired Clients: When checked, the Ethernet ports on the back of the nodes will be connected to SSID#2 and will inherit its properties. Otherwise, they are connected to SSID#1.Network Name: The broadcast name for this SSID. This is what your users will see to connect to.Password: WPA Key. Leave blank for an open network. Keys must be 8

characters or longer and contain no spaces. For WPA-Enterprise, enter your RADIUS server password here and the server IP and (optional) port below. This feature requires Firmware NG.WPA-Enterprise Server: IP address of your WPA-Enterprise (802.1x) server.WPA-Enterprise Port: The port number of your WPA-Enterprise server.VLAN Tag: Each SSID can be “tagged” with a number form 0-16 (2-16 recommended) so you can control traffic flow within your LAN.
Advanced SettingsThe advanced tab contains specialized settings that rarely need to be changed. If you’d like to make changes, make sure you view and understand the explanations to the right of each feature.
Monitoring and troubleshooting With your network running and customized, you can now monitor its usage and status by selecting the Network Status link. Here’s an overview of the tools available:Network Usage graph at the top of the page shows the number of users on SSID#1 and the amount of upload and download traffic.Node Map shows the nodes relationship to each other on a map.Node List gives details on each individual node.Users List shows all users connected to the network. Network Diagram shows how all nodes relate to each other.You can use each of these tools to see how your network is doing and troubleshoot issues.
Troubleshooting in CloudTraxHave you have created a strong, healthy network? While there are plenty of diagnostic tools available, the following two are most telling:On the Node Map: (click on a node, then select Neighbors) all nodes will have at least one (preferably two) connections with an RSSI of 17 or more. If not, you need to reposition your node closer to the others or in a better line through fewer walls. You may need to add new nodes.On the Node List: the number of Hops should be three or less (fewer is better). If not, you need to add additional gateways or reposition nodes.
Troubleshooting with your device with lightsThe lights on your Cloudtrax-compatible device can tell you a lot about how that device is functioning. For example, when you are looking at the front of an OM2P, you will see (from right to left):1. Power light2. Ethernet port 1 link light3. Ethernet port 2 link light4. Mesh quality light (signal bars)The mesh quality light will show three colors: red, yellow and green. Gateways act differently than repeaters, as shown below:
Monitor your network...from anywhere. The CloudTrax apps let you monitor your network from your iPhoneTM or AndroidTM device.
Quick Tip: Using RSSI to position nodesFrom the Network Status screen, click on any node to see its name, throughput and connection to other nodes. All of your nodes should have an RSSI of at least 17 to one or more nodes. If not, try repositioning them closer or add more nodes.

Gateway:• No color until DHCP address received• Red solid if Internet check fails• Green blink if Internet worksRepeater:• No color until speed test• Red solid if speed is less than 1 Mbps• Yellow solid if speed is between 1 Mbps and 2.5 Mbps• Green blink if speed is greater than 2.5 MbpsIf you are using the MR500, the LED light furthest to the left indicates status. The light will be solid blue once Wi-Fi is up, and blink blue if Internet access works (either as gateway or repeater with speed above 1 Mbps).
Need additional help?To learn more about planning and optimizing your network, download the Cloudtrax Network Planning Guide at http://bit.ly/cloudtraxnpg.To learn more about CloudTrax’s splash page feature, download the Using the Splash Page Editor Guide at http://bit.ly/cloudtraxsplash.To learn more about CloudTrax’s vouchers feature, download the Using Vouchers in CloudTrax Guide at http://bit.ly/cloudtraxvouch.To learn more about integrating vouchers with PayPal, download the Using PayPal in CloudTrax Guide at http://bit.ly/cloudtraxpp.