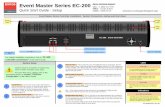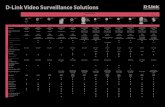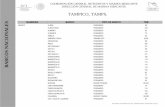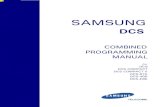Quick Start Guide - Barco - DCS-200
description
Transcript of Quick Start Guide - Barco - DCS-200

Quick Setup and Operations
1Connect Power — Ensure that power is properly connected to the DCS-200. (Chapter 3, “Power Installation”)
2
5
6
Barco Media and Entertainment11101 Trade Center DriveRancho Cordova, CA 95670 • USA
Connect Outputs — Connect the output(s) of the DCS-200 to your projector(s) or other target devices. (Chapter 3, “Signal Installation”)
Power On — Turn on power to the DCS-200, your projector(s), and to all peripheral equipment. (Chapter 4, “Power-Up Initialization”)
8
Set Output Format — Set the desired output resolution and frame rate. (Chapter 4, “Output Format”)
9Save Output Configuration — After completing all output adjustments, save the output configuration. (Chapter 4, “Save Output Config”)
11
Enable Test Pattern — Turn on a test pattern, verify an image, and adjust as required. When complete, turn off the pattern. (Chapter 4, “Test Pattern”)
Select and Adjust Input — Select an input, and perform the necessary image adjustments. (Chapter 4, “Input Menu”)
12
Adjust System Parameters — Adjust parameters such as transition time, display brightness, user prefs. (Chapter 4, “Trans Time,” “System Menu”)
13
14
3
4
Repeat for Each Input — Repeat steps 9 and 10 for each input that you have connected to the DCS-200.
10
Save System Configuration — After completing all system adjustments, save the system configuration. (Chapter 4, “Save System State”)
15
Ready to Roll — With all output, input and system configurations saved, press the desired input button, and press TAKE.
16
7
Connect Inputs — Connect all analog, DVI, and SDI input sources to the DCS-200. (Chapter 3, “Signal Installation”)
Launch GUI — (Optional) Connect your laptop to the DCS-200, log onto the DCS-200 using its IP address, and launch the GUI. (Chapter 5, “GUI Operations”)
Save Input Configuration — After completing all adjustments for an input, save the input configuration. (Chapter 4, “Save Input Config”)
Adjust Key Source — As required, select the desired key source and adjust its clip, gain and opacity. (Chapter 4, “Using Keys”)
Enable Remote Control — (Optional) Connect Ethernet or Serial communications, and issue desired commands. (Appendix B, “Remote Control”)
P/N 26-0604014-00 Rev 00
Adjust
Inputs
P R O G R A M :
N E X T :
DCS-200R G B1 0 2 4 x 7 6 8 @ 5 9 . 9 4
S D IN T S C ( 4 8 0 i )
SEL
ESC
3 5 6 8 SDI1 2 4 7 LOGO
Effects
KEY TAKEFRZ BLACK
Inputs SectionSources 1-6: AnalogSources 7-8: DVI or Analog
SDI: SD-SDI or HD-SDILOGO: Full screen capture
Menu DisplayUse ADJUST knob, plus SEL and ESC buttons to
navigate menus.
Adjust• Counter-clockwise: scroll down
menu tree, or decrement values. • Clockwise: scroll up menu tree,
or increment values.
SELPress to enter a menu,
change or accept a parameter, or answer
“Yes” to a query.
ESCPress to exit a menu
without making changes, cancel an operation, or answer “No” to a query.
FRZPress to freeze or un-freeze current Program source.
Lit solid = frozen.
Button StatesOff: Input not selected
Blinking (fast): Input being acquiredBlinking (slow): Input “pending” for transition
Lit solid: Input on Program
BLACKPress to pend or initiate a black transition. Black Auto Take mode affects function
(User Preferences). Blinking = Pending. Lit solid = Black on Program.
KEYPress to pend or initiate a key transition. Key Auto Take mode affects function
(User Preferences). Blinking = Pending. Lit solid = Key on Program.
TAKEPress to mix the selected input
to Program, or to execute a pending key or black transition. Use the Setup Menu to adjust
the transition time.
NOTEAfter each TAKE, Program and pending sources flip-flop.
Factory Reset – When using a DCS-200 for the first time, perform a factory reset. (Chapter 4, “Factory Reset”)
17
The following list summarizes DCS-200 setup and operations. For error-free installation, alwaysrefer to the listed section in the User’s Guide.
Quick Start GuideVisibly yours
Toll Free:Fax:
Technical Support: Website:
+1 (888) 414-7226+1 (916) 859-2515+1 (866) 374-7878www.barco.com

100 - 240 VAC50 – 60 Hz, 1.9A
ETHERNET
ModelDCS-200
SERIAL
Input 1
Input 2
Input 3
Input 4
Input 5
Input 6 Input 7 Input 8
HD/SD SDI
VIDEO INPUTS MAIN OUTPUTS
PREVIEW OUTPUTS
* Breakout Cables for Analog Inputs
Menu Tree — only top level functions are shownStatus Menu
• Input Type — Specifies the type of input signal currently on Program.
• Input Format — Indicates video format on Program. If the input is not valid, “Invalid Signal” is shown.
• Next Input Type — Indicates next Program input type, plus HDCP status (if applicable).
• Next Input Format — Indicates next Program input format.
Sample Status Menu
Quick Start Guide
Barco Media and Entertainment11101 Trade Center DriveRancho Cordova, CA 95670 • USA
ACConnect to AC power
source.
IMPORTANT
Use this table to connect various source formats to the DCS-200, using the system’s analog input connectors (Inputs 1 - 6).
P/N 26-0604014-00 Rev 00
For complete details on all installation, setup, and operating procedures, refer to the DCS-200 User’s Guide.
Program Input Type
Program Input Format
Next Input TypeNext Input Format
Visibly yours
Toll Free:Fax:
Technical Support: Website:
+1 (888) 414-7226+1 (916) 859-2515+1 (866) 374-7878www.barco.com
Analog InputsConnect to analog sources such
as PCs, VTRs, and cameras. Use breakout cables as required.
See * below for details.
DVI-I InputsConnect to DVI or analog sources. The connector’s analog pins can be accessed with a breakout cable, or
a DVI to HD-15 adapter.
HD/SD SDI InputConnect to SD-SDI or
HD-SDI source.
Program Outputs1 x DVI, 1 x Analog
provided. Both have the same resolution, and both
can be used simultaneously.
CommunicationsEthernet and Serial connectors are provided for
communications with DCS-200. Use the Ethernet Menu and Serial Setup Menu to set parameters. Use Ethernet connector to run
web-based GUI.
P R O G R A M :
N E X T :
RGB1 0 2 4 x 7 6 8 @ 5 9 . 9 4
SDIN T S C ( 4 8 0 i )
NOTE
• To display the Setup Menu from the Status Menu, press SEL.
• To return to the Status Menu from any point in the Setup Menu, press ESC repeatedly.
Breakout Cable Wire Color
CompVideo
S-Video(Y/C)
YUV(YPbPr)
RGBSync on Green
RGBComp Sync
RGBSeparate H V
R
G
B
H Sync
V Sync
(Pr)
(Lum) (Lum)
(Pb)
If “HDCP Violation” appears, an HDCP source is selected, but a non-HDCP compliant display device has been detected. Video output is disabled.
Preview OutputsConnect to DVI or
analog preview monitor.
(Chrom)
Recall Config
Status Menu
Tech Support
Factory Reset
Output Format
Gamma
Test PatternSync Setup Auto Input Save
Black Auto TakeKey Auto Take
Output
Version
Save Config
Key Setup LOGO SetupInputClipGainOpacityH OffsetV Offset
Selection
Save LOGODelete LOGO
Phone
Setup Menu
In Auto Acquire
Menu Context
Auto Input Cfg
User PreferenceTrans Time
Status
SystemVFD BrightnessEthernet
EDID
Save State
DVI Cable EQExecutive Mode
Diagnostics
Serial Setup
File Association
Input FormatInput
TypeColorspace
**Image Adjust ContrastBrightnessColor BalanceProcessing
Save ConfigReset Config
Delete Config
Background
Temperature
PreviewOutput Src
Sync Setup
Output FormatTest Pattern
Save
Adjust On
Auto Take
* Use Timing Adjust for analog input sources except NTSC and PAL.** Use Image Adjust for DVI, SDI, NTSC and PAL input sources.
*Timing Adjust