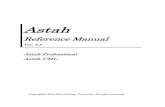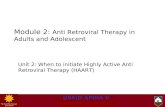Quick Start Guide - Amazon S3GSN+Start+Guide.pdf · Title: Astah GSN Start Guide_version1.1 Author:...
Transcript of Quick Start Guide - Amazon S3GSN+Start+Guide.pdf · Title: Astah GSN Start Guide_version1.1 Author:...
Copyright© 2015 Change Vision, Inc. All right reserved.
Astah GSN is a design tool to document arguments using GSN(Goal Structuring Notations) plus Mind mapping to visualizethoughts and ideas.This Start Guide explains basic operations of Astah GSN.�
Table of Contents �* Window Layout -------------------------------------- 3 * Licensing ---------------------------------------------- 4 �* Models and View elements ---------------------- 5�* Create projects and diagrams ------------------ 6�* View operations ------------------------------------ 8 �* Creating/Editing model elements --------------- 9 * Diagram Types ------------------------------------- 19 * About GSN Diagram ------------------------------ 21 * Our online contents ------------------------------- 32
Introduction�
Copyright© 2015 Change Vision, Inc. All right reserved.
Astah GSN consists of four panes:(1) Management View: has all the menu and frequently-used features as buttons(2) Project View: consists of the following four views: Structure view:
For displaying models inthe tree view Map view:For controlling the view ofdiagram
Diagram view:Listing all the diagrams
Search view:For search & replace models
(3) Property View: is where you add all the detailed model information(4) Diagram Editor: is where you draw diagrams�
Models and view elements�
Copyright© 2015 Change Vision, Inc. All right reserved.
Astah GSN can be evaluated for 50 days before purchase. (1) How to evaluate:
Download Astah GSN from our website and then first 20 day trial starts right after the installation. Then 30 day extension can be arranged after the first 20 days passed. (2) After purchase After purchasing Astah GSN license, you will receive a license number and validation code. Register them on our ChangeVision members service. Then a license key file (.xml) will be delivered to you via email.
(3) How to set up to Astah
Launch Astah GSN and go to [Tool] – [License] – [Set License key] then specify the license key file. (.xml). �
Licensing�
Copyright© 2015 Change Vision, Inc. All right reserved.
* Difference between “Delete from Diagram” and “Delete from Model”
* “Delete from Diagram” removes selected view elements from diagram and keep models in the project.
* “Delete from Model” deletes both selected models and the view elements from the project completely.
Basic Concept: Models and View Elements�
There are two categories for elements:“Models” and “View elements”�
� “Models” are the elements such as Goals and Strategies that appear in the tree structure.�
� “View Elements” are the elements drawn on diagrams.�
� Single model can be represented in multiple diagrams as view elements.�
� Color and size can be set differently to each view element.
Copyright© 2015 Change Vision, Inc. All right reserved.
There are two ways to create a new project.
* Open a blank fileGo to [File] – [New] or click[Create New Project] button on tool bar
* Create a new project with a template file A new project file is created based on the chosen template.
* Go to [File] – [New by Template], and select a template file.
Getting Started: Creating a project
Copyright© 2015 Change Vision, Inc. All right reserved.
Creating a GSN diagram
(A) From the main menu : [Diagram] – [GSN Diagram / D-Case]
(B) From context menu in the structure tree : [Create Diagram] – [Add GSN Diagram / D - case]
There are two ways to create a new project.
Copyright© 2015 Change Vision, Inc. All right reserved.
* Toolbar Buttons * Zoom to the default of 100% * Zoom in * Zoom out * Fit to Window
View Operation/Map View
� To scroll � Right-mouse drag to scroll the whole diagram � Mouse wheel for vertical scrolling � Shift + Mouse wheel for horizontal scrolling
� To zoom in/out
� Ctrl + Right mouse drag
� Ctrl+ Mouse wheel
� Control the diagram view in [Map] View
� The Map View (Shown right) provides a view of the entire contentsof an active diagram that is currently opened in the Diagram Editor.
� Left-Drag on Map View can move the location of the display area inthe Diagram Editor.
� Right-Mouse Drag can specify the size of the display area in theDiagram Editor.
Copyright© 2015 Change Vision, Inc. All right reserved.
How to create Models
� To create a model, choose a model from tool palette, and then click on a diagram � Double-clicking on the diagram can create a Goal
� How to create a same model continuously � Click on the diagram with holding [Shift] key down. � Click the [Lock] button
You can also drag and drop the model from the tree to the diagram to draw it.
Copyright© 2015 Change Vision, Inc. All right reserved.
Copy & Paste models
Selecting/unselecting model elements � How to select multiple models at once
� Left-drag the area that contains models you wantto select
� Click models with holding [Shift] or [Ctrl] key down
� Select All : Ctrl + A � Unselecting
� Re-select models with holding [Shift] or [Ctrl] key down
� Copy & Paste models
� Is available from the context menu or usingshortcut key: Ctrl + C (Copy), Ctrl + V (Paste)
� Copy & Paste style of models
� This copies attributes of models like colors and also available from the context menu or Main Menu under [Edit].
Copyright© 2015 Change Vision, Inc. All right reserved.
* To rename view elements, select it and hit [F2] or double-click
図要素の直接編集
Moving view elements � Select a view element and then left-drag or use arrow keys � For moving vertically or horizontally, hold [Shift] key down � For snapping to grid, move it with holding [Ctrl] key down � For moving per dot, move it with holding [Ctrl] key down and use arrow keys
� Just by moving your mouse over a model, Astah offers suggestions to add other models in/from the model easily.
� To switch this feature on/off, hold [Shift] key down when selecting view elements.
Suggest Feature
Renaming view elements
Copyright© 2015 Change Vision, Inc. All right reserved.
* Size * You can resize view elements by dragging the
knobs of any corner of the view elements.
* Color * You can set the color from its context menu or tool bar.
* Wrap text * Text such as model names can be wrapped
automatically when view elements are resized. * [Enter] + [Shift] / [Enter] + [Ctrl] / [Enter] + [Alt] can
insert a line.
Visibility setting
Copyright© 2015 Change Vision, Inc. All right reserved.
To set color to view elements, go to [Edit] – [Set Color] from Main Menu or choose [Set color] from Context menu of selected view element.
Color setting
Default color setting
� [Tool] - [System Properties] – [Default Item Color]
� Default Color setting can be made per project or Astah GSN itself.
Copyright© 2015 Change Vision, Inc. All right reserved.
* Alignment Guide * Alignment assist guide line appears automatically when moving view elements.
(Green dotted line in the right figure.)
* Align selected view elements * [Alignment] from Main menu helps align selected view elements.
Align view elements
Adjust size of view elements
� [Alignment] – [Adjust Size] from Main menu can adjust view elements size to make them look nice all together.
Copyright© 2015 Change Vision, Inc. All right reserved.
* GSN has some line elements such as SupportedBy、InContextOf. Here’s how to create them:
1. Select the line element you want to create from Tool palette
2. Click the origin of the view element and click the target element. • [ESC] or right-click can cancel the creation of the line after you clicked the first
view element
Creating lines
� Line Style
� You can choose the lines style from the following4 types: Line, Line (Right Angle), Curved, Curved (Right Angle)
Copyright© 2015 Change Vision, Inc. All right reserved.
* [Tool] – [Export Image] can export diagram to image files into PNG, JPEG, EMF or SVG.
* [Copy to Clipboard] from view element’s context menu will copy models as image files as well.
Export to image files
Copyright© 2015 Change Vision, Inc. All right reserved.
Printing
* Print * Simply print diagrams that are currently open.
* Print multiple diagrams * Print all or selected diagrams within a project. You can sort the diagrams
in order to print by diagram name, diagram type..etc. * Print preview
* Preview the diagram(s) before print * Print setting
* Configure the print properties per project or each diagram individually.
* Add header, footer, paper size andzoom in/out
Copyright© 2015 Change Vision, Inc. All right reserved.
* In the [Search] tab, you can search and replace model names.
* What you can search:Other than searching “by text”, you can list up themodels that exist only in the structure tree butnot on the diagrams and also invalid hyperlinks(When the target link is lost).etc.
* To search text on the diagram, use [Ctrl+F]
Search and replace
Copyright© 2015 Change Vision, Inc. All right reserved.
Supported Diagram – (1) GSN
GSN Diagram lets you draw the structure of arguments using GSN (Goal StructuringNotation) which is a graphical argumentation notation.Sample GSN diagram is stored in Astah GSN installation folder (File name:Sample.agml)
Copyright© 2015 Change Vision, Inc. All right reserved.
Supported Diagram - (2) Mind Map
There are countless ways to use Mind Map – for brainstorming, taking minutes, jotting down ides…etc. Mind Map topics can be converted to GSN models.
Copyright© 2015 Change Vision, Inc. All right reserved.
* GSN (Goal Structuring Notation) is a graphical argumentation notation to explicitly document the individual elements of arguments such as goals, solutions, contexts and its relationships. Documenting and visualizing the arguments with this graphical notation can help provide assurance of critical properties of systems, services, organization’s safety and security and any other properties to bring the best and proper solutions.
* With GSN, first you will have a top goal and then break it down to other goals in lower level which are essential to achieve the top goal and build the structure hierarchically. If there are no more goals to break down, you can indicate so using the element called “Solutions”. Also GSN has following elements such as “Strategy” of the goals, “Assumptions”, “Justifications” and “Context” to give the contextual information to visualize the structure of arguments. This makes it easier to find lack of information and evidences that are not convincing enough and also to explain the arguments to the third parties. Therefore, GSN can be used not only for Safety cases but also for Security, Dependability and in any general arguments.
What is GSN?
Copyright© 2015 Change Vision, Inc. All right reserved.
* Goal * Presents a claim forming part of
the argument.
* Strategy * Describes the nature of the
inference that exists between a goal and its supporting goal(s).
* Solution * Presents a reference to an
evidence items (mainly goals).
Model elements in GSN (1)
Copyright© 2015 Change Vision, Inc. All right reserved.
* Context * Presents a contextual artifact. Can
be a reference to contextual information or a statement.
* Justification * Presents a statement of rationale.
* Assumption
* Presents an intentionally unsubstantiated statement.
Model elements in GSN (2)
Copyright© 2015 Change Vision, Inc. All right reserved.
* SupportedBy * Declares the relationships between goal
and its inferential or evidential contexts. * Permitted connections:
* Goal to Goal * Goal to Strategy and vice versa * Goal to Solution
Model elements in GSN (3)
Copyright© 2015 Change Vision, Inc. All right reserved.
* InContextOf * Declares a contextual relationship * Permitted connections:
* Goal to context * Goal to Assumption * Goal to Justification * Strategy to Context * Strategy to Assumption * Strategy to Justification
Model elements in GSN (4)
Copyright© 2015 Change Vision, Inc. All right reserved.
* Undeveloped * “Undeveloped” is notated as a diamond at
the bottom of the elements.
* If it was added to the Goal, that presents that the Goal is intentionally left underdeveloped in the argument.
* If it was added to other models, that indicates that a line of argument has not been developed
Model elements in GSN (5)
Copyright© 2015 Change Vision, Inc. All right reserved.
* Astah GSN supports Modules that can re-use the argumentation. Specifying Modules and Public Indicators, connection using SupportedBy and InContextOf are supported.
Module
Copyright© 2015 Change Vision, Inc. All right reserved.
(1) Select [Create Module] from Goal’s context menu
Creating Module from Goal
(2) The Goal turns into a package-looking icon and all the models under the Goal will disappear. To see the original structure, simply double-click it.
Copyright© 2015 Change Vision, Inc. All right reserved.
Select [Deploy Module] to show the original structure.
Deploy the Module
Copyright© 2015 Change Vision, Inc. All right reserved.
* You can export GSN models into SACM (Structured Assurance Case Metamodel XMI
* When importing XMI, a Module will be created based on the
selected XMI’s Argument and GSN models will be imported under the Module.
XMI Import/Export
Copyright© 2015 Change Vision, Inc. All right reserved.
Function Key
Edit Select All Ctrl + A
Delete from Model Ctrl + D
Delete from Diagram DELETE
Undo Ctrl + Z
Redo Ctrl + Y
Copy Ctrl + C
Copy to Clipboard as BMP, JPG
Ctrl +Alt + C
Paste Ctrl + V
Rename F2
Shortcut key list
Function Key
File Create new Ctrl + N
Save Ctrl + S
Window Switch Diagram Ctrl + Tab
Show Project View (Left pane)
Ctrl + Shift + P
Align Align center Ctrl + Alt + l Align horizontally Ctrl + Alt + -
Align Top Ctrl + Alt + ↑
Align bottom Ctrl + Alt + ↓
Align right Ctrl + Alt + →
Align left Ctrl + Alt + ←
Zoom 100% Zoom Ctrl + 1
Fit in screen Ctrl + 0
Zoom in Ctrl + Wheel up, Ctrl + [,、Ctrl + Drag right-up
Zoom out Ctrl + Wheel down, Ctrl+[,Ctrl + Drag right-down
Copyright© 2015 Change Vision, Inc. All right reserved.
* Astah GSN Tutorial http://astah.change-vision.com/astah-gsn-document.var
* Facebook pagehttp://www.facebook.com/astah.changevision
* Astah GSN Community Site Forumhttp://astah-users.change-vision.com/ja/astah-gsn-community.var
Communicate with other users of Astah!
* Twitter @astah_en
Our Online Contents