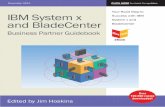Quick Start for IBM BladeCenter HC10 - Leostream
Transcript of Quick Start for IBM BladeCenter HC10 - Leostream

Using Leostream with VMware Horizon Direct Connection Plug-In High-Performance Connections to VMware Virtual Machines
Version 9.1 April 2022

2
Contacting Leostream Leostream Corporation http://www.leostream.com 271 Waverley Oaks Rd. Telephone: +1 781 890 2019 Suite 204 Waltham, MA 02452 USA
To submit an enhancement request, email [email protected]. To request product information or inquire about our future directions, email [email protected].
Copyright © Copyright 2002-2022 by Leostream Corporation This software program and documentation are copyrighted by Leostream. The software described in this document is provided under a license agreement and may be used or copied only under the terms of this agreement. No part of this manual may be copied or reproduced in any form without prior written consent from Leostream.
Trademarks The following are trademarks of Leostream Corporation.
Leostream™ The Leostream graphical logo™
The absence of a product name or logo from this list does not constitute a waiver of the trademark or other intellectual property rights concerning that product, name, or logo by Leostream. The OpenStack Word Mark and OpenStack Logo are either registered trademarks/service marks or trademarks/service marks of the OpenStack Foundation, in the United States and other countries and are used with the OpenStack Foundation's permission. Leostream is not affiliated with, endorsed or sponsored by the OpenStack Foundation, or the OpenStack community. Linux is the registered trademark of Linus Torvalds in the U.S. and other countries. OpenLDAP is a trademark of The OpenLDAP Foundation. Microsoft, Active Directory, SQL Server, Hyper-V, and Windows are trademarks or registered trademarks of Microsoft Corporation in the United States and/or other countries. Other brand and product names are trademarks or registered trademarks of their respective holders. Leostream claims no right to use of these marks.
Patents Leostream software is protected by U.S. Patent 8,417,796.

Quick Start
3
Contents CONTENTS ................................................................................................................................................ 3
OVERVIEW ................................................................................................................................................ 4
LEOSTREAM™ COMPONENTS ................................................................................................................................. 4 USING PCOIP CLIENTS WITH LEOSTREAM ................................................................................................................ 5 INSTALLING THE LEOSTREAM CONNECTION BROKER ................................................................................................... 6 CONFIGURING THE MICROSOFT® WINDOWS® VIRTUAL MACHINES .............................................................................. 7
INTEGRATING WITH YOUR EXISTING INFRASTRUCTURE .............................................................................. 7
ADDING AUTHENTICATION SERVERS ........................................................................................................................ 7 DEFINING CENTERS TO COMMUNICATE WITH HOSTING PLATFORMS ............................................................................. 9
CONFIGURING THE CONNECTION BROKER ................................................................................................. 11
STEP 1: CREATING POOLS ...................................................................................................................................... 11 STEP 2: DEFINING POOL-BASED PLANS ................................................................................................................... 12
Protocol Plans ........................................................................................................................................... 13 Power Control Plans .................................................................................................................................. 15 Release Plans ............................................................................................................................................ 17
STEP 3: BUILDING POLICIES ................................................................................................................................... 19 STEP 4: ASSIGNING POLICIES TO USERS ................................................................................................................... 21 STEP 5: TESTING USER LOGIN ................................................................................................................................ 23 STEP 6: CONFIGURING PCOIP ZERO CLIENTS ............................................................................................................ 24

Using Leostream with the VMware View Direct-Connection Plug-in
4
Overview This document describes how to use Leostream to manage PCoIP connections to virtual machines with an installed VMware Horizon View Direct-Connection Plug-in. When using PCoIP zero-clients, you can configure Leostream to provide PCoIP connections to workstations with a PCoIP Remote Workstation Card and virtual machines with a Direct-Connection Plug-in from a single login.
• Read the Introduction to the Leostream Platform for a general overview of Leostream concepts and terminology.
• See the Installation Guide for information on downloading and installing the Connection Broker virtual appliance and related components.
• See the Leostream Quick Start Guide for managing Remote Workstations with a PCoIP Remote Workstation Card for information on how to set up Leostream to manage physical machines.
• See the Leostream Quick Start Guide for Using Leostream with the Teradici Cloud Access Platform if you want to use Leostream and Teradici to build a virtual workspaces solution.
Leostream™ Components The Leostream Connection Broker consists of the following four components.
• Connection Broker: The Connection Broker is the central management layer for your environment. The Connection Broker inventories, provisions, and terminates desktops, assigns desktops to users, and defines the end-user experience.
• Leostream Agent: When installed on the remote desktop, the Leostream Agent provides the Connection Broker with insight into the connection status of the remote users. On Windows operating systems, the Leostream Agent also performs functions related to the Leostream printing and USB management features. The Leostream Agent is a critical component when scaling out deployments to a large number of end users.
• Leostream Connect: A software client provided by Leostream that allows users to log into Windows and Linux remote desktops from any Windows or Linux fat or thin clients.
• Database: When building a proof-of-concept, the Connection Broker stores all information in an internal database. Production deployments should configure a Connection Broker cluster attached to an external Microsoft SQL Server® 2012 or 2014 database, or PostgreSQL database.

Quick Start
5
Using PCoIP Clients with Leostream You can use any supported PCoIP software, mobile, or zero client to log into Leostream. The type of client you use and whether the client communicates with Leostream or the PCoIP Connection Manager, determines what types of PCoIP resources can be connected. The following table describes the types of resources users can connect to when using different PCoIP client devices. To connect to virtual machines running the VMware Horizon View Direct Connection Plug-In, you must configure use a PCoIP Zero Client and configure the zero client to communicate with the Leostream Connection Broker.
If the user logs into
And the client communicates with
The client can connect to Virtual Machines
The client can connect to Physical Machines
PCoIP Software Client (macOS, Windows, ChromeOS)
PCoIP Connection Manager Security Gateway Disabled
Running the Cloud Access Software PCoIP Standard or Graphics Agent
With installed PCoIP Remote Workstation cards if the operating system has an installed PCoIP Remote Workstation Card (RWC) Agent And Running the Cloud Access Software PCoIP Standard or Graphics Agent.
PCoIP Mobile Client
PCoIP Zero Client
PCoIP Software Client (macOS, Windows, ChromeOS)
PCoIP Connection Manager Security Gateway Enabled
Running the Cloud Access Software PCoIP Standard or Graphics Agent
Running the Cloud Access Software PCoIP Standard or Graphics Agent PCoIP Mobile
Client
PCoIP Zero Client
PCoIP Zero Client
Leostream Connection Broker
Running the VMware Horizon View Direct Connection Plug-In
With an installed PCoIP Remote Workstation Cards (no PCoIP RWC Agent installed)

Using Leostream with the VMware View Direct-Connection Plug-in
6
If the user logs into
And the client communicates with
The client can connect to Virtual Machines
The client can connect to Physical Machines
PCoIP Zero Client
Leostream Gateway, forwarding to the Connection Broker
Not currently supported With an installed PCoIP Remote Workstation Cards (no PCoIP RWC Agent installed)
Leostream Connect (Windows) with PCoIP Software client
Leostream Connection Broker Or Leostream Gateway, forwarding to the Connection Broker
Not currently supported With an installed PCoIP Remote Workstation Cards (no PCoIP RWC Agent installed)
Installing the Leostream Connection Broker The Connection Broker runs on a the latest 64-bit CentOS 7, Red Hat Enterprise Linux 7 operating systems. When creating a virtual machine for the Connection Broker installation, ensure that the VM has, at least, the following resources.
• 2 vCPU
• 8.0 Gbytes of RAM
• At least 20 Gbytes of hard drive space
• One NIC, ideally with Internet connectivity
Prior to installing your Connection Broker, install the latest updates to the operating system. After the updates are applied, if your Connection Broker instance has access to the internet, you can install the Connection Broker by logging into the instance’s console and executing the following command. curl http://downloads.leostream.com/broker.prod.sh | bash
If your Connection Broker instance does not have internet access, download the appropriate Connection Broker package from the following location and copy the file into the Connection Broker instance. https://www.leostream.com/downloads/connection-broker
See the Leostream Installation Guide for the appropriate commands to use to finish the installation on your chosen operating system and obtain your Leostream license.

Quick Start
7
Configuring the Microsoft® Windows® Virtual Machines When using Leostream to manage PCoIP connections to VMware virtual machines, you must ensure that each virtual machine has an installed VMware View Direct-Connection Plug-in. You do not need to configure the View Connection Server to handle entitlements. All desktop assignments are controlled by Leostream. Install the Leostream Agent on each virtual machine, as well. During the installation, specify the Connection Broker address from Step 1.
When installing the Leostream Agent, ensure that you do not select the task to install the Credential Provider when performing the installation. The Leostream Agent credential provider may conflict with the Direct-Connection Plug-in. Ensure that the PCoIP connection can be established from the VMware Horizon View Client to the virtual machine, before attempting to use with Leostream. You must configure the View Agent Direct-Connection Users on the virtual machine before Leostream can establish the PCoIP connection. Consult the VMware documentation for complete instructions on configuring the VMware Horizon View Direct Connection Plug-in. Installing the VMware Horizon View Direct-Connection Plug-In automatically creates a new local group on the operating system, named View Agent Direct-Connection Users. Users must be a member of this group to connect to the desktop. Leostream does not automatically add users to this group. Therefore, ensure that you configure members of this group before proceeding with the Leostream setup.
Integrating with Your Existing Infrastructure The Connection Broker is configured using the Administrator Web interface. In the Setup section of the Connection Broker Administrator Web interface, you integrate Leostream with the other components of your hosted desktop environment, such as your Microsoft Active Directory authentication servers and the virtualization or cloud platforms that host your desktops.
Adding Authentication Servers
The Connection Broker can authenticate users in standard LDAP systems, such as Active Directory, or OpenLDAP™, and with NIS authentication servers. In this example, we add an Active Directory authentication server, as follows. Note: Any options not covered in the following procedure remain at their default values.
1. Navigate to the > Setup > Authentication Servers menu.
2. Click the Add Authentication Server link, shown in the following figure.

Using Leostream with the VMware View Direct-Connection Plug-in
8
3. The Add Authentication Server form opens. In the Authentication Server name edit field, enter a
name for this server in the Connection Broker.
4. In the Domain edit field, enter the domain name associated with this Active Directory server.
5. In the Connection Settings section, shown in the following figure, use the following procedure to integrate with your Active Directory authentication server.
a. Select Active Directory from the Type drop-down list.
b. From the Specify address using drop-down menu, select Hostname or IP address.
c. Enter the authentication server hostname or IP address in the Hostname or IP address edit
field.
d. Enter the port number in the Port edit field.
e. Check on the Encrypt connection to authentication server using SSL (LDAPS) checkbox if you need a secure connection to the authentication server. The port number automatically changes to 636. Re-edit the Port edit field if you are not using port 636 for secure connections.
6. In the Search Settings section, shown in the following figure, enter the username and password for
an account that has read access to the user records. Leostream does not need full administrator

Quick Start
9
rights to your Active Directory authentication server.
7. In the User Login Search section, ensure that the Match Login name against this field edit field is set to sAMAccountName. This is the attribute that the Connection Broker uses to locate the user in the authentication server, based on the information the user enters when logging into Leostream.
8. Click Save. For more detailed instructions, see the chapter “Authenticating Users” in the Connection Broker Administrator’s Guide.
Defining Centers to Communicate with Hosting Platforms
The Connection Broker interfaces with a number of virtualization and cloud platforms, allowing you to build a hybrid-cloud environment for your hosted desktops and applications.
In this example, virtual machines are hosted in VMware vSphere, and vSphere is managed by VMware vCenter Server. For the Connection Broker to manage these machines, define a center for vCenter Server, as follows. For details on defining centers when not using VMware, see the “Creating Centers” section of the Connection Broker Administrator’s Guide.
1. Navigate to the > Setup > Centers menu.
2. Click the Add Center link, as shown in the following figure.
Leostream defines centers as the external, third-party platforms that host your desktops. The Connection Broker interacts with these centers to inventory desktops available for assignment to end users, as well as to provision and delete desktops based on demand.

Using Leostream with the VMware View Direct-Connection Plug-in
10
3. Configure the Add Center form, as follows:
a. Select VMware vSphere and vCenter Server from the Type drop-down, as shown in the following figure.
Your Connection Broker license determines which hosting platforms you can integrate with your Connection Broker. If the hosting platform you want to use is not listed in the Type drop-down menu, please contact [email protected] to obtain an updated license key.

Quick Start
11
b. Enter a name for the center in the Name edit field.
c. Enter the vCenter Server’s address in the Hostname or IP address edit field.
d. In the Username edit field, enter the name of a user with the necessary privileges.
e. Enter this user’s password into the Password edit field.
f. Click Save.
For full instructions, see the “VMware vSphere and vCenter Server” section in Chapter 6 of the Connection Broker Administrator’s Guide.
Leostream requires specific VMware vCenter Server privileges in order to perform various actions, such as starting and stopping VMs, or provisioning new virtual machines. If your Connection Broker is unable to perform any of these actions, ensure that you create your center with an account that has all the required privileges. You can use the Test action associated with your saved VMware center to see what privileges are assigned to the user associated with this center. To see the virtual machines inventoried from this center, navigate to the > Resources > Desktops page. See the “Working with Desktops” section of the Connection Broker Administrator’s Guide for information on viewing, editing, and controlling desktops from within the Connection Broker.
Configuring the Connection Broker In the Configuration section of the Connection Broker Administrator Web interface, you define the pools, plans, and policies that determine which users have access to which desktops, how they are connected, and how the Connection Broker manages the user’s session.
Step 1: Creating Pools
After you create your centers and the Connection Broker inventories your desktops, you logically group the desktops into pools. Use pools to create sets of desktops that you want to offer to particular groups of users, or to group desktops that are administrated by particular individuals.
If your vCenter Server manages a large number of machines, refreshing the center can place a substantial load on vCenter Server. If you are experiencing responsiveness issues, try increasing the refresh interval.
The Leostream Connection Broker defines a pool as a group of desktops. Desktops can be members of multiple pools. How the Connection Broker manages the user’s connection to a desktop is determined by the pool it is offered from.

Using Leostream with the VMware View Direct-Connection Plug-in
12
Leostream provides a number of flexible methods for creating pools. For a complete description, see the “Creating Desktop Pools” chapter in the Connection Broker Administrator’s Guide. In this example, we’ll create a pool of all of the Microsoft Windows virtual machines in the vSphere center created in the previous chapter.
1. Navigate to > Configuration > Pools menu.
2. Click the Create Pool link, shown in the following figure.
3. In the Create Pool form that open, enter a unique name for this pool in the Name edit field.
4. From the Subset of pool drop-down menu, select All Windows Desktops.
5. Select Centers from the Define pool using drop-down menu.
6. From the Available centers list, select your vCenter Server center.
7. Click the Add items link to the right of the Available centers list. The VMware center should now be
listed in the Selected centers list.
8. Click Save.
Step 2: Defining Pool-Based Plans After you separate your desktops into pools, define the rules that control how the Connection Broker manages the user’s connection to desktops in those pools. To perform this step, ask yourself the following questions.
• What display protocols do I want the user to use to connect to their desktops? • How do I want to manage the power state of each desktop, for example, should it be turned off
when the user logs out? • How long can users remain assigned to a particular desktop? For example, if the user logs out,
should they remain assigned to that desktop, or should another user be able to log in?

Quick Start
13
The Leostream Connection Broker defines a plan as a set of rules that can be applied to any number of pools. This step describes three types of pool-based plans: 1) Protocol, 2) Power Control, and 3) Release.
Protocol Plans The Connection Broker always establishes a PCoIP connection when a user logs in at a PCoIP client and connects to a virtual machine with a VMware View Direct-Connection Plug-In. Users can also log in using Leostream Connect, which launches the connection to the virtual machine using the VMware Horizon client.
Your Connection Broker license determines which display protocols your Connection Broker can use. If the display protocol you want to use is not shown on the Create Protocol Plan, please contact [email protected] to obtain an updated license key.
Establishing Connections from a PCoIP Zero Client
When logging in from a PCoIP zero client, the protocol plan is used only to configure the port to check when using backup pools. By default, the Connection Broker checks port 4172. If you want to change the default port:
1. Go to the > Configuration > Protocol Plans page.
2. Click the Create Protocol Plan at the top of the page. The Create Protocol Plan form opens.
3. Scroll down to the Teradici PCoIP Client Configuration section, shown in the following figure.
4. Enter the new port in the Alternate port for remote viewer port check edit field.
5. Click Save to save the form.
Establishing Connections using Leostream Connect
When using Leostream Connect, the user’s client device must have an installed VMware Horizon View client. You can then use Leostream protocol plans to launch the VMware client and establish a PCoIP connection to a Windows virtual machine running the VMware View Direct-Connection Plugin. To configure the protocol plan for software-based PCoIP connections:
1. Go to the > Configuration > Protocol Plans page.

Using Leostream with the VMware View Direct-Connection Plug-in
14
2. Create a new protocol plan or edit an existing plan.
3. In the Leostream Connection and Thin Clients Writing to Leostream API section, select 1 from the Priority menu associated with VMware View.
4. Also in the Leostream Connection and Thin Clients Writing to Leostream API section, select Do not use or set lower priority to all other protocols.
5. In the Command line parameters edit field, enter the command line parameters needed to connect the user with single sign-on. The default parameters, shown below, launch the Windows version of the VMware View client. -nonInteractive -serverURL {IP} -userName {USER} -password
{PLAIN_PASSWORD} -domainName {DOMAIN} -desktopName {VM:NAME} -
desktopProtocol PCOIP
The Linux version of the VMware View client requires different parameter. If your users are logging in from a Linux client device, modify the command line parameters, as follows; --nonInteractive --serverURL {IP} --userName {USER} --password
{PLAIN_PASSWORD} --domainName {DOMAIN} --desktopName {VM:NAME} --protocol
PCOIP
If you have users logging in from Windows and Linux devices, create two protocol plans and assign the appropriate plan based on the user’s location. See “Assigning Plans to Locations” in Chapter 13 of the Connection Broker Administrator’s Guide for more information.
6. In the Port for remote viewer check specify the port number that the Connection Broker pings to determine if the desktop is available for PCoIP connections.
7. Click Save. When creating a policy, ensure that you associate the protocol plan that uses the VMware View client with the pool of virtual machines with a VMware View Direct-Connection Plug-in.
Establishing Connections using the Leostream Web Client
The Leostream Web client uses the VMware Horizon View client URI to launch a PCoIP connection to the desktop. To configure the Connection Broker to support PCoIP connections to virtual machines:
1. Create a pool of virtual machines with a running VMware Horizon View Agent Direct-Connection Plug-In.
2. Create a protocol plan to assign to these virtual machines. In the Web Browser section of the protocol plan:
a. Set the Priority of the External viewer to 1.

Quick Start
15
b. Set the Priority of all other protocols to Do not use.
c. In the Configuration file for the external viewer, enter: vmware-view://{HOSTNAME}/{VM:NAME}?desktopProtocol=PCOIP
3. Build a policy that assigns the protocol plan from step 2 to the pool of virtual machines created in step 1.
4. Assign the policy to the user. When a user who is assigned this policy logs into the Connection Broker, the broker offers the user a virtual machine from the pool. When the user requests a connection to the virtual machine, the Connection Broker launches the VMware Horizon View client, which establishes the PCoIP connection to the desktop.
The VMware Horizon View client URI does not support single sign-on.
Power Control Plans Power control and release plans allow you to take actions on the user’s remote desktop based on different events, such as:
• When the user disconnects from their desktop
• When the user logs out of their desktop
• When the desktop is released to its pool
• When the user’s session has been idle for a specified length of time
The remote desktop must have an installed and running Leostream Agent to allow the Connection Broker to distinguish between user logout and disconnect and to perform actions based on idle time. Not all display protocols allow the Connection Broker to perform actions at these times. Power control plans define what power control action is taken on a desktop. Available power control plans are shown on the > Configuration > Power Control Plans page, shown in the following figure.

Using Leostream with the VMware View Direct-Connection Plug-in
16
New Connection Broker installations contain one default power control plan, called Default. You can create as many additional power control plans as needed for your deployment. To build a new power control plan:
1. Select Create Power Control Plan on the > Configuration > Power Control Plans page. The Create Power Control Plan form, shown in the following figure, opens.
Enter a descriptive name. You’ll refer to this name when assigning the plan to a pool. Select the amount of time to wait before changing the desktop’s power state. A wait time of zero tells the Connection Broker to immediately execute the selected power control action. Select the power control action to take after the wait time elapses. For the Connection Broker to take actions based on disconnect or idle-time events, you must install the Leostream Agent on that desktop.
2. Enter a unique name for the plan in the Plan name edit field.
3. For each of the remaining sections:
a. From the Wait drop-down menu, select the time to wait before applying the power action.

Quick Start
17
b. From the then drop-down menu, select the power control action to apply. Selecting Do not change power state renders the setting in the Wait drop-down menu irrelevant, as no action is ever taken.
4. Enter any optional Notes.
5. Click Save to store the changes or Cancel to return to the > Configuration > Power Control Plans page without creating the plan.
Release Plans Release plans define how long a desktop remains assigned to a user and when it is released to its pool, as well as if a user should be forcefully logged out of their desktop. Available release plans are shown on the > Configuration > Release Plans page, shown in the following figure.
New Connection Broker installations contain one default release plan. However, you can create as many additional release plans as needed for your deployment. For example, to build a release plan that schedules a logout after the user disconnects from their desktop:
1. Click Create Release Plan on the > Configuration > Release Plans page. The Create Release Plan form, shown in the following figure, opens.

Using Leostream with the VMware View Direct-Connection Plug-in
18
Enter a descriptive name. Refer to this name when assigning this plan to pools. To model a persistent desktop, ensure that the desktop is not released when the user disconnects or logs out. If a Leostream Agent is not installed on the remote desktop, the Connection Broker cannot distinguish when the user disconnects or logs out of their desktop. If the user logs in using Leostream Connect, the client sends a Connection Close event, and you can determine if the Disconnect or Log out portion of the release plan should be executed. You can perform actions on the desktop after the user’s session is idle for the selected elapsed time. In addition, you can monitor the desktop’s CPU levels to ensure that any processes the user is running come to completion before you forcefully log them out. You can release a desktop back to its pool after a specified elapsed time since the desktop was initially assigned to the user. After the desktop is released, if the user remains logged in, the Connection Broker considers them to be rogue. To avoid rogue users, forcefully log out the user when the desktop is released to its pool. Select this option to have the Connection Broker completely delete the VM from disk as soon as the desktop is released to its pool. The Connection Broker deletes the VM only if the “Edit Desktop” page for that VM selects the “Allow this desktop to be deleted from disk” option.
2. Enter a unique name for the plan in the Plan name edit field.
3. In the When User Disconnects from Desktop section, select after 1 hour from the Forced Logout
drop-down menu.
4. Click Save. When using this release plan, the Connection Broker forcefully logs the user out an hour after they disconnect from their desktop. The logout event then triggers the When User Logs Out of Desktop section of the release plan, which releases the desktop back to its pool and removes the user’s assignment to the desktop.

Quick Start
19
Step 3: Building Policies After you define your pools and plans, build policies that assign the plans to desktops.
The Leostream Connection Broker defines a policy as a set of rules that determine how desktops are offered, connected, and managed for a user, including: the pools to offer desktops from; what display protocol is used to connect to those desktops, which power control, and release plans are applied to those desktops, what USB devices the user can access in their remote desktop; and more. The Connection Broker provides a Default policy that applies if no other policy exists or is applicable. The Default policy assigns one desktop from the All Desktops pool. You can create additional policies, as follows:
1. Navigate to the > Configuration > Policies menu.
2. Click the Create Policy link, shown in the following figure.
3. In the Create Policy form, enter a name for the policy in the Policy name edit field. For a discussion on the remaining general policy properties, see the Connection Broker Administrator’s Guide.
4. In the Desktop Assignment from Pools section, use to Pool menu to select the pool of desktops with an installed VMware Horizon View Direct-Connection Plug-in.
One policy can assign desktops from multiple pools. Use the [Add Pools] menu at the bottom of the Desktop Assignment from Pools section to add additional pools to the Create Policy form.

Using Leostream with the VMware View Direct-Connection Plug-in
20
By adding a second pool to the policy, you can create a policy that offers the user both a virtual machine with a VMware Horizon View Direct-Connection Plug-in and a physical workstation with a PCoIP Remote Workstation Card.
5. For each pool, from the Number of desktops to offer drop-down menu, select the number of
desktops to offer from this pool to a user of this policy.
6. For each pool, use the controls shown in the following figure to configure the policy options. See the “Configuring User Experience by Policy” chapter of the Connection Broker Administrator’s Guide for information on using the controls shown in the following figure.
In a simple proof-of-concept environment, many of these settings can be left at their default values. Note that, by default, the Connection Broker does not offer a desktop to a user if the desktop does not have an installed Leostream Agent. If you want to assign desktops that do not have a Leostream Agent, select the Yes, regardless of Leostream Agent status option from the Offer running desktops drop-down menu.
7. In the Plans section for the pool, select the protocol, power control, and release plan to use for this

Quick Start
21
pool. If users will log in using Leostream Connect or the Leostream Web client, ensure that the protocol plan is configured to launch the VMware Horizon View client.
8. Click Save. See the “Configuring User Experience by Policy” chapter in the Connection Broker Administrator’s Guide for a complete description on Connection Broker policies.
Step 4: Assigning Policies to Users When a user logs in to the Connection Broker, the Connection Broker searches the authentication servers on the > Setup > Authentication Servers page for a user that matches the credentials provided by the user. The Connection Broker then looks on the > Configuration > Assignments page, shown in the following figure, for the assignment rules associated with the user’s authentication server. For example, if the Connection Broker authenticated the user in the LEOSTREAM domain defined on the > Setup > Authentication Servers page, the Connection Broker would look in the LEOSTREAM assignment rules in the following figure.
To assign policies to users in a particular authentication server, click the Edit link associated with that authentication server on the > Configuration > Assignments tab, shown in the previous figure. The Edit Assignment form for this authentication server appears, shown in the following figure.

Using Leostream with the VMware View Direct-Connection Plug-in
22
By default, the Connection Broker matches the selection in the Group drop-down menu to the user’s memberOf attribute in Active Directory.
If you modified your groups in Active Directory after you last signed into your Connection Broker, you must sign out and sign back in to have your Connection Broker reflect the authentication server changes. To assign rules based on the user’s group attribute:
1. Select the group attribute from the Group drop-down menu
2. If you are using locations, select a location from the Client Location drop-down menu
3. Assign a role to this group and client location pair by selecting an item from the User Role drop-down menu
4. Assign a policy to this group and client location pair by selecting an item from the User Policy drop-
down menu If you need to assign roles and policies based on a different authentication server attribute, uncheck the Query for group information option at the bottom of the Edit Assignments form. After you save the form, the format of the Assigning User Role and Policy section changes. For information on locations and roles, see the Connection Broker Administrator’s Guide.

Quick Start
23
Step 5: Testing User Login To test your Connection Broker, ensure that users are being assigned to the correct policy, and offered the correct desktops. You can test user logins before the user has ever logged into, and been loaded into, Leostream.
1. Navigate to the > Resources > Users page. As users log into your Leostream environment, their user information is added to this page. You do not need to load users before they can log in.
2. Click the Test Login link at the top of the page, shown in the following figure.
3. In the Test Login form that opens, enter the name of the user to test in the User Name edit field.
4. If you are allowing the user to specify their domain, select a domain from the Domain drop-down.
5. Click Run Test. The Connection Broker searches the authentication server for your user, and then presents a report, for example:

Using Leostream with the VMware View Direct-Connection Plug-in
24
The test login results show the role and policy assigned to the user, and what desktops the user will be offered
Step 6: Configuring PCoIP Zero Clients You can use any PCoIP Zero client to manage PCoIP connections to a virtual machine running the VMware Horizon View Direct-Connection Plug-in. To configure a PCoIP zero client for Leostream logins:
1. Go to the zero client’s Configuration dialog or the Configuration menu in the client’s Web
interface
2. Select Session.
3. In the Session page:
a. Select PCoIP Connection Manager from the Session Connection Type drop-down menu
b. Enter your Leostream Connection Broker address in the Server URI edit field.
4. Click Apply.
PCoIP zero clients that use the PCoIP Connection Manager connection type can offer the user
workstations with a PCoIP Remote Workstation card or virtual machines with the Direct-Connection
Plug-in. Leostream establishes the PCoIP connection to the user’s selected resource.
Please complete a login test before contacting Leostream support.