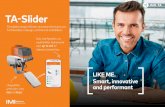Quick Start for FileCruiser Appuik Start for … Bank/Manual/FC App...your FileCruiser server. Enter...
Transcript of Quick Start for FileCruiser Appuik Start for … Bank/Manual/FC App...your FileCruiser server. Enter...

Helpful Tip!If you opened this document in the FileCruiser App, you are viewing it in Preview mode.
It is best to read this using Adobe Reader.
Touch here
Choose Open In ...
Choose the Adobe Reader icon
To open with Adobe Reader:
Quick Start for FileCruiser AppQuick Start for FileCruiser App

What is FileCruiser?FileCruiser is a secure private file synchronization and sharing solution. The FileCruiser App let’s you share and upload files to the FileCruiser server from anywhere on your iPhone, iPad or Android mobile device.
How do I use the FileCruiser App?Once you have installed the App, you will need a user account and password in order to sign in and begin using the various services offered by FileCruiser. The FileCruiser administrator will have your user account and password information. You can change your password after you sign in and are securely linked to the FileCruiser server.
Follow the instructions below to sign in. Then upload and share files with friends and coworkers, or use FileCruiser to backup your data.
How is the App different from the desktop utility?The FileCruiser App manages file syncing differently than it does for the utility on full-scale computers. This is because mobile devices have less memory disk capacity and it reflects the reality that mobile devices are used differently. The FileCruiser utility has additional features are more likely to be useful on a stationary computer than on a mobile device.
Download App for Android, and iOSThe FileCruiser Mobile App is available for download from the Promise webisite at: www.promise.com or use the keyword FileCruiser searching for Apps online.
Quick Start for FileCruiser AppQuick Start for FileCruiser App

To sign in:
Enter the Host Name or IP Address used for FileCruiser.
Some users require an additional entry, the Domain enter FileCruiser Domain in the Server field. Skip this step if not required on your FileCruiser server.
Enter your User Account and Password.
Notice the slider to Enable SSL for a secure connection to the server. This is enabled by default. To disable, move the slider to the left.
Touch the Sign In button.
1
2
3
4
Quick Start for FileCruiser App

FileCruiser App GUIWhen you first sign in to FileCruiser, the Root folder menu interface is presented. There are two folders here, the shared and team folders.
The options available in the Root folder menu include: Upload here, New folder, Edit, Camera, and Settings
Touch here to view options in drop-down menu
Quick Start for FileCruiser App

File Operations
Touch the expander icon for a file to reveal file options. The file options include: Link, Copy, Rename, Move, and Delete.
The Link option is used to create a direct link to the file, then either Email it or copy it to the clipboard to paste it in a document or online. This link can be shared with users outside the FileCruiser cloud, it allows downloading of the linked file.
Menu expander
Quick Start for FileCruiser App

Camera uploadTo take a picture and upload to FileCruiser:
Select Camera1
Frame up and take the photo. 2Choose the Retake or Use Photo option3
Choosing Use Photo immediately uploads the picture to FileCruiser4
Quick Start for FileCruiser App

Search FileCruiser
Touch the magnifying glass icon to use FileCruiser search. Search keywords for any file stored in FileCruiser including team and shared files.
Quick Start for FileCruiser App

shared Files that are shared with other FildeCruiser
accounts.
team Files that are shared with a team.
Root Menu OptionsThe Root menu options are also available in other directories.
Upload here Choose a file on the device to upload to the
current directory (folder).
New folder Create a new folder inside the current directory.
Edit Use this if you want to copy, move or delete multiple
files.
Camera Use this to snap a photo and upload it to the
current directory.
Settings This menu displays information about the
FileCruiser account. Go here to unlink (sign out) the
device from the cloud, to enable encryption of uploaded
files, to clear the memory cache and enable Password
Control.
back to FileCruiser App GUI
back to FileCruiser App GUI
Quick Start for FileCruiser App

Unlink from cloud (sign out)
To unlink the device form the FileCruiser cloud, choose Settings from the Root menu
Touch the Unlink device from cloud option
Quick Start for FileCruiser App

Host Name: This should be given to you by the FileCruiser
administrator. Typically this includes the URL for the
company or organization.
For example: host.company.com
IP Address: An alternative to using a Host Name is
entering the IP address of the FileCruiser server.
Domain: A Domain is needed when FileCruiser is used
in conjunction with another directory service such as
Microsoft AD or LDAP. These are commonly used on large
corporate networks.
User Account: This is the name associated with the
FileCruiser user account. This is assigned by the
administrator.
Password: Your password is also given to you by the
administrator. However you can change it later.
Enable SSL: SSL is a protocol used for secure
communication. It is a good idea to enable this, especially
when transporting data via the Internet.
Return to sign in
Quick Start for FileCruiser App

For more a comprehensive guide to FileCruiser and the FileCruiser Mobile App, please read the FileCruiser User Manual available at: www.promise.com.
Quick Start for FileCruiser App