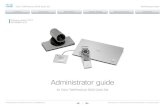Quick Start - Cisco...2-6 User Guide for Cisco Show and Share 5.3.x Chapter 2 Quick Start Cisco Show...
Transcript of Quick Start - Cisco...2-6 User Guide for Cisco Show and Share 5.3.x Chapter 2 Quick Start Cisco Show...

C H A P T E R 2
Quick StartRevised: November 2013
The Cisco Show and Share Quick Start section provides an overview of the Cisco Show and Share interface and features. It is designed to act as a quick reference an to get you acquainted with the most commonly accessed pages. Each section contains links to where you can find more information about that screen.
Note The screens in this section might look slightly different from those in your site. Your site might use a custom logo and background or be in another language.
This section contains the following topics:
• Cisco Show and Share Interface, page 2-1
• Basic Navigation, page 2-9
Cisco Show and Share Interface• The Home Page
• The Video Playback Page
• The My Account Page
• The Upload Video Page
• The Record a Video Page
• The Publish Your Video Page
2-1User Guide for Cisco Show and Share 5.3.x

Chapter 2 Quick Start Cisco Show and Share Interface
The Home PageThe Home page is the starting point of your Cisco Show and Share experience. You can always navigate back to the Home page by clicking Videos in the menu bar.
At the top of the Home page are featured videos. Below the Featured Videos are the Public Videos. These are videos that do not have any viewing restrictions attached to them. By default, the newest videos are shown at the top of the list. You can also sort the list by the most watched, the highest rated, or containing the most comments. When sorted by the number of comments, both general comments and timeline comments count towards the comment total for a video.
Videos with viewing restrictions appear on the Private tab in your My Account page if you have permission to access them. For the “superuser” account, private videos also appear on the home page.
Note Beginning in Show and Share Release 5.3.12, you can select the Show Private Videos check box to display private videos on your Home page (in addition to appearing on your My Account > Private tab).
You can filter the public videos by selecting a tag, a category, entering a filter term, or any combination of those methods. You can also change the Public Videos list view. For more information about browsing and searching for videos from the home page, see Browse and Search Videos, page 3-1.
2-2User Guide for Cisco Show and Share 5.3.x

Chapter 2 Quick Start Cisco Show and Share Interface
The Video Playback PageAny time you click a video, the Video Playback page appears. When the page loads, the video begins to play automatically.
For more information about using the features on the Video Playback page, see Play, Comment, Tag, and Share Videos, page 4-1.
1 Video title and detail information. 2 Video player.
3 Video information tabs. The Info tab appears for every video. Other tabs appear depending upon the features used by the video.
4 Comment area. General comments about the video are shown on the Commentary tab. Comments from the timeline are shown on the Timeline Comments tab.
5 Author information. You can send the author an e-mail message, subscribe to an RSS feed of the author’s videos, or see more videos from the author.
6 Videos related to the current video. The author can choose specific related videos or let the system pick the videos (based on them having tags and categories in common).
2-3User Guide for Cisco Show and Share 5.3.x

Chapter 2 Quick Start Cisco Show and Share Interface
The My Account PageClick My Account in the menu bar to access the My Account page. You must be logged-in to access this page. If you are not logged-in, you will be prompted to do so. See Sign In to Cisco Show and Share, page 1-4.
For more information about Live Events, see Live Events, page 8-1.
For more information about uploading videos, see Create, Add, and Manage Videos, page 7-1.
For more information about video reports, see Use Show and Share Author Reports, page 9-1.
1 Status Updates and Messages. Notifications about comments on your videos and publishing status appear in this area.
2 Add a Video. (Author or Live Event role required) You can start the upload or video record process from this page. You can also configure and schedule a live event.
3 Action Items and Requests. If you are a video approver (if your Show and Share has the Video Approval process enabled), your pending approvals appear in this area.
4 Videos. This area contains the videos you have uploaded, live events you have scheduled, and videos that have viewing restrictions (that you can view).
2-4User Guide for Cisco Show and Share 5.3.x

Chapter 2 Quick Start Cisco Show and Share Interface
The Upload Video PageAccess the Upload Video page by clicking Add Video > Upload a Video on the Home page or by clicking Upload Video on the My Account page. You must be logged-in to access this page. If you are not logged-in, you will be prompted to do so. See Sign In to Cisco Show and Share, page 1-4.
For more information about uploading videos, see Create, Add, and Manage Videos, page 7-1.
For more information about synchronizing slides, see Edit Video, page 5-1.
1 Video Information. You can add a title, description, and tags to the video.
2 Add Video. Specify the video to upload.
3 Add Optional Files. You can upload slides to be synchronized with the video, a text transcript of the video, and downloadable files to accompany the video.
2-5User Guide for Cisco Show and Share 5.3.x

Chapter 2 Quick Start Cisco Show and Share Interface
The Record a Video PageAccess the Upload Video page by clicking Add Video > Record a Video on the Home page or by clicking Record Video on the My Account page. You must be logged-in to access this page. If you are not logged-in, you will be prompted to do so. See Sign In to Cisco Show and Share, page 1-4.
For more information about recording videos, see Create, Add, and Manage Videos, page 7-1.
For more information about synchronizing slides, see Edit Video, page 5-1.
1 Video Information. You can add a title, description, and tags to the video.
2 Capture Settings. Specify the audio and video capture devices and record your video.
3 Add Optional Files. You can upload slides to be synchronized with the video, a text transcript of the video, and downloadable files to accompany the video.
2-6User Guide for Cisco Show and Share 5.3.x

Chapter 2 Quick Start Cisco Show and Share Interface
The Publish Your Video PageYou must be logged-in to access this page. If you are not logged-in, you will be prompted to do so. See Sign In to Cisco Show and Share, page 1-4.
1 Video Summary. Contains the video information you entered in the Upload Video or Record Video screen. You can edit this information before publishing
2 Page Permissions.You can restrict access to the video, assign it to one or more categories, and disable the following features for the video you are publishing if the features have been enabled globally:
• Commenting on videos
• Commenting anonymously
• Rating videos
• Tagging videos
• Sharing videos
2-7User Guide for Cisco Show and Share 5.3.x

Chapter 2 Quick Start Cisco Show and Share Interface
For more information about publishing videos, see Publish Your Video, page 6-1.
1 Add Related. You can manually specify related videos or have the system automatically select them based on tags and categories assigned to the videos.
2 Scheduling.You can schedule when you want the video to appear in Cisco Show and Share and when you want it removed from public viewing.:
2-8User Guide for Cisco Show and Share 5.3.x

Chapter 2 Quick Start Basic Navigation
Basic NavigationThis section contains the following topics:
• Screen Elements, page 2-9
• Keyboard Navigation, page 2-14
Screen Elements
The Header
In Cisco Show and Share, the horizontal area at the top of each page is called the header.
Figure 2-1 Header
The header is useful in several ways.
• Global Navigation, page 2-9
• Basic Search, page 2-10
• Primary Tab Bar, page 2-10
Global Navigation
The headers’s top right corner includes a row of links that you can click. These global navigation links help you to sign in or sign out, for example.
Figure 2-2 Global Navigation Links
Tip You cannot sign in until you have a Cisco Show and Share user account. However, some basic features might be available even before you sign in. To request a user account, contact the administrator for your Cisco Show and Share site.
Global navigation links behave differently in various situations.
• When you have not yet signed in to your user account, a link invites you to sign in. But while you are signed in, that link changes so that you can sign out when you are finished.
• We show a triangle in the global navigation when you can use a link like a menu and choose among applications. The menu expands when you click this triangle. Choose an option in the menu to switch between applications. (We might then ask you to sign in.) You can use only the applications that you are authorized to use. After you open an application, its name replaces the name of whichever application you closed.
2-9User Guide for Cisco Show and Share 5.3.x

Chapter 2 Quick Start Basic Navigation
Figure 2-3 Global Navigation Menu
Tip To learn about Cisco Show and Share Administration features, see User Guide for Cisco Show and Share Administration 5.2.x on Cisco.com.
Basic Search
The header also includes a basic search function. Enter a word or phrase in the field, and then click Go.
Figure 2-4 Basic Search
Primary Tab Bar
A row of tabs loads under the Show and Share name. We call this the primary tab bar. Click a tab to move between the major areas in Cisco Show and Share that you are authorized to use.
Until you sign in to your Cisco Show and Share account, some features are hidden from you. These include the My Show and Share tab and everything on it.
Figure 2-5 Primary Tab Bar
2-10User Guide for Cisco Show and Share 5.3.x

Chapter 2 Quick Start Basic Navigation
Drawers
A drawer contains objects and controls that work together in a special way. You can open a drawer or close it at any time, for any reason. While a drawer is closed, you cannot see or work with anything inside it. Later, you might open it again to use it.
Figure 2-6 Toggles to Open or Close a Drawer
Figure 2-7 Closed Drawers
Figure 2-8 Closed and Opened Drawers
2-11User Guide for Cisco Show and Share 5.3.x

Chapter 2 Quick Start Basic Navigation
Secondary Tab Bar
Any drawer might contain tabs that affect only what you see inside that drawer. We call this a secondary tab bar. You must open a drawer before you can use its tabs.
Figure 2-9 Secondary Tab Bar
Note Unless you are a live event manager and the software feature license is installed that activates live event support in Cisco Show and Share, you do not see the My Live Events tab.
2-12User Guide for Cisco Show and Share 5.3.x

Chapter 2 Quick Start Basic Navigation
Sidebars
Some pages in Cisco Show and Share include a narrow column on the right or left side. This is called a sidebar. The elements in a sidebar help you to jump quickly to another area.
Figure 2-10 Sidebar Examples
Example:Sidebar on left.
Example:Sidebar on right.
2-13User Guide for Cisco Show and Share 5.3.x

Chapter 2 Quick Start Basic Navigation
Keyboard Navigation
The following pages support keyboard navigation:
• Login
• Home
• My Account
• Upload Video
• Record a Video
• Publish Video
• Video Playback
• Search Results
The following areas do not support keyboard navigation:
• Create Live Event
• Video Editor
• Administration
• Category chooser and Group chooser (available from the Publish Video page)
See the following sections for more information about using keyboard navigation:
• General Keyboard Navigation, page 2-14
• Navigate the Featured Videos, page 2-15
• Navigate the Public Videos, page 2-15
• Control Video Playback, page 2-16
General Keyboard Navigation
Table 2-1 describes the general navigation features available on pages where keyboard navigation is supported.
Table 2-1 General Navigation
Key Function
Tab Move to the next field. The field can be a link, button, text field, checkbox, drop-down list, drawer, area, or set of options. Selected fields are outlined.
Shift-Tab Move to the next field. The field can be a link, button, text field, checkbox, drop-down list, drawer, area, or set of options. Selected fields are outlined.
Spacebar Activate the highlighted link, open or close the selected drawer, select a checkbox, select the highlighted tab, or select the highlighted item in a list.
Right-Arrow/Left-Arrow
Select an option in a highlighted set of options. Highlight a specific tab in a group of tabs.
ALT-Down-Arrow
Open a drop down list.
Esc. Close a drop down list.
Up/Down Arrows
Highlight an item in a list.
2-14User Guide for Cisco Show and Share 5.3.x

Chapter 2 Quick Start Basic Navigation
Navigate the Featured Videos
Step 1 Press TAB until the featured videos are highlighted.
Step 2 Use the Left and Right arrow keys to select a featured video.
Step 3 Press the Spacebar to launch the video.
Navigate the Public Videos
Step 1 Press TAB until the first public video in the list is highlighted.
Step 2 To navigate the list:
• Continue to press TAB to highlight the next video in line.
• Press TAB after the last video to highlight the page controls at the bottom of the list. Use the Up and Down arrow keys on the Jump to Page control to change pages or use the Spacebar on the page forward/back buttons and the page numbers to change pages.
Step 3 Press the Spacebar on a highlighted video to launch the video.
2-15User Guide for Cisco Show and Share 5.3.x

Chapter 2 Quick Start Basic Navigation
Control Video Playback
Step 1 Press TAB to highlight the video.
Step 2 Use the following to control video playback while the video itself is highlighted:
Step 3 Press TAB again to move the focus to the player controls. Use TAB to move through the controls and Spacebar to activate the control.
Table 2-2 General Navigation
Key Function
Spacebar Play/pause the video.
Right Arrow Move forward.
Left Arrow Move backward
Shift+Right Arrow
Move to next chapter.
Shift+Left Arrow
Move to previous chapter.
Up Arrow Volume Up
Down Arrow Volume Down
2-16User Guide for Cisco Show and Share 5.3.x