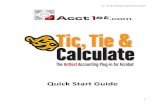Quick Start
-
Upload
asantubigko -
Category
Documents
-
view
219 -
download
0
description
Transcript of Quick Start

Part Number 174633Revision B, March 2007
System 1® Software INSTALLATION
Quick Start Guide
for Version 6.12

System 1® Installation Quick Start Guide for Version 6.12
Copyright 2007. General Electric Company. All rights reserved.
The information contained in this document is subject to change without notice.
The following are trademarks or registered trademarks of General Electric Company in the United States and other countries:
ACM™, Actionable Information®, Actionable Information to the Right People at the Right Time®, ADRE, Asset Condition Management™, Asset Condition Monitoring™, Bently ALIGN™, Bently BALANCE®, Bently DOCUVIEW™, Bently LUBE™, Bently PERFORMANCE™, Bently Nevada, CableLoc™, ClickLoc™, Data Manager, Decision Support™, Decision Support Studio™, DemoNet™, Dynamic Data Manager, Engineer Assist™, FieldMonitor™, flexiTIM™, FluidLoc, Helping You Protect and Manage All Your Machinery, HydroScan, HydroView™, Key , Keyphasor, Machine Condition Manager™ 2000, MachineLibrary™, Machine Manager™, MicroPROX, Move Data, Not People, Move Information, Not Data™, NSv™, Prime Spike™, PROXPAC, Proximitor, REBAM, RuleDesk™, RulePak™, SE™, Seismoprobe, Smart Monitor, Snapshot™, System 1®, System Extender™, TDXnet™, TDIXconnX™, TipLoc™, TorXimitor, Transient Data Manager, Trendmaster, TrimLoc™, Velomitor
The orbit logo and other logos associated with the trademarks in bold above, are also all trademarks or registered trademarks of General Electric Company in the United States and other countries."
The following information is provided for those times when you cannot contact your local GE representative:
Mailing Address 1631 Bently Parkway South
Minden, NV 89423
USA
Telephone 1-775-215-1818
Fax 1-775-215-2890
Internet
www.bently.com
ii

Matrikon is a trademark and service mark of Matrikon Inc., registered in Canada and other countries.
MODBUS® is a registered trademark of Schneider Electric.
MAXIMO is a trademark of MRO Software, Inc.
SAP® and SAP® R/3® are the registered trademarks of SAP AG in Germany and in several other countries.
ActiveSync, Microsoft, Windows, Windows 2000, Windows 2003 Server, Windows CE, Windows NT, .NET, and Windows XP are claimed by Microsoft Corporation.
The Bearing Expert™ is a trademark of International Source Index, Inc.
.
iii

System 1® Installation Quick Start Guide for Version 6.12
Contents
ABOUT THE SYSTEM 1® QUICK START GUIDES
Two Quick Start manuals are delivered with your System 1® software. Depending on your version of the software, the manuals will be different.
For all versions of System 1® software prior to and including version 5.0, the manual names are:
System 1® Software Installation Quick Start GuideSystem 1® Software Operation Quick Start Guide
For versions 6.0 and 6.1 of System 1® software, the manual names will be:
System 1® Software Installation Quick Start Guide for Version 6System 1® Software Operation Quick Start Guide for Version 6
For version 6.12 of System 1® software, the manual names will be:
System 1® Software Installation Quick Start Guide for Version 6.12System 1® Software Operation Quick Start Guide for Version 6.12
We recommend that you use the Installation Quick Start Guide first to understand how the System 1® platform is constructed, how to install the different applications that make a System 1® installation, and how to verify that your installation is operational.
Use the Operation Quick Start Guide to understand the Microsoft SQL Database structures used in the System 1® platform, to start your System 1® application, and to configure the different hardware and software components that you will be using with your installation.
A separate manual, the System 1® Software Operations User’s Guide, is a comprehensive manual designed for anyone who uses the System 1® platform to manage plant assets and information. This includes, but is not limited to, plant managers, instrumentation technicians, plant equipment operators, maintenance supervisors, and plant engineers.
iv

For the most current information regarding System 1® and System 1® components, visit us on the World Wide Web at www.bently.com.
v

System 1® Installation Quick Start Guide for Version 6.12
Section 1 — Overview................................................................................1What Makes a System 1® Platform?.....................................................................................1
System 1® Required Components........................................................................................3System 1® Software Application Packages..........................................................................3System 1® Software System Extender Applications........................................................5
System 1® Resources...............................................................................................................7Manuals.................................................................................................................................7Online Help............................................................................................................................7Readme.Txt............................................................................................................................8Other Documentation............................................................................................................8
System 1® Required Components.........................................................................................9Database Software.................................................................................................................9Data Acquisition Software.....................................................................................................9
Base Data Acquisition:....................................................................................................10Data Collector Modules:.................................................................................................10
Configuration Software.......................................................................................................11Display Software.................................................................................................................12System 1® Management Console Server and Client..........................................................12Enterprise Data Server.........................................................................................................12License Server.....................................................................................................................12
System Extender™ Applications..........................................................................................13Data Exporters.....................................................................................................................13Computerized Maintenance Management System..............................................................14Smart Notifier......................................................................................................................14State-Based Analysis...........................................................................................................14Event Relay Card.................................................................................................................14The Bearing Expert™...........................................................................................................14Rule Logic Results...............................................................................................................14
System 1® Tools.....................................................................................................................16Software Utility Applications..............................................................................................16
System 1® Platform Examples.............................................................................................19What Does a System 1® Installation Look Like?...............................................................19Local System.......................................................................................................................19Distributed Database Network System................................................................................20
License Agreement................................................................................................................22Upgrading Licenses.............................................................................................................22
Section 2 - Installation..............................................................................23Planning Your System 1® Installation................................................................................24
vi

Local Installation.................................................................................................................24Network Installation............................................................................................................25
System 1® Workstation Display/Configuration:..........................................................29Hardware and Software Requirements................................................................................31
System 1® Workstation:.................................................................................................31Mid-range Data Acquisition/Database Server Workstation:...........................................31
Installing System 1® Software.............................................................................................32Prerequisites for System 1® Software Installation..............................................................32
Internet Explorer 5.01......................................................................................................32MDAC 2.8.......................................................................................................................32TCP/IP Communications.................................................................................................32SQL Server 2000 Service Pack 4....................................................................................33SQL Server 2005 (for System 1 versions 6.12 and greater)............................................33Microsoft SQLXML 3.0..................................................................................................33Windows XP Service Pack 1 (for Windows XP operating systems)..............................33Windows 2000 Service Pack 4........................................................................................34Optimize SQL Server Memory Usage (SQL 2000 only)................................................34.NET Framework version 1.1 and Microsoft .NET Framework 1.1 SP1........................34.NET Framework version 2.0..........................................................................................34Java Virtual Machine (VM)............................................................................................34Minimum Screen Resolution...........................................................................................35Minimum Color Setting...................................................................................................35Microsoft Excel 2000+....................................................................................................35Internet Information Server (IIS)....................................................................................35NetBEUI..........................................................................................................................35
Requirements for System 1® Installation...........................................................................37SQL Server..........................................................................................................................37
SQL Server Installation...................................................................................................38Install the Standard Edition of the SQL Server Software – Version 2000 ONLY:.........38Install the Standard Edition of the SQL Server Software – Version 2005 ONLY:.........43Configure the SQL Server 2005 Surface Area................................................................45
Administrator Logon - New Local Account........................................................................47New Local Account:........................................................................................................47New Local Group:...........................................................................................................47
System 1® Installation Procedure.......................................................................................48Installation overview.......................................................................................................48Detailed Steps for System 1® Installation......................................................................49
Guidelines for Updating Your Software..............................................................................58Updating Demonstration and Enterprise Databases........................................................58Updating Database Software...........................................................................................58
Section 3 – Verification............................................................................59Demonstration Database.......................................................................................................60
vii

System 1® Installation Quick Start Guide for Version 6.12
Verify System 1® Management Console Installation.........................................................61Verify the System 1® Configuration Software Installation...............................................67Verify the System 1® Data Acquisition Software Installation..........................................72Verify the System 1® Display Software Installation..........................................................74Notes and Considerations.....................................................................................................80
Licensing Considerations....................................................................................................80Client Access License for Microsoft SQL Server:..........................................................80System 1® Licensing:.....................................................................................................80
Section 4 – Web Display...........................................................................81Plan System 1® Web Display Server Installation..............................................................82Verify Hardware and Software Requirements at Server and Workstation....................83
Hardware Requirements......................................................................................................83Guidelines for Selecting a Server or Workstation...........................................................83Minimum Hardware Requirements.................................................................................83Hardware Considerations................................................................................................84
Software Requirements........................................................................................................84Web Display Server.........................................................................................................84Web Display Client.........................................................................................................84
Install the System 1® Web Display Server Software.........................................................86Installation Steps.............................................................................................................86Details..............................................................................................................................86
Setup the Web Display Server..............................................................................................87Create a Web Enterprise......................................................................................................87Add or Remove Web Display Users in System 1® Enterprise...........................................88Add User Groups to System 1® Enterprise.........................................................................89Assign Access Rights to Web Display Users in the System 1® Enterprise........................91
Page Security User Access..............................................................................................93Set Preferences for a Group of Users with the Profile Manager.........................................94
Profile Add/Remove Users..............................................................................................95Profile Preferences..........................................................................................................96
Verify Web Display Client Access......................................................................................96Setup a Web Display Client..................................................................................................97
Prerequisites.........................................................................................................................97Setup Instructions................................................................................................................97
Connect the client computer to the System 1® Web Server...........................................97Install the .NET Framework............................................................................................98Install the .NET Framework printer hotfix......................................................................99Set the Internet Explorer and .NET Framework security................................................99
Notes:....................................................................................................................................101
viii

Section 1 — Overview
Section 1 — OverviewMany different components may be used to build a System 1® platform. Each installation is unique to specific customer needs and may contain any number of required and/or optional components as determined by each customer’s operational needs.
What Makes a System 1® Platform?The design of each System 1® platform combines various components to meet the needs of a specific installation. Many components have specific licensing requirements. Refer to the Managing System 1® Licenses section of this manual for specific information. Specific System 1 platform questions for your installation should be directed to your local sales or service representative.
System 1® components include the following:
System 1® Installation Quick Start Guide for Version 6.12 (Manual)
System 1® Operation Quick Start Guide for Version 6.12 (Manual)
System 1® Software User’s Guide (Manual)
System 1® Servers
A server is a computer that manages specific resources for one or more clients or users. Servers are often dedicated to specific tasks. The database server, for example, might only manage database related tasks or queries.
A single computer may also have more than one server function. A computer that is the database server may also be a web display server.
System 1® Database Server
Data Acquisition Server
Enterprise Data Server
System 1® Management Console Server
License Server
Web Display Server
System 1® Clients
A client is an application that executes on a computer and requires some operations, such as database management,
1

System 1® Installation Quick Start Guide for Version 6.12
archival, or other functions, to be performed on a server. A single server may have many clients at the same time.
Configuration
File Based Configuration Clients
Display
Database Tools
Data Acquisition Connection Manager
Decision Supportsm Studio
Smart Notifier
System 1® Management Console (SMC) Client
Manual Input
Bently DOCUVIEW™
Report Automation
System 1® Data Exporters
DDE (Dynamic Data Exchange) Exporter
OPC (OLE for Process Control) Exporter
OLE (Object Linking and Embedding) Automation Exporter
System 1® Tools
Computerized Maintenance Management System (CMMS) Bridge
System 1® Help
Demonstration Database
Bently On-Site System (BOSS)
Trendmaster DSM Modbus® Utility
System 1® Required ComponentsEvery System 1® software installation includes all of the following components. Depending on your installation requirements, these components may be installed on more than one computer in the same System 1® platform. Each component has specific features and performs specific functions, and is sold as part of an Application Package.
2

Section 2 — Overview
A minimal System 1® platform requires the installation of the following components:
1. System 1® Database Software (with Microsoft® SQL Server Software)
2. System 1® Data Acquisition Software
3. System 1® Configuration Software
4. System 1® Display Software
5. System 1® Data Acquisition Connection Manager
6. Enterprise Data Server
7. License Server
8. System 1® Management Console (SMC) Client
9. System 1® Management Console (SMC) Server
Note: Application Packages will install additional components depending on the Application Package(s) selected. Descriptions of each Application Package are included below.
System 1® Software Application PackagesApplication Packages are designed specifically for the needs of individual users and machinery. These packages provide high-resolution data acquisition, trending, alarming, exception reporting, and user notification capabilities for specific machinery configurations. Application Packages include:
Application Package Description
Turbo Machinery
The Turbo Machinery package is an advanced online mechanical condition monitoring and diagnostic software package for critical rotating machinery applications.
Hydro Machinery
The Hydro Turbine/Generator package provides advanced online machine condition monitoring and diagnostics for hydro turbines and generators. The design of its unique user interface is compatible with third party and after-market sensor suites.
Electrical/Multilin Assets
The Electrical/Multilin Assets package provides advanced online electrical equipment condition
3

System 1® Installation Quick Start Guide for Version 6.12
Application Package Description
monitoring and diagnostics for motors, generators, and transformers. This package requires minimal additional electrical wiring and can connect to online electrical equipment with no shutdown required.
Wind TurbinesThe Wind Turbine package provides advanced online machine condition monitoring and diagnostics specifically for wind turbines and wind machines.
Reciprocating Compressor
The Reciprocating Compressor package provides advanced online mechanical condition monitoring, performance monitoring and diagnostics for critical reciprocating machinery applications.
Performance Visualization
The Machine Performance package provides thermodynamic performance monitoring and allows users to monitor, evaluate and improve the efficiency and profitability of their equipment and machinery.
Optional pre-engineered calculation templates are available for machines such as gas turbines, compressors, pumps, steam turbines, and generators. Its unique user interface displays key performance information.
Portable Data Collector
The Balance of Plant (BOP) - Portable Data package allows System 1® to import data from the Snapshot™ family of portable data collectors. The portable device records Snapshot and Snapshot-compatible data that is later uploaded and stored in the System 1® database.
Trendmaster® PRO
The Balance of Plant (BOP) - Trendmaster PRO package enables System 1® to integrate with balance-of plant Trendmaster® Pro online scanning system.
Data Historian The Data Historian package allows System 1® to interface with other data systems and import static/tag data using industry standard protocols and custom interfaces. This package interfaces to hundreds of systems and stores high-resolution data using patented data compression algorithms. It is
4

Section 2 — Overview
Application Package Description
ideal for facilitating root cause analysis and diagnostics, ultimately leading to optimization.
Static Data Management
The Static Data Management package provides a suite of plots to manage static data collected using industry standard protocols, as well as from Bently Nevada protection systems.
System 1® Software System Extender Applications
System Extender applications provide advanced features for System 1® software and interfaces to third party software.
System Extender™ Description
Custom Machine Management System (CMMS)
The CMMS System Extender creates and displays work notifications in MAXIMO and SAP®.
State-Based Analysis
State-based monitoring provides more sophisticated diagnostics of machines, with the ability to define machine states that can control data storage, filter plot data, and aid in correlating process data with machinery data.
Smart Notifier
Smart Notifier is a stand-alone application that filters events much like Notification Plans but collects them in one place where each user can check on events for which he or she is responsible.
Data Exporters
These export real-time data from System 1® to Digital Control Systems, Historians, etc. These include OPC (OLE for Process Control) Alarm and Events, OPC Data Acquisition, DDE (Dynamic Data Exchange), OLE (Object Linking and Embedding), and Trendmaster® Pro DSM (Dynamic Scanning Module), Modbus®.
The Bearing ExpertThe Bearing Expert™ is a database application that allows the user to select bearing parameters based on Manufacturer, model and/or dimension of the bearing.
5

System 1® Installation Quick Start Guide for Version 6.12
System Extender™ Description
Event Relay Card Software
The Event Relay Notification component can trip a relay in response to an event of a specified type, severity, and asset location. This software works with the Decision Support™ application.
Rule Logic Results
Decision Support™ rules evaluate inputs to generate outputs (events, calculations, etc.). In order to process rules, Rule Logic Results must be available in the system. This provides scaleable real-time rule processing.
System 1® Language Translation
System 1 Language Translation provides the ability to view the System 1® Application windows in a variety of languages
6

Section 2 — Overview
System 1® Resources
Manuals The System 1® Installation Quick Start Guide for Version 6.12, describes the System 1® platform, explains the functions and features of the various components, and provides step-by-step instructions for installing and verifying a System 1® installation. Begin with this manual to learn about and understand the components within the System 1® platform and how they are used.
A second manual, the System 1® Operation Quick Start Guide for Version 6.12, contains information for configuring the different hardware and software components of your installation and step-by-step procedures for getting started.
Online HelpAn extensive and complete online Help system is available from all components of the System 1® software. Access online Help using any of the methods described here:
1. To access online Help directly:
Select Start, Programs, Bently Nevada, System 1 Help, System 1 Online Help,
Use the Search tab to locate topics specific to your inquires, or
Work through the Table of Contents for all information concerning the System 1® product.
Note: System 1® components do not need to be installed to run the online Help. Online Help may be installed on any computer for learning or training purposes, without installing the System 1® software. Exception: For Version 6.0 and 6.1, online Help may only be installed on new installations. Otherwise, you must reinstall your System 1 installation to load the online Help.
2. Select Help from the Menu Bar from inside any System 1® component:
From inside any System 1® component
Select Help, Contents from the main menu bar that appears at the top of each display.
Note: The Menu Bar Help is context-sensitive (i.e. if you are using the Display software, you will go directly to the Display section of the online Help).
7

System 1® Installation Quick Start Guide for Version 6.12
3. From the Help button located in the lower corner of most dialog boxes: Select the Help button to go directly to an explanation of the specific dialog
box in the online Help.
Readme.TxtEach installation CD-ROM includes a Readme.Txt file to provide you with last minute details and other installation information that may not be included in your manuals or online Help.
Other DocumentationOften, other documentation may be included with your installation. This may include procedures for working with specific software vendors whose products may not be compatible with System 1® software, Licensing documentation, or other information that may pertain to your installation. This information is located on the installation CDs, and on your machine following an installation.
8

Section 2 — Overview
System 1® Required Components
Database SoftwareThe System 1® Database software establishes and manages the database structure for a System 1® installation. The System 1® Database software can do this regardless of where the System 1® databases are located on the network. This is a required component of the System 1® platform.
The System 1® Installation CDs contain the configuration and historical databases for the sample database (also called the Demonstration Database). The installation CD also contains the System 1® Database Tools that allow users to perform utility operations on their System 1® databases.
The System 1® Database software should be installed on every computer that contains a configuration or historical database, on every computer that will be an SQL Server, and on every computer where you want the Demonstration Database or System 1® Tools to reside.
Except for stand-alone systems, the Database software is not required for computers that contain only the System 1® Configuration or Display software, unless these computers are also used for data archiving.
Data Acquisition SoftwareThe System 1® Data Acquisition software manages the transfer of data between the System 1® platform and external data providers and consumers. It prepares the data for storage in the database, for viewing onusing the Display software, and for use by System Extender™ Applications. Data Collection Modules (DCMs) can transfer data from external sources to the System 1® software. Data Exporters (e.g. OLE-Automation Exporter) can transfer data from the System 1® platform to external consumers.
The Data Acquisition software consists of two types of modules: Base Data Acquisition and Data Collector Modules (DCMs). Each module has specific functions.
As a user, you do not have access to the Data Acquisition software directly. An application called the Data Acquisition Connection Manager controls starting and stopping the Data Acquisition Software and the configuring the Data Acquisition server for data collection. The Data Acquisition Connection Manager (DACM) may reside on any computer that can access the computer where the Data Acquisition software is installed. This means that you could monitor the Data Acquisition process on a single computer from one or more other computer locations.
9

System 1® Installation Quick Start Guide for Version 6.12
Base Data Acquisition:This module collects static and dynamic data from various sources and prepares it for storage and use by other System 1® modules. Some System 1® Data Acquisition functions include:
Ÿ Processing collected dynamic data and generating additional machine parameters including nX components, spectral bands, etc.
Ÿ Buffering data and change filtering
Ÿ Generating various software alarms
Ÿ Reporting hardware alarms
Ÿ Storing new data to databases
Ÿ Providing real-time and current value data for System 1® displays
Data Collector Modules:The System 1® Acquisition Software uses a Data Collector Module (also called a DCM) to collect data from various external data sources or data providers. For example, the System 1® platform requires a specific DCM type to collect data from a Snapshot™ for Windows® CE portable device.. The System 1® software would require another DCM type to communicate with a TDXnet™ Communications Processor.
DCMs are purchased as options to your System 1® Application Package. Discuss which DCMs and System 1® packages best suit your needs with your local Sales representative.
The following DCMs are currently available with the System 1® software offering:
Snapshot™ for Windows® CE DCM
3500 TDI Communication Processor DCM
10

Section 2 — Overview
3300 TDe Communication Processor DCM
TDXnet™ Communications Processor DCM
OPC (Ole for Process Control) DCM
NetDDE DCM
Trendmaster Dynamic Scanning Module DCM
Modbus® DCM
GE Standard Messages DCM
System 1® Application Program Interface DCM
As the System 1® platform adds additional hardware and software, new DCMs will be added to accommodate them.
Configuration SoftwareConfiguration is the process of assigning the parameters and values that define System 1® components and determine how they operate. During the configuration process, you enter parameters that describe which measurement points, variables, machines, and assets you are monitoring, where they are located, how they will be monitored, how you want to trend them, and what setpoint data values should trigger alarm notifications.
You may install the System 1® Configuration software on any computer that meets the minimum installation requirements. This software allows a user to build, edit, print, and view the configuration information for each System 1® Enterprise. Configuration software does not have to reside on the same computer as the configuration database(s).
In addition, you may use File-Based Configuration (FBC) clients to accomplish many of the same tasks available in the System 1® Configuration software.
Application Advisories:
When using the Configuration Software, the Enterprise configuration database is open and may be changing. To guarantee the integrity of the configuration parameters, only one person may change the database at a time. Others are limited to read-only access until the database is released.
Additionally, if you wish to view configuration parameters on a Display workstation, the Configuration software must be installed on that same workstation. This is also true for changing spectral band alarms while in the Display software.
11

System 1® Installation Quick Start Guide for Version 6.12
Display SoftwareSystem 1® Display software may reside on any computer. This software connects to an Enterprise and displays real-time and historical data in a variety of formats, including plots, tabular lists, bar graphs, event lists, and machine train diagrams. The Display software can display, compare, trend, and print current and historical values.
A computer with System 1® Display software can connect to a maximum of 10 different System 1® Enterprises at the same time. These connections can be local (on the same computer), over a network, or via remote communications to other locations.
System 1® Management Console Server and ClientThe System 1® Management Console (SMC) allows you to manage and monitor the health of multiple System 1® Enterprises. An Enterprise requires only one SMC Server and an SMC Client can access multiple SMC Servers. The Enterprise Data Server and License Server are both configured through the SMC Client.
Enterprise Data ServerThe Enterprise Data Server acts as a communication link between many of the System 1® components and permits the File-Based Configuration (FBC) clients to communicate through a firewall. The Enterprise Data Server must be configured and running in order to configure licenses and view data. A single Enterprise Data server can manage communication for only a single Enterprise and only one Enterprise Data Server may reside on a computer. The Enterprise Data Server is configured from the System 1® Management Console Client.
License ServerA License Server must be assigned to an Enterprise before licenses can be applied. An Enterprise must be properly licensed and activated before it starts collecting data. A single License Server may be assigned to one or more System 1® Enterprises. The License Server is configured from the System 1® Management Console Client.
12

Section 2 — Overview
System Extender™ ApplicationsSystem Extenders enhance the use of System 1® software by adding advanced features or by allowing System 1® software to interface with other software applications. These extenders include all of the Data Exporters, the CMMS Interfaces, Smart Notifier, State-Based Analysis, Event Relay card software, and The Bearing Expert™ software. Decision Support™ Studio also provides another System Extender called Rule Logic Results.
Data ExportersData Exporters transfer real-time or historical data from the System 1® software to other hardware and software products. Always consult your local representative for the most current information concerning exporters and other System 1® components. Currently, the following exporters are available:
DDE/NetDDE Exporter
OPC Server
Trendmaster Pro DSM Modbus® Exporter
OLE Automation Exporter
The DDE/NetDDE Exporter uses Windows-based Dynamic Data Exchange (DDE) protocol to send System 1® machinery values to other DDE/NetDDE compatible clients. System 1® software acts as a DDE/NetDDE Server. Microsoft® Windows-based software such as Excel®, Word®, and Access® can all act as DDE/NetDDE clients requesting machinery values from the System 1® DDE/NetDDE Exporter.
The OLE Automation Exporter uses Windows-based Object Linking and Embedding (OLE). This is a Microsoft protocol that defines a method of transferring data between applications The OLE Automation Exporter used with System 1® software uses this protocol to pass data from the System 1® application to other software applications.
The OLE Automation Exporter currently supports the Bently PERFORMANCE™ SE, and the export of System 1® data to Microsoft® Excel® 2000, or later, spreadsheet applications.
The OPC Server supports OLE for Process Control (OPC) standards and is a versatile exporter for many types of Data. OPC is a series of standards specifications that defines a
13

System 1® Installation Quick Start Guide for Version 6.12
standard set of objects, interfaces, and methods for use in process control and other applications. The OPC Server is compatible with many industry OPC products.
The Trendmaster Pro DSM Modbus® Exporter transmits static data to as many as six third-party applications/hardware that function as Modbus clients.
Computerized Maintenance Management System The Computerized Maintenance Management System (CMMS) interfaces directly with MAXIMO® or SAP® R/3 (up to and including the 4.7 release). Use this tool to link to plant assets, view work history, and create manual or automated work requests.
Smart NotifierThe Smart Notifier is a stand-alone application that filters and collects System 1® events. It provides automatic notification and viewing of these events to the responsible personnel specified for the machinery being monitored.
State-Based AnalysisState-based monitoring provides more sophisticated diagnostics of machines, with the ability to define machine states that can control data storage, filter plot data, and aid in correlating process data with machinery data.
Event Relay Card The Event Relay Notification component can trip a relay in response to an event of a specified type, severity, and asset location. The Decision Support Manager tool in the System 1® Configuration software allows you to create this type of notification plan. The System 1® Data Acquisition program can then communicate with the relay hardware when an event occurs.
The Bearing Expert™ The Bearing Expert™ software is a database application that allows the user to select bearing parameters based on manufacturer, model, or dimension of the bearing. The System 1® Configuration software can also import new bearing models into the database.
Rule Logic ResultsRule Logic Results is a broad term that encompasses all of the ways in which Decision Support™ rules can generate outputs (events, calculations, etc.) as results. The Decision Support software that you use to create these rules and results depends on the type of Rule Logic Result licenses that you purchase.
14

Section 2 — Overview
There are four ways to create rules and results:
1. Using RuleDesk™ Lite within the System 1® Configuration software
2. Using RuleDesk Pro in Decision Support Studio,
3. Using RuleDesk Developer in Decision Support Studio Developer’s Edition,
4. Using RulePaks™ (Advanced or traditional).
Discuss your specific needs with your local sales representative.
15

System 1® Installation Quick Start Guide for Version 6.12
System 1® Tools
The System 1® Tools are displayed above as menu options from the System 1® Tools menu. To access the tools, select Start, Programs, Bently Nevada, System 1 Tools.
Software Utility Applications
The System 1® platform includes a set of software utility applications. These applications are support software and are installed (at operator request) during the installation process, on any computer within your System 1® application. They are launched and executed independently of any other System 1® software applications. Detailed instructions for using each tool are included in the System 1® Help.
1. Bently Manual Input (also called System 1® Manual Input) is a software product that allows a user to enter data directly into their System 1® Enterprise. You might want specific data, such as pricing and economic data, to be included in your System 1® database. Using the Bently Manual Input Tool, this data can be entered manually into the Enterprise historical database.
2. DSM Initialization is a utility that recognizes the Trendmaster Dynamic Scanning Module, or DSM. This application searches for DSMs on your system and verifies their location, addresses, and Trendmaster Interface Modules (TIMs). This is a
16

Section 2 — Overview
useful utility for new installations or for troubleshooting an existing installation containing DSMs.
3. DSM Modbus® Utility is used to configure the DSM (Dynamic Scanning Module) for Modbus operation. The DSM must have both a trending configuration and a Modbus configuration to collect Modbus data.
4. System 1® Database Tools are utilities that allow users to manage their SQL database files, including both the Enterprise Configuration and Historical database files. Using these tools, System 1® databases may be moved between computers, compacted, added to other workstations, and manipulated using many other operations.
5. System 1® Password allows you to change the passwords for your System 1® installation and guarantee your own security. This can be done after you have completely installed and verified of your System 1® software platform.
6. TDXnet Test Communication is used to verify communications between the System 1® workstation and the (initialized) TDXnet™ CPs.
7. Transient Data Manager Initialization is used to configure the TDXnet™ Communications Processors and the Field Monitor Interface Module (FMIM). You establish IP addresses, Keyphasor® transducer parameters, and other operating conditions of the TDXnet CP using this utility. Note that TDXnet CPs and FMIMs are configured only through this software interface. Run this initialization application before running the TDXnet Test Communication utility.
8. File Based Configuration Command Line Utility provides a convenient interface for running command line file-based configuration operations from a batch file. This utility sends a previously created .csv (comma separated variable) file to the Configuration program where points are added or updated. You may also browse for an Enterprise connection using the standard System 1® Connection dialog if you don't know the name and location of the Enterprise connection file.
9. API Connection Manager provides a standard interface for creating and managing the Application Programming Interface (API) Server connections used by an API client.
10. Event Relay Card Test allows you to locate and communicate with relay cards and interfaces connected to your System 1® platform.
11. Report Manager enables you to connect to an Enterprise and print reports from your System 1® platform without installing and using the System 1® Display Software. This utility gives any computer with access and sufficient Windows® NT permissions the capabilities of scheduling and generating individual reports for any operator.
17

System 1® Installation Quick Start Guide for Version 6.12
12. System 1® Management Console Configuration allows users to configure the System 1® Management Console Server for connection with the computer on which the System 1® Enterprise is installed.
13. Computer-Based License Tool sets licenses for Decision Support Studio, Decision Support Studio Developer, System 1® Application Programming Interface (API), and the Trendmaster Pro DSM Modbus® Exporter. Use this tool to apply licenses to the computer on which the software is installed. Contact your local Bently Nevada Service Representative to have your licenses upgraded, as this tool cannot be used to upgrade licenses. All other licenses are assigned to their Enterprise with the Enterprise License Manager plug-in, available through the System 1® Management Console Client.
14. System 1® GSM Enabler configures the gateway information for System 1® to connect to and import GSM data from a GE Mark VI Turbine Control System.
15. Web Display Enterprise Creation Utility is used to establish a Web Display Server for use with the System 1® Web Display application. This application allows users to access System 1® data via the Internet using Microsoft® Internet Explorer.
18

Section 2 — Overview
System 1® Platform Examples
What Does a System 1® Installation Look Like?Many System 1® installations are similar to one another in their overall setup. For this reason, we have defined some best-practice installations that describe the most common System 1® platforms.
Local System. This refers to a stand-alone System 1® computer not networked to other System 1® computers.
Distributed Database Network System. This is a type of networked installation using two or more computers within the System 1® platform.
Centralized Database Network System. This is another type of networked installation within the System 1® platform.
Wide Area Network System. This is similar to a distributed system, but includes a firewall.
These are not the only System 1® installations available. System 1® software is very flexible and may be adapted to fit the specific requirements of most operations.
Contact your local Sales representative to help you design a System 1® platform for your machinery operations. You can also visit us on the World Wide Web at www.Bently.com.
Local SystemThis installation represents the minimum components required for a System 1® platform that utilizes a Snapshot™ data collector and a 3500 system.
A local System 1® installation requires that all software be installed on a single, stand-alone computer. This computer must be able to handle all the System 1® applications and data in a reasonable and timely manner.
19

System 1® Installation Quick Start Guide for Version 6.12
This example has no system extenders, data exporters, or supplemental software installed. If any of these had been purchased, they would also be installed on the stand-alone computer.
It is important to plan your System 1® installation carefully, making sure that you accurately address your current and future machinery monitoring needs.
A Local Installation can be used for a minimal system, such at the one shown here, or for a maximum installation that includes other machinery data collection. For larger installations the computer will need to provide more disk storage, additional memory storage and faster processor speeds to monitor all of the data and information in a timely manner.
Distributed Database Network SystemA Distributed Database Network System has multiple historical databases residing on multiple computers. In many cases, an historical database will reside on the same Data Acquisition Server that collects data for that database (although this is not required).
Each ‘database’ has two database components – a configuration database component, and an historical database component. Each computer with an historical database must also have SQL Server software installed and operational to manage the database, as well as an association with a Data Acquisition computer. The configuration database must be located on computers/workstations where the SQL Server software has also been installed.
20

Section 2 — Overview
Each historical database is associated with a single configuration database. Because System 1® automatically locates the existing historical databases associated with a particular enterprise when the enterprise connection is made; you do not need to remember which databases are associated with which enterprises.
Any workstation in this Distributed Database Network example may have any System 1® software installed. The workstation acting as a Data Acquisition Server for the Snapshot™ portable data collector could also contain the System 1® Configuration and/or Display Software. Depending on licensing and the needs of the installation, many combinations of software, hardware, database structures, remote access, and network configurations are possible.
Optional System 1® software products, such as Decision Support™ and Bently PERFORMANCE™ SE, often specify that they must be installed on a particular computer or workstation type, or that they require a license key or other form of licensing before they can be activated. It is always best to make sure that you have all of the components needed to install your System 1® platform before you start building your installation, and that they are properly licensed.
21

System 1® Installation Quick Start Guide for Version 6.12
License AgreementThe License Agreement for System 1® software, System 1® Extenders, and other platform products is available for review in several locations. Licenses for specific System 1® components depend on the System 1® product packages you have purchased.
You can find a current copy of the software license agreement in the following locations:
1. Displayed on your computer before installation.
2. In the About dialog in the Help drop-down menu of some applications.
Upgrading LicensesContact your Service Representative to upgrade your pre-6.0 licenses, or if you require additional licensing for your installation.
22

Section 3 — Installation
Section 2 - Installation
Creating a System 1® installation is an involved procedure. We strongly recommend that a qualified Service Representative perform the installation and verification of your System 1® platform. Their expertise assures a complete and operational installation.
The System 1® installation process can require the installation of many software applications. For network installations, an understanding of the functions of each server and workstation is necessary to make sure the correct software is installed. Use the following procedure for a first-time installation, for updating an existing installation, or for re-installing a single software application.
Instruction Refer to page...
1 Plan Your System 1® Installation 24
2 Verify Hardware and Software Requirements at each Server and Workstation 31
3 Install the System 1® Software 32
4 Verify the System 1® Installation 57
Once you have completed the installation and verification of your System 1® platform, refer to the System 1® Operation Quick Start Guide for Version 6.12 to configure your Enterprise(s).
23

System 1® Installation Quick Start Guide for Version 6.12
Planning Your System 1® InstallationWhether your System 1® installation is a single workstation (also called a local or stand-alone installation) or a networked installation with remote terminals and workstations in different locations, it is a good idea to plan ahead.
Each computer or workstation in a System 1® installation can have single or multiple functions. Different hardware and software are needed for each computer depending on the function of the computer within the System 1® platform.
Local InstallationFor a minimum or local System 1® installation, a single computer can have many functions:
Ÿ SQL Server
Ÿ Configuration Workstation
Ÿ Database Server
Ÿ Display Workstation
Ÿ Data Acquisition Server
Ÿ Enterprise Data Server
Ÿ System 1® Management Console
Ÿ License Server
24

Section 3 — Installation
Network InstallationFor a network installation, different computers on the network are used for one or more functions. The following example shows each type of System 1® computer. A description of each computer type and the hardware and software required for its use follows.
25

System 1® Installation Quick Start Guide for Version 6.12
Enterprise Configuration Server:
This computer is primarily for database management and stores the databases for the System 1® platform. The presence of one or more Historical and/or Configuration databases requires that this computer also be an SQL Server.
We also highly recommend that the System 1® Management Console Server, Enterprise Data Server, and License Server be installed on this computer.
This computer requires the following hardware and software:
1. Minimum computer requirements for the Data Acquisition/Database Server (large system for most installations). Refer to page 31.
2. System 1® Database Software.
3. Microsoft Standard Edition or embedded SQL Server 2000 for installations prior to version 6.12. Microsoft Standard Edition SQL Server 2000 or 2005 is required for System 1 software version 6.12 and greater. Both versions have an embedded (called the Desktop Engine for SQL 2000 and the Express Edition for SQL 2005) version that is available on the System 1® installation CD-ROM.
The embedded version is suitable for use with System 1® installations that collect data from portable data collectors, but limits the size of the historical database for all the points to 2 GB (4 GB for the 2005 Express Edition). If you need more than 2 GB (4 GB for the 2005 Express Edition) of space for the historical database use the Standard Edition. The Standard Edition SQL Server software is required for online monitoring System 1® installations and is available as a purchased option.
4. The proper number of SQL Server Client Access Licenses (CALs). One license is required for each computer that accesses a SQL Server.
5. System 1® Management Console (SMC) Server.
6. Enterprise Data Server.26

Section 3 — Installation
7. License Server.
Data Acquisition Server:
This computer collects and transmits data for System 1® software. It collects data from various hardware and software devices using one or more Data Collector Modules (DCMs).
This computer requires the following hardware and software:
1. Minimum computer requirements for the Data Acquisition/Database Server. (See page 30.)
2. System 1® Data Acquisition Software.
3. A DCM for each hardware device that communicates with this server.
4. Decision Support™ (optional).
Data Acquisition Server / Historical Data Server:
This Data Acquisition Server collects data from the various hardware and software components and stores the data in an Historical database. This particular Data Acquisition Server is shown connected to a Snapshot™ for Windows® CE data collector. Other Data Acquisition Servers could be used to collect data from online monitoring hardware, System
27

System 1® Installation Quick Start Guide for Version 6.12
Extenders, or other devices. Every installation has at least one ‘default’ Data Acquisition Server, and this server must be the one configured for portable data collection.
This computer is used as a Data Acquisition Server and as an Historical Data Server (as a result of the presence of an Historical database).
The hardware and software requirements are the same as those shown for the Data Acquisition Server, with the following additions:
1. RS-232 serial communication port on the computer. In general, one of the COM ports available on most computers can be used. This port is required only if you are collecting data with the Snapshot™ data collector or other designated portable data collector. You may also connect Snapshot™ data collectors via an Ethernet network connection.
2. Snapshot™ DCM with licenses installed for the appropriate number of points (2000, 5000, 10000, 20000). Snapshot™ points are additive. These licenses are required only if you are collecting data with the Snapshot™ data collector or other portable data collector.
Example
Two 2000-point licenses would include capabilities for 4000 Snapshot ™ DCM-configured points, regardless of the number of Snapshot™ units in use.
3. System 1® Database Software.
4. Microsoft Standard Edition or embedded SQL Server software 2000 for System 1 versions prior to 6.12. Microsoft Standard Edition or Express Edition SQL 2000 or 2005 software for System 1 version 6.12 and greater. You may use the embedded version of SQL Server included on the System 1® Installation CD-ROM if your data collection is limited to portable data collection of 2000 points or less.
5. Microsoft® ActiveSync™ 3.1+ (required for use with the Snapshot™ data collector and for other portable data collection). The System 1® Installation CD includes this software.
6. Any other DCMs required to support other data collection hardware and software defined for this server, such as DDE or online monitoring.
28

Section 3 — Installation
System 1® Workstation (Display):
A System 1® Workstation can have one or more functions. This example is used for System 1® Display Software. As a Display workstation, the computer can connect to a locally configured Enterprise or it can connect to an unlimited number of Enterprises on a network and display data from up to 10 Enterprises simultaneously. A Display workstation is independent and is not tied to a specific Enterprise configuration, a specific Data Acquisition server, or a specific System 1® platform. This computer requires the following hardware and software:
1. Minimum computer requirements for the System 1® Workstation.
2. System 1® Display Software.
3. Microsoft Standard Edition or embedded SQL Server software 2000 for System 1 versions prior to 6.12. Microsoft Standard Edition or Express Edition SQL 2000 or 2005 software for System 1 version 6.12 and greater. You may use the embedded version of SQL Server included on the System 1® Installation CD-ROM (if this workstation is used to read archived data).
System 1® Workstation Display/Configuration:
29

System 1® Installation Quick Start Guide for Version 6.12
This System 1® Workstation can display the machinery data from an Enterprise, and can configure an Enterprise database for a System 1® installation.
This computer requires the hardware and software described for the System 1® workstation with the following additions:
1. System 1® Configuration Software.
2. System 1® Display Software.
Historical Data Server:
This server collects and stores historical data. The Historical database on this station may be used exclusively by the Snapshot™ PDC (Portable Data Collector) or it may be used by a variety of hardware and software data collection products.
This computer requires the following hardware and software:
1. Minimum computer requirements for the Data Acquisition Server (small or large system depending on the number of points in the Historical database).
2. System 1® Database Software.
3. System 1® Data Acquisition Software.
4. Microsoft Standard Edition or embedded 2000 or Server software 2000 for System 1 versions prior to 6.12. Microsoft Standard Edition or Express Edition SQL 2005 software for System 1 version 6.12 and greater.
You may use the embedded version of SQL Server included on the System 1® Installation CD-ROMMicrosoft standard edition or embedded SQL Server 2000. The embedded version is available on the System 1® Installation CD-ROM. The embedded edition may only be used on installations collecting portable data when there are 2000 or fewer points AND when data storage needs are less then 2 Gigabytes (4 Gigabytes if using SQL Server 2005) of data.
30

Section 3 — Installation
Hardware and Software RequirementsEach type of computer in a System 1® installation must satisfy minimum hardware and software requirements. The best practice requirements are described here, along with notes about the use of each computer. Because hardware and software are continuously changing, it is important to verify your computer selections with your local Bently Nevada Representative to guarantee you have the latest information. You may also view system specification on the worldwide web at www.bently.com.
Different computer configurations have been defined System 1® platform:
System 1® Workstation (also called the Configuration/Display workstation)
Mid-range Data Acquisition/Database Server
End User High Performance Data Acquisition Platform
This section explains hardware specifications for these computers along with the possible uses that these workstations would accommodate. It is important for you to select the right workstation for the functions it will be performing. Remember that computer specifications are constantly changing and the best resource to identify your needs is your local Sales Representative.
System 1® Workstation:A System 1® Workstation could be used as:
A Display only computer
A Configuration only computer
A Display and Configuration computer
A Data Acquisition/Database computer for a small System 1® installation (Snapshot™ for Windows® CE or other portable data collection with 2000 or fewer points)
Mid-range Data Acquisition/Database Server Workstation: These systems are recommended for larger network installations when multiple computers will be using different System 1® software. The difference between the large and small systems is the difference between a single processor and a dual processor. The dual processor supports simultaneous processing so that the server computer can accommodate multiple tasks more effectively. This ensures faster access and optimal System 1® operation. Hardware and software requirements for System 1® workstations will change as the System 1® product changes and grows. It is better to buy the best workstation you can afford, make sure that you can upgrade any products you buy, and that the products are compatible with other components in your installation.
31

System 1® Installation Quick Start Guide for Version 6.12
Installing System 1® SoftwareIf you are installing all or part of the System 1® software remotely (you are at one terminal and the software is at another), the installation requires that you Map Network Drive to the CD-ROM drive or location of the software before proceeding with the installation.
Sharing the CD-ROM Drive will not work without mapping a drive to the share. You can map the drive from inside the Windows Explorer by selecting Tools, Map Network Drive and then browsing to the appropriate computer and folder of the installation software.
Prerequisites for System 1® Software InstallationThe System 1® Software requires several hardware and software applications to be installed and operational on the computer workstation. During installation the System 1® installation program will verify that the prerequisite software is present for the System 1® components that you are installing. The installation program will then indicate which prerequisites will be installed. In general, many of these prerequisites will be installed from Disc 1 of the System 1® software. However, there are some instances where you may be asked to install certain prerequisites yourself. This is usually due to licensing considerations from third party vendors or prerequisite licensing that you must already own to be able to install the software. The current requirements include:
Internet Explorer 5.01The Internet Explorer Browser is used to access online Help and various Internet sites. If Internet Explorer is not present, or if the version is not 5.01 or greater, it is installed from the System 1® software CDs.
MDAC 2.8 This is an application called Microsoft Data Access Component (MDAC). SQL Server software and the System 1 software use this application to aid in the management of databases. If MDAC is not present, version 2.8 is installed from the System 1® software CDs.
TCP/IP CommunicationsThis communications protocol must be installed on the Database workstation. The presence of TCP/IP communications is verified by registry entries, not by actual communications testing. The correct operation of this protocol in a network setting should be verified independently of the System 1® software.
32

Section 3 — Installation
SQL Server 2000 Service Pack 4 (5.0 through 6.+ versions of System 1 software)
Either the Standard Edition or the embedded edition must be installed. If SQL Server is not installed, you may install the embedded version from the System 1® installation CD or you may exit System 1® installation and install the Standard Edition of SQL Server 2000 with Service Pack 4 (see SQL Server on page 37). The software may be purchased from Bently Nevada with your System 1® Software, or it may be purchased from another vendor. In either case, it is important that you purchase the Standard Edition for a Windows Server computer and ensure that you are properly licensed for your installation.
SQL Server 2005 (for System 1 versions 6.12 and greater) (SQL Server 2000 may be used with System 1 version 6.12, but SQL Server 2005 should only be used for System 1 versions 6.12 or greater)
Either the Standard Edition or the embedded edition (Express Edition) must be installed. If SQL Server is not installed, you may install the embedded version from the System 1® installation CD or you may exit System 1® installation and install the Standard Edition of SQL Server 2005 (see SQL Server on page 37). The software may be purchased with your System 1® Software, or it may be purchased from another vendor. In either case, it is important that you purchase the Standard Edition for a Windows Server computer and ensure that you are properly licensed for your installation.
Note: SQL Server 2000 and SQL Server 2005 may be used with versions 5.0 through 6.+ of the System 1 software. However you may lose access to your data file if you switch from SQL version 2005 to version 2000. Upgrading from version 2000 to version 2005 will not affect your database access.
Microsoft SQLXML 3.0This is an exporter program that allows System 1® to quickly export XML formatted data from SQL databases.
Windows XP Service Pack 1 (for Windows XP operating systems)This is an upgrade for the Windows XP operating system. System 1® non-server software can operate on Microsoft® Windows XP with Service Pack 1. The Data Acquisition Server software requires the Windows Server 2003 operating system.
33

System 1® Installation Quick Start Guide for Version 6.12
Windows 2000 Service Pack 4The System installation program checks the operating system for installation of Service Pack 4. If the service pack not present, you will be prompted for permission to install the missing service pack. System 1® will install the required service pack and then proceed with the System 1® software installation.
Optimize SQL Server Memory Usage (SQL 2000 only)When the SQL Server software is left in its default installation mode it dynamically allocates memory usage. This means that SQL expands its memory usage until there is virtually no memory available for other applications to use. If memory usage is optimized, System 1® will calculate the total amount of memory available and allocate a minimum of 128 Kbytes and a maximum of 50% of the total computer memory for SQL. This allows a more even distribution of memory resources at the workstation.
Note: If you elect NOT to optimize the SQL Server Memory usage, be aware that you could experience delays in collecting and processing your System 1® data.
.NET Framework version 1.1 and Microsoft .NET Framework 1.1 SP1This is a programming infrastructure created by Microsoft for building, deploying, and running applications and services, such as desktop applications and Web services, that use .NET technologies. .NET Framework is required to install System 1® API, Data Acquisition, and Web Display. If this framework is not installed on your system, the System 1® Installation program will add it as part of the install process.
.NET Framework version 2.0Required for System 1 version 6.12 and greater or any installations using Microsoft SQL 2005. This is a programming infrastructure created by Microsoft for building, deploying, and running applications and services, such as desktop applications and Web services that use .NET technologies. .NET Framework is required to install System 1® API, Data Acquisition, and Web Display. If this framework is not installed on your system, the System 1® Installation program will add it as part of the install process. There are some incompatibilities with .NET 2.0 and Web Display software. See the Web Display installation instructions for more information.
Java Virtual Machine (VM) This is a Java interpreter and runtime environment required to run compiled Java code. CMMS bridge installations require JavaVM. If this interpreter is not installed on your system, the System 1® Installation program adds it as part of the install process.
34

Section 3 — Installation
Minimum Screen ResolutionThe computer monitor must be capable of displaying 1024 x 768 pixels.
Minimum Color SettingThe computer monitor must be capable of displaying 16-bit color.
Microsoft Excel 2000+This is Microsoft’s spreadsheet application. It is used with the File Based Configuration (FBC) client to assist with reviewing and modifying Enterprise configurations.
Internet Information Server (IIS)This is Microsoft’s Web Server that provides a manageable and scalable Web application infrastructure for all versions of Windows Server 2003. Web Display installation requires IIS.
Install IIS:
Select Start, Settings, Control Panel.
Select Add/Remove Programs and double-click.
The Add/Remove Programs dialog appears. Select Add/Remove Windows Components from the left side.
The Windows Components Wizard appears. Notice that, if you are using Windows 2003 Server, you need to highlight Application Server and then select Details to display the Windows Components Wizard.
Check the box labeled Internet Information Services (IIS).
Select Next.
IIS is now installed on your system.
35

System 1® Installation Quick Start Guide for Version 6.12
NetBEUIThis is an enhanced version of the NetBIOS protocol used by network operating systems. NetBEUI is required to install System 1® data exporters.
To iInstall NetBEUI:
Select Start, Settings,
Select Start, Settings.
Select Network and Dialup Connections.
Right-click on Local Area Connections and select Properties from the resulting menu.
If NetBEUI is not in the list, select the Install button and add it to the system protocols.
Close and exit.
36

Section 3 — Installation
Requirements for System 1® Installation1. Administrative Privileges – Installation of the software requires that a user be
signed on as an Administrator or as someone with administrative privileges. on page 42 for more information.)
2. System 1® Password – Following installation and verification of the System 1® platform, the System 1® software allows (and encourages) users to change the System 1® Administrative password to secure their installation.
3. Processes Shutdown – All System 1® software processes that have a user interface must be shut down. This includes Configuration, Display, etc.
4. Services Stopped – These are services started by System 1® software. In most case, these services don’t have a user front-end interface and must be stopped through other methods. If services are currently executing, the System 1® software installation cannot continue and System 1® software installations do request permission to stop these services. The services will automatically be restarted, as necessary, when System 1® software applications are launched.
Application Advisory:
For existing System 1® installations, the continual operation of services is required to correctly collect data and issue alarms, relays, and notifications. Terminating these services may result in lost data and missed alarms.
Before you stop services to install software on an existing System 1® computer, verify the interruption of System 1® operations will not compromise the management of the machines or assets in your plant.
5. Minimum Color Setting – The video monitor on your computer must support 16-bit color video (65536 colors).
6. Minimum Screen Resolution – Any computer workstation executing System 1® software requires a minimum screen resolution of 1024 x 768.
SQL Server A fully functional System 1® installation requires Microsoft® Structured Query Language (SQL) Server software. The System 1® software uses this language to manage all databases.
37

System 1® Installation Quick Start Guide for Version 6.12
The embedded edition of Microsoft SQL Server software from the System 1® Installation CDs is properly licensed for distribution with the System 1® software. If you are using any of the other editions, please verify you have the proper licensing.
SQL Server Installation
This software must be installed on every computer that contains a System 1® database, including both the historical and configuration databases. System 1® Installation CDs include an embedded version of the software.
You may order the Standard Edition of SQL Server as an add-on to the System 1® Database Software. If you are using the Standard Edition of SQL Server, we recommend that you install this server before you install your System 1 platform.
The Embedded Edition of the SQL Software may be installed on any computer in a System 1® installation, including Microsoft® Windows 2000/2003 Servers and Windows 2000/XP Workstations. The Standard Edition of SQL can only be installed on a computer running the Microsoft Windows 2000/2003 Server operating system.
All System 1 installations prior to version 6.12 are designed to use Microsoft SQL Server 2000 with Service Pack 4. System 1 version 6.12 and greater are designed to run with Microsoft SQL Server 2005. Installation information for both installations is included here.
However, any System 1 Installation that used SQL 2000 may upgrade to SQL 2005, and any System 1 software installation (including 6.12 and greater) may continue to use the SQL 2000 Server software.
Note: The screens and instructions shown here may not be exact representations of the SQL installation screens you see. Software updates, different versions, and other circumstances can result in differences in the installation process. Use these instructions as a guideline, or call your local Support Office for the latest information.
Install the Standard Edition of the SQL Server Software – Version 2000 ONLY:
Note: This installation is for the STANDARD edition of SQL Server™ 2000. This edition will be installed on a Windows 2003 server. Depending on your current operating System, you may be installing other editions of SQL Server 2000. The Embedded Edition of the SQL Server Software is installed from the System 1® Installation CD-ROMs.
38

Section 3 — Installation
# Dialog Box or Screen View
Instructions Notes
1 Log on to the computer as the Administrator or as a user with full administrative privileges.
2 Place the SQL Server CD in the CD-ROM drive. It should start automatically.
3 If the CD-ROM does not start automatically, start the installation process manually.
Manual Installation:
1. Select Start
2. Select Run
3. Type D:\Setup.exe (where D: is the CD-ROM drive letter)
4. Press Enter
4 Microsoft SQL Server 2000 Standard Edition
Select
SQL Server 2000 Components.
5 SQL Server 2000 Install Components
Select
Install Database Server.
6 Welcome Select Next.
7 Computer Name
Select Local Computer,
OR
This installs the SQL software on the computer you are currently using.
Select Remote Computer. This installs SQL software on a remote computer (not the one you are currently using)
Select Next.
8 Installation Selection
Select
Create a New Instance of SQL Server, or install Client Tools.
Select Next.
9 User Information
Type <Your Name>. Name and Company information are used for
39

System 1® Installation Quick Start Guide for Version 6.12
# Dialog Box or Screen View
Instructions Notes
Type <Your Company>.
Select Next.
registration purposes.
10 Software License Agreement
Read this document.
If you agree to the terms, select Yes.
11 Installation Definition
Select Server and Client Tools.
Select Next.
12 Instance Name
Check the Default Box.
Select Next.
The ‘Instance Name’ field should be dimmed.
NOTE: Do not leave the Default Box unchecked. The System 1® software will look for the Default Name for the SQL Server. If you are planning to have more than one installation of SQL Server on this computer, make sure that the installation used with System 1® is the DEFAULT installation.
13 Setup Type Select Typical.
NOTE: If you are installing on an operating system that is NOT in the English language:
1. Select Custom.
2. When the Collation Settings dialog appears, select the SQL Collations (Used for compatibility with previous versions….,
3. Select Dictionary order, case-insensitive, for use with 1252 Character Set.
Note: Verify this is the correct selection by displaying the SQL Server Properties (Configure) – dialog box. Select the General Tab and verify SQL_Latin1_Generar_CP1_CI_AS is the Server collation selection.
Destination Folder:
Select a location for the SQL Server files.
Select Next.
Use the default location. Change the drive designation only if it is necessary. Try to maintain the same default file and folder structure. This will make it easier to diagnose problems.
NOTE: Make sure there is enough room for your data files. It is important that you estimate these sizes as accurately as possible –
40

Section 3 — Installation
# Dialog Box or Screen View
Instructions Notes
and then add a least 10% more, as you may want to add more data to your files at a later date.
14 Services Accounts
Select
Use the same account for each service. Auto start Server Service.
Select
Use the Local System Account.
Select Next.
15 Authentication Mode
Select
Mixed Mode (Windows Authentication……..
If you are installing the Personal Edition of SQL, Select Windows Authentication Mode.
(There will be no opportunity to check the Blank Password box with the Personal Edition.)
Check the Blank Password box.
NOTE: Use a blank password to install SQL, and System 1®, and to verify the installations. Once your installation is complete, verified, and operational; add passwords and security privileges according to the rules of your operation.
This SQL password does not affect the security or operation of the System 1® installation. It does affect the ability of other users to sign in to the SQL Server, either from this computer or from a remote computer. Other users must have access to this password to be able to enter and use this SQL Server (for System 1® operation, this access is controlled inside the System 1® Configuration software.).
16 Start Copying Files
Select
The correct Domain Information for your operation.
Select Next.
17 Setup Complete
Select Finish.
Your SQL Server 2000 Installation is complete.
41

System 1® Installation Quick Start Guide for Version 6.12
Install the Standard Edition of the SQL Server Software – Version 2005 ONLY:
Note: This installation is for the STANDARD edition of SQL Server 2005. This edition will be installed on a Windows 2003 server. Depending on your current operating System, you may be installing other editions of SQL Server 2005. Visit the Microsoft SQL Server website for additional compatibility information for SQL Server 2005. The Express (embedded) Edition of the SQL Server Software is installed from the System 1 installation CDs.
# Dialog Box or
Screen ViewInstructions Notes
1 Log on to the computer as the Administrator or as a user with full administrative privileges
Adminis
2 Place the SQL Server CD in the CD-ROM drive. It should start automatically.
3 If the CD-ROM does not start automatically, start the installation process manually.
Manual Installation:
1. Select Start.
2. Select Run.
3. Type D:\Setup.exe.
4. Press Enter.
4 End User License Agreement
Read terms and conditions and if you agree Select check box I accept the licensing terms and conditions.
Select Next.
5 Installing Prerequisites
Select Install.
Select Next.
Lists components that need to be pre- installed.
Installation may take a while based on the number of components.
6 Welcome to the Microsoft SQL Server Installation Wizard
Select Next.
7 System Configuration Check
Select Next.
If any item is not marked with a Green Success, you should clear the error and
This will notify you of any potential installation problems.
42

Section 3 — Installation
# Dialog Box or Screen View
Instructions Notes
restart.
8 Microsoft SQL Server Installation
Installs the SQL server components.
9 Registration Information
Type <Your Name>.
Type <Your Company>.
Enter the 25 character Product Key
Name and Company information are used for registration purposes.
You can find the Product Key on the yellow sticker in the CD liner notes or on the CD sleeve.
Select Next.
10 Components to Install
Select SQL Server Database Services.
Select Workstation components, Books Online and developer tools.
Select Next.
11 Instance Name Select the Default instance Radio Button.
Select Next.
12 Service Account
Select Use the built-in System account radio button.
Select Local System from the drop down box.
Start services at the end of setup option:
Select SQL Server check box. Select Next.
13 Authentication Mode
Select Mixed Mode (Windows Authentication and SQL Server Authentication) radio button.
Specify and confirm the sa logon password,
Select Next.
SQL 2005 requires a password for installation. A strong password is recommended.
Remember this password as there is no way to retrieve it.
14 Collation Settings
Select the SQL collations... radio button. Select Dictionary order, case-insensitive, for use with 1252 Character
43

System 1® Installation Quick Start Guide for Version 6.12
# Dialog Box or Screen View
Instructions Notes
Set.Select Next.
15 Error and Usage Report Settings
Leave both check boxes unchecked.
Select Next.
16 Ready to Install Select Install.
The dialog displays the components that will be installed
17 Setup Progress Select Next when the button is activated.
Be prepared to wait depending on the number of components to be installed. This step can take up to 30 minutes or longer.
A progress bar shows the progress of the file installation and configuration.
The status of the components is also displayed.
18 Completing Microsoft SQL Server 2005 Setup
Select Finish. You can check the Summary log for any failures
Note: You must also Configure the Surface Area. See the following instructions.
Your SQL Server 2005 Installation is complete.
Configure the SQL Server 2005 Surface Area
Unlike the SQL 2000 installation, you are required to perform the Surface Area Configuration before your SQL software is ready to use with the System 1 software.
There are four features that must be configured/enabled by the Surface Area Configuration. These features are required for the System 1 Data Acquisition module to function properly:
1. Ad Hoc Remote Queries2. OLE Automation3. xp_cmdshell4. TCP/IP protocol
# Dialog Box or Screen
ViewInstructions Notes
44

Section 3 — Installation
# Dialog Box or Screen View
Instructions Notes
1 Select Start.Select Programs.Select Microsoft SQL Server 2005.
2 Select Configuration Tools.Select SQL Server Surface Area Configuration.
3 Minimize SQL Server 2005 Surface Area
Select Surface Area Configuration for Features.
4 SQL Server 2005 Surface Area Configuration
Select Ad Hoc Remote Queries. Verify Enable OPENROWSET and OPENDATASOURSE support check box is unchecked.
5 Select OLE Automation.Verify Enable OLE Automation check box is checked.
6 Select xp_cmdshell.Verify Enable xp_cmdshell is checked.
7 Select OK to return to the main dialog.
8 Minimize SQL Server 2005 Surface Area
Select Close.
9 Select Start.Select Microsoft SQL Server 2005 Select Configuration ToolsSelect SQL Server Configuration Manager
10 SQL Server Configuration Manager
Expand SQL Server 2005 Network Configuration. Select Protocols for MSSQLSERVER.
11 Verify that the TCP/IP protocol is enabled in the page on the right.Exit the Manager.
Close the application.
The SQL Server 2005 Surface Area Configuration is complete.
45

System 1® Installation Quick Start Guide for Version 6.12
Administrator Logon - New Local Account
The Windows Operating Systems require you to log on as an administrator or as a user with full administrative privileges to perform most of the procedures required for a System 1® installation.
Application Advisory:
Security management within System 1 software can be complicated. The Windows operating systems, Microsoft SQL Server, and System 1 software all require security privileges. This installation tries to simplify this process by providing you with a procedure that works and allows you to operate your System 1 installation with minimum established security.
As you become familiar with the operation of System 1 applications and the different types of access (both through the System 1 software and the Windows operating system), we encourage you to take the time to plan your system security to best meet the needs of your operation.
For more detailed information, refer to the Security Manager topic in the Configuration Book of the online Help.
New Local Account:We highly recommend that the Database Server be installed first in any System 1® installation, as a System 1® installation requires the addition of a new local account on the Database Server computer. The System 1® installation automatically creates this account during installation without notifying the user. However, the new local account name - SYSTEM1ADMIN - appears in the operating system Account Manager. Do not remove this account, as System 1® uses it to establish communications between System 1® components.
The installation software creates this account with administrative privileges. Do not remove this account or change its privileges. Once your System 1® installation is complete, you may (and should) change the password for this account and the SQL Server account to meet your security standards.
New Local Group:A System 1® installation requires the addition of a new local group on the Database Server computer. System 1® automatically establishes this group during installation
46

Section 3 — Installation
without notifying the user. The new local group name - SYSTEM1GROUP - appears in the operating system Account Manager. Do not remove this group as certain services operate within it.
A Local Account and a Local Group are only recognized by the computer on which they are established. Neither of these will affect your existing computer operation.
Note: After you have installed and verified your System 1® operation, you have the opportunity to change the password for the SYSTEM1ADMIN account and the SQL Server account to better secure your operation.
System 1® Installation Procedure
Installation overviewThe major steps involved in installing the System 1® platform:
1. Log on to the computer as an Administrator or as a user with full administrative privileges.
2. Insert the first installation CD. If the installation program does not start automatically, start it manually launching setup.exe..
3. Read the license agreement and select the directory where you want to install the System 1 software.
4. Choose to either upgrade an existing version of the System 1® installation or to add new components (this is also the selection for a new installation).
5. Select the System 1® components that you wish to install or upgrade. The list of components displayed depends upon the type of installation option (add or upgrade) chosen earlier.
6. A list of prerequisites is displayed. Any unchecked prerequisites must be installed before any System 1® software can be installed. Most of the prerequisites will launch their own installation from the prerequisite discs. Each time one is installed, you will need to restart the System 1® installation program (starting at step 2) to launch the next prerequisite.
7. After all of the prerequisites have completed, the System 1 installation will continue. Following the System1 installation (it can take 30 minutes to a few hours depending on your requirements), restart the computer. If you are not prompted to restart, do it manually. We recommend a full power down and power up before launching the System 1 software following an installation or upgrade.
47

System 1® Installation Quick Start Guide for Version 6.12
Detailed Steps for System 1® Installation
An installation of the System 1 version 6.12 software should be made over an existing installation (if one exists). Do not uninstall any System 1 components. Also, before installing version 6.12 over an existing installation, make sure you have upgraded you SQL Server software to 2005.
Note: System 1 software version 6.12 will operate with SQL Server 2000 Service Pack 4 or with SQL Server 2005. If SQL Server 2000 is already installed, it is not necessary to install or upgrade to SQL Server 2005 before installing the System 1 software.
1. Log onto the computer as the administrator or as a user with full administrative privileges.
Logging onto the installation computer as a user without administrative privileges may cause problems with Windows Operating System, SQL Server, and/or System 1® security. It is important to have full administrative privileges throughout the System 1® software installation process.
2. Exit any software applications, especially any Bently Nevada applications currently running on the computer.
Insert the System 1® Installation Disc 1 into the CD drive of the computer. Double-click or run the setup.exe program.
3. The complexity of the System 1 software requires it to be installed by a qualified and certified installer. Select Yes if you are certified for this product. Select No to exit the installation.
48

Section 3 — Installation
4. The installation instructions appear.
5. We recommend you print this document for reference during the installation process.
a. Verify there is an operational printer accessible from the computer.
b. Right-click on this document.
c. Select Print from the resulting menu.
6. Read through the information. The System 1® installation process is complex. The instructions on this screen and the information in Planning Your System 1® Installation beginning on page 24 provide the information that you need for a successful installation.
7. Select Next to view the license agreement.
49

System 1® Installation Quick Start Guide for Version 6.12
8. Read the entire agreement.
a. If you select Reject and then select OK, the installation will terminate and System 1® components will NOT be installed.
b. If you select Trial and then select OK, the installation will proceed and the installed System 1® components will operate but you will have to install a license within 60 days.
c. If you select Accept and then select OK, the installation will proceed.
9. Select the destination folder for your System 1 files.
50

Section 3 — Installation
10. Select Next to install System 1® to the default folder or select Browse to select an alternate folder. We recommend you use the default destination folder specified here.
11. The Setup Type screen appears:
51

System 1® Installation Quick Start Guide for Version 6.12
12. Select the Type of installation to perform:
Option Meaning
Add New / Upgrade Existing Components
Install new System 1® software components and/or upgrade the existing ones. For this option, you will need a license key.
Service Access Mode An installation option for Service representatives. This option requires a Service Access Code in place of the license key.
If you select Add New / Upgrade Existing Components and then select Next, the Feature Selection screen appears.
If you select Service Access Mode you will be prompted for the service access code, after which the Feature Selection screen l appears.
52

Section 3 — Installation
13.
14. Select the components you wish to install by clicking the respective checkboxes. This will also check all dependent components and enable them for installation.
a. If you have selected CMMS Bridge, you will see an additional screen allowing you to choose the type of CMMS interface.
b. Select the CMMS bridge type and select Next to view the prerequisites screen.
53

System 1® Installation Quick Start Guide for Version 6.12
15.
16. A list of prerequisites is displayed.
a. Any unchecked prerequisites must be installed before the System 1software can be installed. Most of them will launch their own installation from the prerequisite discs.
b. After each prerequisite is installed you will need to restart the System 1® installation program to launch the next prerequisite.
17. Once the prerequisites have been satisfied, the Next button is enabled. Select it to continue with the System 1® installation.
54

Section 3 — Installation
18. Set the password for the SYSTEM1ADMIN admin account when prompted and select OK. Remember this password as it can not be determine after it is set.
19. While the installation is copying files to the computer, it may prompt you to insert additional discs. Once you have inserted the appropriate disc or typed the path to it, select OK to continue.
20.
21. At the end of a new installation, you will be prompted to optimize the SQL Server memory usage setting (for SQL 2000 installations only).
55

System 1® Installation Quick Start Guide for Version 6.12
22. When the SQL Server software is left in its default installation mode, it dynamically allocates memory usage. This means that SQL will expand its memory usage until virtually no memory remains for other applications to use. If you select Yes to the question, the System 1® software will calculate the total amount of memory available and then allocate up to 50% of the total computer memory to be used by SQL. A minimum of 128 Kbytes is required. This allows a more even distribution of memory resources at the workstation.
of installation to perform:
If you select Note: If you elect NOT to optimize the SQL Server Memory usage, be aware that you could experience delays in collecting and processing your System 1® data.
23. If you are using a portable device, set up the portable interface.
24. At the end of the installation, a dialog is shown to inform you of the latest firmware upgrades that are available for portable hardware that is commonly used with the System 1 installation.
1. Restart the computer manually if it does not reboot automatically after completion of the installation.
56

Section 3 — Installation
Guidelines for Updating Your Software
Updating Demonstration and Enterprise DatabasesIf you are upgrading your System 1® software from an earlier version, you will need to update both your current Enterprise databases and Demonstration databases for them to be compatible with the updated version of the System 1® application. You will be given the opportunity to update your databases during this installation process. However, due to the large amount of time required for this update process, we recommend that you update your databases after your installation is completed. Use the Database Tools to update or perform other utility functions on your existing System 1® databases.
Updating Database SoftwareDatabase Software updates may be installed without removing earlier versions of the same software. If you remove an earlier version of the Database Software you will also be removing the current registry entries for your Enterprise database files. These can be restored later using the Database Tools utility software.
57

Section 4 -- Verification
Section 3 – VerificationIt is important to check your System 1® installation at this time. The verification process uses the Demonstration database (included with your System 1® software) and allows you to verify that the various System 1® modules can communicate with each other and with the SQL Server. The basic verification process will ensure that:
1. The System 1® Management Console Server is correctly installed and accessible to the System 1® Management Console Client.
2. The Enterprise Data Server is correctly installed and can run.
3. The License Server is correctly installed and evaluation licenses can be assigned to the Demonstration Enterprise.
4. The Configuration Software is correctly installed and is capable of connecting to a Demonstration Enterprise Configuration database.
5. The Demonstration Enterprise Configuration database can be modified to specify the location of the Demonstration Historical database and the Data Acquisition computer.
6. The Data Acquisition Software is correctly installed and can be linked to the Demonstration Enterprise Configuration and Historical databases.
7. The System 1® Display Software is correctly installed and can:
a. Connect to the Demonstration Enterprise Configuration database
b. Communicate with the System 1® Data Acquisition Software
c. Retrieve current status, current values, and historical data from the System 1® Data Acquisition Software and the Demonstration Historical database.
Note: The Verification Procedure must be executed in the order presented. Several steps in the Configuration Verification section will prepare the installation to allow you to successfully verify the System 12® software.
Note: Not all of the System 1® applications and interfaces are tested with this verification process. Individual applications are explained and demonstrated in the online Help system for the System 1® platform. Use the information from Help to configure and execute additional software applications, exporters, importers and interfaces.
59

System 1® Installation Quick Start Guide for Version 6.12
Demonstration DatabaseTo help you verify and familiarize yourself with your System 1® installation, the System 1® software provides a demonstration Enterprise. To use this feature, you must select the Demonstration database when you select the System 1® components that you want installed.
You may make changes to the Demonstration database, and are encouraged to use it to view features and functions of the System 1® software. System 1® will keep any changes saved to the Demonstration database as part of the Demonstration database.
The Demonstration Database is called DemoVersionX, where X represents the current release of the software. Two databases are necessary: the DemoVersionX Configuration database (named DemoVersionX_Config), and the Historical Database (named DemoVersionX_Historical).
Verify System 1® Management Console Installation
This verification includes setting up the System 1® Management Console Server, the Enterprise Data Server, the License Server, and adding evaluation licenses to the DemoVersion60 enterprise. Normally, a new System 1® Enterprise would have been created prior to setting up these System 1® components, but this has already been done in the DemoVersion60 enterprise.
1. On the System 1® Management Console (SMC) server computer, open the System 1 Management Console Configuration utility program from the Start, Programs, Bently Nevada, System 1 Tools menu.
2. View the Server tab. The server address should be the current computer name. Either an IP address or computer name is valid for this field.
3. Fill in the Database Machine field with the name or IP of the server that has the Enterprise configuration.
4. Fill in the Enterprise Name field.
5. Fill in the Connection information with the protocol, formatter, and port number.
60

Section 5 -- Verification
6. Click on the Service tab.
61

System 1® Installation Quick Start Guide for Version 6.12
7. Select the Startup Mode.
8. Click the Start button. If the service starts successfully, the status icon will be green like the graphic below. If it fails to start, click on the Event Log button to view the Application Event Log for errors.
62

Section 5 -- Verification
9. From the System 1® Management Console (SMC) Client computer, launch the SMC Client by selecting it from the Start, Programs, Bently Nevada menu.
10. Create a new Enterprise connection. The Enterprise connection provides the necessary information for the SMC Client to connect to the SMC Server. Make sure the connection information matches the settings entered in step 5 above.
11. Connect to the Enterprise.
12. Click on the Plug-in Manager and download any available plug-ins.
13. Click on the Enterprise Server Configuration plug-in.
14. Enter the Enterprise Data Server computer name in the Server Address field.
15. Set the connection information according to the settings made in step 5.
16. Click the Apply button.
63

System 1® Installation Quick Start Guide for Version 6.12
Note: You must click the Apply button on both the Enterprise Data Server tab and the License Server tab to save the changes.
17. Click the License Server tab.
18. Enter the computer name for the License Server in the Server Address field.
19. Click the Apply button.
20. Select the Enterprise Data Server Control plug-in from under the currently connected Enterprise.
64

Section 5 -- Verification
21. Set the Enterprise Data Server Configuration Information.
22. Check the Assign the Enterprise Data Server to this System 1 Enterprise checkbox.
23. Set the Startup Mode for the Enterprise Data Server.
24. Click Apply. The service should start. If not, click the start button with the green arrow. If it fails to start, check the Application Event Log.
25. Select Enterprise License Manager plug-in.
26. Select the Evaluation / Enterprise mode from the License Transfer Mode drop-down list. See the picture below.
65

System 1® Installation Quick Start Guide for Version 6.12
27. You may now select the evaluation licenses you wish to move over to the DemoVersion60 Enterprise. To speed up the process, click the double-arrow
button to move the maximum number of all licenses over.
28. Click the Commit button.
29. Click the Activate button to activate the Enterprise and licenses.
You are now ready to proceed on to the verification of the Configuration installation.
66

Section 5 -- Verification
Verify the System 1® Configuration Software Installation
This section describes how to verify the correct installation of your System 1® Configuration Software and for the purposes of the verification assumes the following sample installation. There are two computers networked together. One is used to collect data from a Snapshot™ data collector. The other is used as a display computer and contains the Demonstration Databases.
These steps must be performed in the order presented.
1. Log on to the computer that contains the System 1® Configuration software.
Note: To access the Demonstration Enterprise Configuration database, the Windows operating system user account you use must be a member of the SYSTEM1GROUP. It will be a member if it is the same account you used to install the software on this computer. Use the Windows User Manager to add new users to the SYSTEM1GROUP if necessary.
2. Start the System 1® Configuration Software by selecting the Start, Programs, Bently Nevada, System 1 Configuration.
3. Select Open from the Enterprise menu.
4. The Enterprise Connect Window is displayed. Select Add from the Enterprise menu.
5. View the Properties Window.
67

System 1® Installation Quick Start Guide for Version 6.12
a. Enter a name for the connection.b. Enter the name of the Enterprise Configuration Server (SQL Server
Name), which is the Computer Name of the server on which the System 1® Database Utilities and the Demonstration Enterprise are installed. Use the Browse button to select the SQL server computer. In this example, we are connecting to the Demonstration database
located on the SYS1TEST computer. For a stand-alone installation, this is the name of the stand-alone
computer.
68

Section 5 -- Verification
c. Click the Browse… button and select the DemoVersionX enterprise that is listed below the computer name you entered.
d. Click OK.
6. View the Enterprise Connect Window.
a. Highlight DemoVersionX in the Enterprise Name column.b. Select Connect.c. Loading the Enterprise information may take a few moments. When the
load is complete, the System 1® Configuration Screen is displayed.
7. View the System 1® Configuration screen.
8. Change to the Instrument Layout view.
a. Select View.b. Select Instrument. c. Select Hierarchy.
69

System 1® Installation Quick Start Guide for Version 6.12
d. Expand the Instrument tree by selecting the ‘+’ preceding the Instruments node.
e. Right click on the Demo Data Acquisition Server.f. Select Properties.
9. View the Data Acquisition Properties Window (Properties of Demo Data Acquisition Server Tag….).
70

Section 5 -- Verification
a. Modify the Demonstration Configuration so it will be able to communicate with other System 1® computers. Change the field Historical Database\Computer Name to the name
of the computer on which the Database Software and Demonstration Enterprise database are installed. SYS1TEST is the computer name used for this example. For your test, use the actual name of your computer.
Verify that the Historical Database\Database Name is DemoVersion60_Historical.
Change the field Data Acquisition Server\Computer Name to the name of the computer on which the Data Acquisition Software (NOT the Data Acquisition Connection Manager) is installed.
Select OK.
The System 1® Configuration software verification is now complete.
71

System 1® Installation Quick Start Guide for Version 6.12
Verify the System 1® Data Acquisition Software Installation
This section shows how to verify that your System 1® Data Acquisition Software has been correctly installed and that you are able to connect to an Enterprise Configuration database. These steps must be performed in the order presented.
1. Log on to the computer that contains the System 1® Data Acquisition Connection Manager.
Note: In most cases, the Data Acquisition Connection Manager and the Data Acquisition Software are installed on the same computer. However, in the case where this is not true, log on to the computer where the Data Acquisition Connection Manager is operational.
2. Start the System 1® Data Acquisition Connection Manager Software.
a. Select Start, Programs, Bently Nevada, System 1 Data Acquisition.
3. Right-click Data Acquisition Servers and select Add Station in the Data Acquisition Connection Manager main window.
4. Select the Enterprise menu and select Add in the Data Acquisition Connection dialog box.
5. In the Properties Window:
a. Give a name to the connection in the connection properties field. Browse and select the DemoVersion60 enterprise on the test computer.
b. Select OK.
72

Section 5 -- Verification
6. View the Select a Data Acquisition Computer Window. This Window contains a list of all the Data Acquisition computers accessed by the Demonstration Historical database.
a. Highlight the Data Acquisition computer name.b. Select OK.
Note: As there is only one Data Acquisition Server in this database, the Window shows only one entry. This entry should also match the name you selected in step 6a of the Configuration Verification Section.
7. View the Data Acquisition Connect window.
a. Select OK.
8. Depending on your Installation (if you are changing Enterprises), you may see the following System 1® Message:
73

System 1® Installation Quick Start Guide for Version 6.12
a. The first part of this message explains which Enterprise and DAQ server the station is currently configured to use.
b. The second part of the message indicates that you want to change to a different Enterprise and/or DAQ server.
c. Select Yes if you wish to continue changing the station properties.
9. View the Data Acquisition Connection Manager window. Your screen should now display the Data Acquisition Server computer you selected directly below the Data Acquisition Servers node.
10. Initiate the System 1® Data Acquisition Software.
a. Right click on the Data Acquisition Server you just added.b. Select Initiate DAQ.c. The System 1® Data Acquisition software will begin its initialization
process. When this is complete, the Data Acquisition Connection Manager main screen displays an icon with a green circle.
Your screen may not look exactly like the one above, as if the Demonstration database is different from this one the number of modules will be different. However, you are looking for many of the modules to be ‘Running’ and for the Data Acquisition Server to be initialized.
This will complete the System 1® Data Acquisition Software verification.
Verify the System 1® Display Software Installation
This section describes how to verify that your System 1® Display Software has been correctly installed and that you are able to connect to the Demonstration Enterprise Configuration database, to communicate with the Data Acquisition Software, and to retrieve current status and historical data from the Demonstration database. These steps must be performed in the order presented.
74

Section 5 -- Verification
1. Log on to the computer on which the System 1® Display Software is installed.
2. Start the System 1® Display Software.
a. Select Start, Programs ,Bently Nevada , System 1 Display.
3. Select the Enterprise menu and then select Open, Enterprise in the main System 1® Display window.
4. (Optional) View the Enterprise Connect Window. The Computer Name of the Demonstration database and the Enterprise name should appear on the screen. Remember that computer names and database names will reflect your own computer names and the version of the System 1® you are using. Select a different Enterprise by doing the following:
a. Select the Enterprise menu and then select Add.
5. View the Properties Window.
a. Select the proper Connection Type (LAN for a local or network installation or Dialup to connect using phone lines). Enter the name of the Enterprise Configuration Server. This is the
Computer Name of the server where the System 1® Database Utilities and the Demonstration Enterprise are installed.
Once the SQL Server Name has been entered, a list of Enterprise Names for that server should appear.
b. Select and highlight DemoVersion60 in the Enterprise Name column.c. Verify that the Impersonate box is NOT checked.d. Select OK.
6. In the Enterprise Connect window:
75

System 1® Installation Quick Start Guide for Version 6.12
a. Highlight the DemoVersion60 Enterprise name.b. Select Connect.c. Loading the Enterprise information may take a few moments.
7. View the System 1® Display window.
a. The Demonstration database contains several points, each with an associated alarm severity. A successful connection to the operational Data Acquisition Software will display colors (indicating the severity of each alarm) in the Enterprise hierarchy tree.
b. If these severity colors are not present, it is an indication that the Data Acquisition Software is not operational or that the Display software has not established a connection with it.
c. The message “DAQ Communicating” should appear at the bottom of the Display screen.
d. Expand the Enterprise hierarchy tree to the first Displacement Point by clicking on the '+' preceding the nodes in the hierarchy.
8. View the expanded tree. Verify the alarm severity colors remain on the tree.
76

Section 5 -- Verification
9. Verify the retrieval of data from the Demonstration Historical Database by displaying a trend plot for one of the points in the Demonstration Enterprise.
77

System 1® Installation Quick Start Guide for Version 6.12
a. Select a point in the Enterprise and highlight it with a single left click. In this example the point BRG01Y has been selected.
b. Right-click on the selected point.c. Select Plots.d. Select Trend.
10. Verify that the System 1® Display Software retrieves the stored trend data similar to the one shown here. Your plot may be different depending on the database you are using. If you plot says “No Data”:
a. Select the left-point arrow that appears in the lower left corner of the plot. Click on this arrow until the resulting date is the first part of September 2001. This is when data was collected for the DemoVersion60 database. Remember that other databases may not have data during this time period.
b. The purpose of this exercise is to verify the retrieval of System 1® data from the historical database, and the presentation of that data on a selected Display. Any known database can be used, and any type of display can be selected.
78

Section 5 -- Verification
Verification of the System 1® Display Software is now complete, and you now have an operational System 1® installation. Use the Demonstration Enterprise to continue to view various displays, plots, lists, and other features of the software.
79

System 1® Installation Quick Start Guide for Version 6.12
Notes and Considerations
Licensing Considerations
Client Access License for Microsoft SQL Server:It is important to have the proper licensing for each computer in your System 1® platform. A Client Access License (also called a CAL) is required for any computer that communicates with an SQL server. This licensing may be purchased either bundled or individually from Bently Nevada, or may be part of a separate purchase agreement or contract with Microsoft corporation.
System 1® Licensing:System 1® licensing requires that you read the agreement when you install the software products. You CANNOT ACCEPT the licensing without scrolling through the text and ACCEPTing the terms and conditions. Read the conditions carefully.
80

Section 6 – Web Display
Section 4 – Web Display
Instruction Refer to page...
1 Plan Your System 1® Web Display Server Installation 82
2 Verify Hardware and Software Requirements at Server and Workstation 83
3 Install the System 1® Web Display Server Software 85
4 Setup the Web Display Server 86
5 Setup a Web Display Client 96
System 1® Web Display Software can be accessed on any workstation, laptop, or computer and used to access a System 1® Enterprise. This web-based application uses the Internet or Intranet capabilities of Microsoft Internet Explorer software and .NET framework to allow you to access data values within the System 1® platform.
Microsoft® .NET is a set of Microsoft software technologies for connecting information, people, systems, and devices. It enables a high level of software integration through the use of Web services—small, discrete, building-block applications that connect to each other as well as to other, larger applications over the Internet.
Incompatibilities between .NET™ Framework 2.0 and System 1® Web Display (all versions) may cause problems with your Web Display operation. Complete instructions to work around this problem are documented in the folder C:\Program Files\Common Files\Bently Nevada\Web Display folder.
This feature can be extremely useful to operations, maintenance, diagnostics, and other personnel because it gives them the information they desire without requiring them to install all of the components necessary for a System 1® Display workstation. It also does not require them to be a member of the Enterprise Domain of the System 1® software, nor even a group user within the System 1® platform.
If you have the proper security to access a System 1® platform, AND you have Internet or Intranet access via a network, modem, high-speed cable, wireless, or other connection, then you have the necessary components for using Web Display to view System 1® data values.
81

System 1® Installation Quick Start Guide for Version 6.12
Plan System 1® Web Display Server InstallationIn most cases the Web Display Server is a separate computer from the one on which the System 1® Data Acquisition software is installed. This server must have access to the Data Acquisition software and to the System 1® Database(s) for the Enterprise(s) you will access using the Web Display software.
In installations where clients do not connect to servers through the Internet the Web Display Server can also be the Data Acquisition Server. But for installations where clients connect to servers through the Internet, the Web Display Server and DAQ Server should be separate computers for security reasons.
This graphic shows several different types of communications that may be used with the Web Display software.
82

Section 6 – Web Display
Verify Hardware and Software Requirements at Server and Workstation
Hardware RequirementsNote that the minimum System 1® hardware requirements will not ensure that the System 1® software will operate properly. Bently Nevada recommends specific computers that have been tested with System 1® and meet its requirements for capacity, speed, and reliability.
Guidelines for Selecting a Server or WorkstationIf the recommended computers are not purchased, there is a minimum requirement for the System 1® workstation. Using non-standard computers introduces the risk that System 1® may not operate correctly.
Minimum Hardware Requirements
Web Server Web Display Client
Processor(s) 2.80 GHz (quantity 2) 800 MHz Processor PIII
Memory 2 GB RAM 256 MB RAM
Storage 72.8 GB Hard Drive (quantity 3)
18 GB Hard drive
Storage 48x CD-ROM CD-ROM
Storage 40x12x40 CDRW N/A
Storage 1.44 floppy 1.44 floppy
Network Controller 10/100 Dual Port NIC 10/100 NIC
Additional Network Controller
10/100/1000 Gigabit NIC
N/A
Interface 56K PCI Fax Modem PCI Modem
Cache Memory 512 KB L2 Cache 512 KB L2 Cache
Expansion Slots 6 PCI Slots 6 PCI Slots
Graphics 8MB 1024X768 16 bit color video
8 MB 1024X768 16 bit color video
USB4-port USB 2.0 PCI Card
N/A
83

System 1® Installation Quick Start Guide for Version 6.12
Hardware ConsiderationsThe Web Display performance is largely affected by connection speed. The data in all of the plots, graphs, and other displays are updated as fast as the connection speed allows. Connection speed depends on such factors as network traffic, number of Web Display clients, and network hardware.
Software Requirements
Web Display Server
Software Version
Operating System Windows 2000 Service Pack 4
Operating System Windows XP Service Pack 1
Operating System Windows 2003 Server
Browser Internet Explorer5.01 or newer (5.5 is recommended)
Web Server ApplicationMicrosoft Internet Information Services (IIS)
(Depends on the Operating System)
OtherMicrosoft .NET framework
1.1 Service Pack 1
(System 1 Version 6.12 is not compatible with Microsoft .NET version 2)
Web Display Client
Software Version
Operating System Windows 2000 Service Pack 4
Operating System Windows XP Service Pack 1
Operating System Windows 2003
Browser Internet Explorer5.01 or newer (5.5 is recommended)
OtherMicrosoft .NET framework
1.1 Service Pack 1
84

Section 6 – Web Display
Install the System 1® Web Display Server Software
If Web Display Clients will be accessing the Web Display Server through the Internet, we recommend installing the Web Display Server on a different computer than the one on which the System 1® Data Acquisition (DAQ) is running. After selecting a computer that meets the minimum hardware requirements, follow these steps to install the Web Display Server.
Installation Steps Details
1. Install Microsoft Internet Information Server (IIS).
a. Locate the Operating System installation media.
b. Run the installation for adding Windows Components.
c. Select the Internet Information Services (IIS) component.
d. Complete the installation.
2. Install System 1® Web Display Server. a. Run the System 1® installation.
b. Select the Web Display Server. Note: Select only the Web Display Server for installation if this is a separate installation. i.e. a standalone client.
c. Install prerequisite software. The .NET framework is required before the Web Display Server can be installed.
d. Complete the installation for Web Display Server.
3. Set up the Web Display Server. At the end of the Web Display Server installation,
you will be asked if you want to create a Web Enterprise. See the Web Server Setup section for more details.
85

System 1® Installation Quick Start Guide for Version 6.12
Setup the Web Display ServerThe following steps describe how you can set up a Web Display Enterprise Server that supplies data from a System 1® Enterprise to Web Display clients. Many of these steps are required when a new user is added to the system.
Create a Web EnterpriseYou can create a new Web Display Enterprise with the Web Display Enterprise Creation Utility. Launch this utility after you complete the Web Display Server installation. At any other time, the Web Display Enterprise Creation Utility can also be accessed from the System 1® Tools menu via the Start, Programs menu.
This utility creates the files and folders for a Web Display Enterprise from a System 1® Enterprise. Specify a System 1® Enterprise and then click the Create a New Enterprise button to create the files and folders that make up a Web Display Enterprise.
86

Section 6 – Web Display
If an SQL Server has been installed, you can simply Browse for the existing Enterprise configuration database and obtain the identifying information automatically.
Note: If the properties of your System 1® Platform do not match the information you type in, you will need to use this utility again to make appropriate changes the Web Display Enterprise.
Add or Remove Web Display Users in System 1® EnterpriseBefore any user can log on to the Web Enterprise, the administrator must add user accounts via the Security Manager. User accounts can be added and removed from the Security Manager as needed. The Security Manager is a tool that is accessed from System 1® Configuration. The following instructions explain how to add a user account for the Web Display.
1. Select Security Manager... from the Tools menu in System 1® Configuration.
2. Select the Users tab.3. Clear the Windows® Authentication checkbox. This means that the user will access
the System 1® Enterprise by a method OTHER than through Windows.4. Type the User Name and Password for the user account.5. Click the Add User button. This will add the user account to the System 1® Users
list.
87

System 1® Installation Quick Start Guide for Version 6.12
Note: Verify that you have saved the Enterprise configuration before you close and exit from the Security Manager. This must be done before the newly added Web Display users are allowed to access the Web Enterprise. When a new user is added, you will need to wait for the period specified by the DAQ Polling Interval before the user is able to log in.
Add User Groups to System 1® EnterpriseAdding Groups is one method of organizing user accounts that have the same access rights. It also simplifies the process of changing user access rights. Instead of changing the access rights for each individual user account, the access rights for a group of users can be changed once. It is helpful to create groups for your Web Display user accounts.
1. Select Security Manager... from the Tools menu in System 1® Configuration.
88

Section 6 – Web Display
2. Select the Groups tab.
3. Click the Add button.4. Type in a name for the group.5. Click OK.6. Move user accounts from the System 1® Users list into the group. They should be
shown in the Members of Group list.
89

System 1® Installation Quick Start Guide for Version 6.12
Note: Verify that you have saved the Enterprise configuration before you close and exit from the Security Manager. This must be done before the newly added Web Display users are able to access the Web Enterprise.
Assign Access Rights to Web Display Users in the System 1® EnterpriseEach Web Display user account that is added has the access right that allows the users (who belong to the User Account) to View Software Configuration and View Data. This access right allows them to view data, alarms, and events with Web Display. It does NOT permit them to acknowledge the alarms and events or make changes in the Journal Editor. In order to acknowledge alarms and events, you must give them the Acknowledge Alarms/Events right or include them into a group that has this right enabled. To add, remove, or modify journal entries in the Journal Editor, a user account needs the Edit Software Configuration access right. None of the other access rights are applicable to Web Display user accounts.
90

Section 6 – Web Display
The following graphic shows a group called "Plant Operators" selected in the Users/Groups list. This group has been given both the View Software Configuration and View Data and the Acknowledge Alarms/Events access rights. Any user added to this group acquires the same access rights as those for the group.
Note: Verify that you have saved the Enterprise configuration before you close and exit from the Security Manager. This must be done before the newly added Web Display users are able to access the Web Enterprise.
When new access rights are assigned, you will have to wait for the period specified by the DAQ Polling Interval before the access rights can take effect.
Set the Web Page Security for Web Display Users with the Page Security Manager.
91

System 1® Installation Quick Start Guide for Version 6.12
Each web page on the Web Enterprise site has its own security settings. An Information Technology (IT) or Network Administrator should extablish these security settings when the Web Server is first set up.
In the following example, the Page Security Manager and Profile Manager pages have been selected. Clicking the Configure Security For Selected Page(s) button opens a dialog that allows the Administrator to grant or deny access to this selected page for every individual user that has been established for this Web Enterprise installation.
Page Security User AccessThis dialog allows you to determine which user accounts can access the web pages that are listed at the top of the screen. Click the Configure Security For Selected Page(s) button in the Page Security Manager to display this dialog. The user accounts that are shown in the All Users list are users that you added to the Enterprise configuration database using the Security Manager Tool in the System 1® Configuration application.
In this example, the Administrator has chosen the Allow Selected Users option. This option allows specific users to access the pages listed at the top of the screen. To specify
92

Section 6 – Web Display
users from the All Users list, select them, and click the right arrow button [>] to move them to the Selected Users pane on the right. Click the Submit button to save the changes.
Note: If you select either of the “…Selected Users” options, the default settings for this page will allow/deny access to the list of Selected Users that you specify. Any new user accounts that you add to the Enterprise configuration database in the future will have the OPPOSITE of this access – since they were not among the Selected Users that you originally specified.
Set Preferences for a Group of Users with the Profile Manager
The Profile Manager allows an Administrator or other Manager to create groups of users and set the preferences for them. This includes the Partitioning Preference that determines the parts of the Enterprise that members of the profile may view by default.
To add a new profile for a group of users:
1. Type in a name for the profile in the edit field.2. Click the Add New Profile button. The profile is added to the list of profiles.3. Click the Add/Remove Users link. This link launches a page that allows you to add
users to the profile.
93

System 1® Installation Quick Start Guide for Version 6.12
After you identify the users for a profile, a preferences page is displayed. Edit the preferences and set the partitioning preferences to determine those parts of the Enterprise that the users in the profile should be able to see.
Profile Add/Remove UsersUse this dialog page to determine which user accounts are a part of the selected profile. Move user accounts from the All Users list to the Current Members of Profile list to add them to or remove them from the profile. After you do this, click the Configure Profile button at the bottom to set the preferences for the profile.
Note: When you add a user to a profile, that user will be removed from any previous profile.
94

Section 6 – Web Display
Profile PreferencesThe options in the Profile Manager Configuration page are identical to those in an individual user’s Preferences Manager page except for four additional check box options. If any of these options are checked and a user in the profile changes these preferences, the users will no longer be a part of the profile. This allows the Administrator to enforce users’ access rights to data.
Verify Web Display Client Access.This step, although very simple, is also very critical. If your end-users are not able to access their Web Display Enterprise for ANY reason, it will seem that the entire process has failed – even if it is for something as simple as their computer not having the Microsoft .NET framework software installed.
Ensure that the client computers have the required software.
Note: Users without the .NET framework will be forwarded automatically to the Prerequisites Download page.
The Microsoft .NET framework is available as a free download from the Internet. You can also install it from the Prerequisite Download page.
Verify that client computers can successfully log on to the Web Display Enterprise.
Use the security utility available from the Prerequisites Download page to ensure that the client computers have established a trust with the Web Server. Load the Classical View page to verify this.
95

System 1® Installation Quick Start Guide for Version 6.12
Setup a Web Display Client
PrerequisitesThe Web Display Client Setup is simple if
the client computer meets the software requirements, and the client computer has access to the web server over a network connection.
Note: Do not proceed with the Setup Instructions below if the client computer does not meet the above requirements.
Setup Instructions
Connect the client computer to the System 1® Web ServerYour IT Administrator should supply you with a link or web address that can be used with Internet Explorer to access the Web Display Enterprise Server. If not, you will need to contact your administrator to request the web address, a username, and a password.
Use the following procedure to log in to your Enterprise.
1. Using Internet Explorer, access the Web Display Login page.2. Enter your Username and Password.3. Click the Login button. System 1® will display the Web Display Lobby page after a
successful login.
96

Section 6 – Web Display
Install the .NET Framework.The System 1® Web Server automatically detects the existence of the .NET Framework on the client computer upon login. If the web server displays the Prerequisite Download web page after login then the client computer is missing the .NET Framework.
1. Click the Download link to get the installation package for .NET Framework from the Web Server.
2. Do one of the following run the installation package from the Web Server
or save the installation package to your computer and then run it
97

System 1® Installation Quick Start Guide for Version 6.12
Follow the instructions in the installation. At the conclusion of the installation, the installation package should indicate whether the installation was successful or not.
Install the .NET Framework printer hotfix.1. Click the Download link to get the installation package for .NET Framework Printing
Hotfix from the Web Server.
2. Do one of the following run the installation package from the Web Server
or save the installation package to your computer and then run it
Follow the instructions in the installation. At the conclusion of the installation, the installation package should indicate whether the installation was successful or not.
Set the Internet Explorer and .NET Framework security.The Web Display Client computer must fully trust the Web Display Server. A utility is provided to set the security for both Internet Explorer and the .NET Framework. It is recommended that you download the utility to the client computer for future use.
1. Click the Download link to get the installation package for Security Update Utility from the Web Server.
98

Section 6 – Web Display
2. Save the installation package to your computer.
3. Run the installation package. The Web Display Site Security Utility will be displayed.
4. Enter the name of the Web Display Enterprise Server that your computer connects to.
5. Click the buttons that correspond to any of the security settings whose checkbox is not marked. Some of the security settings may require closing this utility and any open web browsers. Run this utility as many times as is necessary to be sure that the security settings are all marked.
99

System 1® Installation Quick Start Guide for Version 6.12
Notes:
100

Section 6 – Web Display
101