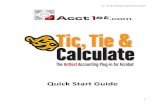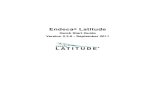Quick Start
-
Upload
sebastian1273 -
Category
Documents
-
view
28 -
download
2
Transcript of Quick Start

☞ Activating your software ☞ Basic text editing ☞ Converting PDF to other formats ☞ Form filling ☞ Joining multiple PDFs ☞ OCR corrections ☞ Off-line activation ☞ On-line Activation ☞ PDF photo albums ☞ Toolbars ☞ What’s new?
Quick Start Guide
10

Quick Start Guide 11
What’s new?If you are familiar with Foxit Advanced PDF Editor version 2, here is a summary of the major enhancements to version 3.
• “Commentingtoolbar”onpage24• “JoiningmultiplePDFs”onpage27• “PDFphotoalbums”onpage28• “ReducingPDFfilesize”onpage102• “Insertingnewimages”onpage41• “Objectborders”onpage42• “Layoutgrid”onpage46• “Layoutguides”onpage47• “Linearrows”onpage48• “Layers”onpage49
• “Redactingtext”onpage59• “Backgroundcolour”onpage68
• “Remappingfonts”onpage90• “Cloningobjectsacrosspages”onpage93• “Deletingobjectsacrosspages”onpage97
• “Find&Replaceinhyperlinks”onpage120
• “Pagemargins”onpage128• “Watermarkingpages”onpage129• “Pagelabels”onpage131
• “Commentscatalogue”onpage142• “Stampsandsignatures”onpage147• “Texthighlighting”onpage151• “Bookmarkfontfilters”onpage158• “Articlethreads”onpage164
• “Exportingimages&illustrations”onpage171• “Exportingtabularinformation”onpage175• “Exportingarticlethreads”onpage178• “ePub”onpage181
• “Preferences”onpage191

Quick Start Guide 12
Basic text editingFoxitAdvancedPDFEditorenablesyoutoedittextinaPDFdocumentasifyouwereusingaregularwordprocessor.
OpenthePDFtobeedited.
Inthisexamplethereisan‘r’missingfrom‘you’.
Fromthetoolbarselectthe Text tool.
Clickthemouseonthetexttobeedited.Afterashortpause,whileFoxitAdvancedPDFEditorpreparesthepageforediting,youcanstartediting.
Editthetext-inthisexampletheletter“r”hasbeenaddedto“your”.
Theredboxindicatesthatthetextboxistoo small to show all the text.
Inthenextstepthetextboxwillbere-sizedtorevealthishiddentext.
1
2
3
Continued...
Notes• Thenew‘r’isdisplayedinredbecauseShow changesisenabledinthePreferences
dialogue.ThischangehighlightingisonlyvisibleinFoxitAdvancedPDFEditorandnot in any other PDF viewer.

Quick Start Guide 13
Torevealthemissingtext,resizethetextbox.
Dragtheleft&rightresizehandlesoutwardstomaketheboxslightlywider.
3
4
Thetextnowfitsontwolinesasbefore.
SavethechangesyouhavemadetoyourPDF.
If you have the free version of Foxit Advanced PDF Editor you will see this dialoguebox.
YouhavetheoptiontosaveyourPDFwithawatermarkaddedtoeditedpages.Thesewatermarkscanbesafelyremovedatalaterdateifyoudecidetopurchasethe software.
ThesecondoptionactivatesyourcopyofFoxitAdvancedPDFEditorusingtheactivationkeysuppliedwhenyoupurchasedtheproduct.AfteractivationwatermarksarenolongeraddedtoPDFs.
Toremoveexistingwatermarksfromdocuments edited earlier, save them againfromtheactivatedversionofFoxitAdvanced PDF Editor.
5
Continued from previous page

Quick Start Guide 14
Form fillingFoxitAdvancedPDFEditorcanbeusedtoquicklyfill-inbasicPDFforms.ThesearesimplyPDFversionsoftraditionalpaperformsthatwouldotherwisehavetobeprintedout,filled-inbyhandthenscannedbackintothecomputer.
UsingFoxitAdvancedPDFEditoryoucanspeeduptheentireprocesswhilekeepingtheformentirelydigitalandavailabletoemailtoathirdparty.
FoxitAdvancedPDFEditorFormFillerofferssimplifiedmenusandtoolbarsforthepurposeoffilling-informs.InthismodeFoxitAdvancedPDFEditordoesnotaddwatermarkstoediteddocuments.
OpenaPDFtobefilled-in.
If your PDF has interactive elements (not justasimpleform)youwillbeaskedifyou want to remove them.
Ifyouleavetheminandfill-outtheform,theinteractiveelementsmayobscureyour answers when viewed in other PDF viewers. If you only intend to view orprintyourdocumentusingFoxitAdvancedPDFEditor,itdoesn’tmatterwhichoptionyouchoose.
SelecttheText Plus tool.
As you move the mouse over the form, Foxit Advanced PDF Editor will try tohighlighttheareastobefilled-in.
Clickonahighlightedareatobegintypingintoit.
Hold the ControlkeywhenyouclicktoignoreFoxitAdvancedPDFEditor’sguessandcreateasmall,single-linetextbox.
1
2
Continued...

Quick Start Guide 15
If Foxit Advanced PDF Editor determines thattheitemunderthemouselookslikeacheck-box,itchangesthecursortoapointinghand.
ClicktomarktheboxwithanX. ClickagaintoremovetheX.
Hold the Controlkeyandclicktoignorethecheck-boxandcreateasmall,single-linetextbox.
Hold Control+Shift to force Foxit Advanced PDF Editor to create an X even when itdoesn’trecognisetheareaasbeingacheckbox.
Notes• UsetheText PlustooltocreatenewtextboxesinanykindofPDFnotjustform-style
documents.• TheText Plustooldoesnoteditexistingtext-onlytextcreatedbythetooleither
duringthissessionorfromwhenthePDFwaslastedited.• SinceFoxitAdvancedPDFEditorismakingaguessastheshapeandlocationof
editableareas,itmaysometimesarriveatanincorrectdecision.Inthiscase,holddown Controlasyouclicktoignoretheguess.
• Filled-informsarenormalPDFsthatcanbeviewedandprintedbyanyPDFviewingapplication.
Continued from previous page

Quick Start Guide 16
OCR correctionsFoxitAdvancedPDFEditorcanbeusedtoadjustthehiddentextassociatedwithascanneddocument.ThistextisgeneratedbyOCR(OpticalCharacterRecognition)softwarefromascannedimageofaprintedpage.
TheOCRtextishiddeninthePDFsothatitcanbesearched.Oftenthereareerrorsinthehiddentextthatcanbedifficulttofixbecauseitishidden.
OpenthePDFtobecorrectedthenchoose Document->OCR Corrections->Start
TheexampleshowsascannedpageinwhichthetextaddedbytheOCRprocessis hidden.
SinceOCRmodecouldcauseaPDFtobesubstantiallychanged,youwillbeaskedtoconfirmyourchoice.
AlwaysmakesureyouhaveabackupofthePDFbeforeyoustartthismode.
Choosethe“StartOCRmode”optiontobegin.
Thehiddentextbecomesvisible,thescannedimagefadedandlockedtomakeeditingeasier.
Youcannoweditthetextwhilstmakingreferencetotheoriginalcontentintheimage.
1
2
3Continued...

Quick Start Guide 17
Thisexampleshowssomecorrections(shown in redbecauseShow Changed TexthasbeenenabledinthePreferences dialoguebox).
Afterallcorrectionshavebeendone,choose: Document->OCR Corrections->Finish
TheOCRtext,includinganyeditsyoumadewillbecomeinvisibleandthescannedimagerestoredtoitsnormaldensity.
Notes• Ifyourdocumenthappenedtocontainanynon-ocrtextaddedafterthescanning
process,thistoowillbehiddenattheendofthecorrectionprocess.• ChooseView->Text Boundariestoseetheboundariesbetweendifferentblocksoftext.• ChangingthecolouroftheOCRtextcanmakeiteasiertodistinguishfromthe
backgroundimage.ThiswillnoteffectthefinishedPDF.• SomeOCRpackagescreatemanysmalltextblocksthataredifficulttoedit.Usethe
“Rebuilding text boxes” on page 85inFoxitAdvancedPDFEditortomergedisjointblocksoftextintoasingle,editabletextblock.
4
Continued from previous page

Quick Start Guide 18
Activating your softwareFoxitAdvancedPDFEditoraddswatermarkstosavedPDFsunlessyouactivatethesoftwareusingthecodesuppliedwhenpurchased.
Activationscodesareusuallyprovidedaspartofapurchasereceiptemail.Ifyoucannotfindyourcode,[email protected]
Continued...
ChooseHelp->Buy/Activate... from the main menubartodisplaytheBuy/Activate Foxit Advanced PDF Editor dialoguebox.
Ifyouhaveyouractivationkeycodetohand,pressActivate...
IfyouhavenotyetpurchasedFoxitAdvancedPDFEditor,pressPurchase.
ThiswillattempttoopentheFoxitAdvancedPDFEditorwebpageusingyourwebbrowser.
Onceyouhaveboughtalicenseandhaveanactivationkey,presstheActivate... button.
1
On-line Activation
Yourcodemaybeanumberorsequenceofnumbersandlettersoryouremailaddress.
On-lineactivationisthequickestmethod.
Ifyourcomputerdoesnothaveaninternetconnection,uncheckthisbox.
2

Quick Start Guide 19
Continued from previous page
Potential ProblemsIfyoucomputerisbehindafirewallorwebaccessisblockedinsomeway,theactivation may not succeed. If this is the case, follow the off-line activation instructionsbelow.
Off-line activationUnchecktheActivate on-linecheckboxtorevealthelowerpartofthedialoguebox.
Continued...
This is the code you should send to Foxit(yourcodewillbedifferenttothatpictured).Thecodechangeseverytimeyou install Foxit Advanced PDF Editor.
Press the Copybuttontocopythecodetotheclipboard(toavoidcopyingitbyhand)
3

Quick Start Guide 20
Continued from previous page
Foxit will use the code you send to generateanoff-lineactivationkey-normallywithin24hours(exceptatweekends)
Whenyoureceiveyouroff-linekeyenterit here.
Thekeywillonlyworkonthecomputeryouusedtogeneratethecode.
Itwillnotworkifyouhavere-installedFoxit Advanced PDF Editor on that computersinceyourequestedtheoff-lineactivation.
4

Quick Start Guide 21
ToolbarsThefirstthreetoolbarsandthestatusbarareshownbydefault,theothersarehidden.
AllofthetoolbarsshownbelowcanbeshownorhiddenbyusingtheView->Toolbars menu.
Edit toolbar - see page 22
Navigation toolbar
Text formatting toolbar
Drawing toolbar - see page 23
Navigation toolbar - see page 24
Alignment toolbar
Status bar - see “Status bar” on page 25

Quick Start Guide 22
Hand tool - grab the document and pan around to view hidden areas.
Zoom tool - click to zoom in. Control-click to zoom out. Drag out a box to zoom into a region.
Object tool - click to select objects, move and resize by dragging the re-size handles. Drag our a box to select a group of objects. See page 30.
Rotate tool - only active when objects have been selected with the Object tool. Click to change rotation origin. Drag to rotate the selection. See page 33.
Text tool - click to edit existing text.
Text plus tool - click to add a new text box or edit an existing box added with the tool. Drag to create a new, larger text box.
Linked text tool - click on blocks of text to link them together in order. Click again to unlink. Text will flow between linked blocks.
Crop tool - click and drag to create a crop box. Resize the crop box then press Return to perform the crop.
Hyperlink tool - drag out a box to create a new hyperlink, table or image annotation.
Article tool - drag out a new article box around text. Link article boxes together for easier reading and export.
Pipette tool - click on an object to copy its fill & stroke colours to the currently selected object(s). See page 37
Colour picker - click to change the fill or stroke colours of the selection. Also changes the line-width used for stroking. See page 35
Edit toolbar

Quick Start Guide 23
Drawing toolbarChooseView->Toolbars->Drawingtoshow/hidethetoolbar.
Pencil (Freehand) - create freehand line drawings.
Rectangle - hold down SHIFT while dragging to create squares.
Pen - connected straight lines.
Ovals - hold down SHIFT while dragging to create circles.
Single lines - single straight lines. Can have arrows applied to their ends.
End arrows - the size of the applied decoration is related to the line width.
Start arrows - apply various types of arrowhead to the start of a line or group of connected lines.
Toggle border - place a simple border around the selected object(s). Useful for placing a border around images.

Quick Start Guide 24
Commenting toolbarChoose View->Toolbars->Commentingtoshow/hidethetoolbar.
Similartothedrawingtools,thesetoolsallowyoutoaddacommenttoeachannotation.Unlikethedrawingtools,theannotationsdonotformpartofthePDFpagebutareplacedinaseparatelayerthatfloatsoverthepage.
TheannotationsyoucreatealsoappearsummarisedintheCommentscatalogue. (View->Comments).
Sticky note - Drag out a box to the size of the required sticky note.
Rectangle note - drag out a rectangle. Hold SHIFT while dragging for squares. Double click to edit the attached note.
Circle note - drag to create an oval. Hold SHIFT while dragging to create a circle.
Polygon note - create connected straight line shapes.
Scribble (Freehand) note - create freehand line drawings.
Line note - create a single line
Text highlight - toggles a highlight on the selected text. Select text with the Text tool, then press this button to highlight it.
Stamp tool - add a predefined stamp to a page such as “Confidential”, “Draft”, “Sign here”. Also add your signature to a page.
Right-clickthemouseoveranannotationand choose Properties... to access the Propertiesdialoguefromwhereyoucanchangethecolourandstyleoftheannotation.

Quick Start Guide 25
Status barThestatusbar(View->Status Bar)providesat-a-glanceinformationandshortcutstocommonlyusedfunctionsanddialogueboxes.
Lock icon - visible only when the current document has security restrictions.
Double-click to open the Document Security dialogue
The dimensions of the currently selected object(s).
Only visible when using the Object Select tool.
Rendering mode - shows either Preview or Outlines depending upon the current rendering mode.
Outline is quicker to draw and makes editing quicker. It has no permanent effect on the PDF, only while viewed in Foxit Advanced PDF Editor.
Double click to toggle between modes.
Page label - only present if the PDF uses page labels.
Double-click to edit document’s page labels.
Dimensions of the current page

Quick Start Guide 26
Converting PDF to other formatsToconvertaPDFintoHTML,textorRTFortoexporttheimageswithinaPDF,usefileFile->Export menu.
FoxitAdvancedPDFEditorcanexportadocumentonapage-by-pagebasisoranarticle-by-articlebases.
Exporting a range of pagesChooseFile->Export->Pages as...
Choosetherangeyouwishtoexport.
Nearthebottomofthedialogueboxisasummaryoftheoutputformatthatwillbeusedfortheexport.Tochangetheoutputformat,pressFormat...
Theoutputoptionsavailablearedetailedin“Generalexportsettings”onpage179.
Exporting by article threadChooseFile->Export->Articles as...
If your document contains no article threadsyouwillneedtocreatesome.See“Addingarticlethreads”onpage164.
Choosetoexportjustthearticlesbeginningonthecurrentpage,orallarticles in the document. If no articles beginonthecurrentpage,onlyoneoptionwillbeavailable.
Nearthebottomofthedialogueboxisasummaryoftheoutputformatthatwillbeusedfortheexport.Tochangetheoutputformat,pressFormat...
Theoutputoptionsavailablearedetailedin“Generalexportsettings”onpage179.

Quick Start Guide 27
Joining multiple PDFsFoxitAdvancedPDFEditorcanquicklyjoinmultiplePDFdocumentsintoasingledocument.
Drag&dropanynumberofPDFfilesontoanopenbutemptyFoxitAdvancedPDFEditor window or choose File->Join...
Adding filesAddfurtherfilesorentirefoldersfulloffilesusingtheAdd Files... and Add Folder...buttons.Whenaddingfolders,anyPDF found in the folder or its sub-folderswillbeaddedtothe list. There is no limit on thenumberoffilesthatcanbeadded.
Re-ordering documentsTheorderofthefilesinthelististheorderinwhichtheywillbejoinedtogether.Tochangetheorder,selectafilethenpressUp or Downtomoveithigherorlowerinthelist.
JoiningPress Jointobegintheprocessofmergingthedocumentstogether.FoxitAdvancedPDFEditorwillpromptforafilenameforthenewmergeddocument.
Oncetheprocessiscomplete,Foxit Advanced PDF Editor willaskifyouwishtoopenthenewfile.
Notes• Toaddpagenumberstoadocumentaftermergingsee“Cloningobjectsacross
pages”onpage93.• FoxitAdvancedPDFEditorwillrejectencryptedPDFs.Removeanypasswordsand
encryptionfromallfilesbeforetryingtojoin.See“Securitysettings”onpage135

Quick Start Guide 28
PDF photo albumsDrag&dropanynumberofimagesontoFoxitAdvancedPDFEditorandthesoftwarewillcreateanewPDFinwhicheachpageshowsoneoftheimagesdropped.
EnsurenodocumentsareopeninFoxitAdvanced PDF Editor.
Foxit Advanced PDF Editor will construct anewPDFinwhicheachpagecontainsoneofthedroppedimages.
Drag&dropaselectionofJPEG,Tiff,PNGorBMPimagesontoFoxitAdvanced PDF Editor.
1
2
3