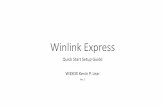Quick Setup Guide for Winlink VHF/UHF Sound Card Packet on ......If you are using a C-Media based...
Transcript of Quick Setup Guide for Winlink VHF/UHF Sound Card Packet on ......If you are using a C-Media based...

1
Quick Setup Guide for Winlink VHF/UHF Sound
Card Packet on Windows with UZ7HO
Soundmodem Software TNC
By Oliver K6OLI and Scott NS7C
Last Update 2019-12-2
Thank you, Mike KM6KAQ, Scott KI6SC, Brian KM6IGY, Lew AC6LS, Keith KD6PYD, Jim
KM6TGJ, Ken KI7EIH, Joe AH0A, Tom N5TW, and Mike XE2/N6KZB for testing, for your
suggestions, insights and encouragement. And special thanks to Phil W4PHS and Andy
UZ7HO whose programming skills, smart work and dedication make Winlink and sound card
Packet the powerful and robust combination that it is.
This guide covers multiple sound card hardware options. Only follow the steps that are
required for your specific hardware configuration.
Quick Setup Guide for Winlink VHF/UHF Sound Card Packet on Windows with UZ7HO
Soundmodem Software TNC 1
Get the Software 2
Soundcard Considerations 2
Quick Tip: Build a direct shortcut to your sound cards for quick access: 3
Setting up Soundmodem Devices 4
Option 1 PTT Settings for Signalink 5
Option 2 PTT Settings for C-Media Devices 5
Option 3 PTT Settings for CAT control 6
Modem Settings 8
Adjusting TX and RX Levels 9
Winlink Express Setup 13
Quick Tip: Winlink Express Setup 13
Packet Winlink 14
Connecting to a gateway 16
Successful Exchange 17
Quick Tip: Channel Selection 18
Quick Tip: Winlink Screen Resolution Fix 19

2
Get the Software
Download
● Soundmodem: soundmodem###.zip from here http://uz7.ho.ua/packetradio.htm
and extract the files in a location you can find easily. We recommend creating a
folder called C:\UZ7HO\
● Also, at the UZ7HO website, download the ptt-dll.zip file and unzip this file to the
same folder where you saved soundmodem. This dll is needed for PTT control
on some sound cards and also CAT control of PTT. If you are using a Signalink
only, this file is not needed.
● Winlink Express: https://winlink.org/WinlinkExpress
(Always check any downloads with your antivirus before executing)
Soundcard Considerations
After you have hooked up your sound card/radio,
please make sure it is not selected as the Windows
default audio device. You can also change the
name of your device from the default Windows
naming to something more descriptive. To do these
steps, right mouse click on the speaker icon:
Select Open Sound Settings,
Under Output, select “USB Audio CODEC”
Click on Device Properties
Rename your device (e.g. Signalink TX)
Click the back arrow in the upper left corner
Under Input, select “USB Audio CODEC”
Click on Device Properties
Rename your device (e.g. Signalink RX)
Click the back arrow in the upper left corner
Click on Sound Control Panel
Select the Playback tab. Click your computer’s
internal soundcard (Speakers) and click Set
Default. Then select the Recording tab and again

3
select your computer’s internal soundcard
(Microphone) and click Set Default.
There should be a green check mark on the
internal sound card devices now.
Click OK.
Note: The USB device names vary depending on
the device type and manufacturer, and the number
of USB sound devices attached to your computer. If
you are not sure which device is the correct one,
unplug and then replug the USB cable while
watching the Sound Control Panel.
Quick Tip: Build a direct shortcut to your sound cards for quick access:
- Right-click on Desktop
- Select Create Shortcut
- In "Type the location of the item" copy and paste control mmsys.cpl
- Click Next
- Type Sound cards
- Click Finish
Customize your Soundcards Shortcut icon:
Properties -> Shortcut -> Change Icon -> paste C:\Windows\system32\SHELL32.dll

4
Setting up Soundmodem Devices
Go to the soundmodem.exe file you extracted earlier. Double-click to run the program.
On the Soundmodem main panel, click Settings then Devices.
You will see this panel:

5
Use the pull-down options to select your Output and Input devices:
Output device: Speakers (USB Audio CODEC) [or whatever name you gave it]
Input device: Microphone(USB Audio CODEC) [or whatever name you gave it]
Uncheck TX rotation
Check Single channel output
Optional: Check Color Waterfall (on older and slower computers leave this unchecked)
Optional: Check Stop waterfall on minimize (also good for slower computers)
AGWPE Server Port 8000 Uncheck Enabled (unless needed for other applications)
KISS Server Port 8100 Check Enabled
The steps below set the PTT port for different hardware configurations. Choose
only the PTT option that matches your specific configuration:
Option 1 PTT Settings for Signalink
Signalink provides PTT via its internal VOX circuit, so no PTT control from
soundmodem is needed. Follow these steps.
Select PTT Port: NONE
Uncheck Dual PTT
Uncheck Swap COM pins for PTT
Click OK
Continue with Modem Settings
Option 2 PTT Settings for C-Media Devices
If you are using a C-Media based sound card interface that uses GPIO pin 13 for PTT
(typical of AllStar devices like the RA series, Rim Lite, etc.) follow these steps.
Select PTT Port: EXT
Click OK
You will receive an Information message that the device could not be opened, and the
option to check advanced settings, click Yes

6
The PTT driver will search for devices and display a panel to select your device.
If you only have one device attached, this will be your only option. If you have multiple
devices attached, you will have a pull-down option to select the correct one (it is
possible to have multiple devices attached, and more than one copy of Soundmodem
running). The test button will cause a brief PTT action to test your device. Click Apply to
save your settings.
Uncheck Dual PTT
Uncheck Swap COM pins for PTT
Click OK
Continue with Modem Settings
Option 3 PTT Settings for CAT control
If you are using a radio with a built-in sound card, and will be using CAT/CI-V
commands for PTT, follow these steps.
Select PTT Port: CAT
Click OK
You will receive a Warning message that you must restart the program, click OK.
Close, and then restart Soundmodem, then on the Soundmodem main panel, click
Settings then Devices.
Click on Advanced PTT Settings, which will bring up the CAT settings panel. Use this
panel to select the radio type and communications port settings. If your specific model
radio is not listed, try the generic setting for your radio’s manufacturer (e.g. Icom).

7
The communications parameters (baud rate, Parity, etc.) must match the parameters
from your radio’s settings menu. The screenshot above is just an example, your settings
will likely be different. Click Apply to save your settings.
Uncheck Dual PTT
Uncheck Swap COM pins for PTT
Click OK
Continue with Modem Settings.

8
Modem Settings
On the Soundmodem main panel, click Settings then Modems
You will only have to change settings in “Modem filters ch:A”, ignore “ch:B”
Check – Default settings
Check – KISS Optimization
Check – non-AX25 filter
Under Modem type ch: A
Set Mode to AFSK AX.25 1200bd
Enter TXDelay 500 msec

9
Note: TXDelay and TXTail can be adjusted over time. 500 and 50 are good starting
numbers, your radio may support lower or require higher numbers.
Click OK
In the main Soundmodem panel make sure the modem type and center frequency are
set as follows:
A: AFSK AX.25 1200bd 1700
Check Hold pointers (which ensures that 1700 stays set)
Adjusting TX and RX Levels
Note: Adjusting these levels properly is essential for maximum data throughput. A
poorly adjusted system will result in long session times due to multiple retransmissions
of packets that were not received. It is not obvious this is happening by monitoring the
Winlink session panels. TX and RX levels can be adjusted by the Windows Sound
settings, hardware controls (if your interface has them) and radio menu settings. All
three can change the levels. You should document all these levels once they are set.
Always use open squelch for data operations.
Notes for the different hardware options:
Signalink
Set the TX and RX dials on your Signalink to the 9 o’clock position as a starting point.
Set DLY(delay) to the lowest setting, i.e. no Signalink delay. In Windows Sounds, set
your USB Audio CODEC Speaker (Playback) level to 100%.
C-Media Based sound card interfaces
These devices usually do not have any level control adjustments on the board, all
adjustments are done using the Windows Sound level sliders.
Radios with built-in sound cards
For these radios, TX and RX levels can be adjusted by settings in the radio menus and
also using the Windows Sound sliders.

10
Adjust for RX Level
on Signalink
Adjust for blue-green
waterfall with open squelch
and no signal being received
To set the RX level, use the Windows Sound Record level, and/or your device controls,
to achieve a clean waterfall with the radio squelch open, and no signal being received. If
you selected color waterfall, this should be blue-green color. Received packet
transmissions will be yellow with some red.
Adjust for RX Level on C-
Media interfaces and radios
with built-in sound cards

11
To set the TX level, use the Windows Sound Playback level, and/or your device controls, to
achieve an undistorted transmission of about 3.2kHz deviation. If you have test equipment
available, this can be easily set. If you do not have test equipment, you can approximate this
level using the Calibration function in Soundmodem while monitoring your transmissions with
another radio.
Set your monitor radio to the same channel and adjust the volume to a comfortable level.
Set the Playback level, or TX control to a low setting.
On the Soundmodem main panel, select Calibration.
On the Calibration panel, click the High Tone button.
Your radio should start transmitting and the 2200Hz tone may be heard on the monitor radio.
Adjust the playback/TX level up slowly until you reach the point where further increases in this
level do not increase the receive tone level on the monitor radio.
From this point, adjust the level back down just until you perceive a noticeable drop in the
receive tone level on the monitor radio.
This should be close to 3kHz deviation.
Click on the Stop TX button.
Close the Calibration panel.

12
Adjust for TX Level
on Signalink
Continue with Winlink Express Setup
Adjust for TX Level on C-
Media interfaces and radios
with built-in sound cards

13
Winlink Express Setup
Leave Soundmodem running and start RMS Express.
Quick Tip: Winlink Express Setup
If you have not setup Winlink Express, go to Settings -> Winlink Express Setup and
fill in the appropriate fields.
You only have to do this once (unless your personal information or location changes,
e.g. Call Sign, Registration Number, Locator, etc. then update in Winlink Express
Setup).
Entering your locator here will help you find Winlink Gateway stations near you. You
can look up your Maidenhead Locator at
http://www.levinecentral.com/ham/grid_square.php
If you are an Emcomm station, add EMCOMM to the Service Codes field. It will then
show both PUBLIC and EMCOMM gateways in your area.

14
Packet Winlink
Select Open Session: Packet Winlink
Click on Open Session:
You are now in the Winlink Packet Session
Click Settings

15
Select Packet TNC Type: KISS
Select Packet TNC Model: ACKMODE
Note: Choose ACKMODE for most instances. However, when troubleshooting
connections, you may want to try NORMAL.
Select Serial Port: TCP (instead of COM port options in the dropdown menu)
Set TCP Host / Port: 127.0.0.1 / 8100
Packet sound modem: C:\UZ7HO\soundmodem.exe
Check Automatically launch packet sound modem

16
Note:
1. Enter the path to the folder to which you extracted UZ7HO Soundmodem, in
this example C:\UZ7HO\soundmode.exe.
2. If you choose to run Packet Soundmodem manually, then leave “Automatically
launch packet sound modem” unchecked.
3. Running two instances of Soundmodem on the same port will return an error: “
KISS Server Port Busy”. Close all instances of Soundmodem and start only
one instance of Soundmodem.
4. Some users prefer to start Soundmodem and VARA FM manually, keep them
running and switch between Packet and VARA FM sessions. Soundmodem
and VARA FM can be run concurrently.
Select TNC Parameters 1200 Baud
Check Enable IPoll
Click Update
Connecting to a gateway
Select Connection Type: Direct
Enter Gateway name, in this example: W6GSW-10
On your radio set the frequency to the gateway frequency, in this example
145.050MHz. This frequency will be different for different gateways! Use Channel
Selection (see Quick Tip below) to make sure you have the correct gateway station call
sign and frequency for your area.
Note: Some radios require digital mode to be enabled before you can make a digital
connection on the selected frequency. Please refer to your radio manual for details.
Click Start

17
Successful Exchange
Here is an example of a successful Packet exchange with explanations.
For protocol details please see: https://www.winlink.org/B2F

18
Quick Tip: Channel Selection
Update your available channels on a regular basis, once a month at the very least.
Using the Channel Selector automatically populates the relevant fields in the Packet
Winlink Session window.
Click Channel Selection
Click Update-via-Internet
(if you have filled in your grid square correctly in Winlink Express Setup, the Channel
list auto-populates with nearby stations)
Double-click the gateway station you want to use.
The Packet Winlink Session window will read ATTENTION: Set the packet radio
frequency to xxx.xxxMHz, this also gives you the frequency you should set your
radio to.

19
Quick Tip: Winlink Screen Resolution Fix
In some cases, the Winlink panels will resize as Windows tries to optimize the screen
resolution. This can make the panels painfully small to read. You can keep this from
happening by following these steps:
Right mouse-click on the RMS Express icon.
Select <Properties>
Select the <Compatibility> tab.
Check <Disable full screen optimizations>.
Click on <Change high DPI settings>
Check <Override high DPI scaling behavior>.
In the <Scaling performed by> drop-down box select <System>
Click OK.