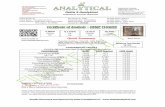Quick Scan V1.0 User's Guide - Canon...
Transcript of Quick Scan V1.0 User's Guide - Canon...

17001-10-UD1-002
Quick Scan
Version 1.0
User’s Guide

2 Quick Scan V1.0 User’s Guide
This page is intentionally left blank.

Quick Scan V1.0 User’s Guide 3
Contents Preface ................................................................................................ 5
How to Use This Manual .............................................................................................. 5 Symbols Used in This Manual ................................................................................... 5 Box Web User Interface Screens Used in This Manual ............................................. 5 Buttons Used in This Manual ..................................................................................... 6 Hyperlinks .................................................................................................................. 6
Legal Notices ................................................................................................................ 7 Trademarks ................................................................................................................ 7 Copyright ................................................................................................................... 7 Disclaimers ................................................................................................................ 7
Chapter 1 Overview ................................................................................ 9
1.1 System Requirements .......................................................................................... 9 1.1.1 Supported Operating Systems ..................................................................... 9 1.1.2 Supported Browsers and Required Settings ............................................... 10
1.2 Hardware Requirements ..................................................................................... 11
Chapter 2 Using Quick Scan ................................................................ 13
2.1 Logging On to Your Box Account ....................................................................... 13 2.2 Adding the Quick Scan Application ..................................................................... 15 2.3 Scanning a Document to Your Box Account ....................................................... 19 2.4 Viewing a Scanned Document............................................................................ 26 2.5 Logging Out of Your Box Account ...................................................................... 28
Chapter 3 List of Scanning Error Messages ....................................... 29

4 Quick Scan V1.0 User’s Guide
This page is intentionally left blank.

Quick Scan V1.0 User’s Guide 5
Preface Thank you for using the Quick Scan integrated Web application. Please read this manual thoroughly before operating the product on your device. After reading this manual, store it in a safe place for future reference.
How to Use This Manual This manual describes how to use the Quick Scan integrated Web application. Users must have a Box.com account, and have and know how to use a Web Scan API-enabled Canon imageFORMULA scanner.
Symbols Used in This Manual The following symbols are used in this manual to explain procedures, restrictions, and instructions that should be observed for safety. IMPORTANT Indicates operational requirements and restrictions. Be sure to read these
items carefully to operate the machine correctly, and avoid damaging the machine.
NOTE Indicates a clarification of an operation, or contains additional explanations
for a procedure. Reading these notes is highly recommended. Box Web User Interface Screens Used in This Manual
Box.com updates its Web Experience (UI) occasionally. The screen shots and terms contained within this document are based on the “New Web Experience”. In this version, Box applications appear under “Integrations”, and not “More Actions”. Also, Quick Scan can only be initiated from the parent folder, and not within the target folder. Box also has the “Old Web Experience.” For example, Box applications appear under the “More Actions” option, and Quick Scan can be initiated from within the target folder. Please note that Box does not support the launch of an integrated Web application from the “All Files” folder.

6 Quick Scan V1.0 User’s Guide
Buttons Used in This Manual Buttons on the Quick Scan integrated Web application screens that you should click, are circled, and represented as shown below. Buttons on the Box.com UI: [Button Name] Examples: [More Actions] [Add] When multiple buttons can be clicked on a screen, all buttons are marked. Example: 1. From any screen, click on your profile initial’s drop ➞ select [Apps].
Hyperlinks When this manual is in its native PDF form, the blue underlined text represents a hyperlink to the corresponding sections of this manual or to external Web sites. For example: See Chapter 1, “Introduction,” on p. 9. Likewise, all entries in the Table of Contents are hyperlinks.

Quick Scan V1.0 User’s Guide 7
Legal Notices
Trademarks Canon and the Canon logo are registered trademarks, of Canon Inc. in the United States and may also be trademarks or registered trademarks in other countries. imageFORMULA is a trademark of Canon Electronics Inc. Box is a registered trademark of Box.com. Microsoft, Windows, Windows Server, and Internet Explorer are registered trademarks of Microsoft Corporation in the United States and are trademarks or registered trademarks of Microsoft Corporation in other countries. Adobe and Adobe Acrobat are trademarks of Adobe Systems Incorporated. Other product and company names herein are, or may be, the trademarks of their respective owners.
Copyright Copyright 2017 by Canon U.S.A., Inc. All rights reserved. No part of this publication may be reproduced or transmitted in any form or by any means, electronic or mechanical, including photocopying and recording, or by any information storage or retrieval system without the prior written permission of Canon U.S.A., Inc.
Disclaimers The information in this document is subject to change without notice. CANON U.S.A., INC. MAKES NO WARRANTY OF ANY KIND WITH REGARD TO THIS MATERIAL, EITHER EXPRESS OR IMPLIED, EXCEPT AS PROVIDED HEREIN, INCLUDING WITHOUT LIMITATION, THEREOF, WARRANTIES AS TO MARKETABILITY, MERCHANTABILITY, FITNESS FOR A PARTICULAR PURPOSE OR USE OR NON-INFRINGEMENT. CANON U.S.A., INC. SHALL NOT BE LIABLE FOR ANY DIRECT, INCIDENTAL, OR CONSEQUENTIAL DAMAGES OF ANY NATURE, OR LOSSES OR EXPENSES RESULTING FROM THE USE OF THIS MATERIAL.

8 Quick Scan V1.0 User’s Guide
This page is intentionally left blank.

Quick Scan V1.0 User’s Guide 9
Chapter 1 Overview The Quick Scan integrated Web application enables a user to scan directly from their imageFORMULA Web Scan API-enabled scanner to their Box.com account. This application maintains the many scan functions of your scanner, which allow you to continue to take advantage of certain features, such as Automatic Skip Blank Page, Page Crop, Image De-Skew, and Full Text Optical Character Recognition (OCR). To use the Quick Scan application with a select, compatible imageFORMULA scanner, you must install the latest driver for your scanner. Visit www.usa.canon.com/support, and search for your imageFORMULA scanner model to download the latest driver. To learn more about the supported Quick Scan imageFORMULA scanners, see “Hardware Requirements,” on p. 11.
1.1 System Requirements This section describes the supported OS (Operating Systems), supported Web browsers, and the required settings that must be set to enable the Quick Scan functions. These requirements are based on the imageFORMULA Web Scan specifications.
1.1.1 Supported Operating Systems • Windows 7 Professional 32- or 64-bit with the latest updates, and
.Net Framework 4.5 • Windows 8.1 Professional 32- or 64-bit with the latest updates, and
.Net Framework 4.5 • Windows 10 Professional 32- or 64-bit with the latest updates, and
.Net Framework 4.5

10 Quick Scan V1.0 User’s Guide
1.1.2 Supported Browsers and Required Settings • Internet Explorer 111 with the latest updates, and this required setting:
- [Internet Options] > [Advanced] > [Security] > [Enable DOM Storage]
• Google Chrome with the latest updates, and this required setting: - [Settings] > [Show advanced settings] > [Content settings] > [Allow local data
to be set (recommended)]
• Firefox with the latest updates, and this required setting: - [Options] > [Privacy] > [History] > [Remember history] - In the address bar, input “about:config”, and then press [ENTER] on the
keyboard. - Add a new item named “security.enterprise_roots.enabled” with a value of
“True”.
1 Internet Explorer 11 does not support Windows 7, 32-bit and Windows 8.1, 32-bit Operating
Systems.

Quick Scan V1.0 User’s Guide 11
1.2 Hardware Requirements This section describes the supported imageFORMULA scanners that can be used with the Quick Scan integrated Web application. • imageFORMULA DR-C240 Office Document Scanner • imageFORMULA DR-C225 Office Document Scanner • imageFORMULA DR-C225W Office Document Scanner • imageFORMULA P-215II Mobile Document Scanner • imageFORMULA DR-M160II Office Document Scanner • imageFORMULA DR-M140 Office Document Scanner Visit www.usa.canon.com/support, and search for your imageFORMULA scanner model to download the latest driver.

12 Quick Scan V1.0 User’s Guide
This page is intentionally left blank.

Quick Scan V1.0 User’s Guide 13
Chapter 2 Using Quick Scan This chapter describes how to add and use the Quick Scan integrated Web application on a supported imageFORMULA scanner. IMPORTANT
You must have a Box.com account to use the Quick Scan application.
2.1 Logging On to Your Box Account This section describes how to log on to your Box account, so that you can add the Quick Scan Web application to it.
1. If this is your first time logging on to Box, click [Log in] on the Main screen.

14 Quick Scan V1.0 User’s Guide
2. Enter your e-mail address and password in the designated text boxes ➞ click [Sign In].

Quick Scan V1.0 User’s Guide 15
2.2 Adding the Quick Scan Application This section describes how to add the Quick Scan app to your Box account from the Box App Gallery.
1. Log on to your Box.com account.
For instructions on how to log on to your box account, see “Logging On to Your Box Account,” on p. 13.
2. From any screen, click on your profile initial’s drop-down list ➞ select [Apps].
IMPORTANT
The Box.com screens that you see may vary, depending on which Box Web UI is enabled. All screen shots in this manual are taken with the new Box Web UI.
The Box App Gallery screen is displayed.

16 Quick Scan V1.0 User’s Guide
3. Navigate to or search for the Quick Scan app ➞ click on the [Quick Scan] app.
4. Click [Add].
A confirmation dialog screen appears.

Quick Scan V1.0 User’s Guide 17
5. Click [Add].
If you do not want to add the Quick Scan application, click [Cancel]. A confirmation screen displays that the Quick Scan application has been added successfully.

18 Quick Scan V1.0 User’s Guide
6. If you want to add another application, click [Add Another Application], or click [Close] if you are finished adding applications.
The Quick Scan application appears when you select a folder ➞ click [ ] (More Options) ➞ [Integrations], as shown below.

Quick Scan V1.0 User’s Guide 19
2.3 Scanning a Document to Your Box Account Quick Scan enables you to scan a document from a supported imageFORMULA device to your Box.com account. Follow the procedure below to scan a document to your Box.com account.
1. Place the document you want to scan into the imageFORMULA scanner (make sure
that the latest scanner driver that supports imageFORMULA Web Scan is installed). For information on how to place your document into the scanner, see the documentation that came with your machine.
2. Launch the Quick Scan Integrated Web application. 2.1 Log on to your Box account.
For instructions on how to log on to your Box account, see “Logging On to Your Box Account,” on p. 13.
2.2 Select a folder into which you want to scan a document ➞ click [ ] (More Options) ➞ select [Integrations] ➞ [Quick Scan].
A scan settings screen appears. If you want to change the default scan settings, follow the instructions in step 3 below.

20 Quick Scan V1.0 User’s Guide
3. Specify the default scan settings for your document. 3.1 To specify the scan resolution, click the Resolution drop-down list ➞ select
the desired scanning resolution.
The default resolution is ‘200 dpi’.

Quick Scan V1.0 User’s Guide 21
3.2 To specify if you want to scan a document in the Simplex or Duplex mode, or scan and skip the blank pages in a document, click the Scan Side drop-down list ➞ select [Blank Skip], [Simplex], or [Duplex].
The default Scan Side is ‘Blank Skip’.

22 Quick Scan V1.0 User’s Guide
3.3 To specify the color mode, click the Color Mode drop-down list ➞ select [Color] or [Grayscale].
The default Color Mode is ‘Color’.

Quick Scan V1.0 User’s Guide 23
3.4 If you want Quick Scan to detect the scanned text direction, select [Yes]. If you do not want Quick Scan to detect the scanned text direction, select [No].

24 Quick Scan V1.0 User’s Guide
3.5 Enter a name for your scanned document ➞ make sure a supported imageFORMULA scanner is powered ON ➞ click [OK].
If you do not want to continue the scanning process, click [Cancel]. If scanning does not start automatically, press the [Start] button on the scanner. The Scan Settings are set, and scanning starts.

Quick Scan V1.0 User’s Guide 25
When scanning is complete, the screen below appears in the Quick Scan application window.
Before you scan another document, make sure that you change the file name, and that the new file name is unique. If you click [Scan Again] and the file name already exists in the target folder, “YYYYMMddhhmmss” is appended to the file name. “YYYYMMddhhmmss” is the 4 digit year, 2-digit month, 2-digit day, hour, minute, and second in which you scanned your document into the folder. If you want to scan another document, click [Scan Again]. If you do not want to scan another document and return to the folder screen, click [Exit]. If scanning is successful, the scanned document appears as a PDF in the selected folder.

26 Quick Scan V1.0 User’s Guide
2.4 Viewing a Scanned Document After you scan a document from a supported imageFORMULA device to your Box.com account, you can view the resulting PDF document. Follow the procedure below to view a scanned document.
1. Log on to your Box.com account.
For instructions on how to log on to your box account, see “Logging On to Your Box Account,” on p. 13.
2. Click on the folder in which you sent the scanned document you want to view.

Quick Scan V1.0 User’s Guide 27
3. Click on the document you want view.
4. View the document.
From this screen, you can open the PDF, share, or download the document. To close the view screen, click the [X] in the upper-right corner of the screen.

28 Quick Scan V1.0 User’s Guide
2.5 Logging Out of Your Box Account When you are finished using the Quick Scan application, follow the directions below to log out of your Box account.
1. From any screen, click on your profile initial’s drop-down list.
2. Select [Log Out].
You have logged out of your Box account successfully.

Quick Scan V1.0 User’s Guide 29
Chapter 3 List of Scanning Error Messages This chapter explains the various messages that appear on the Quick Scan scanning screens, along with possible causes and remedies.
Message Cause Remedy
A double feed was detected. A few pages were stuck together during the scan.
Separate the pages, click [Resume], and try to scan again.
Please clear the paper jammed in the scanner.
A paper jam occurred in the scanner.
Clear the paper jam, click [Resume], and try to scan again.
Please close the front cover of the scanner.
The front cover of the scanner has been left open.
Close the front cover of the scanner, click [Resume], and try to scan again.
No scanners were detected. The scanner may not be turned ON, or connected to your computer properly.
Check to make sure that the scanner’s power is ON, and that the USB cable is connected to your computer properly.
The scanner is locked.
The Quick Scan application window was closed before an active Scan operation was completed.
1. Power OFF the scanner. 2. Click [Resume]. 3. When the “No scanners
were detected” message appears, power ON the scanner.
4. Click [Resume] to continue scanning.
An error occurred attempting to scan.
You may not be using the proper driver for you scanner.
Make sure the proper driver for your scanner is installed. If the proper driver is installed, log out of your PC, log back in, and then try to scan again.
We encountered a problem communicating with Box.
There was a problem connecting to Box.com.
Reboot your PC, reconnect to Box.com, and try to scan again.

30 Quick Scan V1.0 User’s Guide
This page is intentionally left blank.