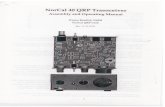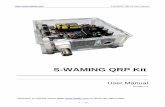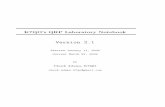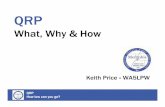Quick Report (QRP) Files
description
Transcript of Quick Report (QRP) Files


1. QRP: QRP is reports file which is being called from application when ever clients choose to view reports.
2. What Is QRPBANK? QRPBANK is a data file where you can store client’s customized qrp and standard qrp reports according
toclients’ account id.
3. QRP Maintenance:Keep all QRP files in QRPBANK for maintenance purpose. We preserve the file in local folder for amendment For Example: S:\UPLOAD FILE\2011\FEB\17feb11\victory\FODAYBK8.QRP. And keep the same file on Shilpi Server for future prospective.
4. QRP Modification: QRP (Report file) can customize or modified using repwin30.exe application.

5. Introduction to REPWIN30.EXE
1. How to Open REPWIN.EXE30
Go to Package Folder >> Find REPWIN30.EXE>>Double click on It Following Window will open:

2. How to Open Qrp in REPWIN30.EXE
Step1: Go to File >>click on Open Step2: Following window will open

Step3: Write QRP name

1.Enter QRP name2.Click on OK to open QRP
Or 1.1 Select QRP from here

3. How to add variable
Go to format menu and select Input>>Variable

Following window will open

4. How to add header
Go to format menu and select Break Groups:
Select Input Items
Click here to add Break Group into Input name
Click here to add input Name in Break Groups
Click on OK to make a separate header for a variable
Break Group

6. Uploading and Downloading Customized QRP On/from Server.
Uploading Customized QRP Step 1: Go to client info Step 2: Select FTP (File send to customer) QRP(File Send
to customers)

Step 3: Following window will open
Step 4: Click on Upload file on customer account .It first check connectivity with FTP server then upload the file.
Click here it send file in customer's
account
Enter account id
Write or select file name with full path
Select segment

Step 5: A message of successfully uploaded will display as shown below:
Step 6: If wants to send in customer bank account then tick on Update on Customer Bank Account Step 7: Click on File upload in customer account Step 8: A message of successfully uploaded will display

Downloading Customized QRP Step 1: Go to client info Step 2: Select find customized qrp on net
Find Customized QRP on net

Step 3: Following window will open
1.Enter account ID
2.Select Product Name3. Click on find
4. All QRP will Display in the talble

Step 4: To modify a qrp report, click on that particular report and modify that. Step 5: Save it in deploy 60 folder
OR Follow the following steps to downloads the qrp Step 6: Go to client info Step 7: Select FTP (File received from customers)
FTP (File received from
customers)

Step 8: Following window will open
Step 9: Select a raw to view the file/files sent by client. From qrp file can be downloaded for modification
Select Support Rep ID
Select a row .It will display related files below
From here ,you can download ,delete or rename the files as per requirement.
Click here

7. How Clients Download Customized QRP.
Step 1: Login package(ex: cApex10) Step 2: Select utilities>>System utilities>>Download customized report files(Qrp) Step 3: C lick on Yes to Download QRP

8. Downloading all standard QRP from server.
All standard QRP can be downloaded from related option in package. For example:
Step 1: Login capex10 Step 2: Select Reports>>Client-Scrip wise Portfolio

Step 3: Following window will open
Step 4: Click on download Qrp. It will download related qrp.

Troubleshooting (Most common problem faced)
Problem1: Mismatch error: Reason: Such errors occur when reports does not find related variable. For Example: In Contract Note(in capex10.exe) when client click on view to view report, an error occurs

Solution:
Step 1: Go to Package folder Step 2: Find repwin30.exe and open it Step 3: Go to format >>input >>variables Step 4: Add variable and save it Step 5: Problem will be solved.

Problem2: Errors related to Data Type Reason: This error occurs when wrong data type is selected. For example: In capex10 >> daily>>Contract Notes>>contract Note (custodial), when you click on view to view report,
an error occurs (as shown below):
When user clicks on this option, an error encounter as shown below

Following error will occur
Reason: Such type of error occurs when wrong data type is selected. For example: In the following window, input variable is ppageno which must have numeric data type, but string data type is selected for this variable as shown on next slide.
It is a numeric variable
String data type is selected for numeric variable which is wrong

Solution: Follow the following steps to sort out this problem: Go to Package folder Find REPWIN30.exe Open contract.qrp with REPWIN30.exe Go to format, select Input>>Input items Select correct data type
Click on apply and save Problem will be solved
It is a numeric variable
Select numeric data type for numeric variable

Problem3: Errors related with Printing (No action after clicking on dos print) Reason: This error comes 1. When printer is not set for Dos mode. 2. When print files are missing in package folder.
When user Click on dos print ,no action
will perform

Solution: For Reason 1 Check Dos Mode setting of Printer. If it is not ok then set printer on dos mode Set paper in printer Open Command prompt and write command C:\Documents and settings\Administrator>dir >prn Press enter. It will print the report. Get hardcopy of printed report file.
Solution: For Reason 2. Check all Print files are in package folder. If any print file is missing then put that file in package folder.
Name of required print files are: print22.exe, print36.exe, print48.exe, print60.exe, print72.qrp, printDos.qrp, printcon.qrp

Problem4: Errors related with graphic Reason: This error occurs in DPORA and CDSL10 due to version mismatch
Sol: Enter two file named: GSW.EXE and GSWDLL.DLL in package folder (CDSL10 and DPORA11)