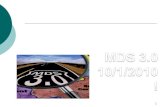QUICK REFERENCE TO MDS 3.0 SUBMISSIONS, SUBMISSION … · Report in text format and Figure A -8...
Transcript of QUICK REFERENCE TO MDS 3.0 SUBMISSIONS, SUBMISSION … · Report in text format and Figure A -8...

09/2019 v1.03 Minimum Data Set (MDS) 3.0 QUICK REF A-1 Provider User’s Guide
A QUICK REFERENCE TO MDS 3.0 SUBMISSIONS,
SUBMISSION STATUS, AND FINAL VALIDATION REPORTS
FILE SUBMISSION ................................................................................................... 2 FILE SUBMISSION STATUS .................................................................................... 4 SYSTEM-GENERATED MDS 3.0 NH (OR SB) FINAL VALIDATION REPORT ........ 7 MDS 3.0 SUBMITTER FINAL VALIDATION REPORT ............................................12

09/2019 v1.03 Minimum Data Set (MDS) 3.0 QUICK REF A-2 Provider User’s Guide
FILE SUBMISSION
1. From the CMS QIES Systems for Providers page, select the MDS 3.0 Submissions link and log in to the MDS 3.0 File Submission System using your individual user ID. Upon successful log in to the MDS 3.0 File Submission system, the File Upload page (Figure A-1) is presented.
Figure A-1. MDS 3.0 File Submission File Upload Page
2. Select the Browse button to locate the MDS 3.0 file you wish to submit. Select (highlight) the zipped submission file and then select the Upload button to upload the file.
3. Once the ASAP System successfully receives the submission file, a pop-up dialog box (Figure A-2) opens notifying you that the upload was completed.
Figure A-2. Upload Completed Pop-Up Dialog Box
NOTE: The “Upload Completed” message merely indicates the ASAP system received the uploaded file. It does NOT indicate the file was processed or the records were edited and accepted by the ASAP System. Refer to the Submission Status page of the MDS 3.0 File Submission system to determine if the file processing completed.

09/2019 v1.03 Minimum Data Set (MDS) 3.0 QUICK REF A-3 Provider User’s Guide
4. Select the OK button. The pop-up dialog box closes. You are returned to the File Upload page (Figure A-3) that now displays a “Your submission has been received” message and identifies the system-assigned Submission ID, the date and time of the submission, and the name of the file you submitted. Select the Print link from the right-hand side of the page to print and retain this information for future reference.
NOTE: It is important that you know the Submission ID and Submission Date/Time associated with the file you just submitted. You must use this information in subsequent steps of the submission file validation process.
Figure A-3. Your Submission Has Been Received Message
NOTE: Once a file is successfully submitted, please note that it may take up to 24-hours for processing to complete. When processing is complete, return to the MDS 3.0 Submission system to verify the status of the file and then proceed with locating the Final Validation Report in the CASPER Reporting application.

09/2019 v1.03 Minimum Data Set (MDS) 3.0 QUICK REF A-4 Provider User’s Guide
FILE SUBMISSION STATUS To determine if your submission file was processed successfully, query the status of your submission in the following manner:
1. Log in to the MDS 3.0 File Submission System using your individual user ID. Upon successful log in to the MDS 3.0 File Submission system, the File Upload page (Figure A-1, above) is presented.
2. Select the Submission Status link located on the menu bar on the MDS 3.0 File Submission File Upload page. The List of My Submissions page (Figure A-4) is presented.
Figure A-4. List of My Submissions Page
The List of My Submissions page provides the following information: • Submission ID – the unique ID assigned to the submission file • Submission Date – the date and time that the submission file was received
by the system. • Submission File Name – the name of the submission file • Total Record Count – the count of records contained in the submission
file. • Completion Date – the date and time that the file processing was
complete. • Status – the status of the file processing. The following status values may
display: o Waiting - the submission file is waiting to be processed o Processing - the submission file is processing

09/2019 v1.03 Minimum Data Set (MDS) 3.0 QUICK REF A-5 Provider User’s Guide
o Error - an error occurred during processing of the submission file o Completed - file submission processing is complete
3. Locate your submission file by the Submission ID assigned to it and verify that the Status is “Completed”.
4. For submission files with a Completed status, note the number in the Total Record Count column.
• When the Status is “Completed” and the Total Record Count is zero (0), a system-generated MDS 3.0 NH (or SB) Final Validation Report is NOT generated. The ASAP system cannot produce a system-generated MDS 3.0 NH (or SB) Final Validation Report. No MDS 3.0 NH (or SB) Final Validation Report is available in your facility’s CASPER validation reports (VR) folder for this submission. Request the MDS 3.0 Submitter Final Validation Report to identify the severe error encountered.
NOTE: Subsequent sections of this document provide instructions for locating and/or running validation reports in the CASPER Reporting application.
When the Total Record Count is zero (0) the system was unable to unzip and extract records from the submitted file.
NOTE: If your facility uses vendor software to create its submission files, you must notify the software vendor of these errors.
• When the Status is “Completed” and the Total Record Count is greater than zero (0), the ASAP system successfully unzipped and extracted one or more records from the file. You must review the system-generated MDS 3.0 NH (or SB) Final Validation Report to verify that all records processed without error. The MDS 3.0 NH (or SB) Final Validation Report is placed in your facility’s VR folder. If you cannot locate the MDS 3.0 NH (or SB) Final Validation Report in your facility’s VR folder, the user who originally submitted the file can run an MDS 3.0 Submitter Validation Report with which you may verify the records of the submission file. Likewise, if one or more records of the submission file are missing from the Final Validation Report, the user who originally submitted the file can run an MDS 3.0 Submitter Validation Report with which you may identify the errors that were encountered with those records. When records are

09/2019 v1.03 Minimum Data Set (MDS) 3.0 QUICK REF A-6 Provider User’s Guide
missing from the system-generated Final Validation Report it is because the ASAP system was unable determine to which provider the records belonged and could not include them on the provider’s Final Validation Report.

09/2019 v1.03 Minimum Data Set (MDS) 3.0 QUICK REF A-7 Provider User’s Guide
SYSTEM-GENERATED MDS 3.0 NH (OR SB) FINAL VALIDATION REPORT The system-generated MDS 3.0 NH (or SB) Final Validation Report is created in two formats: Text and XML. Both report formats are delivered automatically to your facility’s CASPER validation report folder.
NOTE: The XML-formatted report is intended for software developers. Providers may ignore the XML-formatted report and access the user-friendly plain text version of the MDS 3.0 NH (of SB) Final Validation Report.
The following steps detail how to view the system-generated MDS 3.0 NH (or SB) Final Validation Report in the CASPER Reporting application:
NOTE: When the Submission Status is “Completed” and the Total Record Count is greater than zero (0), review the system-generated MDS 3.0 NH (or SB) Final Validation Report to verify that all records processed without error.
1. From the CMS QIES Systems for Providers page, select the CASPER Reporting link, and log in to the CASPER Reporting application (Figure A-5) with your individual user ID/password. This is the same user ID/password with which you access the MDS 3.0 Submission system.
Figure A-5. CASPER Reporting Login Page
2. Select the Folders button located on the tool bar at the top of the page. The CASPER Folders page (Figure A-6) is presented. The folders available to you are along the left-hand side of the page.

09/2019 v1.03 Minimum Data Set (MDS) 3.0 QUICK REF A-8 Provider User’s Guide
Figure A-6. CASPER Folders Page – Validation Report Folder
3. Locate and select the facility folder with the naming structure of:
[State Code] LTC [Facility ID] VR (for Nursing Homes) Or
[State Code] SB [Swing Bed ID] VR (for Swing Bed Providers) Where: State Code = your 2-character state code LTC = Long Term Care facility SB = Swing Bed hospital Facility ID/Swing Bed ID = State-assigned facility ID used for submitting MDS 3.0 records VR = Validation Report
4. With the VR folder selected, the main body of the CASPER Folders page lists the Final Validation Reports that were system-generated and are available for you to view. The report names are formatted as follows:
[Submission Date & Time].[Submission ID]
NOTE: MDS 3.0 reports are automatically purged after 60 days.
5. Select the report that corresponds to the submission file you wish to verify. Figure A-7 depicts a fictional system-generated MDS 3.0 NH Final Validation Report in text format and Figure A-8 depicts a fictional system-generated MDS 3.0 NH Final Validation Report in XML format.

09/2019 v1.03 Minimum Data Set (MDS) 3.0 QUICK REF A-9 Provider User’s Guide
NOTE: When a submitted file cannot be unzipped or contains no records, the ASAP system cannot generate an MDS 3.0 NH (or SB) Final Validation Report and place it in your facility’s shared VR folder. If an MDS 3.0 NH (or SB) Final Validation Report was created but the number of records displayed is less than the number of records you submitted in the file, there were one or more records that could not be processed by the ASAP system. In either case, you must request the MDS 3.0 Submitter Final Validation Report in order to identify the issues with the records that were not processed.
Records in a submitted MDS 3.0 file are presented on the system-generated Final Validation Report in the following order: • Facility ID • Submission ID • Last Name • First Name • Record Processing Order • Assessment ID • Error Type Description • Item in Error Text • Value in Error Text

09/2019 v1.03 Minimum Data Set (MDS) 3.0 QUICK REF A-10 Provider User’s Guide
Figure A-7. MDS 3.0 NH Final Validation Report – Text Format*
* Fictitious, sample data are depicted.

09/2019 v1.03 Minimum Data Set (MDS) 3.0 QUICK REF A-11 Provider User’s Guide
Figure A-8. MDS 3.0 NH Final Validation Report – XML Format Excerpt*
* Fictitious, sample data are depicted.
NOTE: For more information about the MDS 3.0 Final Validation Reports that are available to nursing homes and swing bed hospitals, refer to the MDS 3.0 NH Final Validation Reports (Section 7) or MDS 3.0 SB Final Validation Reports (Section 9) of the CASPER Reporting MDS Provider User’s Guide. This guide is available on the CMS QIES Systems for Providers page.

09/2019 v1.03 Minimum Data Set (MDS) 3.0 QUICK REF A-12 Provider User’s Guide
MDS 3.0 SUBMITTER FINAL VALIDATION REPORT For the instances when the ASAP system cannot produce the system-generated MDS 3.0 Final Validation Report or include all records on the generated MDS 3.0 Final Validation Report, you can request an MDS 3.0 Submitter Final Validation Report in order to determine why the ASAP system could not process these records. The following steps identify how to request and view the MDS 3.0 Submitter Final Validation Report:
1. Log into the CASPER Reporting application with your individual user ID/password (Figure A-5, above). This is the same user ID/password you use for MDS 3.0 Submissions.
2. Select the Reports button. The CASPER Reports page (Figure A-9) is presented.
Figure A-9. CASPER Reports Page
3. Select the MDS 3.0 Submitter Validation Report category link from the Report Categories frame on the left. A link to the MDS 3.0 Submitter Final Validation Report displays in the right-hand frame.
NOTE: Only those report categories to which you specifically have access are listed in the Report Categories frame.

09/2019 v1.03 Minimum Data Set (MDS) 3.0 QUICK REF A-13 Provider User’s Guide
4. Select the MDS 3.0 Submitter Final Validation link from the right-hand frame. The CASPER Reports Submit page (Figure A-10) is presented.
Figure A-10. CASPER Reports Submit Page – MDS 3.0 Submitter Final Validation Report
5. Enter the desired submission ID in the Submission ID field and select the Submit button. Your report request is submitted to the queue and then processed.
NOTE: You may only request the MDS 3.0 Submitter Validation Report for files submitted with your individual user ID. You cannot request the MDS 3.0 Submitter Final Validation Report if you did not submit the file. If you request a file you did not originally submit you get an “Invalid User ID” message and the request is not processed.
When completed, the MDS 3.0 Submitter Validation Report you requested is placed in your My Inbox folder in the CASPER Reporting Application.
6. To view the contents of your My Inbox folder, select the Folders button located on the tool bar across the top of the page. The CASPER Folders page (Figure A-6, above) is presented. The folders available to you, including the My Inbox folder, are listed along the left-hand side of the page.
7. Select the My Inbox link. The main body of the CASPER Folders page (Figure A-11) lists the reports that are available in your My Inbox folder.

09/2019 v1.03 Minimum Data Set (MDS) 3.0 QUICK REF A-14 Provider User’s Guide
Figure A-11. CASPER Folders Page – My Inbox Folder
Each report name is a link with which you may open and view the contents of that report. The Date Requested listed for each report is the date and time that you submitted the report request.
8. Find and select the MDS 3.0 Submitter Final Validation Report you wish to view. Open the desired report by selecting the report name.
NOTE: When you hover your mouse pointer over the icon to the left of a report name, the submission ID for which that report was run displays briefly.
Listed below are several of the severe errors for which the ASAP system cannot produce a system-generated MDS 3.0 NH (or SB) Final Validation Report. These errors are reported only on the MDS 3.0 Submitter Validation Report: • -1001 Invalid Zip file format (no generated FVR) • -1002 Empty Zip file (no generated FVR) • -1004 Invalid XML file format (record not on generated FVR) • -1008 Invalid State Code (record not on generated FVR) • -1009 Invalid Type of Record code (record not on generated FVR) • -1010 Invalid Provider Type Code (record not on generated FVR) • -3693a Invalid Fac_ID (record not on generated FVR)
NOTE: While the severe errors listed above are common, it is not a comprehensive listing. To view a complete listing of errors, please refer to Section 5 of the MDS 3.0 Provider’s User Guide available on the CMS QIES Systems for Providers page.