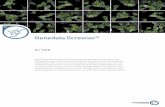Quick Reference - SpotTM Vision Screener · T Vision Screener Quick Reference Turn on the vision...
Transcript of Quick Reference - SpotTM Vision Screener · T Vision Screener Quick Reference Turn on the vision...

SpotTM Vision Screener Quick Reference
Turn on the vision screenerTo turn the vision screener on, press and release the Power button
located next to the AC power connector. The start-up process takes approximately 30 seconds, and then the device displays the Home screen.
Charge the vision screenerNote: The device needs to be charged for 4 hours before use.
1. Connect the provided DC cord set and power supply/ charger together.
2. Locate the DC power connector on the vision screener and connect the power supply/charger. The DC power connector easily inserts into the vision screener.
CAUTION Using force to connect the power charger can damage the device and voids the warranty.
3. Plug the DC power cord into an available wall outlet and turn on the device to charge the vision screener.
Controls, display window, and connections
1. Ambient light sensor 7. AC power connector
2. LCD screen 8. Power button
3. Neck strap mount 9. Wrist strap mount
4. USB port 10. Range finder
5. Battery charge green LED indicator (Flashing) or charged (Continuous)
11. Front glass
12. Speaker
6. Tripod mount
123
45
6
37
89
10
11
12
Home screen
1. Queue – View, select or search for queued subjects from a list to begin the screening process.
2. History – View already screened subjects (completed records).
3. Tools – A variety of options to customize the vision screener.
4. The Start button allows you to:
• Enter subject information such as ID, First and Last Name, Gender and Date of Birth (DOB)/Age (Required)
• Find queued subjects (exact match on the ID screen)
• Begin the screening process (Binocular and Monocular available)
• Review and print screening results
5. Battery status –
• Battery Charging
• Battery charge status
6. Age Range – Lets you begin screening with no subject information except the age. You can add more subject information after the screening.
1 2 3 4
5
6
To get started, go to www.welchallyn.com/getstarted for information about using and servicing your product. >>
• How To Videos • Directions For Use• Service and Support• Warranty Registration
Welch Allyn Technical Support www.welchallyn.com/support
Mat. 728906, 80024004 Ver. D Revision date: 2019-03 © 2019, Welch Allyn, Inc. All rights reserved

2 Spot ™ Vision Screener Quick Reference
Screen a subject1. If possible, dim the lights.
2. Turn on the vision screener. The Home screen appears.
3. Have the subject close his or her eyes for 10 to 15 seconds to encourage dilation.
4. Touch and enter the subject information. Date of Birth or age is required. Enter Date of Birth (or Age) in a valid format as shown:
• 8 months
• 10 years
• 5/24/1963
5. Prepare to screen the subject:
• Stand approximately 3 feet (1 meter) from the subject
• Hold the vision screener so that the front is on a level with the subject’s eye
• Keep the vision screener steady
6. Touch Go.
The screening begins immediately. The vision screener emits the sound of chirping birds. This sound is intended to focus the subject’s attention on the device.
The Subject Results screen appears at the end of the screening process. Completed exams are saved automatically. A PDF with exam results is generated. The Troubleshooting section of the Directions For Use provides additional suggestions to ensure a successful screening.
3 feet1 meter
Connect to a wireless networkNote: Your system administrator can supply you with the case-sensitive information needed to access the network.
1. Touch Tools, and then touch Network .
2. To connect a device to the network, add the network name, security type, and password.
3. Touch OK to save your changes and return to the previous screen.
4. To verify the network connection status, check the status bar at the top of the screen.
Icon Meaning
You have successfully connected the device to your wireless network. The vertical bars indicate the strength of the connection.
The device is not connected to the network. For tips on connecting to the network, refer to Troubleshooting.
5. To return to the Tools menu, touch the X in the upper-left corner of the screen.
Connect to a printerNote: You can connect the device to a USB printer or you can add a wireless network printer.
1. Touch Tools, and then touch Printer. The Available Printers screen appears.
2. Touch Plus. The Add Printer screen appears.
3. If you do not see the printer you want to add, touch Refresh. If the printer does not appear, consult the Directions For Use.
4. Select the printer to add, and then touch Save.
5. To verify the printer is installed correctly, select the printer on the Available Printer screen. Then touch Print test page.
6. To return to the Tools menu, touch the X in the upper-left corner of the screen.
If you have difficulty connecting to a network or printer, see the Directions For Use, How To Videos, and more available at www.welchallyn.com/getstarted.

3Spot ™ Vision Screener Quick Reference
3. Insert the USB drive into a computer.
4. Locate the screening results in the pdf subfolder.
Note: The pdf subfolder only displays after you export screening results to the computer. Adobe® Reader® software is required to read the PDF files.
Create a subject listA subject list helps when you conduct mass screenings. If you set up a subject list ahead of time, you can screen several individuals quickly without having to stop and add additional information.
Note: If you have screening results on the vision screener before you create a subject list, the subject information is exported to the USB drive when you export. You can export the subject information separately and then delete the history from the vision screener. To create a subject list, do not select Exclude Personal Data.
To create a subject list• Export the template from the vision screener to a computer
• Update the template with subject information
• Import the updated template back to the vision screener
The task below describes each step in detail.
1. Insert a USB 2.0 drive in the vision screener.
2. Touch Tools > Import/Export > Export.
Note: Do not select Exclude Personal Data.
16 GB
16 GB
Understand the results
Results that are out-of-range are indicated in red.
For more information about screening a subject or understanding the results, see the Directions For Use, How To Videos and more available at www.welchallyn.com/getstarted.
Export screening results to a computerWhen you export, all screening results on the vision screener are exported along with the template.
If you select Exclude Personal Data, the vision screener only exports CSV files with all the subjects’ names and dates of birth (age) removed. To export individual screening results, do not select Exclude Personal Data.
1. Insert a USB 2.0 drive in the vision screener.
2. Touch Tools > Import/Export > Export.
1
2
3
4
5
67
8
1. Pupillary distance
2. Pupil size indicator
3. Right eye (OD), Left eye (OS)
4. Complete refraction SE – Spherical equivalent DS – Sphere DC – Cylinder Axis – Axis
5. Screening result
6. Home
7. Cylinder convention
8. Alignment indicator Degree Horizontal Vertical
16 GB

4 Spot ™ Vision Screener Quick Reference
TroubleshootingSystem restartIf you lose network connectivity, try restarting the device.
1. Press the Power button and hold until a confirmation screen appears.
2. Select Confirm.
3. After the screen turns black, wait 30 seconds and press the Power button again.
4. Verify the power cord is plugged in.
For more information on troubleshooting, see the Directions For Use. Directions For Use, How To Videos, and more are available at www.welchallyn.com/getstarted.
System freezeIf the vision screener locks up and becomes unresponsive to the touch, perform a hard system reset.
CAUTION : This procedure may cause some data loss (for example, any printer configuration or subject information).
1. Press the Power button.
2. If the Power Off screen appears, touch Confirm to shut down the device.
3. If the Power Off screen does not appear, press and hold the Power button.
4. Wait one minute, and then restart the device.
This Quick Reference is an abridged version of the Directions For Use. For a comprehensive list of instructions, warnings, and cautions, see the complete Directions For Use available at www.welchallyn.com/getstarted.
This product may contain software known as “free” or “open source” software (FOSS). Welch Allyn uses and supports the use of FOSS. We believe that FOSS makes our products more robust and secure, and gives us and our customers greater flexibility. To learn more about FOSS that may be used in this product, please visit our FOSS website at www.welchallyn.com/opensource. Where required, a copy of FOSS source code is available on our FOSS website. For patent information, please visit www.welchallyn.com/patents.
3. Insert the USB drive into a computer.
4. Open the folder with the latest timestamp, as shown in the example below:
5. In the db subfolder, open the SpotSubjects.csv file.
6. Fill out the subject list. Date of Birth or Age is required. Enter information in one of the formats shown.
7. Use Save As to save the file on the USB drive in the location shown. Note: Do not save in the original folder.
8. Insert the USB drive into the vision screener.
9. Touch Tools > Import/Export > Import.
10. Touch the X in the upper-left corner twice to return to the Home screen.
11. Touch Queue and select the subject you want to screen.
16 GB
16 GB