Quick Reference Sheet Archiving Attendance Marks€¦ · Archiving Attendance Marks To improve the...
Transcript of Quick Reference Sheet Archiving Attendance Marks€¦ · Archiving Attendance Marks To improve the...

Quick Reference Sheet
The Archive Attendance Data wizard is used to specify the attendance years to be archived when the dedicated scheduled task is run.
1. Select Tools | Housekeeping | Archive Attendance Marks | Archive to display the Archive Attendance Data wizard (Welcome page).
2. Click the Next button to display the Years to Archive page.
A list of attendance years for which marks can be archived is displayed on the left-hand side of the Years to Archive chooser.
3. Select the attendance year(s) that you want to archive.
In the Years to keep panel, highlight the most recent attendance year that you want to archive.
Click the Add button to move the highlighted attendance year and all previous attendance years to the Years to archive panel.
NOTE: It is not possible to archive non-consecutive years in one step. The archive process, i.e. selecting the attendance year(s) and setting up a scheduled task, must be performed for each separate set of consecutive years.
Archiving Attendance Marks
To improve the performance of SIMS when viewing and editing attendance marks, session marks can be archived. All marks, with the exception of those recorded in the current academic year and the preceding academic year, can be archived. When the data has been archived, it is no longer available for editing. However, reports can still be run on the archived data. The process is performed using a scheduled task, which should be set up by your System Manager.
IMPORTANT NOTES: A full database backup must be made before performing the archive process.
The archiving process could take a considerable amount of time, depending on the number of years involved. Exclusive access to the database is also required. Therefore, it is recommended that the task is scheduled for a suitable date and time of day, e.g. when the school office is closed. During the night is an obvious choice.
Depending on the quantity of data being archived, there is a possibility that the process could take a significant amount of disk space. The disk space requirement varies according to the number of pupil/students, the number of marks and the time period being archived. For example, if a school is archiving one attendance year, for 1,000 pupil/students and 50,000 marks per year, the disk space requirement is approximately 15MB.
Selecting the Required Academic Years for ArchivingSelecting the Required Academic Years for Archiving4. Ensure that the years you want to keep are still displayed in the Years
to keep panel. Use the Add and Remove buttons to reselect the relevant years, if required.
5. Click the Next button to display the Summary page.
The attendance year(s) that will be archived are displayed on the left-hand side.
6. Click the Save button to complete the selection process.
The attendance marks for the selected attendance year(s) are archived only when the scheduled task is run.
Using Windows 7, 8, 8.1 and 10
Accessing Task SchedulerAccessing Task SchedulerThe following process is designed for users of Windows® 7, 8, 8.1 and 10. Processes for users of other versions of Windows may vary.
1. Ensure that you have logged into Windows as an administrator.
2. The method of accessing Task Scheduler depends on the version of Windows that you are using.
Windows 7:
a. Select Start to display the Start menu.
b. Select All Programs | Accessories | System Tools | Task Scheduler.
Windows 8 or 8.1:
a. Press the Windows key+X and select Control Panel.
b. Select System and Security | Administrative Tools | Task Scheduler.
Windows 10:
a. Select Start to display the Start menu.
b. Carry out a search for ‘schedule’ in the search bar.
c. Select the Schedule tasks result.
3. If administrator rights have been set up, you may also be required to enter a Password.

Quick Reference Sheet
Capita SIMS, Franklin Court, Priory Business Park, Cardington, Bedfordshire MK44 3JZTel: 01234 838080 Fax: 01234 832036 Email: [email protected] Web: www.capita-sims.co.uk
© Capita Business Services Ltd 2017. All rights reserved. No part of this publication may be reproduced, photocopied, stored on a retrieval system, translated or transmitted without the express written consent of the publisher.
Version 7.174 - 1.0 Release Date: 20/12/2017
Creating the Scheduled TaskCreating the Scheduled Task1. In Task Scheduler, click Create Basic Task in the Actions panel to
display the Create Basic Task wizard.
2. Enter an easily identifiable Name, e.g. ArchiveAttMarks, and aDescription (optional) for the scheduled task.
3. Click the Next button to display the Task Trigger page.
4. Select the One time radio button to indicate when the task shouldrun.
5. Click the Next button to display the One Time page.
6. Specify the date and time at which you want the scheduled task toStart.
7. Click the Next button to display the Action page.
8. Ensure that the Start a program radio button is selected.
9. Click the Next button to display the Start a Program page.
10. Click the Browse button and navigate to C:\ProgramFiles\Microsoft SQL Server\MSSQL10.SIMS2012\MSSQL\Binn(where C: indicates your local drive).
Archiving Attendance MarksUsing Windows 7, 8, 8.1 and 10
NOTE: The file location may vary depending on the version of Microsoft SQL Server installed. However, the required file is always located in the Binn folder.
For guidance on navigating to files on your local workstation when you are working in a Hosted environment, please contact your System Manager or Local Support Unit.
11. Highlight ArchiveAttMarks.exe then click the Open button toreturn to the Start a program page.
12. Enter the following archiving parameters in the Add arguments(optional) field.
If you are accessing SIMS using a user name and password:
/S◊<SIMS SQL server\instance name>◊/D◊<SIMS databasename>◊/U◊<SQL server user name>◊/P◊<SQL serverpassword>◊/V
If you are accessing SIMS using Windows Authentication (e.g. aTrusted User):
/S◊<SIMS SQL server\instance name>◊/D◊<SIMS databasename>◊/V◊/T
/V = Display errors on the command line. This is optional.
/T = Use Windows Authentication (applicable to a Trusted User only). IMPORTANT NOTES: It is essential that spaces are included, as indicated by the ‘◊’ symbol in the previous examples.The chevrons (<>) must not be entered. They are used only to encapsulate a description of the information you need to record. Archiving parameters are case sensitive.
13. Click the Next button to display the Summary page.
14. Click the Finish button to return to the Task Scheduler.
15. Select the Task Scheduler Library folder in the left-hand panel. Thenew task is displayed in the list of scheduled tasks.
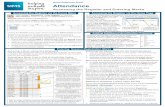










![lyceumpasspapers.files.wordpress.com · Taking intoxicants - Percentage 100 0/0 [Total = 15 marks] Marks Content Theory Paper Dhamma School attendance Dhammapada assignment Oral test](https://static.fdocuments.in/doc/165x107/5eb68dbc5fec6f33a4409a5b/taking-intoxicants-percentage-100-00-total-15-marks-marks-content-theory.jpg)







