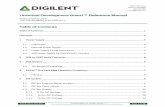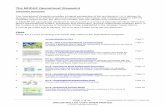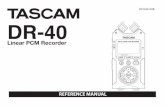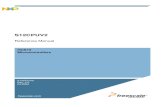Quick Reference Manual - DOERS · Quick Reference Manual OV-1000 ... The OV-1000 allows for...
Transcript of Quick Reference Manual - DOERS · Quick Reference Manual OV-1000 ... The OV-1000 allows for...
1
Quick Reference Manual OV-1000 Issue 1.1
March 2007
Note!! Please read before proceeding. Please print “Release Notes” from the installation CD before installing software and follow instructions closely. Failure to do so will cause communication issues between OTDR and computer.
2
Corning Cable Systems PO Box 489 Hickory, NC 28601 1-828-901-5000 or 1-800-743-2675 Corning Cable Systems reserves the right to improve, enhance and modify the features and specifications of Corning Cable Systems’ products without prior notification. Corning Cable Systems is ISO 9001 certified. © 2006 Corning Cable Systems. All Rights Reserved. Printed in USA.
Table of Contents 1. OV-1000 OVERVIEW .................................................................................................................................................................3 2. GETTING STARTED..................................................................................................................................................................4
2A. INSERTING AND REMOVING TEST MODULES ............................................................................................................................4 2B. TURNING THE OV-1000 ON OR OFF OR GOING INTO “SLEEP” MODE. ........................................................................................4 2C. TO START/EXIT A MODULE OR THE VFL/POWER METER OR PROBE APPLICATION ...................................................................5 2D. INSTALLING THE UNIVERSAL INTERFACE (UI) ADAPTER ..........................................................................................................6 2E. ENVIRONMENTAL SETTINGS FOR THE OV-1000........................................................................................................................6
3. INSTALLING COMPUTER SOFTWARE ...............................................................................................................................7 4. TESTING WITH THE OTDR ....................................................................................................................................................8
4A. GENERAL TESTING PROCEDURE ................................................................................................................................................8 4B. SETTING UP YOUR OTDR..........................................................................................................................................................8 4C. AUTO-MODE TESTING.............................................................................................................................................................11 4D. ADVANCED MODE TESTING...................................................................................................................................................16 4E. TEMPLATE MODE TESTING .....................................................................................................................................................18
5. USING THE VFL ......................................................................................................................................................................18 6. USING THE POWER METER................................................................................................................................................19 7. CREATING AND PRINTING REPORTS...............................................................................................................................20
7A. SETTING UP THE HEADER INFORMATION ON TRACES.............................................................................................................20 7B. PRINTING A REPORT................................................................................................................................................................21
8.0 TRANSFERRING DATA .......................................................................................................................................................21 9.0 USING THE PROBE TO INSPECT A CONNECTOR.......................................................................................................23 10.0 MISCELLANEOUS INFORMATION................................................................................................................................24 11.0 ADVANCED OTDR USE – MANUAL MEASUREMENTS .......................................................................................25
IMPORTANT • This manual is intended as a quick reference guide only. For detailed
instruction on how to use your OV-1000 OTDR, please consult the Reference Manual included on the OV-1000 CD-ROM.
• Electronic test equipment is exempt from Part 15 compliance (FCC) in the United States.
• Electronic test equipment is subject to the EMC Directive in the European Union. The EN61326 standard prescribes both emission and immunity requirements for laboratory, measurement, and control equipment. This unit has undergone extensive testing according to the European Union Directive and Standards.
3
1. OV-1000 Overview The OV-1000 is an optical time domain reflectometer (OTDR) with integrated color touchscreen and interchangeable modules for both single- and multi-mode fiber systems. It also can include a VFL for additional continuity testing and a power meter for end-to-end system attenuation testing. Also, The OV-1000 allows for automatic (auto mode), manual (advanced mode), and reference (template) testing. The OV-1000 is battery operated or can be plugged into an AC/DC converter (24V, 4A output).
Figure 1. OV-1000 Features
VFL port
Battery slot
Module slots
Power meter
Compact Flash card reader
RJ-45 port (lab only)
Probe port
USB client port
USB host port
DC connector
“dead” microphone port
LEDs
touchscreen
shortcut keys
On/off key
function keys
dial w/ enter key
brightness key
4
2. Getting Started
2a. Inserting and Removing Test Modules To insert a module into or remove a module from your unit:
1. Power off your unit. 2. To take a module out of the OV-1000, loosen the retaining screw on the
bottom of the unit using a coin (in a counter-clockwise direction) until the module pops out and pull the module out. It is not necessary to remove the screw to remove the module.
3. To put a module into the OV-1000, make sure the connector pins are at the back and on the same side as the retaining screw. Look into the OV-1000, and make sure you can see the screw to align it with the connector pins. On some of the modules, there is a message that states: “This end towards back”. Ignore the message because it is meant for module installation in an OPTIVISOR 400 not the OV-1000. Once the pins are aligned, slide the module in gently. Once the module slides as far as it can go, put pressure on the module and tighten the retaining screw (turn in a clockwise direction) until the module is flush with the unit. Do not use a screwdriver because you may over tighten the screw and break the module (the pins may break).
4. When you turn on the unit, the startup sequence will automatically detect the newly installed module. Also, if the module port is empty, please make sure it has a blank port cover for protection.
2b. Turning the OV-1000 On or Off or going into “sleep” mode.
IMPORTANT • The OV-1000 has both a sleep and off mode. In sleep mode (1 beep)
the unit is still consuming battery power.
Module retaining screws
5
1. To turn the unit on hold down the green button on the front panel for one or
two seconds. The startup screen briefly appears and the unit starts.
2. To turn the unit off press and hold the green button until the unit beeps twice, and the unit will then shut itself down.
3. To put the unit into sleep mode press and hold the green button until the unit beeps once, and the unit will go into sleep mode. To “wake up” the unit, touch the green power button, and it should take about 4 seconds for the unit to load up. This power mode can be used throughout the day, but should be fully powered down at the end of the day.
2c. To start/exit a Module or the VFL/Power Meter or Probe Application Once the startup screen is loaded, you should see a list of your modules on the left and a main menu on the right. If you have more than one module, both modules will be listed. To start a module select the one you would like to use by touching the screen with your finger/stylus or by touching the button/hot key on the front panel of the unit (corresponds to the slot). Under the module list, a list of applications associated with the module should appear. Select the application you would like to use then touch the start button on screen. To start a VFL/Power Meter or Connector Probe application, look under the main menu list and select the application you would like to use. Data storage is located under the File Manager tab. The Setup tab is used to calibrate the stylus and customize the system settings. See screenshot below. Please note that each application is started in a new window. You must exit an application to get back to the main menu. To exit any application, look for a red X at the bottom right hand corner of the screen and touch it. Touching the X will close the application and return you to the startup menu.
Figure 2. Main Menu
6
2d. Installing the Universal Interface (UI) adapter 1. To install a UI connector adapter onto the UI baseplate begin by holding the UI
connector adapter by the base and not the cap. The cap will break off if you twist the adapter by the cap.
2. Close the dust cap in order to hold the connector adapter more firmly. 3. Align keys and insert the connector adapter into the base plate. 4. While pushing firmly, turn the connector adapter clockwise on the base plate to
lock it in place. To remove turn counterclockwise.
2e. Environmental Settings for the OV-1000 To setup your OV-1000 press the Setup button in the main menu on the start-up screen. There are several things you can setup, but we are only going to point out a few important things in the screenshot below.
Figure 3. Auto Mode – OTDR tab
1. Date/Time icon. Select icon to set date and time for unit. 2. Application startup icon. Select icon to setup modules to load on startup. 3. Volume & Sounds icon. Select icon to set volume and sound types. 4. Stylus icon. Select icon to calibrate stylus.
3.
2.
1.
4.
7
3. Installing Computer Software You can install OTSView on a computer for data post-processing. Use the CD-ROM that came with your OV-1000 and follow the instructions.
To install OTSView on a computer: Insert the installation CD in the CD-ROM drive. The CD should autoload to a menu screen, if not load the CD by clicking on my computer and selecting the CD-ROM/DVD drive. At the menu screen select the link to the RELEASE NOTE. Once the RELEASE NOTE has launched please print the instructions and follow each step. Failure to follow these instructions will result in lack of communication between the device and computer.
Figure 4. Auto Mode – OTDR tab
1. Release note link. Click on the link to open the release notes. Again please print the release note and follow the directions to avoid any communication issues. 2. Start Installation link. Clicking on this link will start the process of installing the required software on your computer. Please note that it will not install the trace viewing software. That software is in the Viewers and Utilities links. 3. Viewers and Utilities link. Click on this link to install the trace viewing software and other programs such as Adobe Acrobat.
IMPORTANT • Plugging the unit into the computer without installing the software first
will result in driver errors.
1. 2. 3.
8
4. Testing with the OTDR
4a. General testing procedure To test in any mode, simply attach the fiber to the correct port. Note that some modules can test both MM and SM fiber. Make sure that you connect the fiber to the correct port which is labeled on the module. To start the test you need to select the green Start button. The parameters you set vary from mode to mode and will be discussed in the following sections.
4b. Setting up your OTDR The following screenshots were taken from the Advanced Mode Testing module. Also, the create ref/template setup tab in Template Mode is not shown. Please refer to the main reference manual to see that tab. To get to the OTDR setup, press the OTDR Setup button in the main menu on the right side of the screen(see Fig.9,button 9). The setup tabs will load up and should look like the following.
Figure 5. OTDR setup – General tab
1. General Setup tab- Select this tab to access the general setup functions. 2-4. Display settings- Select whether or not you want a grid, the file name, or the zoom window to appear on the trace. 5. Distance units settings- Select what units you would like to work in. 6. Automatic zoom button- Select this option if you want the OTDR to automatically zoom in on a defined span after each trace is shot. 7. Touchscreen keyboard setting- Press this button if you want to turn on/off the touchscreen keyboard. 8. Exit OTDR Setup button- press this button to exit setup and save settings 9. Close module button- press this button to close module, not the setup window.
1.
2.3.4.
5.
6.
7.
8.
9.
9
Figure 6. OTDR setup – Acquisition tab
1. Acquisition Setup tab- Press this tab to access the acquisition settings. 2. Acquisition Time setting- Set the time period for auto testing here. 3-4. Same pulse + time per wavelength setting- You can choose to set the pulse and time acquisition settings to be the same for all wavelengths. 5. Fiber selection- Choose which fiber type to enter IOR, backscatter, and helix factor for. 6-8. Fiber specifications- Enter the IOR, backscatter, and helix factor for the selected fiber type or choose the default setting by hitting the default button. 9. Custom acquisition settings – Set the time and pulse width for each wavelength
1.
2.
3.4.
5.
6.
7.
8.
9.
10
Figure 7. OTDR setup – Analysis tab
1. Analysis Setup tab- Press this tab to access analysis settings. 2. Auto-analyze option- Press this tab to automatically analyze traces after shooting. If not selected the event table will not be populated until analyzed by the trace viewing software on your computer. 3-5. Threshold settings- Set the minimum values for splice loss, reflectance, and end of fiber threshold, or choose the default settings by hitting the default button. For example, if the splice threshold were set to 0.02dB, then a step of 0.01dB would not be detected, but a step of 0.02dB or greater would be. 6. Span start setting- Set the system start by event number from the beginning or by distance from the beginning. This is useful when you want to eliminate the launch cable in your system calculations. 7. Span end setting- Set the system end by number from the end or by distance from the end.
1.
2.
3.
4.
5.
7.6.
11
Figure 8. OTDR setup – Event Table tab
1. Event table tab- Press this tab to access the Event table settings 2. Mark faults option- Select this option to mark event table faults in red(fail) or green(pass) after analyzing the trace. For example, if a loss threshold were set to 0.5dB, then an event with a 0.3dB loss would show up green on the table. 3. Pass/Fail Message- Press this button to turn on/off the pass/fail message. Typically this button is left unchecked. 4-6. Threshold values- Enter the detection threshold values for event loss, event reflectance, and fiber section attenuation. 7-8. Span start and end loss- Select to show span start and end loss on event table. 9. Fiber sections- Select to show fiber spans on event table. If left unchecked then the event table will show events only. 10. Injection level- Select to show injection level of the source laser.
4c. Auto-mode Testing Auto Mode testing automatically determines fiber length, sets acquisition parameters, acquires and displays traces, and displays an event table at the touch of a button. Also, the only inputs required are your test wavelengths and fiber type (buttons 2 & 3 in the screenshot on the next page).
2.
7.
3.
6.
5.
4.
1.
8.
9.10
12
Figure 9. Auto Mode – OTDR tab 1. OTDR trace display. The trace will be displayed here regardless of testing mode. 2. Test wavelength selection box. This box will typically show 1310nm and 1550nm for single-mode (9µm) and 850nm and 1300nm for multimode fiber (50µm and 62.5µm) 3. Select mode button. If you press this button you can change between single mode (9µm) and the two standard multimode (50µm and 62.5µm) core sizes. This tells the unit the correct IOR and backscatter coefficient. 4. Status window. This window shows which fiber type you selected. 5. Help button. This loads the help index for troubleshooting. 6. The close module button. Hit the red X to close the OTDR application. 7. About OV-1000 button. Hit this button for copyright information. 8. Print button. Press this button to print a trace and/or trace report to a compatible Bluetooth wireless printer. 9. OTDR Setup. Press this button to access the setup menu. 10. Report button. Press this button to setup the format of the trace report. 11. Storage button. Press this button to get to auto file naming. 12. Quick save. Press this button to save your trace to a preset destination and with a preset root file save name. 13. Start button. Press the green start button to run the trace. 14. Battery status and plugged/unplugged status 15. Testing Mode status window. Says which application you are using.
1.
2.
3.
4.
13.
12.
11.
10.
9.
8.
7.
6.
5.
14. 15.
13
Figure 10. Auto Mode – Events tab
1. “A” marker. This marker appears over the event you select from the event table to locate the event quickly. 2. Event table. This table displays all detected events and event types in the order they are found along the trace. Note: Events that “fail” are in red. 3. Magnifying glass. Press this button to zoom in on the selected event from the event table. For example, in the screenshot above pressing the button would zoom in on event #3. Definitions: Location(Loc.)- Distance from span start to the event Loss- Event or cable span loss in dB Cumulative loss(Cumul.)- Loss from span start to selected event Reflectance(Refl.)- Reflectance value for reflective events only(ex. connector pairs) Attenuation(Att.)- dB/km or dB/mile for cable span lengths Event types
- Span start - Span end - Reflective event - Non-reflective event
- “gainer” - fiber section/span - “ghost”
1.
2.3.
14
Figure 11. Auto Mode – Trace Info. tab
This tab is displays information about the trace and testing parameters.
15
Figure 12. Auto Mode – Source tab This tab allows you to use your OTDR port as a light source with a standalone power meter. 1. Source wavelength selection. You can select from any of the available wavelengths in the current module. 2. On/Off button for source wavelength. Please be aware of which wavelength type (multimode or single-mode) you are using. The light will come out of the corresponding OTDR port. For example, 850nm would come out the MM port and 1310 will come out the SM port. 3. On/Off light. 4. Frequency selection/modulation. You can choose what frequency the source laser will emit light. Typically, continuous is selected. Note: This light source and meter do not have automatic wavelength detection capabilities like some attenuation test sets. The wavelength must be selected manually for both the source and meter.
1.
2.
3.
4.
16
4d. Advanced Mode Testing Advanced Mode Testing allows for manual control over the testing parameters (range, pulse width, average time, etc) that define the OTDR trace. The following section will only highlight differences in the tabs from the Auto Mode testing.
Figure 13. Advanced Mode – OTDR tab
1. Wavelength selection. In order to shoot “Real time”, you can only choose one wavelength at a time. 2. Distance “knob”. This knob modifies the range of the trace. Set the range to the next highest step. For example, if the length of system is 2km, set it to 2.5km. 3. Pulse width “knob”. This knob sets the pulse width of the laser. Note: The unit will not allow you to set a too large pulse width based on the distance of the system. The higher pulse width settings will be grayed out. 4. High-resolution acquisition button. If you require a higher resolution trace select this button, and the computer will collect more data points. 5. Time acquisition “knob”. This knob sets the time for trace acquisition The only difference in the events tab in advanced mode is an additional analyze button. This allows you to reanalyze trace if you add an event, change pass/fail threshold, etc..
5.4. 3. 2.
1.
17
Figure 14. Advanced Mode – Measure tab
1. Marker select. Press this to select the marker you wish to move. You move either A, a, B, b, all of the markers, or the trace itself. 2. Marker Information table. This table shows the location of each marker, the signal strength at that marker, the distance between the markers, and the loss between the markers. 3+4. Moving arrows. The buttons move the selected marker left or right. 5+6. Zoom in or out. Pressing these buttons zooms in or out one step. When you zoom in a box appears that you can place and set to the area you want to magnify. 7. “Full Trace” button. This button allows you to zoom all the way out. 8. Event loss button (4-pt Ev. loss value). Pressing this button allows you to measure an event loss using the markers. 9. Attenuation button (A-B LSA Loss). Pressing this button allows you to measure the loss/distance (dB/km or dB/Kft) for a cable section. 10. Reflectance button. Pressing this button allows you to measure a 3-point evaluation of an event’s reflectance. 11. ORL button. Pressing this button allows you to measure a point to point ORL between the start and end of span limits. Please note you only have this option with a single mode system. 12. Marker measurement results window. 13. Full trace preview window. Shows you which part of the trace that you are zoomed in on.
1. 2.
3.
4.
5. 6. 7. 8.
12.
9. 10. 11.
13.
18
The Trace Info tab in advanced mode is the same as in auto mode, except for the fiber settings button. Here you can manual change the settings of the fiber (ex. IOR, back scatter, helix factor). If you do this then you will need to re-analyze the trace. The source tab in Advanced Mode testing is the same as in auto-mode testing.
4e. Template Mode Testing Template Mode Testing allows the user to shoot trace files using a reference or “standard” trace for comparison. The user creates a sample trace as a reference and then compares that to all the following traces. This insures that all traces have the same number of events regardless in the event table. This avoids the issue where a known splice or connector pair is skipped due to it falling below the detection thresholds. Please refer to the full user manual for additional information.
5. Using the VFL
Figure 16. VFL tab 1. VFL tab. Press this tab if you want to use the VFL. 2. VFL “figure”. This figure will turn red if the VFL is on and will turn black when the VFL is off. 3. On/off button. This button turns the VFL on or off. 4. Modulation setting. These arrows change the setting of the VFL from
continuous(CW) to modulating(2kHz). Typically, the VFL is set to CW. 5. Close window “red x” button. Closes the VFL/Power Meter application.
1.
2.
3.
4.
5.
19
6. Using the Power Meter Please note that not all OTDR are configured with power meter ports.
Figure 15. Power meter tab 1. The VFL tab. Select this tab if you want to use the VFL. 2. The Power Meter tab. Select this tab if you want to use the power meter. 3. Power Meter readout screen. This screen displays the loss measured and the corresponding wavelength. 4. Wavelength selection button. Choose the wavelength you want to use. 5. Unit selection button. Cycle between dBm(baseline), dB(reference), and W. 6. Reference button. Press this button to reference out the existing readout. This will zero out the value and default the units to dBr. 7. Nulling button. Press this button to null the meter. Make sure the meter is capped with the plastic cover that comes with unit when nulling. 8. Close window (“red x”) button. 9. Power result add button. Press this button to add the result to your data table. 10. Setup button. Press this button to go into power meter setup. Here you can setup your system thresholds for pass/fail results. 11. Storage button. Press this button to open up the data storage window. Note: This meter is not capable of automatic wavelength detection.
9.
3.
1.2.
4.
5.
6.
7.
10.
11.
8.
20
7. Creating and Printing Reports
7a. Setting up the Header Information on Traces To setup header information on your trace report, first press the report button on the right when in an OTDR module. Then enter the appropriate information for the current trace. If you want to apply the same info to future fibers, press the “Save as Template” button. Pressing this button will apply the current header information to all future traces. If you want the Fiber ID to auto-increment, select the autonaming function, and the Fiber ID will increase automatically as in the Autosave function. To save the information you just entered, press the “Exit Report” button.
Figure 17. Report Template screen
1-4. Location A, Cable ID, Fiber ID, and Location B. Fill in the blank with the appropriate information. Note: Fiber ID is unavailable if using autonaming. 5. Autonaming button. Press this button if you want to use autonaming. 6. Job ID. Fill in the box with the job name. 7. Date, Time, Unit, and Serial no. These boxes are automatically filled for you. 8. Comments box. 9. Save as Template button. Press button to save current report info as a template. 10. Customer ID. Fill in the box with the customer name. 11. Exit report button. Press button to exit report screen and save any information that was entered to the current trace. 12. Clear all button. Press button to clear all information entered.
1-4.
5.
6.
7.
10.
8.
12. 9.
11.
21
7b. Printing a Report You can print trace reports directly from the OV-1000, but you must use the following blue-tooth compatible printer: Printek MT2B. CCS suggests downloading your traces to your computer and create/print reports from the provided software.
8.0 Transferring Data There are several ways to transfer data using the OV-1000. The first way would be to attach a memory stick directly to the unit. The portable device will be recognized by the unit. Please note that not all USB sticks are compatible with the OV-1000 unit. There are physical limitations in plugging the stick into the USB port as well as software limitations. CCS suggests using the memory stick listed in the OV-1000’s spec sheet which has been tested for compatibility. Now, using the file manager option on the main menu, you can transfer files directly the memory stick, etc., then download them to your computer in the same fashion. The other way of transferring data is to directly connect to your computer using the USB port on your OV-1000 and computer. If you installed the software that comes with the unit correctly, your computer should have everything you need perform the transfer. First, plug the OV-1000 into your computer, and your computer should automatically recognize the OV-1000 Next, the “new hardware” bubble should appear. Once the computer is done detecting the OV-1000, it should also automatically run Microsoft ActiveSync. Choose to connect as a guest, and you should get the following screen. Do not close this window.
Figure 18. ActiveSync connection window
22
At this point, open the “My Computer” folder on your computer, and the OV-1000 should show up as a “mobile device”. Just open the “Mobile Device” folder and you should be able to access your trace files and copy them to your computer.
Figure 19. “My computer” window
Please note that you are looking at the actual drive on the OV-1000 device, not a virtual drive. Deleting files from this view will delete files from the unit. It is suggested that you copy your files to your computer and verify their location before deleting them from the unit.
23
9.0 Using the probe to inspect a connector
The OV-1000 has an optional video inspection probe which can be used to visually examine a connector endface. The probe allows you to look for connector damage or dirt. The probe can also view through a bulkhead adapter to see the endface of a connector in the backbone/rear of a patch panel. All you have to do is plug in the probe in the probe port on the right side of the OV-1000 and launch the probe module from the main menu. At this point the following screenshot appears. There are two options when inspecting: real time/live video and capturing a snapshot of the endface.
Figure 20. Probe inspection screen 1. Endface viewing window. The image of the endface appears in this window. 2. File button. Press this button to save and manage your endface screenshots. 3. Live video button. Press this button for live video feed of the endface. 4. Capture screenshot button. Press this button to capture a photo/screenshot of the endface. 5. Brightness and contrast bars. Adjust the brightness and contrast with these bars. 6. Probe status window. This window says whether a probe is connected or not. 7. Exit probe application button. Note: Probe must be connected before launching the module.
2.
3.
4. 1.
5.
6. 7.
24
10.0 Miscellaneous Information All inquiries regarding service, calibration, and technical assistance should be directed to the Customer Service department:
Corning Cable Systems 800 17th Street Northwest Hickory, NC 28601 1-828-901-5000 or 1-800-743-2675
Please be prepared to provide the part number, serial number, purchase order number, nature of problem, and ship-to address.
1000-MAINF or 1000-MAINF-VPM
Figure 21. Serial # and Part# panel on back of OV-1000
If you need information or have any questions on safety procedures, warranty information, or what to do if your OV-1000 is in need of repair, please refer back to the OV-1000 user guide.