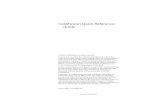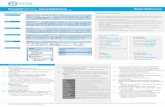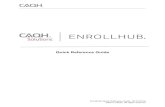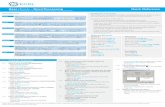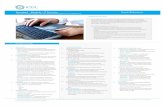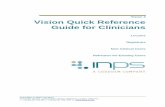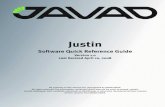QUICK REFERENCE MANUAL - saveuplands.org Quick Reference manual GPS.pdf · QUICK REFERENCE MANUAL...
Transcript of QUICK REFERENCE MANUAL - saveuplands.org Quick Reference manual GPS.pdf · QUICK REFERENCE MANUAL...

QUICK REFERENCE MANUAL of GPS 315, Sportrak and Sportak Pro
This reference manual is culled out from the guidelines apparently being developed by the GIS specialist in the application of GIS and GPS on LUB-BDP. Only the relative functionalities that will be used during the perimeter survey were reflected in this manual. Irrelevant functionalities which you prefer to learn are found in the user manual of the GPS unit.
Please return this manual to the GPS unit box for reference of the next LGU.

Basic GPS unit operations and maintenance
NOTE: All the instructions, technical steps and operations in this annex are assumed that you are using Magellan GPS units having models GPS315, Sportrak and Sportrak Pro. If not, you can find similar functionality on the current model of GPS unit you have.
I. GPS UNIT USER INTERFACES As the GPS unit improves its features and interface, some of its buttons has slightly been repositioned and redesigned. For the purpose of creating a general term for these buttons, this annex used a general term in relation to the buttons used by each model of GPS units. Kindly refer to the “Button Name” indicated below and the corresponding button used by your GPS unit.
Button Name GPS 315 Sportrak Sportrak Pro
POWER
QUIT
ENTER
NAV
MARK
GPS 315 Sportrak Sportrak Pro

Press 2 to 3 seconds
MENU
GOTO
LIGHT Press 2 to 3 seconds
ARROW KEYS MARKING A WAYPOINT using GPS315/SporTrak

Step 1) Getting a Fixed Position. NOTE: If you are getting only
landmarks, be sure that your tracking is turned off (See Tracking Roads/Rivers on how to set the tracking mode of the GPS unit off)
Step 1.1) After turning your GPS
unit ON, wait for a few seconds for the unit to acquire signal from the satellites. You will know the progress of the signal acquisition on the STATUS screen.
Step 1.2) Once the unit has
computed a fixed position, the POSITION screen will be displayed. You have to wait for at least three minutes for the satellites to compute your final coordinate.
NOTE: In cases where there are weak
satellite signals and the unit does not get a fixed position, press the NAV button of the unit until your screen is like the image in your 1.2. When it is not yet in averaging mode, do not proceed to the next step. You have to wait until the unit is in averaging mode for your location to be computed.
1.1)
1.2)
Step 2) Marking a Waypoint. Step 2.1) When the averaging
reaches three minutes, you may save your position by clicking the MARK button. This will stop the averaging but do not move from your position yet.
Step 2.2) Highlight the given
waypoint name just like image 2.1 and change it by clicking the ENTER button (This will enable you to change the waypoint name). Enter the characters of the waypoint by pressing UP/DOWN ARROW KEYS. Press LEFT/RIGHT ARROW KEYS if you want to move from
2.1) 2.2)

one character to another. If finished, press ENTER button
Step 2.3) Press the DOWN ARROW KEY and highlight the DESCRIPTION menu.
Step 2.4) Press the ENTER button.
Enter a very brief description of the waypoint by pressing UP/DOWN ARROW KEYS for displaying the characters and LEFT/RIGHT ARROW KEYS for creating or replacing a character. Repeat the process until you are have entered the waypoints description.
NOTE : If you are finished entering
the description of the waypoint, reflect the waypoint name, coordinates (latitude and longitude) and detailed description of the waypoint on the form provided for the GPS surveyors.
2.3) 2.4)
Step 2.8) Press ENTER if finished and press the DOWN ARROW KEY to highlight the SAVE LMK menu. Step 2.9) Click the ENTER button. This time, the waypoint has been saved in the GPS unit.
2.8)
TRACKING ROADS/RIVERS using GPS315/SporTrak

Step 1) Turning the tracking on/off Step 1.1) After turning your GPS
unit ON, wait for a few seconds for the unit to acquire signal from the satellites. You will know the progress of the signal acquisition on the STATUS screen.
Step 1.2) To know whether you can
start tracking, click the NAV button until the display is similar to the image in 1.2. If it is in averaging mode, you can continue to the next step. However, if not, try to wait for a few minutes for the GPS unit to acquire satellite signals.
1.1)
1.2)
Step 1.3) If it is in the averaging mode, click the NAV button until you reach the PLOT screen (see image 1.3).
Step 1.4) From the PLOT screen,
click the MENU button. Select TRACK HIST. Press ENTER button
1.3) 1.4)
Step 1.5) If you want to turn on the tracking of the GPS unit, select an interval on the list.
Step 1.6) If you want to turn off
the tracking of the GPS unit, select OFF on the list. Press ENTER button
1.5) 1.6)

NOTE: 1) If you will delineate a boundary or just getting the waypoint of the landmarks,
turn-off the tracking of your GPS unit. If it is turned on, it will continuously get the track wherever you go.
2) If you want to start getting the reading of the river or road, turn on the tracking
of the GPS unit at the actual location where you will start traversing. Turn it off at the end of the river/road. In your form, indicate the river/roads name and its type (Provincial/municipal/sitio etc)
Step 2) Clearing the track data NOTE: Perform this function if you
have downloaded the existing tracks in your computer.
Step 2.1) Click the NAV button
until you reach the PLOT screen
Step 2.2) Click the MENU button and highlight CLR TRACK. Press ENTER button
2.1) 2.2)
Step 2.3) Highlight the YES option and press the ENTER button
2.3)

MARKING A WAYPOINT using SporTrak Pro Step 1) Getting a Fixed Position. NOTE: If you are getting only
landmarks, be sure that your tracking is turned off
Step 1.1) After turning your GPS
unit ON, press ENTER button three times to go to the screens of the GPS unit. Wait for a few seconds for the unit to acquire signal from the satellites. Click the NAV button to go to the STATUS screen (shown in image 1.1)
Step 1.2) If the GPS unit is already
acquiring signals from multiple satellites, go to the POSITION screen by clicking the NAV button several times until the screen is similar to the image in 1.2.
NOTE: You have to wait until the GPS
unit starts averaging your position. If the word AVERAGING or WAAS AVG. is not being displayed in the unit, do not make the mark yet.
1.1)
1.2)

Step 1.3) If the status of the GPS
unit is already in averaging mode, wait until the averaging reaches 3 to 5 minutes.
Step 1.4) Once the GPS units averaging reaches 3-5 minutes, click the MENU button and highlight the MARK menu as shown in image 1.4.
Step 1.5) Once the MARK menu has been highlighted, click the ENTER button. The GPS unit will display the coordinate of your current location as well as the provided name of the waypoint. To rename the waypoint name, highlight the given waypoint name as shown in image 1.5 and click ENTER button
1.4) 1.5)
Step 1.6) To enter the user-defined
name of the waypoint, highlight the character you want to reflect on the new name of the waypoint by moving the ARROW KEYS.
Step 1.7) If you have selected the
character, press the ENTER button. Notice that it will be reflected on the name of the waypoint.
Step 1.8) Repeat steps 1.6 to 1.7
until you complete the characters for your waypoint name. If finished, click the OK key.
NOTE: If you want to delete the
character you have entered, highlight the BACK key and press ENTER button.
1.6) 1.7)

Step 1.9) Move the ARROW KEY
down and highlight the CREATE MESSAGE.
Step 1.10) Same procedure with
renaming a waypoint. Press ENTER button and enter the message using the keyboard keys. Highlight the OK key when characters of the message have been reflected.
1.9)
1.10)
NOTE: After saving the waypoint, reflect the waypoint name, coordinate and description on the form provided to the GPS surveyor. Step 1.11) Finally, click the SAVE button to save the waypoint.
1.11)

TRACKING ROADS/RIVERS using SporTrak Pro Step 1) Turning the tracking on/off Step 1.1) After turning your GPS
unit ON, wait for a few seconds for the unit to acquire signal from the satellites. You will know the progress of the signal acquisition on the STATUS screen.
Step 1.2) Click the NAV button
until the GPS unit is similar to the MAP screen as shown in image 1.2.
NOTE : Before setting the track
mode, be sure the icon located at the middle of the MAP screen is an arrow. If the icon is in hourglass, wait for a few minutes more. It means that the unit has not yet acquired the signal of the satellites.
1.1) 1.2)
Step 1.3) Once the icon in the middle of the MAP screen has turned into arrow, click the MENU button and select MAP SETUP. Press ENTER button
Step 1.4) Move your ARROW KEY
down and highlight the Track Mode as shown in image 1.4.
1.3) 1.4)
Step 1.5) If you want to turn on the tracking of your GPS unit, press the ENTER button and select an interval. Otherwise, select OFF in the tracking mode.
Step 1.6) Once the track mode has
been set, click the QUIT button to return to the MAP screen
NOTE: (1) Since the roads/rivers to
be track is a barangay-level, we recommend the interval of 0.01 km. to display the details of the road/river.
1.5)

(2) You can zoom in/out on the map screen by clicking the zoom in button. You can also pan the map by pressing the ARROW KEYS to your designated direction.
NOTE: 1) If you will delineate a boundary or just getting the waypoint of the landmarks,
turn-off the tracking of your GPS unit. If it is turned on, it will continuously get the track wherever you go.
2) If you want to start getting the reading of the river or road, turn on the tracking
of the GPS unit at the actual location where you will start traversing. Turn it off at the end of the river/road. In your form, indicate the river/roads name and its type (Provincial/municipal/sitio etc)
Step 2) Clearing the track data NOTE: Perform this function if you
have downloaded the existing tracks in your computer.
Step 2.1) Click the NAV button
until you reach the MAP screen Step 2.2) Once the display is in the
MAP screen, click the MENU button and highlight CLEAR TRACK and press the ENTER button.
Step 2.3) Select YES and press ENTER.
2.1) 2.2)