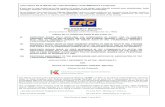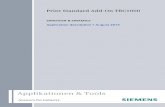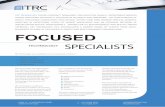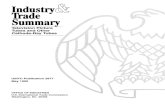Quick Reference Guide TRC 5 - · PDF fileQuick Reference Guide TRC 5 How to: Activate the...
Transcript of Quick Reference Guide TRC 5 - · PDF fileQuick Reference Guide TRC 5 How to: Activate the...

Quick Reference G
uide TRC 5
Microphone On/Off .
Adjust loudspeaker volume.
Use the Arrow keys to navigate in the menus and the center key to confi rm your choice or selection. When no menu is open, Arrow keys can be used to move the camera.
Use this key to display the Main menu on the screen.
Use this key to display the Phone book (your contacts) on the screen.
Place a call.
Use this key to remove characters in a text fi eld.
Switch to show PC screen on the system. Press again to go back to the main camera.
Open the Presentation menu to select other sources.
These keys correspond to the fi ve context sensitive softkeys along the bottom
of the screen.
Use this key to change the layout on the screen.
Use this key to end an ongoing call.Outside a call, press and hold to enter the standby mode.
Use the keypad to enter letters and numbers, as with a mobile phone.Press a key repeatedly to access the characters displayed on each key.
Press and hold the # key to switch between touch tone mode (press and hold), lower case characters and numbers.
Use this key to enter touch tone mode (DTMF) in a call. Press the key when done.When entering text this key is used to toggle between upper and lower case letters.Press and hold to change between characters and numerics.
Waking up the systemGrab the remote control and make sure your hand touches the rubber line sensors located on both sides of the remote control, or just touch any key on the remote control.Zoom the camera.
Press and hold
Press and hold
Press and hold

Quick Reference G
uide TRC 5
How to:
Activate the systemPicking up the remote control activates the system. When not used, the system will enter Standby mode after several minutes, however, a system in standby can still receive incoming calls.
Place a callUse the keypad to enter a number or URI and press the key to place a call. You may also use the Phone book (the key) or the list of Recent calls to call any of your contacts.
Control your cameraWith no menus open, the keys will let you control the camera.
If a menu is open, you will need select Camera control from the Main menu (press to display the Main menu).
Press the key when done.
Use the Zoom keys to zoom, if needed.
Select video sourcesPress the key to share contents from your PC (make sure your PC is connected).
Press the key again to switch back to the main camera.
To select other video sources (system dependent), use the Presentation in the Main menu (press to display the Main menu).
Answer an incoming callTo accept an incoming call press the key or the key. Press the key to reject an incoming call.
End a callPress the key to end a call. Press again (or press the key) to confirm.
Adjust the volumeUse the Volume key to increase or decrease the volume. A volume bar will appear.
Mute the microphonePress the key to mute the microphone. You will be notified by an on-screen icon.
Press the key again to reactivate the microphone.
Customer Service Center
+31 (0)88 – 8255800