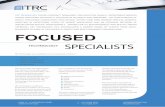Quick Reference Guide: TRC 5 Clear - James Cook University€¦ · Quick Reference Guide: TRC 5...
Transcript of Quick Reference Guide: TRC 5 Clear - James Cook University€¦ · Quick Reference Guide: TRC 5...

Qu
ick Referen
ce Gu
ide: T
RC
5Microphone turns your microphone on and off.
Volume + and – adjusts thesystem volume.
Use Zoom + and – to zoom the camera in and out.
Waking up the systemGrab the remote control and make sure your hand touches the rubber line sensors going along both sides of the remote control.
or: Touch any key on the remote control.
Press the Layout key to display the Layout menu, then select a view in the menu.
Press Call to place a call.
Press the End call/Standby key to end a call, or when idle, press and hold the key to go into standby mode.
Clear: Press the Clear key to remove characters in a text field.
Phone book: Press the Phone Book key to display the local directory.
OK/Select: Press the key to confirm your choice or selection. Use Arrow keys to navigate. When the menu is closed, use Arrow keys to move the camera.
Home: Press the Home key to show the menu on screen.
Switch to PC* (default).
Press once more to switch back to Main Camera.
Open Presentation menu, to select other sources. Press and hold
Alphanumeric keypad: Use the keypad to enter letters or numbers, similar to a cellular phone key pad
• 0-9, a-z, period (.), @, space,*: Press a key repeatedly to toggle between the options displayed on each key.
• abc/123 #: Press the # key to toggle between touch tones mode (long press), lower case characters and numbers.
Press and hold
Use the pound key to enter touch tone (DTMF) mode (in a call). Press OK when done.
abc/123: When entering text, change between capital and lower case letters.
Hold to change between Character/Numeric mode.
Press and hold
*May be an option on select products
Function keys: Enable shortcuts and advanced functions. Each key corresponds to a soft key on screen.

Qu
ick Referen
ce Gu
ide: T
RC
5How to:
Activate the systemPicking up the remote control activates the system. The system will automatically go to Standby mode when it is not inuse. It is still possible, however, to receive incoming calls.
Mute the microphonePress the “Mic Off” key on the remote control. A mute icon will appear in the bottom right of the screen.
Press the “Mic Off” key on the remote control. The mute icon will disappear from the screen.
Control your cameraWhen the menu is closed, use the arrow keys on the remote control to control your camera.
If the menu is displayed, choose the Camera Control facility in the menu and press “OK/Select” to control the camera.
Press “OK” when done.
Use the “Zoom” key to zoom the image in and out.
Select video sources*
Press the “Presentation” key to show your PC (default).
Press again to switch back to Main Camera (default).
To select other video sources, select the Presentation facility in the menu.
Place a callDial a number and press the “Call” key to place a call. You can also use the Phone Book facility to select contacts to call.
Answer an incoming callTo accept an incoming call, press “OK” or the “Call” keyon the remote control. Press the red “End Call” key to rejectan incoming call.
End a callPress the “End Call” key to end a call. Press the “End Call” key once more or OK to confirm.
Adjust the volumeUse the volume key to increase or decrease the volume.A volume bar appears at the top of the screen.
Help desk contact information