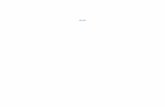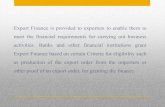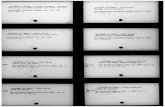CNACargo.com Quick Reference Guide€¦ · to enter a combination of reporting criteria to locate...
Transcript of CNACargo.com Quick Reference Guide€¦ · to enter a combination of reporting criteria to locate...
Table of Contents
Cargo Insurance at Your Fingertips ................................................................... 1
How to Recover Your Password ................................................................ 2
Home Page ..................................................................................................... 2
How to Change Your Password and Password Recovery Question .... 3
How to Edit Your Member Details ............................................................. 4
How to Obtain a Quick Quote for a Cargo Shipment ............................ 4
How to Insure an Item.................................................................................. 6
How to Obtain a Certificate ........................................................................ 8
How to Obtain a Declaration/Proof of Insurance ........................................ 11
How to Add Policy Contact Details ......................................................... 12
How to Use the Search Facility ................................................................ 13
How to Use the Report Facility ................................................................ 14
More Questions? ........................................................................................ 16
Copyright © 2015 CNA. All rights reserved.
CNACargo.com, CNA’s web-based automated cargo
insurance system, is available to all CNA cargo
customers worldwide, and provides you with a
competitive edge for your business.
This User Guide is designed as a quick reference
on how to use key features of CNACargo.com.
For more information, please login to
www.CNACargo.com to access the Help option
or to contact us via the Email Us option.
Screen 1 – Login
Copyright © 2015 CNA. All rights reserved. 1
How to Recover Your Password If you have forgotten your password, enter your Member ID on the Login Page and then click “Having difficulty logging in?”.
A pop up window Reset Password will appear. Type in your answer to the Password Recovery Question to Reset Your Password and a new
activation link will be sent to your email address.
Home Page The Home Page displays all your shipment reports that are in Draft
or Referral status.
To access a shipment report, click on a Record No link and the report
details screen will appear.
Screen 2 – Home Page
2 Copyright © 2015 CNA. All rights reserved.
How to Change Your Password and Password Recovery Question Login with your current Member ID and Password.
From the Maintenance menu, select Change Password.
To change password, ensure the Change Password check box
is selected.
Enter your current password and then your new password.
Note: Follow the requirements for password complexity as described on screen.
To change the password recovery question, ensure the Change Question check box is selected. Select the question
and type in the answer.
Click Save to implement the changes.
Screen 3 – Change Password or Password Recovery Question
Copyright © 2015 CNA. All rights reserved. 3
How to Edit Your Member Details Login with your Member ID and Password.
From the Maintenance menu, select Change My Profile.
This page is for editing your general contact details.
Edit the information.
Click Save to implement the changes.
Screen 4 – User Information
How to Obtain a Quick Quote for a Cargo Shipment You can obtain a Quick Quote for a cargo shipment without entering all the details required to issue a Certificate/Declaration/Proof of Insurance.
Login with your Member ID and Password.
From the Insure an Item menu, select Quick Quote.
Select Shipment Date and then click Search.
4 Copyright © 2015 CNA. All rights reserved.
Screen 5 – Division & Documentation Type Selection
Select a Division; then click Continue to advance to the next screen.
Screen 6 – Quick Quote Creation: Shipping Details
After filling out the shipping details, click Continue to obtain a quote.
Note: Entries must be within policy parameters to generate premium or rates.
Copyright © 2015 CNA. All rights reserved. 5
You now have the option to Create Certificate, Create Declaration, Create Proof of Insurance, Delete the record, or View Shipment Details by clicking the corresponding button located at the bottom of the screen.
Screen 7 – Quick Quote: Report Summary
How to Insure an Item To Obtain a Certificate, Declaration or Proof of Insurance, please
follow steps 1 through 5 and then continue the instructions under the sections:
• How to Obtain a Certificate • How to Obtain a Declaration/Proof of Insurance
6 Copyright © 2015 CNA. All rights reserved.
Login with your Member ID and Password.
From the Insure an Item menu, select Insure an Item.
Select Shipment Date and then click Search.
Select Coverage, Division, Reporting Documentation (Certificate, Declaration or Proof of Insurance) from the drop down menu and, then click Continue to advance to the next screen.
Fill out all applicable information on the Certificate Creation: Shipping Details screen, Declaration Creation: Shipping Details screen, or Proof of Insurance: Shipping Details screen (depending on your selection in Step 4). Fields in bold are required. When complete,
click Continue to proceed.
Screen 8 – Shipment Report Details
If your policy has additional rating elements, a Modifier page
will appear. Select the additional rating elements as required and then click Continue.
Copyright © 2015 CNA. All rights reserved. 7
How to Obtain a Certificate After completing Steps 1 to 5, the Claims Agent page will appear.
Select one of the options by clicking on the most relevant Claims Agent and then click Continue.
Screen 9 – Claims Agent
The Report Summary page shows the premium, rates, terms and
conditions associated with the shipment.
Approval
Click Approve to finalize the report.
Note: Entries must be within policy parameters to generate premium, rates, terms and conditions. If the shipment must be referred to an underwriter, the reason will be displayed at the top of the screen. Please, verify that the information you entered is correct by clicking on View Shipment Details. To refer a shipment, see Refer to Underwriter on
page 10. 8 Copyright © 2015 CNA. All rights reserved.
Screen 10 – Shipment Report Summary
Other options available from this screen are:
Print Final
You can print an Original Certificate only for a finalized shipment report.
When you click the Print Final button, the Original Certificate and
receipt will be displayed in PDF format. Click the printer icon on the toolbar or select File and then Print to print the Original Certificate.
Emails
Click Emails to review the email correspondence on a given
Certificate, Declaration, or Proof of Insurance.
Copyright © 2015 CNA. All rights reserved. 9
Refer to Underwriter
Click Refer to Underwriter. This will bring you to an email screen.
Enter the reason for referral. If the shipment was flagged for referral by the system, the reason will be automatically populated. Click the Send Email button to notify us of your request. You will receive an
email from our underwriting staff that will inform you of the decision.
Negotiate
After you refer a shipment and receive approval from the underwriter, you may still modify the details and send for further consideration. To do this, click the Negotiate button, this will enable the Refer to Underwriter button. You can also modify shipment details by clicking View Shipment Details. Click the Modify button, edit the details and click Continue to return to the Premium screen. You must then follow
the “Refer to Underwriter” procedure.
Void Request
If you require a shipment to be cancelled, click Void Request. Select a
reason for void request from the drop-down list; enter void reason (if required) and then click Continue. Depending on the reason for void
request, shipment will become void automatically, or an email screen will open. Click the Send Email button to notify us of your request. You
will receive an email from the Underwriter when your request has been processed.
Copy
Click Copy to re-create the current details onto a new certificate.
View Shipment Details
Click View Shipment Details to navigate to the Certificate Details page.
10 Copyright © 2015 CNA. All rights reserved.
How to Obtain a Declaration/Proof of Insurance After completing Steps 1 to 5 in the How to Insure an Item section, you should now see the Report Summary page with
the premium, rates, terms and conditions associated with the shipment/storage item.
Approval
Click Approve to finalize the report. Note: Entries must be within policy parameters to generate premium, rates, terms and conditions. If the shipment must be referred to an underwriter, the reason will be displayed at the top of the screen. Please, verify that the information you entered is correct by clicking on View Shipment Details. To refer a shipment/ storage item, see Refer to Underwriter.
View/Print
Click View/Print after you finalize the transaction to view
the record.
Other options available from this screen: • Refer to Underwriter
• Negotiate
• Void Request
• Emails
• Copy
• View Shipment Details For details on the above functions, please see How to Obtain a Certificate.
Copyright © 2015 CNA. All rights reserved. 11
How to Add Policy Contact Details You can include additional contacts for the policy and choose the primary contact. You can also select who will receive emails from the underwriter on referrals.
Login with your Member ID and Password.
From the Maintenance menu, select Policy Contact Details.
Screen 11 – Policy Contact Details
Select the contact name from the Select User drop-down list in the Client section and click the Add button. The drop down list contains the names
of the users previously created and sent a system generated email.
If the user is not in the list, type the name in the Additional Contact Name field and the email address in the Email field and click Add.
To designate a primary contact for the policy, select the corresponding radio button in the Primary column.
12 Copyright © 2015 CNA. All rights reserved.
To select a contact to be copied on the referral correspondence, select the applicable check box in the CC Referral column.
Click Save to implement your changes.
How to Use the Search Facility You can locate any records you have previously created. Various simple searches are available including Policy, Status, Record Number, and Date.
CNACargo.com uses three Date Types for searching: • Shipment Date/Period End Date – the shipping date or the
last day of the storage reporting period.
• Approved Date – a system generated date assigned to each
record when the record is made Final by the client.
• Issued Date – date entered when the record was created.
Screen 12 – Shipment/Storage Search
Login with your Member ID and Password. From the Search menu, select Reporting.
Select filter criteria and click Search to retrieve records that match
the specified criteria.
To view/modify a record returned by the search facility, click the record number link.
Copyright © 2015 CNA. All rights reserved. 13
How to Use the Report Facility Reporting allows members to create reports on items captured in CNACargo. com. Reports can be generated in Excel and HTML format.
Screen 13a – Statistics Report (continued on next page)
14 Copyright © 2015 CNA. All rights reserved.
Screen 13b – Statistics Report (continued from previous page)
Statistics Report – a comprehensive report tool that allows you to enter a combination of reporting criteria to locate records that match the search conditions.
Shipment Report – based on the dates selected, produces a report of all activity that has been reported to the insurance company, including all items in final and void status.
Screen 14 – Shipment Report
CNACargo.com uses three Date Types for reporting. (Please refer to the Date Types on page 13.)
Copyright © 2015 CNA. All rights reserved. 15
More Questions? Have you tried the CNACargo.com Help features?
The Help menu topics contain detailed information on
system functionality designed to make your CNACargo.com
experience more enjoyable. You can also contact us via the
Email Us option or call us directly.
If you have questions related to member ID and passwords, printing or browsing, or you would like training on the new system, call the CNA Help Desk between 8 a.m. and 7 p.m. Eastern Standard Time (EST):
USA: 1 800 CNA HELP (262 4357) Canada: 1 800 CNA HELP (262 4357) Continental Europe: 33 1 55 30 60 38 UK & Rest of World: 0800 111 4414
If you have business questions related to quotations, referrals and billing, please call your local CNA office or the relevant number below during regular business hours:
USA: 1 407 919 5411 Canada: 1 888 755 2888 Continental Europe: 33 1 55 30 60 38 UK & Rest of World: 0800 111 4525
Continental Casualty Company underwrites the products and services described. Information is for illustrative purposes only and is not a contract. This document is intended to provide a general overview of products and services described. Remember that only the policy can provide the actual description, terms, conditions, and exclusions. All coverages not available in all provinces. TM/® CNA BuILD and ONEWORLD are trade-marks of CNA Financial Corporation, used under license. CNA, the ONEWORLD design, and the ONE PRODuCT. ONE SOuRCE design are registered trade-marks of CNA Financial Corporation, used under license. © 2009 Continental Casualty Company, Toronto, Canada.
16 Copyright © 2015 CNA. All rights reserved.
USA: 1 407 919 5411 Canada: 1 888 755 2888 Continental Europe: 33 1 55 30 60 38 United Kingdom (Rest of the World): 0800 111 4525
www.CNACargo.com
17863
Member ID
Password
Write your user name and password here, you’ll need it to access the site:
07/1
5 M
AR
1K
QR
G 0
03