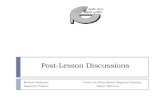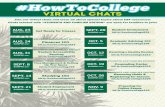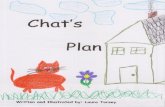Quick Reference Guide - TN.gov• Insert an emoticon • Edit the font size and color • Add...
Transcript of Quick Reference Guide - TN.gov• Insert an emoticon • Edit the font size and color • Add...

Technology ToolsQuick Reference GuideMarch 2020

TABLE OF CONTENTSJabber........................................................................................................3
WebEx.......................................................................................................4
WebEx PlugIn...........................................................................................5
JVPN..........................................................................................................6
TDOT Service Desk ................................................................................7

JabberHub Window
1. Status Message
2. Search or call bar
3. Contacts
4. Recent Calls
5. Voice Messages
6. Meetings
7. Custom Groups
8. Phone Controls
1
75
2
6
3
4
78
Phone Controls
• Phone controls let you select an available phoneand set up call forwarding.
Custom Status Messages
• You can create up to three custom status messages for each availability state.
• Insert your cursor in the status message fieldand enter your new status message.
Recents
• The Recents tab shows a list of recentand missed calls.
• Hover your cursor over a missed call andselect the Call icon to call back.
• Right-click items to delete item.
Voice Messages
• The Voice Messages tab lets you access,play and manage your voice messages.
• Right-click voice messages to delete orcall back.
Chat Window
Chat windows contain:• The search or call bar.• Tabs for multiple chats.• Contact picture and availability state.• Chat controls and collaboration controls
Chat Controls
Use Chat Controls to:• Insert an emoticon• Edit the font size and color• Add participants to create group chats• Pop-out the window to show the chat in a newwindow
Making a Call
Call Controls
Call controls let you do the following:• Go full screen• Show self-view• Open a keypad to enter digits• Mute your audio• Adjust volume• End calls• Access the following additional controls:
• Hold calls • Transfer calls• Merge calls • Create conference calls
To call people, you can:• Enter their phone number in the Search or call
bar• Right-click over their name in your contact list• Select the Call icon in a chat window with theuser
Training Video
Tech Training Guide I 3

WebEx
When hosts schedule meetings, they send an email to invited attendees with the information on how to join. The meeting can also be joined from your WebEx site.
To join a meeting:
Join a Meeting
1. Open your invitation message, and then click thelink to join the meeting. The Meeting Informationpage appears.
2. Under Join Meeting Now, enter your name, emailaddress, and the meeting password.
3. Click Join Now. You are connected to themeeting.
4. Once you have joined the WebEx meeting, youcan choose your audio and video connection. Youcan receive a call on your phone, you can call in,or you can use your computer to connect to themeeting audio.
Note: If you select the link in the invitation on your mobile device and you have installed the Cisco WebEx Meetings mobile app, you are redirected to the mobile app to join the meet-ing.
The meeting invitation contains other information that you may need to join the meeting, such as the meeting number or access code, the meeting password, and the numeric meeting password if you are joining from a video system or a phone.
From WebEx Site
1. Go to the WebEx site.
2. Enter the meeting number and select Join.
3. If necessary, enter the required information andselect Join. The Join button might be inactive ifattendees are not allowed to join before the host.Once the host joins, the Join button is available.
4. Choose your audio connection. You can receivea call on your phone, you can call in, or you can useyour computer to connect to the meeting audio.
To connect by phone to the audio:
Select ThenCall Me 1. Select the check box Remember phone
number on this computer if you would liketo store this number for future meetings.
2. Click Call Me. You will receive a call and maybe prompted to press 1 to connect.
I Will Call In 1. Dial the phone number listed, enter themeeting access code, and enter your attendeeID #.
2. Close the window.
Call Using Computer 1. Click Call Using Computer. You areconnected to the audio conference.
2. Adjust your speaker and microphonesettings as needed.
Connect to AudioYou can connect to the audio conference with a telephone, or with a computer through VOIP (Voice over Internet Protocol).
After you join a meeting, click the audio panel to connect using the previous method you used, or click the dots (...) to display more choices.
Tech Training Guide I 4
Preferred method
Preferred method
From an Email

The WebEx PlugIn
In order for WebEx to launch properly, you will be prompted to either install a plug-in or run a temporary application.
Choose to run the temporary application.
For example, in Internet Explorer, you will be prompted with the following:
From the Meeting InvitationSubject Details
BrowserYour browser will not need to be restarted when the installation completes, the WebEx application will automatically launch.
How to Join
Click the blue link to begin the download and temporary application install. If you select this option, you will be prompted to either download the plugin or to download run the temporary application each time you join a WebEx meeting.
Contact
If you need assistance please contact the TDOT Service Desk at 844-593-5300 or 615-770-1700
Additional Information
Tech Training Guide I 5

1 Open the Pulse application on your computingdevice and connect to open a new connection.
Connect to the State Network via JVPN
2 Select Connect and then Proceed 3 Next, enter your JJ# andPassword and hit Connect.
Click on the + and add the following: Name: TDOTServer URL: https://jvpn.tn.gov/tdot
4 You will need to use your Bingo Card.
5 Bingo Card InstructionsUsing the grid on your Bingo Card, enter the corresponding alphanumeric code to the request.For example, the code request on this screen asks for the letter or number in A1, A3, and G1. Hit Connect.
You are now virtually connected to the State Network, and you should have access to your files
Tech Training Guide I 6

Calling In a Ticket
InformationName, RACFID (of person calling in), address where device is physically located, contact name and phone number.
DescriptionClear and specific description of problem - including information regarding any error message you may have received.
If HardwareIf it is hardware: make/model & tag number of device, if peripheral to device, the device it is associated to (i.e., if it is a monitor - the tablet or laptop it is connected to).
If SoftwareIf it is software: Name & Version (i.e., Adobe, Visio, or Jabber client).
TDOT Service Desk
Contact TDOT Service Desk
When calling in a ticket on be prepared to provide the TDOT Service Desk with the following information:
Call 844-593-5300 or 615-770-1700
Priority Levels & Response Times
Tech Training Guide I 7