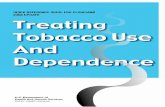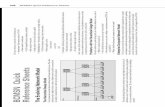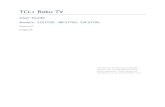Quick reference guide. - TCL
Transcript of Quick reference guide. - TCL

Quick reference guide.

1
About your phone
Speaker
Microphone Audio Connector
Front Camera
Microphone
USB Type-C Charger Port
NOTE: Not all features, apps or services may be available with your plan, device operating system and software version.
Please contact your wireless service provider for more information.
Devices and software are constantly evolving, the screen images and icon you see here are

2
for reference only.
SIM & microSDTM Tray
Volume Key
Power /Lock Key
Fingerprint sensor
Rear Camera
LED Flash

3
Setting up your phone
Your phone already has a NANO SIM card installed.
MicroSD cards (capacity up to 256GB) may be purchased separately.
Insert the SIM card*/microSD card
Power off the device before opening the SIM tray to remove and/ or insert the NANO SIM or microSD card.
Step 1. If you need to replace the NANO SIM card and/or insert an optional microSD card, use the SIM pin provided in the box to open the SIM tray.
Step 2. Remove the NANO SIM card/microSD card tray.
Step 3. Position the SIM card and/or microSD card in the tray correctly, aligning the cutout tab and gently snap into place. Be sure the edges are aligned.

4
Step 4. Slide the tray slowly into the SIM tray slot. It only fits one direction. Do not force into place. Keep the SIM tool in a safe place for future use
NOTE: The microSD card is sold separately.
*A Subscriber Identity Module (SIM) card is a “smartcard” that houses personal information, such as your mobile number, calling plan and account information. The Verizon 5G UW SIM card is compatible with any Verizon 5G UW certified device that uses the same size SIM card. The 5G UW SIM card can move from one device to another, and your wireless service will support the services that are compatible with your new device and service plan. To see which devices are compatible with the Verizon 5G UW SIM card, visit verizonwireless.com/certifieddevice

5
Charge your phone
You might need to charge the battery before using your phone by inserting the small end of the charging cable into the charger port as shown.
Charge your phone fully before turning it on and starting the set up process. Insert the other end of the USB cable into your wall charger and plug it into a wall outlet.
WARNING: Only use the charger and cable supplied with the phone. Using incompatible chargers or tampering with the charging port could damage your device and void the warranty.

6
Using your phone
Turn your phone on/off
To turn on your phone, press and hold the Power/Lock key.
NOTE: The first time you turn on your phone, you may need to activate it. Follow the on screen instructions to set up your device.
To turn off your phone, press and hold the Power/Lock key, and tap Power Off on the screen when it appears.
Locking/unlocking the screen
To turn on your screen, press the Power/Lock key. Then swipe up on the screen to unlock it.
To create a screen unlock pattern, touch Settings > Security > Screen lock.
To turn off your screen and prevent accidental key presses, press the Power/Lock key.
Touch screen tips
Use touch gestures to move around the screen, open menus, select items, zoom in and out of web pages and more.
There are several touch gestures recognized by your phone:
• Tap—Tap the screen with your finger to select items or press buttons on the screen.

7
• Touch and hold—Touch and hold an item on the screen (such as a link in a web page) to open available options.
• Swipe—Swipe by quickly sliding your finger in any direction.
• Drag—To drag, touch and hold an item and move it to a new position.
• Double tap—Double tap to zoom in/out on a web page or picture.
• Multi-touch—Pinch or spread your thumb and index finger to zoom in or out.
Home screen
The Home screen provides quick access to all the items (applications, shortcuts, folders and widgets) you like to use most frequently.
Touch the Home symbol to get instant access to the Home screen.

8
Back
Notification Bar• Status/Notification
indicators • Touch and drag
down to open the notification panel
Search bar• Touch to enter
text search screen• Touch to speak to
Google Assistant.
Touch an icon to open an application, folder, etc.
Favorite applications tray • Touch to enter the
application• Touch and hold to
move or remove applications
Home Recent apps
The Home Screen offers multiple pages for shortcuts or applications you may download from the Play Store. Simply swipe your finger horizontally to the left.
From the Home Screen, swipe right to view a Google news feed page.
Verizon Cloud
Verizon Cloud offers secure online storage to back up your contacts and sync them with your other Cloud-connected devices.

9
To learn more, go to vzw.com/cloud.
Making a call
1. From the Home Screen, tap Call .
2. Tap Keypad .
3. Enter the number you want to call in the keypad or use the Search Contacts bar to enter the first few letters of a contact’s name. Tap the correct entry to make a call.
4. Tap Call to place the call.
Receiving a call
When you receive a call,
• Swipe Phone up to answer the call;
• Swipe Phone down to reject the call;
• Tap Message to reject the call by sending a preset message.
To mute incoming calls, press the Volume Key.
Setting up Voice Mail
1. Dial *86 and tap Call
2. When you hear a greeting, press # to interrupt
3. Follow the instructions to set up your voice mail

10
Checking Voice Mail
From your phone:
1. Tap the Phone icon .
2. From the keypad, press and hold number .
From other phones
1. Dial your wireless number.
2. When the greeting begins, press # to interrupt.
3. Follow the instructions to listen to, save or discard phone messages.
NOTE: Voice mailboxes not set up within 45 days will be canceled. Your voice mailbox is not password protected until you create a password by following the setup tutorial. Voice Mail may not be available in some areas. Follow the setup instructions to password-protect your Verizon Wireless Voice Mailbox. Verizon Wireless is not responsible for missed messages or deletions of messages from your Voice Mailbox, even if you have saved them.Learning more

11
Services and features
Calling features
• Domestic Long Distance
• Caller ID
• Call Waiting
• 3-Way Calling
• Call Forwarding
Text messaging
1. Open the Messaging App by tap on the Home screen or within the App Drawer.
2. Tap to start a new text message.
3. Enter the name or number of the recipient, or tap to select a contact from your contacts list.
4. Compose the text message in the text box, and tap to send.
NOTE: Data charges will apply when sending and receiving picture or video messages. International or roaming text charges may apply to those messages outside of the United States of America. See your carrier agreement for more details about messaging and related charges.

12
Picture and video messaging
Take pictures or videos and send them to almost any email address, or to other phones.
1. From the Home screen, tap >
2. Enter the name or number of the recipient, or tap to select a contact from your contacts list.
3. Tap and choose the pictures or videos you want to send.
4. After attaching the pictures or videos, tap to send.
For pricing details please visit verizonwireless.com/postpaid.
Apps and more
Play it up with music, ringtones, wallpapers, apps and games.
Keep up with Twitter™ and Facebook. We’ve got apps that help you do it all. Data charges may apply.
Installing apps
From the Home Screen, tap Play Store .
Web browsing
From the Home Screen, tap Chrome .

13
Google Assistant
Google Assistant is built into your phone. When activated, Google Assistant will pop-up on your screen to let you know it is listening- speak your command when ready.
There are multiple ways to access it:
1. Press and hold the Home Button.
2. Tap the Microphone icon on the Google Search bar located at the top of the Home screen.
3. Simply say out loud “Hey Google”.
Transferring data from your previous device
When you activate your new phone, you could see Copy apps& data option in Setup wizard, based on the instruction, you could transfer your apps, photos, contacts, Google Account, and more from previous device.
Learning more
From your computer, visit verizonwireless.com/support.
Download a User Guide from verizonwireless.com/support.
Spanish User Guide can also be found from www.verizonwireless.com/support.

14
Managing your account
My Verizon Mobile app
Manage your account, track your usage, edit account information, pay your bill and more.Customer service
Call 800.922.0204
Twitter @VZWSupport
Additional informationYour wireless device and third-party services
Verizon Wireless is the mobile carrier associated with this wireless device, but many services and features offered through this device are provided by or in conjunction with third parties. Verizon Wireless is not responsible for your use of this device or any non-Verizon Wireless applications, services and products, including any personal information you choose to use, submit or share with others. Specific third-party terms and conditions, terms of use and privacy policies apply. Please review carefully all applicable terms, conditions and policies prior to using this wireless device and any associated application, product or service.
Hearing aid compatibility information
This phone has been tested and rated for use with hearing aids for some of the wireless technologies that it uses. However, there may be some newer technologies that have not been tested yet for use with hearing aids. It is important to try the different features of this phone thoroughly and

15
in different locations, using your hearing aid or cochlear implant, to determine if you hear any interfering noise. Ask your service provider or the manufacturer of this phone for information on hearing aid compatibility. If you have questions about return or exchange policies, ask your service provider or phone retailer.
© 2020 Verizon Wireless. All Rights reserved
English - CJB67H001AAA
Printed in China