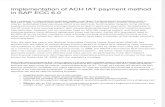QUICK REFERENCE GUIDE · Bankoh Business Connections (BBC) 3.0 3 ACH Payments Creating a Freeform...
Transcript of QUICK REFERENCE GUIDE · Bankoh Business Connections (BBC) 3.0 3 ACH Payments Creating a Freeform...

QUICK REFERENCE GUIDE
ACH Payments
BANKOH BUSINESS CONNECTIONS 3.0

ACH PaymentsBankoh Business Connections (BBC) 3.0
1
ACH PaymentsACH / NACHA Payments
ACH payments are US domestic batch payments cleared through the Automated Clearing House (ACH)
network. This network allows for consumer, business and government payments through participating
financial institutions. There are several ways to initiate an ACH payment:
• Create a single or multi-beneficiary freeform ACH payment
• Create an ACH payment using a template
• Schedule a recurring ACH payment
Note: For instructions on creating a NACHA File Import, please refer to the ACH Import Quick Reference Guide.
1. From Payments/Transfers, select Payment Management.
1
2
2. Click Add a New Payment.

ACH PaymentsBankoh Business Connections (BBC) 3.0
2
ACH PaymentsCreating a Freeform ACH Payment
There are several payment types to choose from, including:
Payment Types
Child Support Payments – used to pay court-ordered child support.
Consumer Collections – used to collect debts or periodic fees; essentially debiting a consumers account by
the corporation or vendor collecting the debt.
Consumer Payments – used to pay a consumer or individual either in the form of a reward for purchasing
goods/services or a refund.
Consumer Collections/Payments – used to either pay or collect from a consumer.
Corporate/Vendor Payments – made either to corporations or individual vendors supplying goods and
services.
Corporate Collections – used for corporate debt collections.
Payroll – used to initiate payroll payments to employees of a corporation.
Tax Payments – used to pay taxes to the appropriate tax authority.
1
2
3
1. From the Add Payment modal, in Select a Payment Type, make your ACH Payment Type selection.
2. The Payment Sub Type will default to NACHA.
3. Click Continue.

ACH PaymentsBankoh Business Connections (BBC) 3.0
3
ACH PaymentsCreating a Freeform ACH Payment (continued)
4. Enter Originator Information on the New Payment page.
• Originator ID – This is the ACH Company which the funds will post to or debit from.
This field is mandatory.
• ACH Company, Company ID/Name, Offset Account – These fields will automatically
populate based on the selection of the Originator ID.
• Value Date – The earliest possible Value Date will automatically be selected. You can enter
a different Value Date (MM/DD/YYYY) or select a date using the calendar icon. This field is
mandatory.
Note: The Value Date is the date the funds should post to the credit or debit account.
• Descriptive Date – This field is optional.
• Batch Description – This field is optional.
• Comments – Information in the Comments Field is stored with the transaction, but not
forwarded with the payment. (optional)
4

ACH PaymentsBankoh Business Connections (BBC) 3.0
4
ACH PaymentsCreating a Freeform ACH Payment (continued)
5. Enter Beneficiary Information.
Note: The Beneficiary Information fields and labels correlate to the specific ACH Payment Type selected.
The example below is for Payment Type > Corporate Collections. Fields indicated with a red asterisk
are mandatory.
6. Check the Create Prenote box if you want to create and send a prenote (optional).
7. Check the Hold box if you want to place a hold on the transaction (optional).
8. Addenda information is available for eligible Payment Types. Addenda information can be
entered in Freeform or Formatted fields, depending on the Payment Type.
5
6
7
9
8
10

ACH PaymentsBankoh Business Connections (BBC) 3.0
5
ACH PaymentsCreating a Freeform ACH Payment (continued)
9. Expand Beneficiary Exclusion Dates (Optional) section, check appropriate boxes and select dates
(optional).
10. Click Add Another Beneficiary to the batch to add multiple recipients (optional).
11. Payment Summary Section
• Save this payment as a template for future use – Select checkbox to create a template.
The template will be created when the payment is submitted. Templates will not be created
if the payment is Saved for Later.
o Template Code – Enter a unique name for the template. The name must be
alphanumeric, cannot contain spaces or special characters, and is limited to
35 characters.
o Template Description – Enter a description for the template. The description is
limited to 35 characters.
o Restrict – Check Restrict to restrict template to users who are explicitly entitled
to it.
• Save for Later – Payment information can be saved in Incomplete status for modification at
a later date. Payments in incomplete status are not available for workflow.
• Submit – Click Submit to submit the payment.
12. A message will appear in greenbar. A payment must be approved before it is sent to the beneficiary.
13. Based on the User’s payment permissions, if the payment requires additional approval, the payment
will move into Entered status.
14. Click the drop-down icon in the Actions column to Delete, Modify or Reject the payment.
15. You can also check the checkbox and click the Approve, Reject, or Delete button.
16. A confirmation message will appear in greenbar.
11
1415
15

ACH PaymentsBankoh Business Connections (BBC) 3.0
6
ACH PaymentsCreating an ACH Template
Templates for ACH payments can also be created and managed to improve payment efficiency.
1. From Payments/Transfers, select Payment Management.
2. In the Template List View widget, click Add a New Template.
3. Users will have permissions to the same ACH Template Types as their ACH Payment Types.
From the Add Template modal, in Template Type, make your ACH Template Type selection.
4. The Template Sub Type will default to NACHA.
5. Click Continue.
2
3
4
5

ACH PaymentsBankoh Business Connections (BBC) 3.0
7
ACH PaymentsCreating an ACH Template (continued)
6. Enter Template Information on the New Template page.
• Template Code – Enter a unique name for the template. The name must be alphanumeric,
cannot contain spaces or special characters, and is limited to 35 characters. This field is
mandatory.
• Template Description – Enter a description for the template. The description is limited to
35 characters/spaces. This field is mandatory.
• Restrict – Check Restrict to restrict template to users who are explicitly entitled to it.
6
7

ACH PaymentsBankoh Business Connections (BBC) 3.0
8
ACH PaymentsCreating an ACH Template (continued)
7. Enter Originator Information.
• Originator ID – This is the ACH Company which the funds will post to or debit from. This field
is mandatory.
• ACH Company, Company ID/Name, Offset Account – These fields will automatically
populate based on the selection of the Originator ID.
• Batch Description – This field is optional.
• Descriptive Date – This field is optional.
• Comments – Information in the Comments Field is stored with the transaction, but not
forwarded with the payment. (optional)
8. Enter Beneficiary Information.
Note: The Beneficiary Information fields and labels correlate to the specific ACH Payment Type
selected. The example below is for Payment Type > Payroll. Fields indicated with a red asterisk
are mandatory.
8
9
12
10
11

Creating an ACH Template (continued)
9. Check the Create Prenote box if you want to create and send a prenote (optional).
10. Check the Hold box if you want to place a hold on the transaction (optional).
11. Expand Beneficiary Exclusion Dates (Optional) section, check appropriate boxes and select dates
(optional).
12. Click Add Another Beneficiary to the batch to add multiple recipients (optional).
13. Summary Section
ACH PaymentsBankoh Business Connections (BBC) 3.0
9
ACH Payments
• Save For Later – Payment information can be saved in Incomplete status for modification
at a later date. Payments in incomplete status are not available for workflow.
• Save – Click Save to submit the template.
14. A message will appear in greenbar. Based on the User’s template permissions, if the template
requires additional approval, the template will move into Entered status.
15. Click the drop-down icon in the Actions column to Approve, Delete, Modify, Modify via file import,
Reject or Schedule the template.
16. You can also check the checkbox and click the Approve, Reject, or Delete button.
13
15
16
16

ACH PaymentsBankoh Business Connections (BBC) 3.0
ACH PaymentsCreating an ACH Template (continued)
For Approved templates, click the drop-down icon in the Actions column and one of the following actions:
1. Delete – Select this option to delete the template.
2. Copy as Template – Select this option to copy a new template based on the selected template.
A template must be in approved status to be copied.
3. Copy as Payment – Select this option to initiate a new payment.
4. Quick Entry – (see page 13).
5. Modify – Select this option to modify the template.
6. Modify via file import – Select this option to modify the template via file import.
7. Unapprove – Select this option to unapprove the template.
8. Schedule – Select this option to schedule a recurring payment (see pages 14-15).
10

ACH PaymentsBankoh Business Connections (BBC) 3.0
ACH PaymentsCreating an ACH Payment from a Template
To initiate an ACH payment from Payments List View:
1. Click Add a New Payment.
2. In the Add Payment modal, in Select a Payment Template, select a template from the drop-down menu.
3. Click Continue.
11
2
To initiate an ACH payment from Template List View:
1. Click on the drop-down icon in the Actions column and select Copy As Payment.
3
1

ACH PaymentsBankoh Business Connections (BBC) 3.0
ACH PaymentsCreating an ACH Payment from a Template (continued)
When initiating an ACH payment from a template, a number of protected fields will pre-populate. Not
all fields are protected. Fields such as the Value Date, Descriptive Date, Batch Description, and Comments
are editable.
1. Select Edit from the drop-down icon in the Actions column to modify the applicable fields in the
Beneficiary Information section, as applicable.
IMPORTANT: Templates are saved with a default value, not the last value submitted. Therefore,
there is no longer a “Zero All” function.
1
2. To update just the Amount field through the table list, click the Edit box in the upper right corner.
2
2
3. Payment Summary Section
• Save for Later – Payment information can be
saved in Incomplete status for modification
at a later date. Payments in incomplete
status are not available for workflow.
• Submit – Click Submit to submit the
payment.
4. A message will appear in greenbar. A payment must be approved before it is sent to the beneficiary.
5. Based on the User’s payment permissions, if the payment requires additional approval, the payment
will move into Entered status.
6. Click the drop-down icon in the Actions column to Delete, Modify or Reject the payment.
7. You can also check the checkbox and click the Approve, Reject, or Delete button.
8. A confirmation message will appear in greenbar. 12

ACH PaymentsBankoh Business Connections (BBC) 3.0
ACH PaymentsCreating an ACH Payment from a Template (continued)
To initiate an ACH payment from Quick Entry:
1. From Payments List View, click Quick Entry.
2. In Template Name drop-down menu, select an ACH template. This field is mandatory.
3. The earliest possible Value Date will automatically be selected. You can enter a different Value Date
(MM/DD/YYYY) or select a date using the calendar icon.
4. Enter an Amount (USD).
5. Click Add Quick Entry to add additional payments.
6. Click Submit.
13
2 3 4
5
6
7. A message will appear in greenbar. A payment must be approved before it is sent to the beneficiary.
8. Based on the User’s payment permissions, if the payment requires additional approval, the payment
will move into Entered status.
9. Click the drop-down icon in the Actions column to Delete, Modify or Reject the payment.
10. You can also check the checkbox and click the Approve, Reject, or Delete button.
11. A confirmation message will appear in greenbar.

ACH PaymentsBankoh Business Connections (BBC) 3.0
14
Scheduling an ACH PaymentYou can schedule a payment using templates.
1. Select Schedule from the drop-down icon in the Actions column.
2. On the Schedule Payment page are four sections:
• Schedule Payment
• Recurrence Pattern
• Range of Recurrence
• Payment Settings
3. The Schedule Payment section is prepopulated with the Payment Type, Template Description and
Template Code.
4. In the Recurrence Pattern section, select Daily, Weekly, Monthly, or Yearly; by default, the Off radio
button is selected.
• Further definitions may be required based on your selection.
5. In the Range of Recurrence section, enter the Schedule Starting Date (MM/DD/YYYY) or select a
date using the calendar icon. This field is mandatory.
• The Starting Effective Date is the first value date the scheduler will attempt to create a
payment for and must be less than or equal to 5 business days from the date the template
is created.
• Further definitions may be required based on your selection.
6. In the Payment Settings section, select a Creation Time from the drop-down menu. This field is
mandatory.
7. For Effective Dates Falling on Non-Business Days, select one of the following: Select the previous
business day; Select the next business day; or Do not create the payment.
8. Click Save.
9. A message in greenbar will accompany the scheduled payment submission (sample below):
“Saving a schedule today will not create any payments today. If the first payment will have a
Transaction Date of today, a payment will not be created until the next cycle.”
1

ACH PaymentsBankoh Business Connections (BBC) 3.0
15
Scheduling an ACH Payment (continued)
3
4
5
6
8

FAQFrequently Asked Questions
16
ACH TemplatesQ: How do I zero dollar all of the recipients in my saved ACH templates?
A: There is no longer a need to zero dollar an ACH template each time you initiate the
batch. Templates may be saved with zero dollar entries or with a default dollar value
for each recipient. To modify an imported template, select the template or payment
and select “Edit” to modify the values.
1
ACH Payment ProcessingQ: What does the Unapprove button do?
A: The Unapprove button will bring a payment or a template from an Approved status to
an Entered status. Regardless of the number of steps for approval, the authorization
process will begin anew once the Unapprove action has been initiated.

Payment StatusBankoh Business Connections (BBC) 3.0
17
Status Definition
Entered Entered without errors, ready for approval workflow. Can be modified, deleted or rejected.
Incomplete Saved in an incomplete status, for later completion. Not available for workflow. Can be modified or deleted.
Needs Repair Needs repair, usually due to an error in a file import validation.
Incomplete Approval Currently in approval workflow. Not available for modification or deletion.
High Value Requires secondary approval for high value payments. Not available for modification or deletion.
Approved Approval workflow complete. Not available for modification or deletion. Ready for extraction to back office.
Approver Rejected Rejected by approver. Not available for workflow. Can be modified or deleted.
Deleted Deleted. Not available for workflow or modification.
Import In Process Payments currently being imported are set to this temporary status and cannot be modified, deleted or approved.
Export In Process Payments currently being extracted are set to this temporary status and cannot be modified, deleted or approved.
Needs Rate Needs an online rate. Available for trading and unapproved status, but cannot be modified or deleted.
Released Released to the back office. Not available for deletion, modification or rejection.
Bank Received Received by the back office. Not available for deletion or modification.
Bank Confirmed Confirmed by the back office. Not available for deletion or modification.
Rejected Rejected by the back office. Not available for workflow, deletion, or modification.

Contact Information
18
For more information, contact Cash Management Services at the following:
Hawaii: (808) 694-8021
Toll-free: (877) 232-0118
Guam: (671) 479-3629 or (671) 479-3633
Email: [email protected]