Quick Reference Guide · • Tap an image thumbnail to see assessments for that view. • Tap SEE...
Transcript of Quick Reference Guide · • Tap an image thumbnail to see assessments for that view. • Tap SEE...

1
diffuser panel
head rest
NEXA Compact optics pod
docking station
chin cup
rotating capture module
rotation handle
stationary base
power port
THE NEXA STUDIO
Quick Reference Guide
STATUS LIGHTS ON THE DOCKED NEXA COMPACT
Upper LED Light * Blinking blue – NEXA on standby • Solid blue – NEXA and iPad communicating/
paired successfully
Lower LED Light • Charging • Fully charged • Charging Required
BEFORE YOU BEGIN
• Each NEXA user requires a password and a pre-assigned email ID. If unsure of your ID, or you did not receive a temporary password via email, or if the app is not installed on the iPad, contact the administrator. If you have an ID but forgot your password, tap “Forgot Password?” on the NEXA home screen.
• Ensure the NEXA Compact is ON before opening the NEXA app. The iPad and the NEXA device have separate power buttons.
• If using NEXA for the first time, pair the device with the iPad by following the on-screen guide.

2
The NEXA Luxury ServiceSTART SESSION
1 Turn on the iPad, NEXA Compact, and NEXA booth by pressing the power button on each device.
2 Tap on the iPad home screen to open the NEXA app, and sign in using the email address provided by your administrator.
3 Specify a location, by tapping and selecting from the WHERE ARE YOU TODAY? list. Note: Change/update location at any time from the home screen.
4 Tap LOGIN , then select New Guest or Returning Guest by sliding the toggle. New Guest: First-time consultation or returning guest who did not provide email and contact information at first visit. Returning Guest: Guest who provided email at previous visit and is back for a follow-up consultation (see FOLLOW-UP CONSULTATION section).
5 Tap START A CONSULTATION . The iPad screen will change to show the live camera view. Note: Blue blinking light on NEXA Compact will change to solid blue light, indicating that Compact is communicating with iPad.
6 Slide the NEXA Compact into the docking station on the back of the NEXA booth. Be sure to insert the Compact so that it is aligned with the holder and the camera is visible through the center opening at the back of the booth.
A green bar below the live preview indicates that the NEXA Compact is READY.
NEXA Compact
NEXA boothiPad

3
TAKE PICTURES
1 Instruct the customer to place their chin on the chin cup, rest their forehead lightly against the headrest and close their eyes.
The customer should remain in position until all images for all views are captured.
2 Grasp one of the booth rotation handles and gently rotate the upper part of the booth to the desired image capture position (either left, center or right) until you feel the unit click into place.
Note: Leave iPad docked in the back of the booth while pictures are taken.
3 Tap anywhere within the live preview area of the iPad screen to initiate the image capture. NEXA takes 3 pictures in quick succession and flashes for each picture taken. Remind the customer not to move until all images for all views are captured. Note: To retake images for a view, ensure customer is in correct position and tap the iPad again.
4 If desired, repeat steps 2–3 for additional views.
5 After all pictures have been taken, tap REVIEW.
6 Tap thumbnails on the right to review each lighting mode for the current view.
Tap thumbnails on the bottom of the screen to switch views.
Tap NEXT to accept the images.
Tap RETAKE on the left side of the screen to retake images for one or more views.

4
THE NEXA CONSULTATION
1 Complete the customer consult questions by selecting the appropriate box(es) to record the customer’s answers.
2 The “Skin Feature Assessment” screen displays the values for the 3 features of most concern.
• Tap an image thumbnail to see assessments for that view.
• Tap SEE ALL FEATURES to see assessments for all 8 skin features for each view selected.
• To add suggested products, tap next to a product image and specify morning,
evening or both.
• To see the full-size pictures with analysis, tap a skin feature or tap
NEXT.
Note: Products can be added to the recommended regimen on the “Skin Feature Assessment” or analysis screens only.
3 Review the customer’s skin features and add products, if desired, then tap NEXT.
Slide to magnify the analysis area
Tap to toggle analysis mask on/off/blinking
Spread-pinch in the circle to increase the area displayed with analysis
Drag the circle to highlight a different skin area
Tap to see another skin feature
Tap to see another view, if available
Tap to add product

5
4 On the “Select Purchased Products” screen, review the recommended products for both morning and evening. If the customer elects to purchase a product, tap the suggested product image to add it to the purchase list. A bag icon
appears below the selected product(s). Tap NEXT. Note: To rearrange the order in which the products appear on the screen, simply drag and drop the product image to the desired location in the product sequence.
5 On the “Select Samples” screen, tap to select samples for any product(s) not being purchased. A gift icon appears below the product(s). Tap NEXT. Note: When a product that was previously selected for purchase is selected as a sample, it is removed from Selected Purchased Products and the icon changes from to .
6 To add notes for a specific product, tap the product image on the “Add Notes” screen, and type into the SPECIAL INSTRUCTIONS box. Tap SAVE. is added below the product. Tap NEXT.
7 Confirm regimen on the “Review” screen. Tap NEXT.
RECORD CONTACT INFORMATION
1 To save the session and allow the customer to access ViewMyConsult.com, type the customer’s information, including first name, last name and email. Tap SIGN UP FOR VIEWMYCONSULT.COM to save the consultation.
2 If applicable, the customer will review and consent to terms, finger sign their name on the ViewMyConsult Consent screen, and tap “I CONSENT TO THE TERMS ABOVE”. The customer will receive an email with ViewMyConsult access instructions.
3 On the Thank You! screen, tap END CONSULTATION .

6
FOLLOW-UP CONSULTATIONS
1 Turn on the iPad, NEXA Compact, and NEXA booth by pressing the power button on each device.
2 Tap on the iPad home screen to open the NEXA app, and sign in using the email address provided by your administrator.
3 Specify a location, by tapping and selecting from WHERE ARE YOU TODAY? .
4 Tap LOGIN , then slide the toggle to Returning Guest
5 Type the customer’s email address into the Email Address field, then tap
LOOKUP GUEST .
6 Tap CONFIRM to accept the resulting guest profile or RETRY LOOKUP if the customer profile on the NEXA does not match the returning customer.
7 Review the questionnaire responses from the initial consult. Optional: To modify or change a response, tap next to the question, modify the reply, and tap SAVE .
8 Tap NEXT at top right of screen.
9 Review the suggested regimen from the previous consultation. Tap a product image to select the product. The customer can rate the product by tapping the stars below the product image.
10 Ask the customer, “Would you like us to reassess your skin by taking a new image?” At the bottom of the screen, tap NO to use the previously taken images, or tap YES to take a new set of images.
• If previous images are used, follow the steps in THE NEXA CONSULTATION section.
• If new images are taken, follow the steps in the TAKE PICTURES section and THE NEXA CONSULTATION section.
Technical Support is available Monday – Friday, 6:00 AM – 8:00 PM USA Eastern Time1-800-815-4330 (toll free) or 1-973-434-1201 [email protected] is a registered trademark of Canfield Scientific, Inc. iPad is a trademark of Apple Inc., registered in the U.S. and other countries. Copyright © 2017 Canfield Scientific, Inc.
1701-21







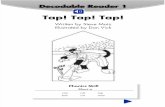


![TAP TAP Basics (Preparing for Success in a TAP School) [PSTS]](https://static.fdocuments.in/doc/165x107/56649eb25503460f94bb9499/tap-tap-basics-preparing-for-success-in-a-tap-school-psts.jpg)







