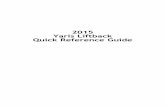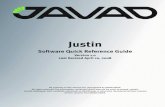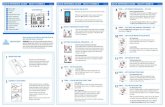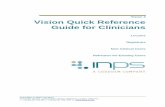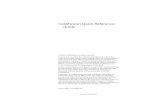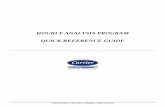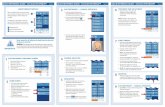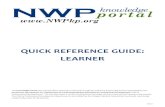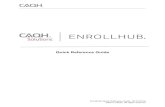Quick reference guide
-
Upload
sana-samad -
Category
Documents
-
view
350 -
download
0
Transcript of Quick reference guide

General Contact And Quick Access Refernce Guide
Comment/usage Details1. Copying text
2. Pasting Text
3. Undo Press command z
4. Redo Press Command y
5. Save document Press Command S
6. Eject USB drive Press Comman E
9. to find something Press Command + F quick find10. force quit
12. Merge cells
13. Quick Definition
Name (person/program)
Contact and Acess Detailshighlight the text you want to be copied and then Press Command+ C
Is very useful for just copying information, instead of re-writing it
once you have highlighted the information and have pressed Command + C, then to paste your information Press Command + V
This is very useful for pasting information, by just pressing these two keys, instead of doing the whole long process.
it helps erase the thing you have done. it helps you just redo the thing you had undone.once you press these two keys, you can save your document.
this is an easy way to eject a drive
7. To search something in your Mac
Press Command + Space
By doing this, you can straightaway right the name of your document you are searching for, and it is very helpful as you do not have to really go in folders and check each one of it.
8. Writing a bibliography
http://www.bibme.org/ this site is very useful, because the only thing you have to do is, put the URL link and click "submit", you will get the bibliography.
Press option + Command + Escape
easy way to quit a program
11. Show program place
Press Commad + on dock icon
Good if you do not know where things in the dock are.
highlight, format, merge cells
joins multiple cells together to make one.
Press Control + Command + D
Works on Macs apps only Ex. Safari
14. Screen grab- one whole program
Shift + Command + 4 + Space
Capture the whole program more accuracy.

General Contact And Quick Access Refernce Guide
16. Displays
17. Hiding Program Press Command + H
18. Zoom in Press Command + +
19. showing dock control hiding dock.
15. Changing the sound of Speech
On the menu bar of your dock click on the apple sign, and then on system preferences, then under the heading "System" click on Speech,you can change the type of voice, and if you want the sound of a female or a Male.
This thing helps you choose difference voices and allows you to choose different types of sounds "like hysterical" is an example.
On the menu bar of your dock click on the apple sign, and then on system preferences, then under the heading "Hardware" click on Displays, clikc on the size you want your desktop background to be.
by using this skill you can change the size of your desktop background, if you want it stretched or if you want it to fit your screen exactly.
hides the program you prefer.Easy to see your information closer.
option + Command + D
20. KEYNOTE Adding songs to you slideshow
Click on the top right corner where it says "Media", and there click on Audio where you can add your songs
By this program you can easily insert songs, which will give a good effect to your slide show and is a very creative thing.
21. KEYNOTE Adding shapes to your slide show
On the menu bar, click on Insert, and under that click on "Shape", and choose the shape you want.
By clicking on this you will have a shape appear on your slideshow, and you can shift it to wherever you want.
22. KEYNOTE Adding photos, from your iPhoto to your Slide show.
Click on Media , then on on "Photos" and then click on the photo you want to add in the slideshow, and drag it on to your slideshow.
This is an easier way to add photos in your slide, then to copy the pic and paste it.
23. KEYNOTE Transferring your slideshow, to other programs (e.g. iTunes)
On the menu bar click on "File" and underneath it click on "Send To" and choose iTunes .
By this skill you can easily transfer your slideshow to iTunes, as it will be like avideo instead of a power point presentation.

General Contact And Quick Access Refernce Guide
24. KEYNOTE Animation of words (entering)
First click on "Inspector" which is on the top-right corner , then click on the diamond icon. Click on the "Built In", and choose the style of the text you want.
This is very useful, as it is something creative I can do to make my slide interesting, and not keep it the same boring way.
25. KEYNOTE Animation of the slide
In the Inspector box click on "Action" and then click on "effects" under that you can click any effect you want (e.g. spinning cube)
This is useful as it gives your slide a 3D look, and makes it interesting for others to watch it.
26. KEYNOTE Animation of the words (fading)
First click on "Inspector" which is on the top-right corner , then click on the diamond icon. Click on the "Built Out", and choose the style of the text you want.
This is very useful, as it is something creative I can do to make my slide interesting, and not keep it the same boring way.It even arrests the person's attention.
27. KEYNOTE Tools - Presenter's notes
View on menu, chooose presenter's notes, then go to play on menu, choose costimize rehearsel, click notes + others, click done, then on play button click rehearsel.
Presenters notes will show on presenter's screen only when slideshow is being shown.
28. KEYNOTE Slide transition
Click on inspectiore button, transition, choose effect , change time for slides to change.
changes how slides change from one to another.
29. KEYNOTE - Alpha
Choose picture already pasted into slide, then choose Alpha tool from menu , click on picture background blends to color of
Helps, you to blend in the picture in your background.
WIKISPACES- To edit navigation bar
On the left side of you wikispaces, you will have a column , click on "edit navigation" and then you can just have your important subjects there, and not just anything.
This is helpful, because sometimes a lot of assignments from one subject appear on you navugation bar, which takes a lot of space, so it helps you keep all your subjects organised.

General Contact And Quick Access Refernce Guide
WIKISPACES-To upload files/pictuers
ON your wiki page, on the side click on "EDIT" and then click on "FILE", then click on "UPLOAD FILES", choose the file you want to upload and click "UPLOAD"
This helps upload files, and pictures on your wikispaces.
WIKISPACES- To create a link
On you wiki page first write your text and then highlight it, after that click on "EDIT" and then click on "LINK", choose th page you want this to link.
This helps people who are looking at your page, easy, because they can just easily click on the link and go to the other page.
WIKISPACES- To add captions
Once you have added an image, just click on it, and there you will see a box that says "CAPTION", beside it you have a box where you write in your text for the picture. Save wiki page, to see you caption.
This helps as a caption, that describes the picture, as it is underneath it and is well organized.
WIKISPACES - To make a table
To make a table, click on "EDIT" on your wiki page and then click on "TABLE", choose the no. of columns and no.of rows. And click "OK"
This helps in keeping your page organzed because, you can add pictures in the table, which makes you work look more neat.