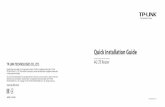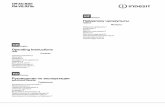Quick Installation Guide - TP-LinkEU)_V2...CONTENTS 01 / English 05 / Български 09 /...
Transcript of Quick Installation Guide - TP-LinkEU)_V2...CONTENTS 01 / English 05 / Български 09 /...

Quick Installation Guide3G/4G Wireless N Router
7106506338 REV1.0.0
TP-LINK TECHNOLOGIES CO., LTD.Specifications are subject to change without notice. TP-LINK is a registered trademark of TP-LINK TECHNOLOGIES CO., LTD. Other brands and product names are trademarks or registered trademarks of their respective holders.
No part of the specifications may be reproduced in any form or by any means or used to make any derivative such as translation, transformation, or adaptation without permission from TP-LINK TECHNOLOGIES CO., LTD. Copyright © 2016 TP-LINK TECHNOLOGIES CO., LTD. All rights reserved.
www.tp-link.com
MADE IN CHINA

CONTENTS01 / English05 / Български09 / Čeština13 / Қазақша17 / Lietuvių21 / Magyar25 / Polski29 / Русский язык33 / Română37 / Slovenčina41 / Srpski jezik/Српски језик45 / Українська мова

1
English
Get Started• Refer to Plug and Play via 3G/4G USB Modem to share the Internet through a 3G/4G USB modem.• Refer to Connect to DSL/Cable/Satellite Modem to share the Internet through a DSL/Cable/Satellite modem
or an Ethernet cable connection.
Plug and Play via 3G/4G USB Modem
Plug in a 3G/4G USB modem with a SIM/UIM card.
Connect your device to the router (wired or wireless). The default SSID and password are printed on the bottom of the router.
Enjoy your Internet!
b
USB
a Press to turn on the router.

2
English
Connect to DSL/Cable/Satellite Modem1. Connect the hardwareNote: If your Internet connection is through an Ethernet cable from the wall instead of through a DSL/Cable/Satellite modem, connect the Ethernet cable directly to the router’s WAN port.
Internet
a
c
b
d
Turn on the modem and then wait about 2 minutes for it to completely boot up.
Press to turn on the router.
Power off the modem and remove the backup battery if it has one.
Connect an Ethernet cable from the modem to the router's WAN port.
2. Configure via a web browsera Connect your device to the router (wired or wireless). The default SSID and password are printed on the
bottom of the router.

3
Englishb Enter http://tplinkwifi.net in the address bar of a web browser. Use admin for both username and password
to log in.
c Go to Quick Setup page, and follow the step-by-step instructions to complete the initial configuration.
Enjoy your Internet !Note: If you change the default SSID (wireless network name) and password during the configuration process, connect all your wireless devices with the new SSID and password.
FAQ (Frequently Asked Questions)Q1. What should I do if I cannot get Internet access from the 3G/4G USB modem?
• Go to our website at www.tp-link.com, click Support > Compatibility List and make sure that your 3G/4G USB modem is on the compatibility list.
• Make sure that you have a valid SIM/UIM card inserted into the 3G/4G USB modem.
• Plug the 3G/4G USB modem directly into your computer and disable the PIN verification via the modem utility to check if you have the Internet connection on your computer.
• Obtain the latest dial number and APN from your ISP, and update these information through the router's web interface.

4
English
Q2. How to reset the router to its factory default settings?
• While the router is powered on, press and hold the RESET button on the rear panel until all the LEDs are on and then release the button. The router will automatically reboot itself.
• Log into the router's web interface to restore the router to factory settings.
Q3. What should I do if the login window does not appear?
• If the computer is set to a static or fixed IP address, change the setting to obtain an IP address automatically.
• Verify that http://tplinkwifi.net is correctly entered in the web browser. Alternatively, check spacing and enter http://192.168.0.1 or http://192.168.1.1 in the web browser.
• Use another web browser and try again.
• Please reset your router to its factory default settings ( FAQ > Q2) and try again.
• Disable then enable the network adapter in use.
Q4. What should I do if I forget my web management password?
• Reset the router to its factory default settings ( FAQ > Q2) and then use the default admin for both username and password to log in.
• What should I do if I forget my wireless network password?
• Log into the router’s web interface to retrieve or reset your wireless password.
Note: For more troubleshooting help, please refer to FAQ on our website: http://www.tp-link.com/en/support/faq.

5
Български
Първи стъпки• Вижте Plug and Play с 3G/4G USB модем, за да споделяте интернет връзката с помощта на 3G/4G USB
модем.• Вижте Свързване към DSL/Кабелен/Сателитен Mодем, за да за да споделяте интернет връзката с
помощта на DSL/Кабелен/Сателитен модем, или чрез връзка с Ethernet кабел.
Plug and Play с 3G/4G USB модем
Поставете 3G/4G USB модем с SIM/UIM карта.
Свържете вашето устройство към рутера(кабелно или безжично). Потребителското име (SSID) и паролата по подразбиране са отпечатани на етикет отдолу на рутера.
Наслаждавайте се на интернет !
b
USB
a Натиснете, за да включите рутера.

6
Български
Свързване към DSL/Кабелен/Сателитен Mодем1. Свързване на хардуераЗабележка: Ако вашата интернет връзка е чрез Ethernet кабел от розетка на стената, вместо с DSL/Кабелен/Сателитен модем, свържете Ethernet кабела директно към WAN порта на рутера.
Internet
a
c
b
d
Включете модема и след това изчакайте около 2 минути, за да се стартира напълно.
Натиснете, за да включите рутера.
Изключете модема и извадете поддържащата батерия, ако рутерът има такава.
Свържете Ethernet кабел от модема към WAN порта на рутера.
2. Конфигуриране чрез уеб-браузърa Свържете вашето устройство към рутера (кабелно или безжично). Потребителското име (SSID) и
паролата по подразбиране са отпечатани на етикет отдолу на рутера.

7
Българскиb Въведете http://tplinkwifi.net в адресното поле на уеб-браузъра. Използвайте admin както за
потребителско име, така и за парола, за да влезете.
c Отидете на Cтраницата Quick Setup (Бърза начална настройка) и следвайте инструкциите стъпка-по-стъпка, за да извършите първоначалното конфигуриране.
Наслаждавайте се на интернет !
Забележка: Ако смените SSID по подразбиране (името на безжичната мрежа) и паролата по подразбиране по време на процеса на конфигуриране, свързвайте всички ваши безжични устройства с новите SSID и парола.
ЧЗВ (Често задавани въпроси)В1. Какво да направя, ако не мога да получа интернет достъп от 3G/4G USB модема?
• Отидете на нашия уебсайт www.tp-link.com, щракнете върху Support > Compatibility List (Поддръжка > Списък на съвместимите устройства, и проверете дали вашият 3G/4G USB модем е в този списък.
• Уверете се, че сте поставили валидна SIM/UIM карта в 3G/4G USB модема.
• Свържете 3G/4G USB модема директно към вашия компютър и деактивирайте PIN верификацията чрез софтуерното средство на модема, за да проверите дали имате интернет връзка на вашия компютър.
• Вземете от вашия интернет доставчик най-новите номер за набиране и APN (Име на точката за достъп), и обновете тази информация чрез уеб-интерфейса на рутера.

8
Български
В2. Как да ресетирам рутера до неговите фабрични настройки по подразбиране?
• Докато рутерът е включен, натиснете и задръжте бутона RESET (РЕСЕТ) на задния панел, докато всички светодиоди (LED) светнат, и след това отпуснете бутона. Рутерът автоматично ще се рестартира.
• Влезте в уеб-интерфейса на рутера, за да възстановите рутера до фабричните настройки.
В3. Какво да направя, ако прозорецът за влизане не се появи?
• Ако компютърът е настроен със статичен или фиксиран IP адрес, променете настройката, за да получите IP адрес автоматично.
• Проверете дали http://tplinkwifi.net е въведено коректно в уеб-браузъра. Алтернативно, проверете паузите и въведете http://192.168.0.1 или http://192.168.1.1 в уеб-браузъра.
• Използвайте друг уеб-браузър и опитайте отново.• Моля, ресетирайте вашия рутер до неговите фабрични настройки по подразбиране (ЧЗВ > В2) и опитайте
отново.• Деактивирайте, след което активирайте мрежовия адаптер, който използвате.
В4. Какво да направя, ако забравя моята парола за уеб-управление?
• Ресетирайте рутера до неговите фабрични настройки по подразбиране (ЧЗВ > В2) и след това използвайте admin както за потребителско име, така и за парола, за да влезете.
В5. Какво да направя, ако забравя моята парола за безжичната мрежа?
• Влезте в уеб-интерфейса на рутера, за да вземете или ресетирате вашата безжична парола.Забележка: За още помощ по отстраняване на повреди, моля направете справка с ЧЗВ на нашия уебсайт: http://www.tp-link.com/en/support/faq.

9
Čeština
Začněte• Viz Plug and Play pomocí 3G/4G USB Modemu pro sdílení internetu přes 3G/4G USB modem.• Viz připojení k DSL/Kabelovému/Satelitnímu modemu pro sdílení internetu přes DSL/Kabelový/Satelitní
modem nebo připojení Ethernet kabelem.
Plug and Play pomocí 3G/4G USB Modemu
Připojte 3G/4G USB modem s vloženou SIM/UIM kartou.
Připojte Vaše zařízení k routeru (kabelově nebo bezdrátově). Výchozí SSID (název sítě) a heslo jsou uvedeny na spodní straně routeru.
Užívejte si internet !
b
USB
a Stiskněte pro zapnutí routeru.

10
Čeština
Připojení k DSL/Kabelovému/Satelitnímu Modemu1. Připojte hardwarePoznámka: Jestliže máte internet připojený pomocí ethernetového kabelu ze zásuvky na zdi místo pomocí DSL/Kabelového/Satelitního modemu, připojte ethernetový kabel přímo do WAN portu na routeru.
routeru.
Internet
a
c
b
d
Zapněte modem a poté čekejte 2 minuty až kompletně naběhne.
Stiskněte pro zapnutí routeru.
Odpojte modem od napájení a vyjměte záložní baterii, pokud nějakou má.
Propojte ethernetovým kabelem modem a port WAN na routeru.
2. Konfigurace pomocí webového prohlížečea Připojte Vaše zařízení k routeru (kabelově nebo bezdrátově). Výchozí SSID (název sítě) a heslo jsou uvedeny na
spodní straně routeru.
b Vložte http://tplinkwifi.net do adresního řádku vašeho webového prohlížeče. Pro přihlášení použijte admin

11
Češtinajako uživatelské jméno i heslo.
c Jděte na Quick Setup a postupujte krok po kroku podle pokynů pro dokončení prvotní konfigurace.
Užívejte si internet !
Poznámka: Jestliže změníte výchozí SSID (jméno bezdrátové sítě) a heslo během procesu konfigurace, připojte všechna vaše bezdrátová zařízení pomocí nového SSID a hesla.
FAQ (Často kladené otázky)Q1. Co bych měl dělat, když nemohu získat přístup k internetu pomocí 3G/4G USB modemu?
• Jděte na naše webové stránky www.tp-link.com, klikněte na Podpora > Seznam kompatibility a ujistěte se, že váš modem je na seznamu kompatibility.
• Ujistěte se, že jste vložili platnou SIM/UIM kartu do 3G/4G USB modemu.
• Připojte 3G/4G USB modem přímo k počítači a vypněte ověření PINem pomocí utility modemu pro kontrolu, zda máte na vašem počítači připojení k internetu.
• Získejte nejnovější vytáčecí číslo (dial number) a APN od vašeho poskytovatele internetu. Aktualizujte tyto informace přes webové rozhraní vašeho routeru.

12
Čeština
Q2. Jak resetovat router do jeho výchozího výrobního nastavení?
• Zatímco je router připojen k napájení, stiskněte a držte tlačítko RESET na zadním panelu, dokud se všechny kontrolky LED nerozsvítí. Poté tlačítko uvolněte. Router se automaticky restartuje.
• Přihlaste se do webového rozhraní routeru pro obnovu výrobního nastavení routeru.
Q3. Co bych měl dělat, když se neobjeví přihlašovací okno?
• Jestliže je počítač nastaven na statickou nebo fixní IP adresu, změňte nastavení tak, aby získal IP adresy automaticky.
• Ověřte, že http://tplinkwifi.net je správně vloženo do webového prohlížeče. Případně zkontrolujte mezery a vložte http://192.168.0.1 nebo http://192.168.1.1 do vašeho webového prohlížeče.
• Použijte jiný webový prohlížeč a zkuste to znovu.
• Resetujte, prosím, váš router do jeho výchozího výrobního nastavení ( FAQ > Q2) a zkuste to znovu.
• Zakažte a povolte použití síťového adaptéru.
Q4. Co bych měl dělat, když zapomenu své heslo webové správy?
• Resetujte router do jeho výchozího výrobního nastavení (FAQ > Q2) a poté použijte admin jako uživatelské jméno i heslo a přihlaste se.
Q5. Co bych měl dělat, když zapomenu své heslo k bezdrátové síti?
• Přihlaste se do webového rozhraní routeru za účelem získání nebo obnovení vašeho hesla k bezdrátové síti.
Poznámka: Pro další pomoc při řešení problémů, prosím, postupujte podle FAQ na našich webových stránkách: http://cz.tp-link.com/faqs.html

13
Қазақша
Жұмыс басталады• 3G/4G USB модем арқылы ғаламторды тарату үшін 3G/4G USB модем арқылы Plug and Play-ге
сүйеніңіз.• DSL/Кабельді/Спутниктік модем немесе Ethernet кабельді қосылу арқылы ғаламторды тарату үшін
DSL/Кабельді/Спутниктік модемге қосылуға сүйеніңіз.
3G/4G USB модем арқылы Plug and Play
SIM/UIM картасы бар 3G/4G USB модемді жалғаңыз.
Өз жабдығыңызды бағдарғылауышқа қосыңыз (сымды немесе сымсыз). Бастапқы SSID мен құпиясөз бағдарғылауыштың түбінде жазылғaн.
Өзіңіздің ғаламторыңызбен рахаттаныңыз!
b
USB
a Бағдарғылауышты қосу үшін басыңыз.

14
Қазақша
DSL/Кабельді/Спутниктік модемге қосылу1. Жабдықты қосыңызЕскертпе: Егер де сіздің ғаламтор қосылуыңыз DSL/Кабельді/Спутниктік модем арқылы орнына қабырғадан Ethernet кабелі арқылы болса, Ethernet кабелді бағдарғылауыштың WAN портына тікелей жалғаңыз.
Internet
a
c
b
d
Модемді қосыңыз және толық жүктелу үшін шамамен 2 минут күтіңіз.
Бағдарғы-лауышты қосу үшін басыңыз.
Модемді өшіріңіз және резервтік батарея бар болса шығарыңыз.
Еthernet кабелді модемнен бағдарғылауыштың WAN портына жалғаңыз.
2. Веб браузер арқылы баптаңызa Өз жабдығыңызды бағдарғылауышқа қосыңыз (сымды немесе сымсыз). Бастапқы SSID мен құпиясөз
бағдарғылауыштың түбінде жазылғaн.

15
Қазақшаb Веб браузердің мекенжай жолына http://tplinkwifi.net енгізіңіз. Кіру үшін қолданушы аты мен құпиясөзі
екеуіне де admin қолдыныңыз.
c Бастапқы баптауды аяқтау үшін Quick Setup бетіне қайтыңыз және нұсқауларға қадам бойынша еріңіз.
Өзіңіздің ғаламторыңызбен рахаттаныңыз!Ескертпе: Егер сіз бастапқы SSID (сымсыз желінің аты) және құпиясөзді баптау процессі кезінде өзгертсеңіз, барлық өзіңіздің сымсыз жабдықтарыңызды жаңа SSID және құриясөзбен қосылыңыз.
FAQ (Жиі қойылатын сұрақтар)Q1. Егер мен 3G/4G USB модемнен ғаламторға қол жеткізе алмасам не істеуім қажет?
• Біздің www.tp-link.com веб сайтына кіріңіз, Поддержка > Списки совместимых устройств басыңыз және сіздің 3G/4G USB модеміңіз үйлесімділік бетінде бар екеніне көз жеткізіңіз.
• Сіз 3G/4G USB модемге жарамды SIM/UIM картасы енгізгеніңізге көз жеткізіңіз.• Сіз компьютеріңіз ғаламторға қосылғанын тексеру үшін 3G/4G USB модемді тікелей өзіңіздің компьютеріңізге
қосыңыз және PIN құптауды модем утилитасы арқылы өшіріңіз.
• Өзіңіздің ғаламтор қызмет жеткізушіден соңғы dial number және APN алыңыз және бағдарғылауыштың веб интерфейсі арқылы осы мәліметті жаңартыңыз.

16
Қазақша Q2. Бағдарғылауышты бастапқы зауыттық орнатуларға қалай қайтаруға болады?
• Бағдарғылауыш қосылып тұрғанша артқы панелде RESET батырмасын бүкіл жарықдиодтар жанғанша басып және ұстап тұрыңыз.
• Бағдарғылауышты зауыттық орнатуларға қайтару үшін бағдарғылауыштың веб интерфейсіне кіріңіз.
Q3. Егер кіру терезесі пайда болмаса не істуім қажет?• Егер компьютер статикалық немесе белгіленген IP адрес орнатылса баптауды IP адресті автоматты алуға
ауыстырыңыз.
• Веб браузерде http://tplinkwifi.net дұрыс жазылғанына анықтаңыз. Балама ретінде интервалды тексеріңіз және веб браузерде http://192.168.0.1 немесе http://192.168.1.1 енгізіңіз.
• Басқа веб браузерді қолданыңыз және қайта көріңіз.
• Өтініш, өзіңіздің бағдарғылауышыңызды бастапқы зауыттық орнатуларға қайтарыңыз ( FAQ > Q2) және қайта көріңіз.
• Қолданылатын желі адаптерін өшіріп кейін қосыңыз.
Q4. Егер мен веб басқару құпиясөзін ұмытып қалсам не істеуім қажет?• Бағдарғылауышты оның бастапқы зауыттық орнатуларға қайтарыңыз және кіру үшін қолданушы аты мен
құпиясөзі екеуіне де бастапқы admin қолданыңыз.
Q5. Егер мен сымсыз желінің құпиясөзін ұмытып қалсам не істеуім қажет?• Егер мен сымсыз желінің құпиясөзін ұмытып қалсам не істеуім қажет?
Ескертпе: Өтініш, қосымша кемшіліктерді жою мәлімет үшін біздің веб сайтта FAQ-ге сүйеніңіз: http://www.tp-link.com/kz/faqs.html.

17
Lietuvių
Pradėkite• Pereikite prie sekcijos Įjunkite ir naudokite per 3G / 4G USB modemą, jeigu naudojate USB3G/4G maršruto
parinktuvą. • Pereikite prie sekcijos Prisijungimas prie maršruto parinktuvo DSL/Kabėlinio/Palydovinio, jei turite vieną
iš šių maršruto parinktuvų, arba interneto ryšį naudojant Eterneto kabelį.
Įjunkite ir naudokite per 3G / 4G USB modemą
Prijunkite prie 3G/4G maršrutizatoriaus su SIM/UIM kortelę.
Prijunkite savo prietaisą prie maršrutizatoriaus (laidinio arba belaidžio). Numatytąjį SSID ir slaptažodį rasite maršrutizatoriaus apačioje.
Mėgaukitės internetu!
b
USB
a Paspauskite, kad įjungti maršrutizatorių.

18
Lietuvių
Pr isi jungimas prie maršruto parinktuvo DSL/Kabėlinio/Palydovinio1. Įrenginio prijungimasPastaba: Jeigu prisijungiate prie interneto naudojant eterneto kabelį išeinanti iš sienos be modemo, prijunkite kabelį tiesiogiai prie maršrutizatoriaus WAN.
Internet
a
c
b
d
Įjunkite maršruto parinktuvą ir palaukite apie 2 minutes, kol įrenginys visiškai bus paleistas.
Paspauskite, kad įjungti marsrutizatorių.
Išjunkite maršruto parinktuvą ir išimkite atsarginę bateriją, jeigu tokią turi.
Prijunkite maršruto parinktuvą prie maršrutizatoriaus WAN jungties naudojant eterneto kabelį.
2. Konfigūracija per interneto naršyklęa Prijunkite savo prietaisą prie maršrutizatoriaus (laidinio arba belaidžio). Numatytąjį SSID ir slaptažodį rasite

19
Lietuviųmaršrutizatoriaus apačioje.
b Atverkite interneto naršyklę ir įrašykite http://tplinkwifi.net, paspauskite Enter. Tuomet įveskite Vartotojo vardą ir slaptažodį (admin/admin)
c Eikite į Quick Setup (Sparčioji sąranka) ir atlikite nurodytus veiksmus kaip ekrane,kad baigti konfigūraciją.
Mėgaukitės internetu!Pastaba: Jei konfigūracijos metu, pakeitėte tinklo pavadinimą ir slaptažodį, prisijungiant prie bevielio tinklo reikės juos panaudoti.
DUK (Dažniausiai užduodami klausimai)Q1. Ką daryti, jeigu neturiu interneto per USB 3G/4G maršruto parinktuvą?
• Eikite į mūsų svetainę (www.tp-link.com), ir patikrinkite ar Jūsų maršruto parinktuvas randasi suderinamumo sąraše.
• Isitikinkite, kad į maršruto pariktuvą įdėta veikianti SIM/UIM kortelė.
• Prijunkite maršruto parinktuvą tiesiogiai prie kompiuteriaus ir naudojant maršruto parinktuvo programinę įrangą, išjunkite PIN tikrinimą ir patikrinkite ar turite internetą.
• Gaukite rinkimo numerį ir APN iš savo interneto paslaugų teikėjo ir iveskite šią informaciją maršrutizatoriaus konfigūracijos sąsajoje .

20
Lietuvių
Q2. Kaip atstatyti maršruto parinktuvo gamyklinius parametrus ?
• Įjungus maršruto parinktuvą paspauskite ir palaikykite mygtuką RESET , kol LED lemputės pradės mirksėti. Maršruto parinktuvas atstatys gamyklinius automatiškai.
• Prisijunkite prie maršrutizatoriaus konfigūracijos sąsajos ir atkurkite maršrutizatoriaus gamyklinius nustatymus.
Q3. Ką daryti, jei negaliu prisijungti prie maršruto parinktuvo valdymo tinklapio?
• Jeigu Jūs esate nusistatęs statinį IP adresą, tai pakeiskite nustatymuose,kad kompiuteris gautų automatiškai IP adresą.
• Įsitikinkite, kad http://tplinkwifi.net teisingai įrašytas į naršyklės juostą. Taip pat galite pabandyti įrašyti http://192.168.0.1 arba http://192.168.1.1.
• Pakeiskite naršyklę ir pabandykite dar kartą.
• Atstatykite maršrutizatoriaus gamyklinius parametrus (DUK > Q2) ir pabandykite dar kartą.
• Išjunkite ir įjunkite kompiuteryje tinklo plokštė.
Q4. Ką daryti, jei pamiršau savo prisijungimo slaptažodį?
• Atstatykite gamyklinius savo maršruto parinktuvo parametrus (DUK > Q2 ir prisijunkite prie puslapio. Naudokite numatytąjį vartotojo vardą ir slaptažodį: admin, admin.
Q5. Ką daryti, jei pamiršau savo belaidžio tinklo slaptažodį?
• Prisijunkite prie maršrutizatoriaus konfigūracijos puslapio, kad atgauti arba pakeisti slaptažodį.
Svarbu: Daugiau informacijos apie nesklandumų šalinimą rasite svetainės DUK skiltyje adresu: http://www.tp-link.com/en/support/faq.

21
Magyar
Kezdeti lépések• Lsd. Plug & Play 3G/4G USB modemes csatlakozás az Internet 3G/4G USB modemen keresztüli
megosztásához.• Lsd. Csatlakozás DSL/kábel/műholdas modemhez az Internet DSL/kábel/műholdas modemen vagy
Ethernet kábelen keresztüli megosztásához.
Plug & Play 3G/4G USB modemes csatlakozás
Helyezze be 3G/4G USB modemet a hozzátartozó SIM/USIM kártyával.
Csatlakoztassa készülékét (vezetékesen vagy Wi-FI-vel) a routerhez. Az alapértelmezett SSID és jelszó megtalálható a router alján.
Máris van Internet!
b
USB
a Nyomja be a router bekapcsolásához.

22
Magyar
Connect to DSL/Cable/Satellite Modem1. Csatlakozás DSL/kábel/műholdas modemhezMegjegyzés: Ha az internethez egy fali Ethernet-kábellel csatlakozik, nem pedig DSL/kábeles/műholdas modemen keresztül, csatlakoztassa az Ethernet-kábelt közvetlenül a router internetportjához.
Internet
a
c
b
d
Kapcsolja be a modemet, és várjon 2 percet az újraindításáig.
Kapcsolja be a routert.
Kapcsolja ki a modemet, és távolítsa el a tartalékakkumulátort, ha van ilyen.
Egy Ethernet kábellel csatlakoztassa a modemet a router internetportjához.
2. Konfigurálás internet böngészőn keresztüla Csatlakoztassa készülékét (vezetékesen vagy Wi-FI-vel) a routerhez. Az alapértelmezett SSID és jelszó
megtalálható a router alján.

23
Magyarb A böngésző címsorába írja be http://tplinkwifi.net. A felhasználónévhez és a jelszóhoz egyaránt írja be az
„admin” szót a belépéshez.
c Kattintson a Quick Setup opcióra, és kövesse lépésről lépésre az instrukciókat a kezdeti beállítások elvégzéséhez.
Máris van Internet!
Megjegyzés: ha megváltoztatja az alapértelmezett Wi-Fi hálózatnevet (SSID) és jelszót a beállítás folyamán, akkor minden készüléket újra kell
csatlakoztatni a Wi-Fi hálózathoz.
GY.I.K. (Gyakran Intézett Kérdések)K1. Mit tegyek, ha nincs Internetkapcsolat a 3G/4G USB modemen keresztül?
• Látogasson el a www.tp-link.com/hu oldalra, kattintson a Támogatás > Kompatibilitási listákra, keresse ki a készülékét, majd a régiót (vagy *Egyéb megjelölésű régiót, ha az ön országa nem szerepel a listában), és ellenőrizze, hogy az USB modem szerepel-e a listában.
• Győződjön meg arról, hogy a használt SIM/USIM kártya élő kapcsolattal rendelkezik.
• Csatlakoztassa a a 3G/4G modemet közvetlenül számítógépébe és kapcsolja ki a PIN-kód kérést a modem segédprogramján keresztül, és ellenőrizze, hogy így van-e internetkapcsolat.
• Ellenőrizze a szolgáltatóval, hogy melyik tárcsázási számot és APN-t használja jelenleg. Módosítsa az adatokat, amennyiben szükséges.

24
Magyar
K2. Hogyan állítható vissza a router gyári alapbeállításai?
• A bekapcsolt router készüléken tartsa benyomva a hátsó panelen lévő „RESET” gombot addig, amíg valamennyi LED egyszerre fel nem villan, és kialszik. Ezután engedje el a gombot. A router automatikusan újraindítja magát.
• Lépjen be a router webes kezelőfelületére a gyári beállítások visszaállításához.
K3. Mit tehetek, ha a bejelentkezési ablak nem jelenik meg?
• Ha a számítógép statikus vagy fix IP-címre van állítva, módosítsa a beállítást az IP-cím automatikus kérésére.
• Ellenőrizze, hogy helyesen írta-e be a http://tplinkwifi.net címet a webböngészőbe. Alternatív esetben írja be a http://192.168.0.1 vagy a http://192.168.1.1 címet a böngészőbe.
• Használjon másik böngészőt, és próbálja meg újra.
• Állítsa vissza a router gyári beállításait (GY.I.K. > K2), és próbálkozzon újra.
• Kapcsolja ki majd be a hálózati adaptert.
K4. Mit tehetek, ha elfelejtem a webes kezelőfelület jelszavát?
• Állítsa vissza a router gyári beállításait (GY.I.K. > K2), és használja az alapértelmezett „admin” szót a belépéshez a felhasználónévhez és a jelszóhoz egyaránt.
K5. Mit tehetek, ha elfelejtem a Wi-Fi hálózat jelszavát?
• Lépjen be a router webes kezelőfelületére a jelszó megszerzéséhez vagy visszaállításához.
Megjegyzés: további hibaelhárítási lehetőségekért keresse fel GY.I.K oldalát weblapunkon: http://www.tp-link.com/en/support/faq.

25
Polski
Zaczynamy• Zastosuj się do sekcji Połącz się poprzez modem USB 3G/4G, aby udostępnić połączenie internetowe za
pomocą modemu USB 3G/4G. .• >Przejdź do sekcji Podłączanie modemu DSL/Kablowego/Satelitarnego, jeżeli posiadasz jeden z
powyższych modemów lub łączysz się za pomocą kabla Ethernet.
Połącz się poprzez modem USB 3G/4G
Podłącz do routera modem USB 3G/4G z kartą SIM/UIM.
Połącz swoje urządzenie z routerem (przewodowo lub bezprzewodowo). Domyślna nazwa użytkownika (SSID) i hasło znajdują się na naklejce u spodu routera.
Korzystaj z Internetu!
b
USB
a Naciśnij, aby włączyć router.

26
Polski
Podłączanie modemu DSL/Kablowego/Satelitarnego1. Podłączanie sprzętuUwaga: Jeżeli łączysz się z Internetem za pomocą przewodu Ethernet wychodzącego ze ściany bez użycia modemu, podłącz przewód bezpośrednio do portu WAN routera.
Internet
a
c
b
d
Włącz modem i odczekaj około 2 minut, aż urządzenie uruchomi się.
Naciśnij, aby włączyć router.
Wyłącz modem i wyjmij z niego zapasową baterię, jeżeli taką posiada.
Podłącz modem do portu WAN routera za pomocą kabla Ethernet.
2. Konfiguracja poprzez przeglądarkę internetowąa Połącz swoje urządzenie z routerem (przewodowo lub bezprzewodowo). Domyślna nazwa użytkownika (SSID)
i hasło znajdują się na naklejce u spodu routera.

27
Polskib Wprowadź http://tplinkwifi.net w pasek adresu przeglądarki internetowej. W pola nazwy użytkownika i hasła
wpisz admin.
c Przejdź do zakładki Quick Setup (Szybka konfiguracja) i postępuj zgodnie z krokami na ekranie, aby zakończyć konfigurację.
Korzystaj z Internetu!
Uwaga: Jeżeli podczas konfiguracji zmieniłeś nazwę sieci lub hasło, musisz użyć ich do połączenia z siecią bezprzewodową.
FAQ (Często zadawane pytania)Q1. Co mogę zrobić, jeżeli nie mam dostępu do Internetu przez modem USB 3G/4G?
• Przejdź do naszej strony (www.tp-link.com), a następnie do strony Wsparcie > Listy kompatybilności i upewnij się, że twój modem znajduje się na tej liście.
• Upewnij się, że do modemu włożona jest działająca karta SIM/UIM.
• Podłącz modem bezpośrednio do komputera i za pomocą oprogramowania modemu wyłącz weryfikację kodem PIN i sprawdź czy masz dostęp do Internetu.
• Uzyskaj numer dla połączeń oraz APN od swojego usługodawcy i wprowadź te informacje w interfejsie konfiguracyjnym routera.

28
Polski
Q2. Jak mogę przywrócić ustawienia fabryczne routera?
• Upewnij się, że router podłączony jest do zasilania, a następnie naciśnij i przytrzymaj przycisk RESET z tyłu routera, aż wszystkie diody zaczną migać. Router zrestartuje się automatycznie.
• Zaloguj się do interfejsu konfiguracyjnego routera, aby przywrócić jego ustawienia fabryczne.
Q3. Co mogę zrobić, jeżeli nie pojawia się okno logowania?
• Jeżeli komputer ma ustawiony statyczny adres IP, zmień jego ustawienia na automatyczne uzyskiwanie adresu IP.
• Upewnij się, że adres http://tplinkwifi.net, który wprowadziłeś w pasek adresu przeglądarki, jest prawidłowy. Możesz również spróbować wpisać http://192.168.0.1 lub http://192.168.1.1.
• Użyj innej przeglądarki i spróbuj ponownie.
• Zresetuj router do ustawień fabrycznych (FAQ > Q2) i spróbuj ponownie.
• Wyłącz i włącz ponownie kartę sieciową komputera.
Q4. Co mogę zrobić, jeżeli zapomniałem hasła do strony konfiguracyjnej?
• Zresetuj router do ustawień fabrycznych (FAQ > Q2) i zaloguj się na stronę przy użyciu domyślnej nazwy użytkownika i hasła: w obu wypadkach admin.
Q5. Co mogę zrobić, jeżeli nie pamiętam hasła do sieci bezprzewodowej?
• Zaloguj się na stronę konfiguracyjną routera, aby odzyskać lub zmienić hasło.
Uwaga: Więcej informacji znajdziesz na naszej stronie: http://www.tp-link.com.pl/faqs.html.

29
Русский язык
Приступить к работе • См. Подключение по DSL/кабельному/спутниковому модему для доступа в Интернет через DSL/
кабельный/спутниковый модем или подключение по кабелю Ethernet. • См. Подключение через 3G/4G USB-модем для доступа в Интернет через 3G/4G USB-модем.
Подключение по DSL/кабельному/спутниковому модему1. Подключение устройстваПримечание: Если вы используете подключение напрямую через кабель Ethernet и не используете DSL/кабельный/спутниковый модем, то подключите кабель Ethernet сразу к порту WAN маршрутизатора.
Internet
a
c
b
d
Включите модем, подождите 2 минуты, пока он загрузится.
Нажмите, чтобы
включить
маршрутизатор.
Выключите модем и выньте резервный аккумулятор, если он используется.
Подключите модем к порту WAN маршрутизатора через кабель Ethernet.
Интернет

30
Русский язык
2. Настройте маршрутизатор через веб-браузер a Подключите ваше устройство к маршрутизатору (по проводному или беспроводному подключению).
Имя сети (SSID) и пароль по умолчанию указаны на нижней панели маршрутизатора.
b Введите в адресной строке вашего браузера http://tplinkwifi.net или http://192.168.0.1. Используйте admin в качестве имени пользователя и пароля, затем нажмите Вход.
c Перейдите на страницу Quick Setup, и следуйте пошаговым инструкциям для завершения первоначальной настройки.
Интернет готов к использованию!Примечание: При изменении имени беспроводной сети (SSID) и пароля по умолчанию в ходе настройки, подключите все ваши беспроводные устройства, используя новое имя сети и пароль.

31
Русский язык
Подключение через 3G/4G USB-модем
Подключите 3G/4G USB-модем с SIM/UIM картой.
Подключите ваше устройство к маршрутизатору (по проводному или беспроводному подключению). Имя сети (SSID) и пароль по умолчанию указаны на нижней панели маршрутизатора.
Интернет готов к использованию!
b
USB
a Нажмите, чтобы включить маршрутизатор.

32
Русский язык
ЧЗВ (ЧАСТО ЗАДАВАЕМЫЕ ВОПРОСЫ)B1. Что делать, если у меня пропал доступ к Интернет при пользовании 3G USB-модема?
• Зайдите на наш вебсайт www.tp-link.com, затем нажмите Поддержка > Списки совместимых устройств и убедитесь, что ваш 3G/4G USB-модем присутствует в данном списке.
• Убедитесь, что вы вставили активную SIM/UIM карту в 3G/4G USB-модем. • Подключите 3G/4G USB-модем в компьютер и отключите проверку PIN в утилите модема для проверки
состояния Интернет-соединения на вашем компьютере.• Уточните актуальный Номер набора и APN у вашего поставщика интернет-услуг, затем введите данную
информацию в веб-интерфейсе маршрутизатора.
B2. Как восстановить заводские настройки маршрутизатора?• Не отключая питания, нажмите и удерживайте кнопку RESET на задней панели, пока не загорятся все
индикаторы. Затем отпустите кнопку. Маршрутизатор перезагрузится автоматически. • Войдите в веб-утилиту маршрутизатора для восстановления заводских настроек.
B3. Что делать, если окно входа не появляется? • Укажите в настройках параметров IP на вашем компьютере “Получить IP-адрес автоматически”.• Проверьте, правильно ли вы ввели в адресной строке http://tplinkwifi.net, вы также можете указать
следующие IP-адреса: http://192.168.0.1 или http://192.168.1.1.• Попробуйте использовать другой веб-браузер и повторите попытку.• Восстановите заводские настройки маршрутизатора (ЧЗВ > В2) и повторите попытку.• Отключите сетевой адаптер, а затем снова включите его.
B4. Что делать, если я забыл пароль управления?• Восстановите заводские настройки маршрутизатора (ЧЗВ > В2), после чего вы сможете использовать имя
пользователя (admin) и пароль (admin) по умолчанию.
B5. Что делать, если я забыл пароль беспроводной сети?• Войдите в веб-утилиту настройки, чтобы узнать или сбросить пароль.
Примечание: Для выявления и устранения неисправностей посетите наш сайт: http://www.tp-linkru.com/faqs.html.

33
Română
Pregătirea pentru utilizare• Consultați secțiunea Conectare utilizând un Modem USB 3G/4G pentru a partaja Internet printr-un modem
USB 3G/4G.• Consultați secțiunea Conectare utilizând un Modem DSL/Cablu/Satelit pentru a partaja Internet printr-un
modem cablu/DSL/satelit sau o conexiune prin cablu Ethernet.
Conectare utilizând un Modem USB 3G/4G
Conectați un Modem USB 3G/4G cu SIM de date valid.
Conectați dispozitivul dumneavoastră la router (prin cablu sau wireless) utilizând numele de rețea (SSID) și parola (password) implicite, inscripționate pe eticheta routerului.
Utilizare plăcută!
b
USB
a Apăsați pentru a porni routerul.

34
Română
Conectare utilizând un Modem DSL/Cablu/Satelit
1. Conectarea fizicăNotă: Dacă aveți o conexiune directă la Internet printr-un cablu Ethernet și nu printr-un modem DSL/Cablu/Satelit, conectați cablul Ethernet direct în portul WAN al routerului.
Internet
a
c
b
d
Porniți modemul și așteptați aproximativ 2 minute pentru ca acesta să pornească complet.
Apăsați pentru a porni routerul.
Opriți modemul și deconectați bateria de rezervă dacă acesta deține una.
Conectați un cablu Ethernet din modem în portul WAN al routerului.
2. Configurare prin intermediul unui browser weba Conectați dispozitivul dumneavoastră la router (prin cablu sau wireless) utilizând numele de rețea (SSID) și
parola (password) implicite, inscripționate pe eticheta routerului.

35
Românăb Introduceți http://tplinkwifi.net în bara de adrese a browserului web. Pentru autentificare utilizați numele de
utilizator și parola admin.
c Accesați pagina Quick Setup (Instalare rapidă) și urmați instrucțiunile pas cu pas pentru a finaliza configurarea inițială.
Utilizare plăcută!
Notă: Dacă modificați SSID (numele rețelei wireless) implicit și parola în timpul procesului de configurare, conectați toate dispozitivele wireless folosind noul SSID și noua parolă.
FAQ (Întrebări frecvente)Î1. Ce trebuie să fac dacă nu pot accesa Internetul folosind un modem USB 3G/4G?
• Accesați website-ul nostru www.tp-link.com, apăsați Suport Tehnic > Listă de compatibilitate și asigurați-vă că modemul dumneavoastră USB 3G/4G se află în lista de compatibilități.
• Asigurați-vă că ați introdus în modemul USB 3G/4G o cartelă SIM/UIM validă.
• Conectați modemul USB 3G/4G direct în computer și dezactivați codul PIN utilizând utilitarul modemului, iar apoi verificați dacă aveți conexiune la Internet pe computer.
• Obțineți cei mai recenți parametri dial number și APN de la furnizorul dumneavoastră de Internet mobil, apoi actualizați aceste informații în interfața web de configurare a routerului.

36
Română
Î2. Cum se resetează routerul la setările implicite din fabrică?
• În timp ce routerul este pornit, apăsați și mențineți apăsat butonul RESET de pe panoul din spate până când toate LED-urile sunt aprinse, iar apoi eliberați butonul. Routerul va reporni automat.
• Conectați-vă la interfața web a routerului pentru a reseta routerul la setările din fabrică.
Î3. Ce trebuie să fac dacă fereastra de conectare nu este afișată?
• În cazul în care computerul este configurat să foloseasca o adresă IP statică/fixă, modificați setarea pentru a obține automat o adresă IP.
• Verificați dacă ați introdus corect adresa http://tplinkwifi.net în browserul web. Ca alternativă, verificați distanța între caractere și introduceți http://192.168.0.1 sau http://192.168.1.1 în browserul web.
• Folosiți un alt browser web și încercați din nou.
• Vă rugăm să resetați routerul la setările implicite din fabrică (FAQ> Î2) și încercați din nou.
• Dezactivați și reactivați adaptorul de rețea utilizat.
Î4. Ce trebuie să fac dacă am uitat parola de la interfața web de administrare?
• Resetați routerul la setările implicite din fabrică (FAQ> Î2), apoi utilizați admin la nume de utilizator și parolă, pentru a vă autentifica.
Î5. Ce trebuie să fac dacă am uitat parola wireless?
• Autentificați-vă în interfața web de administrare a routerului pentru a reseta parola wireless.
Notă: Pentru mai multe informații despre produs și configurarea lui, vă rugăm să consultați rubrica Întrebări frecvente de pe website-ul nostru: http://www.tp-link.ro/faqs.html.

37
Slovenčina
Začnime• Pozrite si časť Plug and Play pomocou 3G/4G USB Modemu pre zdieľanie Internetu cez 3G/4G USB modem.• Pozrite si časť Pripojiť k DSL/káblovému/satelitnému modemu pre zdieľanie Internetu cez DSL/káblový/
satelitný modem alebo ethernetové káblové pripojenie.
Plug and Play pomocou 3G/4G USB Modemu
Pripojte 3G/4G USB modem s vloženou SIM/UIM kartou.
Pripojte Vaše zariadenie k routeru (káblovými, bezdrôtovými). Predvolené SSID (názov siete) a heslo sú uvedené na spodnej strane routera.
Užite si svoj Internet !
b
USB
a Stlačením zapnete router.

38
Slovenčina
Pripojiť k DSL/káblovému/satelitnému modemu1. Pripojiť hardvérPoznámka: Ak vaše internetové pripojenie ide cez ethernetový kábel v stene namiesto cez DSL / káblový / satelitný modem, zapojte ethernetový kábel priamo do portu WAN routera.
Internet
a
c
b
d
Zapnite modem a potom počkajte 2 minúty, kým sa úplne nespustí.
Stlačením zapnete router.
Vypnite modem a vyberte záložnú batériu, ak ju má.
Pripojte ethernetový kábel z modemu do portu WAN routera.
2. Konfigurácia cez webový prehliadača Pripojte Vaše zariadenie k routeru (káblovými, bezdrôtovými). Predvolené SSID (názov siete) a heslo sú
uvedené na spodnej strane routera.

39
Slovenčinab Zadajte http://tplinkwifi.net do políčka pre adresu na svojom webovom prehliadači. Použite admin v prípade
používateľského mena a hesla pre prihlásenie sa.
c Prejdite na stránku Quick Setup (Rýchle nastavenie) a krok po kroku postupujte podľa inštrukcií pre dokončenie počiatočnej konfigurácie.
Užite si svoj Internet !Poznámka: Ak zmeníte predvolené SSID (názov bezdrôtovej siete) a heslo počas procesu konfigurácie, pripojte všetky svoje bezdrôtové zariadenia pomocou nového SSID a hesla.
FAQ (Často kladené otázky)Ot1. Čo mám robiť, keď nemôžem získať prístup k Internetu cez 3G/4G USB modem?
• Prejdite na našu webovú stránku cz.tp-link.com, kliknite na Podpora > Seznam kompatibility a ubezpečte sa, či je váš 3G/4G USB modem na zozname kompatibilných.
• Ubezpečte sa, či máte založenú platnú kartu SIM/UIM vo svojom 3G/4G USB modeme.
• Pripojte 3G/4G USB modem priamo k svojmu počítaču a deaktivujte overenie pomocou PIN cez obslužný program modemu, aby sa overilo, či máte na svojom počítači Internetové pripojenie.
• Získajte najnovšie číslo vytáčania (dial number) a APN od svojho ISP a aktualizujte tieto informácie cez webové rozhranie routera.

40
Slovenčina
Ot2. Ako resetovať router do jeho predvoleného výrobného nastavenia?
• Keď je router zapnutý, stlačte a podržte tlačidlo RESET na zadnom paneli, kým sa všetky LED kontrolky nerozsvietia, a potom uvoľnite tlačidlo. Router sa automaticky reštartuje.
• Prihláste sa k webovému rozhraniu routera, kde môžete obnoviť továrenské predvolené nastavenia routera.
Ot3. Čo mám robiť, ak sa nezobrazí prihlasovacie okno?
• Ak je počítač nastavený na statickú alebo pevnú IP adresu, zmeňte nastavenie na získavanie IP adresy automaticky.
• Skontrolujte, či je http://tplinkwifi.net správne zadané do webového prehliadača. Alternatívne skontrolujte rozmiestnenie znakov a zadajte http://192.168.0.1 alebo http://192.168.1.1 vo webovom prehliadači.
• Použite iný webový prehliadač a skúste znova.
• Resetujte svoj router na továrensky predvolené nastavenia ( FAQ > Ot2) a skúste to znova.
• Deaktivujte a znova aktivujte sieťový adaptér.
Ot4. Čo mám robiť, keď zabudnem heslo do webovej správy?
• Resetujte router na predvolené továrenské nastavenia ( FAQ > Ot2) a potom použite predvolené hodnoty admin pre používateľské meno a heslo, pomocou ktorých sa prihlásite.
Ot5. Čo mám robiť, keď zabudnem heslo do bezdrôtovej siete?
• Prihláste sa do webového rozhrania routera, kde môžete znova získať alebo resetovať svoje heslo pre bezdrôtovú sieť.
Poznámka: Pomoc pri riešení ďalších problémov nájdete v časti FAQ (Najčastejšie otázky) na našej webovej lokalite: http://cz.tp-link.com/faqs.html.

41
Srpski jezik/Српски језик
Početak• Pogledajte Priključi i pusti preko 3G/4G USB Modema da biste delili internet sa 3G/4G USB modema.• Pogledajte Povežite se sa DSL/kablovskim/satelitskim modemom da biste delili internet sa DSL/
kablovskog/satelitskog modema ili mrežnog kabla.
Priključi i pusti preko 3G/4G USB Modema
Priključite 3G/4G USB modem sa SIM/UIM karticom.
Povežite Vaš uređaj (žični ili bežični) sa ruterom. Podrazumevani SSID i lozinka su odštampani na poleđini rutera.
Uživajte u Vašem internetu!
b
USB
a Pritisnite da biste uključili ruter.

42
Srpski jezik/Српски језик
Povežite se sa DSL/kablovskim/satelitskim modemom1. Povežite opremuNapomena: Ako vezu sa internetom ostvarujete preko mrežnog kabla iz zida, a ne preko DSL/kablovskog/satelitskog modema, povežite mrežni kabl direktno u WAN port rutera.
Internet
a
c
b
d
Uključite modem i sačekajte oko 2 minuta dok ne podigne sistem.
Pritisnite da biste uključili ruter.
Ugasite modem i uklonite pomoćnu bateriju ako postoji.
Povežite mrežni kabl iz modema sa WAN portom rutera.
2. Podešavanje kroz pretraživača Povežite Vaš uređaj (žični ili bežični) sa ruterom. Podrazumevani SSID i lozinka su odštampani na poleđini
rutera.

43
Srpski jezik/Српски језикb Ukucajte http://tplinkwifi.net u adresnom prostoru Vašeg pretraživača. Koristite admin kao korisničko ime i
lozinku da biste pristupili.
c Idite na stranicu Quick Setup i pratite postupno uputstvo da biste završili početno podešavanje.
Uživajte u Vašem internetu!Napomena: Ako tokom podešavanja promenite podrazumevani SSID (ime Vaše mreže) i lozinku, povežite sve Vaše bežične uređaje koristeći novi SSID i lozinku.
FAQ (često postavljana pitanja)P1. Šta da uradim ako ne mogu da pristupim internetu preko 3G/4G USB modema?
• Idite na našu stranicu www.tp-link.com, kliknite Support>Compatibility List i proverite da li je Vaš modem na listi podržanih uređaja.
• Proverite da li ste ubacili važeću SIM/UIM karticu u 3G/4G USB modem.
• Uključite 3G/4G USB modem direktno u Vaš računar i ugasite PIN verifikaciju pomoću programa za USB modem da biste proverili da li možete da se povežete sa internetom na Vašem računaru.
• Nabavite najnoviji dial number i APN od Vašeg internet provajdera i unesite ih u podešavanja preko pretraživača.

44
Srpski jezik/Српски језик
P2. Kako da vratim ruter na fabrička podešavanja?
• Dok je ruter uključen, pritisnite i držite RESET dugme na zadnjoj strani uređaja dok svi LED-ovi ne zasvetle, a zatim pustite dugme. Ruter će se sam ponovo pokrenuti.
• Pristupite podešavanjima preko pretraživača da biste vratili ruter na fabrička podešavanja.
P3. Šta da uradim ako se prozor za pristupanje ne pojavi?
• Ako Vam je računar podešen na statičku ili fiksnu IP adresu, promenite podešavanja tako da automatski dobija IP adresu.
• Proverite da li ste pravilno upisali http://tplinkwifi.net u Vašem pretraživaču. Takođe, možete da ukucate i http://192.168.0.1 ili http://192.168.1.1.
• Otvorite drugi pretraživač i pokušajte ponovo.
• Vratite Vaš ruter na fabrička podešavanja (FAQ>P2) i pokušajte ponovo.
• Isključite i ponovo uključite mrežnu kartu koju koristite.
P4. Šta da uradim ako sam zaboravio lozinku za pristup podešavanjima kroz pretraživač?
• Vratite ruter na fabrička podešavanja (FAQ>P2) i upotrebite podrazumevano korisničo ime i lozinku admin da biste pristupili.
P5. Šta da uradim ako sam zaboravio lozinku za pristup bežičnoj mreži?
• Pristupite ruteru preko pretraživača da biste videli ili promenili lozinku bežične mreže.
Napomena: Za više informacija o otklanjanju problema pogledajte FAQ na našoj internet stranici: http://www.tp-link.com/en/support/faq.

45
Українська мова
Початок роботи• Зверніться до розділу "Підключи та працюй" (Plug & Play) використовуючи 3G/4G USB Модем для
загального доступу до інтернету за допомогою 3G/4G USB модему.• Зверніться до розділу Підключення до DSL/Кабельного/ Супутникового Модему для загального
доступу до інтернету за допомогою DSL/Кабельного/ Супутникового Модему або підключення через Ethernet кабелю.
"Підключи та працюй" (Plug & Play) використовуючи 3G/4G USB Модем
Вставте у 3G/4G USB модем SIM/UIM карту.
Підключіть Ваш пристрій до маршрутизатора (дротовим чи бездротовим способом). SSID та пароль за замовчуванням надруковані на нижній стороні маршрутизатора.
Насолоджуйтесь Вашим Інтернетом!
b
USB
a Натисніть, щоб увімкнути маршрутизатор.

46
Українська мова
Підключіться до DSL/Кабельного/Супутникового Модему1. Підключення обладнанняЗауважте: Якщо Ви підключені до Інтернету за допомогою Ethernet кабелю, а не DSL/Кабельного/ Супутникового Модему, підключіть Ethernet кабель напряму до WAN порту маршрутизатора.
Internet
a
c
b
d
Включіть модем та зачекайте близько 2 хвилин, поки він повністю завантажиться.
Натисніть, щоб
увімкнути.
маршрутизатор.
Вимкніть модем та витягніть акумулятор автономного живлення, якщо він є.
Підключіть Ethernet кабель модема до WAN порту маршрутизатора.
2. Налаштування через web браузерa Підключіть Ваш пристрій до маршрутизатора (дротовим чи бездротовим способом). SSID та пароль за

47
Українська мовазамовчуванням надруковані на нижній стороні маршрутизатора.
b Введіть http://tplinkwifi.net у адресну строку веб-браузера. Використайте слово admin для імені користувача та паролю для входу в систему.
c Перейдіть до сторінки Швидкого Налаштування (Quick Setup), дотримуйтесь інструкцій, крок за кроком, для завершення процесу початкового налаштування.
Насолоджуйтесь Вашим Інтернетом!Примітка: Якщо під час процесу налаштування Ви змінили SSID (назву бездротової мережі) та пароль за замовчуванням, підключіть всі Ваші пристрої використовуючи нові SSID та пароль.
FAQ (Найбільш розповсюджені питання)Q1. Що робити, якщо я не можу отримати доступ до Інтернету використовуючи 3G/4G USB
модем?• Перейдіть на наш веб-сайт www.tp-link.com, натисніть Підтримка (Support) > Список Сумісності
(Compatibility List) та переконайтесь, що Ваш 3G/4G USB модем знаходиться в цьому списку сумісності.• Переконайтесь, що у ваш 3G/4G USB модем встановлено робочу SIM/UIM карту.• Підключіть ваш 3G/4G USB модем безпосередньо до вашого комп'ютера та відключіть перевірку PIN-коду, щоб
за допомогою утиліти модема перевірити чи є у Вас підключення до Інтернету на комп'ютері.• Запам’ятайте номер набору та APN від Вашого постачальника Інтернет послуг, налаштуйте ці параметри у веб-

48
Українська мова інтерфейсі вашого маршрутизатора.
Q2. Як скинути маршрутизатор до його заводських налаштувань?• У той час, як Ваш маршрутизатор увімкнено, натисніть та утримуйте кнопку Скидання (RESET) на задній панелі,
до тих пір поки всі світлодіоди не загоряться, після цього відпустіть кнопку. Маршрутизатор автоматично скине налаштування до заводських.
• Увійдіть на веб-інтерфейс маршрутизатора для скидання його до заводських налаштувань.
Q3. Що мені робити, якщо вікно входу не з'являється?• Якщо на комп'ютері встановлено статичну IP адресу, змініть налаштування, щоб отримувати IP адресу
автоматично.• Перевірте, що Ви правильно ввели адресу http://tplinkwifi.net у веб-браузері. В якості альтернативи,
спробуйте ввести http://192.168.0.1 чи http://192.168.1.1. • Спробуйте ще раз використавши інший веб-браузер. • Будь ласка, скиньте Ваш маршрутизатор до його заводських налаштувань (Найбільш розповсюджені питання
(FAQ > Q2)) та спробуйте ще раз. • Відключіть і знову підключіть мережевий адаптер, який Ви використовуєте.
Q4. Що мені робити, якщо я забув свій пароль для веб керування пристроєм?• Будь ласка, скиньте Ваш маршрутизатор до його заводських налаштувань (Найбільш розповсюджені питання
(FAQ > Q2)) та використайте слово admin для імені користувача та паролю для входу в систему.
Q5. Що мені робити, якщо я забув свій пароль від бездротової мережі?• Увійдіть на веб-інтерфейс маршрутизатора для оновлення чи скидання вашого пароль бездротової мережі.
Зверніть увагу: Для отримання додаткової інформації щодо усунення несправностей, будь ласка, зверніться до FAQ на нашому веб-сайті: http://www.tp-link.ua/uk/faqs.html.
![Republic of Ireland - bovine tb Къарачай-малкъар Қазақша Kernowek Republic of Ireland - Wikipedia, the free encyclopedia 19/10/2013 07:23:36] ...](https://static.fdocuments.in/doc/165x107/5b322ac27f8b9ae1108c3832/republic-of-ireland-bovine-tb-kernowek.jpg)