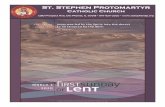QUICK INSTALLATION GUIDE - Safescan · PDF fileFingerprint 0 Badge Number Password New user...
Transcript of QUICK INSTALLATION GUIDE - Safescan · PDF fileFingerprint 0 Badge Number Password New user...

TA-8000 SERIESTIME ATTENDANCE SYSTEM
QUICK INSTALLATION GUIDEEspañol

www.safescan.com82
1. INTRODUCCIÓNEsta guía de instalación rápida le ayudará para comenzar el uso de su controlador de presencia de la serie Safescan TA-8000 y el software Safescan TA y describe las funciones de configuración e instalación básicas. Para obtener instrucciones de funcionamiento más detalladas para la serie Safescan TA-8000, le recomendamos que lea el manual de usuario completo, disponible para descarga en www.safescan.com. Dado que el controlador de presencia de la serie TA-8000 dispone de muchas funciones avanzadas no descritas en su totalidad en esta guía de instalación rápida, le recomendamos encarecidamente que descargue y guarde una copia del manual del usuario en su ordenador para futuras consultas.
La caja contiene los siguientes artículos:
1. Terminal Safescan de la serie TA-8000
2. Soporte de montaje
3. Tornillos y tacos
4. Conectores para el control de presencia (TA-8015 / TA-8025 / TA-8035)
5. Destornillador
6. 5 tarjetas RFID (TA-8010 / TA-8015 / TA-8030 / TA-8035)
7. Cable Ethernet (LAN)
8. Adaptador de corriente (12V)
9. Guía de instalación rápida
10 Tarjeta de activación para el software TA
ESPAÑOL
1x 1x4x
4x
1x
1x
5x1x
1 2 3
5
4
6
7
8
CONTENIDO DEL PAQUETE

www.safescan.com 83
New user
User ID 1
Name
User Role Normal User
Fingerprint 0
Badge Number
Password
New user
User ID 1
Name
User Role Normal User
Fingerprint 0
Badge Number
Password
Comm.
Ethernet
PC Connection
Wireless Network
ADMS
Ethernet
IP Address 192.168.1.201
Subnet Mask 255.255.255.0
Gateway 0.0.0.0
DNS 0.0.0.0
TCP COMM. Port 4370
DHCP
Main Menu
User Mgt.
User Role
COMM.
System
Personalize
Data Mgt.
Main Menu
Access Control
USB Manager
Attendace Search
Short Message
Work Code
Autotest
IP Address
Please input
. . .
Con�rm (OK) Cancel (ESC)
Comm.
Ethernet
PC Connection
Wireless Network
ADMS
Wireless Network
WIFI
Network 1
Network 2
Network 3
Authenti�cation
Network 1 selected
Con�rm (OK) Cancel (ESC)
Enter security key
Wireless Network
WIFI
Network 1
Network 2
Network 3
Connected
Main Menu
User Mgt.
User Role
COMM.
System
Personalize
Data Mgt.
User Mgt.
New user
All users
New user
User ID 1
Name
User Role Normal User
Fingerprint 0
Badge Number
Password
Name
Please input
[Aa]
IN key to switch input method, OUT key to enter space
New User
Normal User
Super Admin
Enroll Fingerprint
Please select the �nger to be enrolled
01 2
3
4 5
67 8
9
Enroll Badge Number
Please swipe badge
Enroll Badge Number
Badge number:1234567
Password
Please input
Con�rm (OK) Cancel (ESC)
New user
User ID 1
Name
User Role Normal User
Fingerprint 0
Badge Number
Password
Main Menu
User Mgt.
User Role
COMM.
System
Personalize
Data Mgt.
System
Date Time
Attendance
Fingerprint
Reset
USB Upgrade
Date Time
Set Date 28/04/14
Set Time 16:21:35
24-Hour Time
Date Format DD/MM/YY
Daylight Saving Time
Daylight Saving Mode By date/time
Date Time
Set Date 28/04/14
Set Time 16:21:35
24-Hour Time
Date Format DD/MM/YY
Daylight Saving Time
Daylight Saving Mode By date/time
Date Time
Set Date 28/04/14
Set Time 16:21:35
24-Hour Time
Date Format DD/MM/YY
Daylight Saving Time
Daylight Saving Mode By date/time
Date Time
Set Date 28/04/14
Set Time 16:21:35
24-Hour Time
Date Format DD/MM/YY
Daylight Saving Time
Daylight Saving Mode By date/time
Set Date
2014
Con�rm (OK) Cancel (ESC)
10 15
Date Format
YY-MM-DD
YY/MM/DD
YY.MM.DD
MM-DD-YY
MM/DD/YY
MM.DD.YY
User Role
Super Admin
Normal User
Main Menu
User Mgt.
User Role
COMM.
System
Personalize
Data Mgt.
Personalize
User Interface
Voice
Bell Schedules
Punch State Options
Shortcut Key Mappings
User Interface
Language
Lock Power Key
Menu Screen Timeout (s)
Idle Time to Sleep (m)
Main Screen Style
Set Time
HH
Con�rm (OK) Cancel (ESC)
MM SS YYYY MM DD
New user
User ID 1
Name
User Role Normal User
Fingerprint 0
Badge Number
Password
Enroll Fingerprint(5-7)
Duplicated �nger
63
1
2
3
08 30 00
New user
User ID 1
Name
User Role Normal User
Fingerprint 0
Badge Number
Password
New user
User ID 1
Name
User Role Normal User
Fingerprint 0
Badge Number
Password
Comm.
Ethernet
PC Connection
Wireless Network
ADMS
Ethernet
IP Address 192.168.1.201
Subnet Mask 255.255.255.0
Gateway 0.0.0.0
DNS 0.0.0.0
TCP COMM. Port 4370
DHCP
Main Menu
User Mgt.
User Role
COMM.
System
Personalize
Data Mgt.
Main Menu
Access Control
USB Manager
Attendace Search
Short Message
Work Code
Autotest
IP Address
Please input
. . .
Con�rm (OK) Cancel (ESC)
Comm.
Ethernet
PC Connection
Wireless Network
ADMS
Wireless Network
WIFI
Network 1
Network 2
Network 3
Authenti�cation
Network 1 selected
Con�rm (OK) Cancel (ESC)
Enter security key
Wireless Network
WIFI
Network 1
Network 2
Network 3
Connected
Main Menu
User Mgt.
User Role
COMM.
System
Personalize
Data Mgt.
User Mgt.
New user
All users
New user
User ID 1
Name
User Role Normal User
Fingerprint 0
Badge Number
Password
Name
Please input
[Aa]
IN key to switch input method, OUT key to enter space
New User
Normal User
Super Admin
Enroll Fingerprint
Please select the �nger to be enrolled
01 2
3
4 5
67 8
9
Enroll Badge Number
Please swipe badge
Enroll Badge Number
Badge number:1234567
Password
Please input
Con�rm (OK) Cancel (ESC)
New user
User ID 1
Name
User Role Normal User
Fingerprint 0
Badge Number
Password
Main Menu
User Mgt.
User Role
COMM.
System
Personalize
Data Mgt.
System
Date Time
Attendance
Fingerprint
Reset
USB Upgrade
Date Time
Set Date 28/04/14
Set Time 16:21:35
24-Hour Time
Date Format DD/MM/YY
Daylight Saving Time
Daylight Saving Mode By date/time
Date Time
Set Date 28/04/14
Set Time 16:21:35
24-Hour Time
Date Format DD/MM/YY
Daylight Saving Time
Daylight Saving Mode By date/time
Date Time
Set Date 28/04/14
Set Time 16:21:35
24-Hour Time
Date Format DD/MM/YY
Daylight Saving Time
Daylight Saving Mode By date/time
Date Time
Set Date 28/04/14
Set Time 16:21:35
24-Hour Time
Date Format DD/MM/YY
Daylight Saving Time
Daylight Saving Mode By date/time
Set Date
2014
Con�rm (OK) Cancel (ESC)
10 15
Date Format
YY-MM-DD
YY/MM/DD
YY.MM.DD
MM-DD-YY
MM/DD/YY
MM.DD.YY
User Role
Super Admin
Normal User
Main Menu
User Mgt.
User Role
COMM.
System
Personalize
Data Mgt.
Personalize
User Interface
Voice
Bell Schedules
Punch State Options
Shortcut Key Mappings
User Interface
Language
Lock Power Key
Menu Screen Timeout (s)
Idle Time to Sleep (m)
Main Screen Style
Set Time
HH
Con�rm (OK) Cancel (ESC)
MM SS YYYY MM DD
New user
User ID 1
Name
User Role Normal User
Fingerprint 0
Badge Number
Password
Enroll Fingerprint(5-7)
Duplicated �nger
63
1
2
3
08 30 00
New user
User ID 1
Name
User Role Normal User
Fingerprint 0
Badge Number
Password
New user
User ID 1
Name
User Role Normal User
Fingerprint 0
Badge Number
Password
Comm.
Ethernet
PC Connection
Wireless Network
ADMS
Ethernet
IP Address 192.168.1.201
Subnet Mask 255.255.255.0
Gateway 0.0.0.0
DNS 0.0.0.0
TCP COMM. Port 4370
DHCP
Main Menu
User Mgt.
User Role
COMM.
System
Personalize
Data Mgt.
Main Menu
Access Control
USB Manager
Attendace Search
Short Message
Work Code
Autotest
IP Address
Please input
. . .
Con�rm (OK) Cancel (ESC)
Comm.
Ethernet
PC Connection
Wireless Network
ADMS
Wireless Network
WIFI
Network 1
Network 2
Network 3
Authenti�cation
Network 1 selected
Con�rm (OK) Cancel (ESC)
Enter security key
Wireless Network
WIFI
Network 1
Network 2
Network 3
Connected
Main Menu
User Mgt.
User Role
COMM.
System
Personalize
Data Mgt.
User Mgt.
New user
All users
New user
User ID 1
Name
User Role Normal User
Fingerprint 0
Badge Number
Password
Name
Please input
[Aa]
IN key to switch input method, OUT key to enter space
New User
Normal User
Super Admin
Enroll Fingerprint
Please select the �nger to be enrolled
01 2
3
4 5
67 8
9
Enroll Badge Number
Please swipe badge
Enroll Badge Number
Badge number:1234567
Password
Please input
Con�rm (OK) Cancel (ESC)
New user
User ID 1
Name
User Role Normal User
Fingerprint 0
Badge Number
Password
Main Menu
User Mgt.
User Role
COMM.
System
Personalize
Data Mgt.
System
Date Time
Attendance
Fingerprint
Reset
USB Upgrade
Date Time
Set Date 28/04/14
Set Time 16:21:35
24-Hour Time
Date Format DD/MM/YY
Daylight Saving Time
Daylight Saving Mode By date/time
Date Time
Set Date 28/04/14
Set Time 16:21:35
24-Hour Time
Date Format DD/MM/YY
Daylight Saving Time
Daylight Saving Mode By date/time
Date Time
Set Date 28/04/14
Set Time 16:21:35
24-Hour Time
Date Format DD/MM/YY
Daylight Saving Time
Daylight Saving Mode By date/time
Date Time
Set Date 28/04/14
Set Time 16:21:35
24-Hour Time
Date Format DD/MM/YY
Daylight Saving Time
Daylight Saving Mode By date/time
Set Date
2014
Con�rm (OK) Cancel (ESC)
10 15
Date Format
YY-MM-DD
YY/MM/DD
YY.MM.DD
MM-DD-YY
MM/DD/YY
MM.DD.YY
User Role
Super Admin
Normal User
Main Menu
User Mgt.
User Role
COMM.
System
Personalize
Data Mgt.
Personalize
User Interface
Voice
Bell Schedules
Punch State Options
Shortcut Key Mappings
User Interface
Language
Lock Power Key
Menu Screen Timeout (s)
Idle Time to Sleep (m)
Main Screen Style
Set Time
HH
Con�rm (OK) Cancel (ESC)
MM SS YYYY MM DD
New user
User ID 1
Name
User Role Normal User
Fingerprint 0
Badge Number
Password
Enroll Fingerprint(5-7)
Duplicated �nger
63
1
2
3
08 30 00
2. TERMINAL - DESCRIPCIÓN DE LAS TECLAS01. Teclas de función programables02. Teclas de función programables03. Tecla de confirmación04. Botón de entrada05. Botón de salida 06. Teclas para introducir valores alfanuméricos
07. Navegación a izquierda / derecha / Encendido08. Volver al paso anterior del menú09. Navegación arriba/abajo10. Entrar en el menú del dispositivo11. Puerto USB12. Botón de reinicio
CONFIGURACIÓN DE IDIOMA
Por defecto, el idioma del terminal es el inglés. Para cambiar el idioma del terminal:
1. Pulse , use las teclas de flecha para navegar hasta Perso- nalize (Personalizar) y pulse .
2. Seleccione User Interface (Interfaz de usuario) y pulse .
3. Seleccione Language (Idioma) y pulse . Navegue hasta el idioma deseado y pulse .
01 02
05
08
10
09
03
04
06
07
11 12
ESPAÑOL

www.safescan.com84
3. CONFIGURACIÓN DEL TERMINAL Y SOFTWARE
1. Vaya a la siguiente página web: www.safescan.com/activatemyta. Introduzca el número de serie de su controlador de presencia y su dirección de correo electrónico. El número de serie del controlador de presencia se encuentra en la caja en la que se suministra el terminal o en una etiqueta en la parte posterior del terminal de control de presencia. Tras registrarse, recibirá un correo electrónico con un enlace para la descarga del software del TA y una clave de licencia.
2. Descargue el software y ejecute el instalador. Siga los pasos indicados en la pantalla de su ordenador para instalar el software.
3. Ejecute el software de TA (doble clic en el icono del escritorio para iniciar el software). Una vez iniciado el programa, se le pedirá que introduzca su clave de licencia y la dirección de correo electrónico a la que está vinculada (la dirección de correo electrónico a la que se envió la clave de licencia).
Opción 1 - Puede introducir la dirección de correo electrónico y la clave de licencia y activar completamente el software de TA (ver sección 1 del diagrama de abajo).
Opción 2 - Puede ejecutar el software de TA en modo de prueba durante 30 días e introducir la dirección de correo electrónico y la clave de licencia en cualquier momento durante este período de prueba de 30 días (ver sección 2 del diagrama de abajo).
3.1. INSTALACIÓN DEL SOFTWARE Y CONEXIÓN DEL TERMINAL A LA RED
4. Con el cable de alimentación suministrado, conecte su controlador de presencia a una toma eléctrica y siga los pasos siguientes para conectar el terminal a su red informática.
ESPAÑOL

www.safescan.com 85
USO DE UNA CONEXIÓN LAN:
1. Conecte el cable de red LAN Ethernet suministrado al puerto en la parte posterior del controlador de presencia y conecte el otro extremo a su red informática.
2. En el teclado del terminal, pulse la tecla y use las teclas del teclado para resaltar "Opc. Comun". Una vez "Opc. Comun." está seleccionado, pulse la tecla . A continuación, seleccione "Ethernet" mediante las teclas y pulse .
3. Utilice las teclas para seleccionar "DHCP" y pulse la tecla para marcar esta casilla. Al marcar esta casilla se activa DHCP.
Dirección IP _____ . _____ . _____ . _____
Puerta de enlace _____ . _____ . _____ . _____
4. Tras activar el DHCP, se asignará automáticamente al terminal una dirección IP en la red.
5. Anote la dirección IP y la puerta de enlace.
6. Pulse repetidamente la tecla [ESC] en el teclado del terminal hasta que haya salido de todos los menús y la pantalla del terminal muestre la fecha y la hora.
ESPAÑOL

www.safescan.com86
USO DE UNA CONEXIÓN WIFI:
4. Use las teclas para seleccionar "WIFI" y pulse la tecla para marcar esta casilla. Al marcar esta casilla se activa el módulo WiFi del terminal.
1. Antes de configurar la conexión WiFi, es necesario desactivar la conexión Ethernet para evitar conflictos de dirección.a. Pulse en el teclado del terminal, use las teclas para seleccionar "Opc. Comun" y pulse en el teclado.b. Utilice las teclas del teclado para seleccionar "Ethernet" y pulse c. Use las teclas del teclado para seleccionar "DHCP". Compruebe que la casilla DHCP NO esté marcada. Puede activar/desactivar la casilla DHCP pulsando en el teclado del terminal.d. Use las teclas para seleccionar "Dirección IP" y pulse . Mediante las teclas del teclado numérico del teclado y , cambie la dirección IP a 0.0.0.0. Pulse en el teclado numérico para confirmar la nueva dirección.e. Del mismo modo que en el paso previo "d", introduzca 0.0.0.0 en "Máscara de subred”, "Puerta de enlace" y "DNS"
2. Pulse la tecla del teclado del terminal repetidamente hasta que se muestren la fecha y la hora en la pantalla del terminal.
3. Ahora que la Ethernet haya sido desactivada, es posible proceder a configurar la conexión WiFi. Pulse en el teclado del terminal, use las teclas para seleccionar "Opc. Comun" y pulse . Use las teclas para seleccionar "WIFI” y pulse .
ESPAÑOL

www.safescan.com 87
Dirección IP _____ . _____ . _____ . _____
Puerta de enlace _____ . _____ . _____ . _____
7. Anote la dirección IP y la puerta de enlace.
6. El terminal intentará a continuación conectarse a su red WiFi. Esto puede tardar uno o dos minutos. Una vez que el terminal muestre "Conectado” en la pantalla, ya está conectado a su red WiFi.
En el menú "WIFI", use las teclas para navegar hasta "Avanzada" y pulse . Si "DHCP" todavía no está marcado, use las teclas para seleccionar "DHCP" y marque esta casilla. Puede activar/desactivar esta casilla pulsando el botón del teclado.
Se asignará automáticamente una dirección IP al terminal; esto puede durar uno o dos minutos.
5. Use las teclas del teclado, seleccione su red WiFi y pulse . Se le pedirá a continuación que introduzca la contraseña de su red WiFi. Presionando el botón [ENTRADA] del teclado del terminal (situado a la izquierda del botón ), puede escoger entre letras mayúsculas (A), minúsculas (Aa), números (123) y símbolos. Introduzca la contraseña utilizando el teclado y pulse al terminar.
ESPAÑOL

www.safescan.com88
En el software TA, vaya a la página "Dispositivo" y haga clic en el icono "Escaneo" en la parte superior izquierda de la pantalla. El software encontrará su terminal y se conectará a él. Si usted tiene más de un terminal TA, compruebe que la dirección IP que se muestra en la ventana emergente sea la misma que había anotado previamente.
NOTA ESPECIALEn algunos casos, el software de TA no será capaz de encontrar el terminal en su red. En este caso, haga clic en
en el lado superior derecho de la pantalla. En la ventana emergente, haga lo siguiente:
a. Introduzca un nombre (p. ej., TIMECLOCK)b. Introduzca la dirección IP (previamente anotada). Asegúrese de introducir un punto (.) entre cada grupo numérico.c. Haga clic en el botón "Este PC" (Este ordenador) para vincular el terminal a su PC.d. Haga clic en para guardar.
3.2. CONECTAR EL TERMINAL AL SOFTWARE TAESPAÑOL

www.safescan.com 89
Su terminal y el software TA están ahora conectados. Se puede ver esta conexión en la página "Dispositivo" del software TA (ver el siguiente diagrama).
NOTA: Si no se logra conectar con éxito el terminal, se mostrará el mensaje "No conectado". En ese caso, visite el centro de soporte de Safescan Time Attendance en www.safescan.com/es/customer-service
ESPAÑOL

www.safescan.com90
4. INSTALACIÓN A LA PARED
1. Conecte el adaptador de alimentación y el cable Ethernet (LAN)* al terminal. No conecte todavía el adaptador de alimenta-ción a la red eléctrica.
2. Taladre 4 agueros (Ø 6mm) en la pared, en la posición exacta en la que desea instalar el ter minal TA. Utilice el soporte como plantilla para determinar la posición exacta de los agujeros.
3. Deslice el terminal en el soporte hasta que quede fijado al mismo.
5. Conecte el adaptador de alimentación a la toma de corriente; el terminal se encenderá automáticamente.
4. Asegure el terminal fijando el tornillo de la parte inferior.
* Dependiendo del modelo, también podrá optar por conectar el terminal de forma inalámbrica a su red por WiFi. Como alternativa, todos los modelos pueden funcionar también como dispositivos independientes, en cuyo caso los fichajes se pueden recuperar mediante una memoria USB.
ESPAÑOL

www.safescan.com 91
Opc.Comun..
Ethernet
Conexión PC
WIFI
ADMS
Ethernet
Dirección IP 192.168.1.201
Mascara de Subred 255.255.255.0
Puerta de enlace 0.0.0.0
DNS 0.0.0.0
Puerto TCP 4370
DHCP
Menu principal
Gestion de Usuarios
Privilegios
Opc.Comun.
Sistema
Personalizar
Gestor de datos
Menu principal
Acceso
Gestión USB
Busqueda asistencia
Mensaje Corto
Incidencia
Pruebas
Dirección IP
Introduzca
. . .
Con�rmar [OK] Cancelar [ESC]
Opc.Comun..
Ethernet
Conexión PC
WIFI
ADMS
WIFI
WIFI
Network 1
Network 2
Network 3
Autenti�cación
Network 1
Con�rmar [OK] Cancelar [ESC]
Ingrese la clave de seguridad
WIFI
WIFI
Network 1
Network 2
Network 3
�Conectado
Gestion de Usuarios
Nuevo usuario
Todos los usuarios
Nombre
Introduzca
[Aa]
Privilegios
Usuario normal
Administrador
Nuevo usuario
ID usuario
Nombre
Privilegios Usuario normal
huella 0
Número de tarjeta
Contraseña
Registrar huella
Por favor, seleccione huella para grabar
01 2
3
4 5
67 8
9
Nuevo usuario
ID usuario 1
Nombre
Privilegios Usuario normal
huella 0
Número de tarjeta
Contraseña
Nuevo usuario
ID usuario
Nombre
Privilegios Usuario normal
huella 0
Número de tarjeta
Contraseña
Grabar número de tarjeta
Por favor, acerque tarjeta
Grabar número de tarjeta
Número de tarjeta :1234567
Contraseña
Introduzca
Con�rmar [OK] Cancelar [ESC]
Sistema
Fecha y hora
Asistencia
huella
Resetear
actualizar USB
Fecha y hora
Fijar fecha 28/04/14
Fijar Hora 16:21:35
24Horas
Formato fecha DD/MM/YY
Cambio Horario Verano-invierno
Modo cambio horario por fecha y hora
�jar fecha
2014
Con�rmar [OK] Cancelar [ESC]
10 15
Formato fecha
YY-MM-DD
YY/MM/DD
YY.MM.DD
MM-DD-YY
MM/DD/YY
MM.DD.YY
Privilegios
Usuario normal
Administrador
Fijar Hora
HH
Con�rmar [OK] Cancelar [ESC]
MM SS YYYY MM DD
Registrar huella
Grabacion correcta
63
1
2
3
08 30 00
Régler la date
Menu principal
Gestion de Usuarios
Privilegios
Opc.Comun.
Sistema
Personalizar
Gestor de datos
Nuevo usuario
ID usuario
Nombre
Privilegios Usuario normal
huella 0
Número de tarjeta
Contraseña
Menu principal
Gestion de Usuarios
Privilegios
Opc.Comun.
Sistema
Personalizar
Gestor de datos
Fecha y hora
Fijar fecha 28/04/14
Fijar Hora 16:21:35
24Horas
Formato fecha DD/MM/YY
Cambio Horario Verano-invierno
Modo cambio horario por fecha y hora
Fecha y hora
Fijar fecha 28/04/14
Fijar Hora 16:21:35
24Horas
Formato fecha DD/MM/YY
Cambio Horario Verano-invierno
Modo cambio horario por fecha y hora
Fecha y hora
Fijar fecha 28/04/14
Fijar Hora 16:21:35
24Horas
Formato fecha DD/MM/YY
Cambio Horario Verano-invierno
Modo cambio horario por fecha y hora
Nuevo usuario
ID usuario
Nombre
Privilegios
huella 0
Número de tarjeta
Contraseña
Opc.Comun..
Ethernet
Conexión PC
WIFI
ADMS
Ethernet
Dirección IP 192.168.1.201
Mascara de Subred 255.255.255.0
Puerta de enlace 0.0.0.0
DNS 0.0.0.0
Puerto TCP 4370
DHCP
Menu principal
Gestion de Usuarios
Privilegios
Opc.Comun.
Sistema
Personalizar
Gestor de datos
Menu principal
Acceso
Gestión USB
Busqueda asistencia
Mensaje Corto
Incidencia
Pruebas
Dirección IP
Introduzca
. . .
Con�rmar [OK] Cancelar [ESC]
Opc.Comun..
Ethernet
Conexión PC
WIFI
ADMS
WIFI
WIFI
Network 1
Network 2
Network 3
Autenti�cación
Network 1
Con�rmar [OK] Cancelar [ESC]
Ingrese la clave de seguridad
WIFI
WIFI
Network 1
Network 2
Network 3
�Conectado
Gestion de Usuarios
Nuevo usuario
Todos los usuarios
Nombre
Introduzca
[Aa]
Privilegios
Usuario normal
Administrador
Nuevo usuario
ID usuario
Nombre
Privilegios Usuario normal
huella 0
Número de tarjeta
Contraseña
Registrar huella
Por favor, seleccione huella para grabar
01 2
3
4 5
67 8
9
Nuevo usuario
ID usuario 1
Nombre
Privilegios Usuario normal
huella 0
Número de tarjeta
Contraseña
Nuevo usuario
ID usuario
Nombre
Privilegios Usuario normal
huella 0
Número de tarjeta
Contraseña
Grabar número de tarjeta
Por favor, acerque tarjeta
Grabar número de tarjeta
Número de tarjeta :1234567
Contraseña
Introduzca
Con�rmar [OK] Cancelar [ESC]
Sistema
Fecha y hora
Asistencia
huella
Resetear
actualizar USB
Fecha y hora
Fijar fecha 28/04/14
Fijar Hora 16:21:35
24Horas
Formato fecha DD/MM/YY
Cambio Horario Verano-invierno
Modo cambio horario por fecha y hora
�jar fecha
2014
Con�rmar [OK] Cancelar [ESC]
10 15
Formato fecha
YY-MM-DD
YY/MM/DD
YY.MM.DD
MM-DD-YY
MM/DD/YY
MM.DD.YY
Privilegios
Usuario normal
Administrador
Fijar Hora
HH
Con�rmar [OK] Cancelar [ESC]
MM SS YYYY MM DD
Registrar huella
Grabacion correcta
63
1
2
3
08 30 00
Régler la date
Menu principal
Gestion de Usuarios
Privilegios
Opc.Comun.
Sistema
Personalizar
Gestor de datos
Nuevo usuario
ID usuario
Nombre
Privilegios Usuario normal
huella 0
Número de tarjeta
Contraseña
Menu principal
Gestion de Usuarios
Privilegios
Opc.Comun.
Sistema
Personalizar
Gestor de datos
Fecha y hora
Fijar fecha 28/04/14
Fijar Hora 16:21:35
24Horas
Formato fecha DD/MM/YY
Cambio Horario Verano-invierno
Modo cambio horario por fecha y hora
Fecha y hora
Fijar fecha 28/04/14
Fijar Hora 16:21:35
24Horas
Formato fecha DD/MM/YY
Cambio Horario Verano-invierno
Modo cambio horario por fecha y hora
Fecha y hora
Fijar fecha 28/04/14
Fijar Hora 16:21:35
24Horas
Formato fecha DD/MM/YY
Cambio Horario Verano-invierno
Modo cambio horario por fecha y hora
Nuevo usuario
ID usuario
Nombre
Privilegios
huella 0
Número de tarjeta
Contraseña
Opc.Comun..
Ethernet
Conexión PC
WIFI
ADMS
Ethernet
Dirección IP 192.168.1.201
Mascara de Subred 255.255.255.0
Puerta de enlace 0.0.0.0
DNS 0.0.0.0
Puerto TCP 4370
DHCP
Menu principal
Gestion de Usuarios
Privilegios
Opc.Comun.
Sistema
Personalizar
Gestor de datos
Menu principal
Acceso
Gestión USB
Busqueda asistencia
Mensaje Corto
Incidencia
Pruebas
Dirección IP
Introduzca
. . .
Con�rmar [OK] Cancelar [ESC]
Opc.Comun..
Ethernet
Conexión PC
WIFI
ADMS
WIFI
WIFI
Network 1
Network 2
Network 3
Autenti�cación
Network 1
Con�rmar [OK] Cancelar [ESC]
Ingrese la clave de seguridad
WIFI
WIFI
Network 1
Network 2
Network 3
�Conectado
Gestion de Usuarios
Nuevo usuario
Todos los usuarios
Nombre
Introduzca
[Aa]
Privilegios
Usuario normal
Administrador
Nuevo usuario
ID usuario
Nombre
Privilegios Usuario normal
huella 0
Número de tarjeta
Contraseña
Registrar huella
Por favor, seleccione huella para grabar
01 2
3
4 5
67 8
9
Nuevo usuario
ID usuario 1
Nombre
Privilegios Usuario normal
huella 0
Número de tarjeta
Contraseña
Nuevo usuario
ID usuario
Nombre
Privilegios Usuario normal
huella 0
Número de tarjeta
Contraseña
Grabar número de tarjeta
Por favor, acerque tarjeta
Grabar número de tarjeta
Número de tarjeta :1234567
Contraseña
Introduzca
Con�rmar [OK] Cancelar [ESC]
Sistema
Fecha y hora
Asistencia
huella
Resetear
actualizar USB
Fecha y hora
Fijar fecha 28/04/14
Fijar Hora 16:21:35
24Horas
Formato fecha DD/MM/YY
Cambio Horario Verano-invierno
Modo cambio horario por fecha y hora
�jar fecha
2014
Con�rmar [OK] Cancelar [ESC]
10 15
Formato fecha
YY-MM-DD
YY/MM/DD
YY.MM.DD
MM-DD-YY
MM/DD/YY
MM.DD.YY
Privilegios
Usuario normal
Administrador
Fijar Hora
HH
Con�rmar [OK] Cancelar [ESC]
MM SS YYYY MM DD
Registrar huella
Grabacion correcta
63
1
2
3
08 30 00
Régler la date
Menu principal
Gestion de Usuarios
Privilegios
Opc.Comun.
Sistema
Personalizar
Gestor de datos
Nuevo usuario
ID usuario
Nombre
Privilegios Usuario normal
huella 0
Número de tarjeta
Contraseña
Menu principal
Gestion de Usuarios
Privilegios
Opc.Comun.
Sistema
Personalizar
Gestor de datos
Fecha y hora
Fijar fecha 28/04/14
Fijar Hora 16:21:35
24Horas
Formato fecha DD/MM/YY
Cambio Horario Verano-invierno
Modo cambio horario por fecha y hora
Fecha y hora
Fijar fecha 28/04/14
Fijar Hora 16:21:35
24Horas
Formato fecha DD/MM/YY
Cambio Horario Verano-invierno
Modo cambio horario por fecha y hora
Fecha y hora
Fijar fecha 28/04/14
Fijar Hora 16:21:35
24Horas
Formato fecha DD/MM/YY
Cambio Horario Verano-invierno
Modo cambio horario por fecha y hora
Nuevo usuario
ID usuario
Nombre
Privilegios
huella 0
Número de tarjeta
Contraseña
Opc.Comun..
Ethernet
Conexión PC
WIFI
ADMS
Ethernet
Dirección IP 192.168.1.201
Mascara de Subred 255.255.255.0
Puerta de enlace 0.0.0.0
DNS 0.0.0.0
Puerto TCP 4370
DHCP
Menu principal
Gestion de Usuarios
Privilegios
Opc.Comun.
Sistema
Personalizar
Gestor de datos
Menu principal
Acceso
Gestión USB
Busqueda asistencia
Mensaje Corto
Incidencia
Pruebas
Dirección IP
Introduzca
. . .
Con�rmar [OK] Cancelar [ESC]
Opc.Comun..
Ethernet
Conexión PC
WIFI
ADMS
WIFI
WIFI
Network 1
Network 2
Network 3
Autenti�cación
Network 1
Con�rmar [OK] Cancelar [ESC]
Ingrese la clave de seguridad
WIFI
WIFI
Network 1
Network 2
Network 3
�Conectado
Gestion de Usuarios
Nuevo usuario
Todos los usuarios
Nombre
Introduzca
[Aa]
Privilegios
Usuario normal
Administrador
Nuevo usuario
ID usuario
Nombre
Privilegios Usuario normal
huella 0
Número de tarjeta
Contraseña
Registrar huella
Por favor, seleccione huella para grabar
01 2
3
4 5
67 8
9
Nuevo usuario
ID usuario 1
Nombre
Privilegios Usuario normal
huella 0
Número de tarjeta
Contraseña
Nuevo usuario
ID usuario
Nombre
Privilegios Usuario normal
huella 0
Número de tarjeta
Contraseña
Grabar número de tarjeta
Por favor, acerque tarjeta
Grabar número de tarjeta
Número de tarjeta :1234567
Contraseña
Introduzca
Con�rmar [OK] Cancelar [ESC]
Sistema
Fecha y hora
Asistencia
huella
Resetear
actualizar USB
Fecha y hora
Fijar fecha 28/04/14
Fijar Hora 16:21:35
24Horas
Formato fecha DD/MM/YY
Cambio Horario Verano-invierno
Modo cambio horario por fecha y hora
�jar fecha
2014
Con�rmar [OK] Cancelar [ESC]
10 15
Formato fecha
YY-MM-DD
YY/MM/DD
YY.MM.DD
MM-DD-YY
MM/DD/YY
MM.DD.YY
Privilegios
Usuario normal
Administrador
Fijar Hora
HH
Con�rmar [OK] Cancelar [ESC]
MM SS YYYY MM DD
Registrar huella
Grabacion correcta
63
1
2
3
08 30 00
Régler la date
Menu principal
Gestion de Usuarios
Privilegios
Opc.Comun.
Sistema
Personalizar
Gestor de datos
Nuevo usuario
ID usuario
Nombre
Privilegios Usuario normal
huella 0
Número de tarjeta
Contraseña
Menu principal
Gestion de Usuarios
Privilegios
Opc.Comun.
Sistema
Personalizar
Gestor de datos
Fecha y hora
Fijar fecha 28/04/14
Fijar Hora 16:21:35
24Horas
Formato fecha DD/MM/YY
Cambio Horario Verano-invierno
Modo cambio horario por fecha y hora
Fecha y hora
Fijar fecha 28/04/14
Fijar Hora 16:21:35
24Horas
Formato fecha DD/MM/YY
Cambio Horario Verano-invierno
Modo cambio horario por fecha y hora
Fecha y hora
Fijar fecha 28/04/14
Fijar Hora 16:21:35
24Horas
Formato fecha DD/MM/YY
Cambio Horario Verano-invierno
Modo cambio horario por fecha y hora
Nuevo usuario
ID usuario
Nombre
Privilegios
huella 0
Número de tarjeta
Contraseña
1. Pulse , use las teclas para navegar hasta Sistema y pulse .
2. Seleccione Fecha y hora y pulse
3. Seleccione Fijar fecha. 4. Introduzca año, mes y día con las flechas o manualmente con el teclado numérico. Navegue por año, mes y día usando las flechas . Pulse al terminar.
5.1. ESTABLECER LA FECHAOpc.Comun..
Ethernet
Conexión PC
WIFI
ADMS
Ethernet
Dirección IP 192.168.1.201
Mascara de Subred 255.255.255.0
Puerta de enlace 0.0.0.0
DNS 0.0.0.0
Puerto TCP 4370
DHCP
Menu principal
Gestion de Usuarios
Privilegios
Opc.Comun.
Sistema
Personalizar
Gestor de datos
Menu principal
Acceso
Gestión USB
Busqueda asistencia
Mensaje Corto
Incidencia
Pruebas
Dirección IP
Introduzca
. . .
Con�rmar [OK] Cancelar [ESC]
Opc.Comun..
Ethernet
Conexión PC
WIFI
ADMS
WIFI
WIFI
Network 1
Network 2
Network 3
Autenti�cación
Network 1
Con�rmar [OK] Cancelar [ESC]
Ingrese la clave de seguridad
WIFI
WIFI
Network 1
Network 2
Network 3
�Conectado
Gestion de Usuarios
Nuevo usuario
Todos los usuarios
Nombre
Introduzca
[Aa]
Privilegios
Usuario normal
Administrador
Nuevo usuario
ID usuario
Nombre
Privilegios Usuario normal
huella 0
Número de tarjeta
Contraseña
Registrar huella
Por favor, seleccione huella para grabar
01 2
3
4 5
67 8
9
Nuevo usuario
ID usuario 1
Nombre
Privilegios Usuario normal
huella 0
Número de tarjeta
Contraseña
Nuevo usuario
ID usuario
Nombre
Privilegios Usuario normal
huella 0
Número de tarjeta
Contraseña
Grabar número de tarjeta
Por favor, acerque tarjeta
Grabar número de tarjeta
Número de tarjeta :1234567
Contraseña
Introduzca
Con�rmar [OK] Cancelar [ESC]
Sistema
Fecha y hora
Asistencia
huella
Resetear
actualizar USB
Fecha y hora
Fijar fecha 28/04/14
Fijar Hora 16:21:35
24Horas
Formato fecha DD/MM/YY
Cambio Horario Verano-invierno
Modo cambio horario por fecha y hora
�jar fecha
2014
Con�rmar [OK] Cancelar [ESC]
10 15
Formato fecha
YY-MM-DD
YY/MM/DD
YY.MM.DD
MM-DD-YY
MM/DD/YY
MM.DD.YY
Privilegios
Usuario normal
Administrador
Fijar Hora
HH
Con�rmar [OK] Cancelar [ESC]
MM SS YYYY MM DD
Registrar huella
Grabacion correcta
63
1
2
3
08 30 00
Régler la date
Menu principal
Gestion de Usuarios
Privilegios
Opc.Comun.
Sistema
Personalizar
Gestor de datos
Nuevo usuario
ID usuario
Nombre
Privilegios Usuario normal
huella 0
Número de tarjeta
Contraseña
Menu principal
Gestion de Usuarios
Privilegios
Opc.Comun.
Sistema
Personalizar
Gestor de datos
Fecha y hora
Fijar fecha 28/04/14
Fijar Hora 16:21:35
24Horas
Formato fecha DD/MM/YY
Cambio Horario Verano-invierno
Modo cambio horario por fecha y hora
Fecha y hora
Fijar fecha 28/04/14
Fijar Hora 16:21:35
24Horas
Formato fecha DD/MM/YY
Cambio Horario Verano-invierno
Modo cambio horario por fecha y hora
Fecha y hora
Fijar fecha 28/04/14
Fijar Hora 16:21:35
24Horas
Formato fecha DD/MM/YY
Cambio Horario Verano-invierno
Modo cambio horario por fecha y hora
Nuevo usuario
ID usuario
Nombre
Privilegios
huella 0
Número de tarjeta
Contraseña
Opc.Comun..
Ethernet
Conexión PC
WIFI
ADMS
Ethernet
Dirección IP 192.168.1.201
Mascara de Subred 255.255.255.0
Puerta de enlace 0.0.0.0
DNS 0.0.0.0
Puerto TCP 4370
DHCP
Menu principal
Gestion de Usuarios
Privilegios
Opc.Comun.
Sistema
Personalizar
Gestor de datos
Menu principal
Acceso
Gestión USB
Busqueda asistencia
Mensaje Corto
Incidencia
Pruebas
Dirección IP
Introduzca
. . .
Con�rmar [OK] Cancelar [ESC]
Opc.Comun..
Ethernet
Conexión PC
WIFI
ADMS
WIFI
WIFI
Network 1
Network 2
Network 3
Autenti�cación
Network 1
Con�rmar [OK] Cancelar [ESC]
Ingrese la clave de seguridad
WIFI
WIFI
Network 1
Network 2
Network 3
�Conectado
Gestion de Usuarios
Nuevo usuario
Todos los usuarios
Nombre
Introduzca
[Aa]
Privilegios
Usuario normal
Administrador
Nuevo usuario
ID usuario
Nombre
Privilegios Usuario normal
huella 0
Número de tarjeta
Contraseña
Registrar huella
Por favor, seleccione huella para grabar
01 2
3
4 5
67 8
9
Nuevo usuario
ID usuario 1
Nombre
Privilegios Usuario normal
huella 0
Número de tarjeta
Contraseña
Nuevo usuario
ID usuario
Nombre
Privilegios Usuario normal
huella 0
Número de tarjeta
Contraseña
Grabar número de tarjeta
Por favor, acerque tarjeta
Grabar número de tarjeta
Número de tarjeta :1234567
Contraseña
Introduzca
Con�rmar [OK] Cancelar [ESC]
Sistema
Fecha y hora
Asistencia
huella
Resetear
actualizar USB
Fecha y hora
Fijar fecha 28/04/14
Fijar Hora 16:21:35
24Horas
Formato fecha DD/MM/YY
Cambio Horario Verano-invierno
Modo cambio horario por fecha y hora
�jar fecha
2014
Con�rmar [OK] Cancelar [ESC]
10 15
Formato fecha
YY-MM-DD
YY/MM/DD
YY.MM.DD
MM-DD-YY
MM/DD/YY
MM.DD.YY
Privilegios
Usuario normal
Administrador
Fijar Hora
HH
Con�rmar [OK] Cancelar [ESC]
MM SS YYYY MM DD
Registrar huella
Grabacion correcta
63
1
2
3
08 30 00
Régler la date
Menu principal
Gestion de Usuarios
Privilegios
Opc.Comun.
Sistema
Personalizar
Gestor de datos
Nuevo usuario
ID usuario
Nombre
Privilegios Usuario normal
huella 0
Número de tarjeta
Contraseña
Menu principal
Gestion de Usuarios
Privilegios
Opc.Comun.
Sistema
Personalizar
Gestor de datos
Fecha y hora
Fijar fecha 28/04/14
Fijar Hora 16:21:35
24Horas
Formato fecha DD/MM/YY
Cambio Horario Verano-invierno
Modo cambio horario por fecha y hora
Fecha y hora
Fijar fecha 28/04/14
Fijar Hora 16:21:35
24Horas
Formato fecha DD/MM/YY
Cambio Horario Verano-invierno
Modo cambio horario por fecha y hora
Fecha y hora
Fijar fecha 28/04/14
Fijar Hora 16:21:35
24Horas
Formato fecha DD/MM/YY
Cambio Horario Verano-invierno
Modo cambio horario por fecha y hora
Nuevo usuario
ID usuario
Nombre
Privilegios
huella 0
Número de tarjeta
Contraseña
Opc.Comun..
Ethernet
Conexión PC
WIFI
ADMS
Ethernet
Dirección IP 192.168.1.201
Mascara de Subred 255.255.255.0
Puerta de enlace 0.0.0.0
DNS 0.0.0.0
Puerto TCP 4370
DHCP
Menu principal
Gestion de Usuarios
Privilegios
Opc.Comun.
Sistema
Personalizar
Gestor de datos
Menu principal
Acceso
Gestión USB
Busqueda asistencia
Mensaje Corto
Incidencia
Pruebas
Dirección IP
Introduzca
. . .
Con�rmar [OK] Cancelar [ESC]
Opc.Comun..
Ethernet
Conexión PC
WIFI
ADMS
WIFI
WIFI
Network 1
Network 2
Network 3
Autenti�cación
Network 1
Con�rmar [OK] Cancelar [ESC]
Ingrese la clave de seguridad
WIFI
WIFI
Network 1
Network 2
Network 3
�Conectado
Gestion de Usuarios
Nuevo usuario
Todos los usuarios
Nombre
Introduzca
[Aa]
Privilegios
Usuario normal
Administrador
Nuevo usuario
ID usuario
Nombre
Privilegios Usuario normal
huella 0
Número de tarjeta
Contraseña
Registrar huella
Por favor, seleccione huella para grabar
01 2
3
4 5
67 8
9
Nuevo usuario
ID usuario 1
Nombre
Privilegios Usuario normal
huella 0
Número de tarjeta
Contraseña
Nuevo usuario
ID usuario
Nombre
Privilegios Usuario normal
huella 0
Número de tarjeta
Contraseña
Grabar número de tarjeta
Por favor, acerque tarjeta
Grabar número de tarjeta
Número de tarjeta :1234567
Contraseña
Introduzca
Con�rmar [OK] Cancelar [ESC]
Sistema
Fecha y hora
Asistencia
huella
Resetear
actualizar USB
Fecha y hora
Fijar fecha 28/04/14
Fijar Hora 16:21:35
24Horas
Formato fecha DD/MM/YY
Cambio Horario Verano-invierno
Modo cambio horario por fecha y hora
�jar fecha
2014
Con�rmar [OK] Cancelar [ESC]
10 15
Formato fecha
YY-MM-DD
YY/MM/DD
YY.MM.DD
MM-DD-YY
MM/DD/YY
MM.DD.YY
Privilegios
Usuario normal
Administrador
Fijar Hora
HH
Con�rmar [OK] Cancelar [ESC]
MM SS YYYY MM DD
Registrar huella
Grabacion correcta
63
1
2
3
08 30 00
Régler la date
Menu principal
Gestion de Usuarios
Privilegios
Opc.Comun.
Sistema
Personalizar
Gestor de datos
Nuevo usuario
ID usuario
Nombre
Privilegios Usuario normal
huella 0
Número de tarjeta
Contraseña
Menu principal
Gestion de Usuarios
Privilegios
Opc.Comun.
Sistema
Personalizar
Gestor de datos
Fecha y hora
Fijar fecha 28/04/14
Fijar Hora 16:21:35
24Horas
Formato fecha DD/MM/YY
Cambio Horario Verano-invierno
Modo cambio horario por fecha y hora
Fecha y hora
Fijar fecha 28/04/14
Fijar Hora 16:21:35
24Horas
Formato fecha DD/MM/YY
Cambio Horario Verano-invierno
Modo cambio horario por fecha y hora
Fecha y hora
Fijar fecha 28/04/14
Fijar Hora 16:21:35
24Horas
Formato fecha DD/MM/YY
Cambio Horario Verano-invierno
Modo cambio horario por fecha y hora
Nuevo usuario
ID usuario
Nombre
Privilegios
huella 0
Número de tarjeta
Contraseña
2. Introduzca hora, minuto y segundo con las flechas o manualmente con el teclado numérico. Navegue entre horas, minutos y segundos con las flechas . Pulse al terminar.
1. Seleccione Fijar Hora. 3. Para seleccionar formato de 24 horas, marque la casilla de verificación de la opción 24horas. Si esta casilla se deja sin marcar, se utilizará el formato de horario de 12 horas (AM/PM).
5.2. ESTABLECER LA HORA
La configuración del horario de verano se explica en el manual del usuario completo, disponible para su descarga en www.safescan.com.
ESPAÑOL
5. AJUSTE LA FECHA Y LA HORA

www.safescan.com92
6. AÑADIR USUARIOS AL SOFTWARE TA
Ahora que su terminal está vinculado al software, ya puede comenzar a añadir usuarios.1. En el software, haga clic en la pestaña "Usuario".
2. Para añadir un usuario, haga clic en "Agregar" en la parte superior de la pantalla "Usuario". Se abrirá una ventana emergente (tenga en cuenta que el software asignará automáticamente el número ID de usuario que se muestra en la ventana emergente; por favor, no introduzca un número diferente). Haga clic en la ventana emergente para continuar con la configuración del nuevo usuario.
Seleccione la pestaña "Datos del sistema" en la parte inferior izquierda de la pantalla (ver el diagrama siguiente).
ESPAÑOL

www.safescan.com 93
En la parte inferior de la pantalla, introduzca los siguientes datos para el nuevo usuario:
a. Nombre de usuario – introduzca aquí un nombre para el usuario. Este nombre se mostrará cuando el usuario fiche su entrada/salida en el terminal. Este campo está limitado a 8 carácteres (los nombres completos para informes se introducen en un paso posterior).b. Privilegio – seleccione un nivel de privilegio para el nuevo usuario. Elija "Supervisor" o "Usuario". NO UTILICE "Grabador"o "Administrador"; estos niveles se utilizan para modelos mucho más antiguos que siguen en servicios).c. Contraseña – haga clic en el botón azul "Cambiar contraseña" para cambiar la contraseña. Se abrirá una ventana emergente en la que podrá introducir una contraseña numérica. Utilice una contraseña numérica (solo números, p. ej. 1234) que también podrá utilizar para acceder al terminal si se bloquea.
Para introducir el nombre completo del usuario (y cualquier otra información personal deseada), seleccione la pestaña "Datos personales" en la parte inferior izquierda de la pantalla (ver el siguiente diagrama).
En la pestaña "Datos personales", introduzca la siguiente información:
ESPAÑOL

www.safescan.com94
IMPORTANTE: cuando haya introducido toda la información del nuevo usuario (en las pantallas "Datos del sistema" y "Datos personales"), asegúrese de hacer clic en "Guardar". Al hacer clic en "Guardar", se añadirá su nuevo usuario a la lista de usuarios de la mitad superior de la pantalla.
3. Repita los pasos anteriores tantas veces como sea necesario hasta añadir todos los nuevos usuarios.
NOTA IMPORTANTE: Solo los usuarios con el nivel de privilegios de "Supervisor" tienen acceso al software TA y a los menús del terminal. Los supervisores deben introducir su NOMBRE DE USUARIO y CONTRASEÑA (según los pasos anteriores) para tener acceso al software TA y al terminal. Copie a continuación su nombre de usuario y contraseña:
NOMBRE DE USUARIO DEL SUPERVISOR: _________________________
CONTRASEÑA: _______________________________________
ESPAÑOL

www.safescan.com 95
7. SINCRONIZAR USUARIOS DESDE EL SOFTWARE TA AL CONTROLADOR DE PRESENCIAEl proceso de "sincronización" transfiere datos de usuarios entre el terminal ("dispositivo") y el software TA (BBDD o base de datos). Cada vez que añada un nuevo usuario o realice cualquier cambio en los datos de un usuario, deberá sincronizar la información. Una vez completada la sincronización, los fichajes de los usuarios se transferirán automáticamente entre el software TA y el terminal.
La DIRECCIÓN de la sincronización es importante. Por favor, tenga en cuenta lo siguiente:
TA> PC: copia información de usuario desde el TA (el terminal) al PC (el ordenador).
PC>TA: copia información del usuario desde el PC (el ordenador) al TA (el terminal).
Al agregar un usuario o realizar cambios en los datos de usuario en el PC, utilice "PC>TA" en la sincronización. Al realizar cambios en los datos de usuario en el TA (el terminal), utilice "TA>PC".Para sincronizar los datos de usuario, siga estos pasos:
1. Vaya a la página " Dispositivo" del software TA. Seleccione el dispositivo para la sincronización haciendo clic en su nombre. La fila en la que aparece el dispositivo se volverá de color azul claro.
2. Una vez seleccionado el dispositivo de acuerdo con el paso 1, los iconos de la parte inferior derecha de la pantalla se desbloquearán. Haga clic en el icono "Sincronizar".
3. Se abrirá la ventana emergente "Sincronización".
En este ejemplo, el nuevo usuario se ha creado en el PC y ahora esta información debe ser transferida al TA (el terminal). En la ventana de sincronización, haga clic en PC>TA y luego haga clic en "Confirmar sincronización". La información de usuario se copiará desde el PC hasta el TA (el terminal).
ADVERTENCIA: asegúrese de anotar dónde ha realizado cambios en los datos de usuario. Si cambia información de usuario en el PC, deberá escoger "PC>TA" al sincronizar. Si cambia información de usuario en el TA (el terminal), deberá escoger "TA>PC" al sincronizar. Si escoge una dirección incorrecta, podría sobreescribir datos de usuario existentes.
ESPAÑOL

www.safescan.com96
8. REGISTRO DE HUELLAS DIGITALES E TARJETAS/LLAVES RFIDUna vez ha añadido los usuarios al sistema, puede añadir las las huellas digitales y/o tarjetas RFID a sus perfiles de usuario.1. En el terminal pulse en el teclado e identifíquese como supervisor. Puede identificarse como supervisor de la siguiente manera:a. Pulse en el teclado del terminalb. Si ha creado un usuario con el nivel de privilegios de "supervisor" y ha sincronizado este usuario al controlador de presencia, el terminal mostrará el mensaje "Verificar por favor"c. Introduzca el número ID de supervisor (p. ej., 1) en el teclado del terminal. La pantalla mostrará "ID usuario" y el número que acaba de introducir. Pulse para verificar el número ID de usuario.d. Introduzca la contraseña numérica que definió al configurar el perfil de usuario y pulse .e Se mostrará ahora "Menú principal" en la pantalla del terminal.2. Seleccione "Gestión de usuarios" y pulse . Seleccione "Todos los usuarios" y pulse .
3. Utilice las teclas para navegar por la lista de usuarios y seleccione el usuario deseado. Pulse para acceder al perfil del usuario.4. Seleccione "Editar" y pulse .5. PARA ESCANEAR LA HUELLA DIGITAL DE UN USUARIO: En la pantalla de detalles de usuario:a. Use las teclas para seleccionar "huella" y pulse
b. Siga las instruciones en pantalla del terminal para escanear las huellas digitales.6. PARA AÑADIR UNA TARJETA RFID PARA UN USUARIO: En la pantalla de detalles de usuario:a. Use las teclas para seleccionar "Número de tarjeta" y pulse .
ESPAÑOL
b. Acerque la tarjeta o llave RFID al sensor del terminal.

www.safescan.com 97
POR FAVOR TENGA EN CUENTA: es necesario de sincronizar los datos de usuario cuando se añade una huella dactilar o tarjeta RFID a un usuario. Ya que la huella o tarjeta RFID se agrega al terminal, lo deben de sincronizar dirección “TA>PC”. Para más información, consulte el apartado de sincronización en el manual.
En este capítulo se describe el escenario básico del registro de las horas de entrada y salida. Para escenarios avanzados (p. ej., registro de tiempo con códigos de trabajo), consulte el manual de usuario completo, disponible para su descarga en www.safescan.com.
La pantalla del terminal siempre muestra el estado del contralodor de presencia. En la pantalla del terminal se muestra ENTRADA o SALIDA
y el símbolo correspondiente o se muestra en la esquina inferior izquierda o derecha de la pantalla.
El dispositivo tiene dos estados predeterminados: o .
A su llegada, el empleado únicamente tiene que asegurarse de que el equipo esté configurado en
e identificarse. Al salir, el empleado debe comprobar que el equipo esté configurado en e identificarse.
Uso de la identificación por huella digital: Seleccionar o y situar el dedo en el lector de huellas digitales.
Uso de la tarjeta/llave RFID: Seleccionar o y acercar tarjeta/llave por delante del terminal.
Uso de la identificación por contraseña: Seleccionar o , escribir el ID de usuario, pulsar , escribir la contraseña y pulsar .
9. FICHAJE DE ENTRADA/SALIDA
ESPAÑOL

www.safescan.com98
10. CORREGIR ERRORES DE FICHAJE
A fin de que el software calcule correctamente las horas trabajadas por un empleado, el sistema necesita tener tanto una ENTRADA como una SALIDA. El software necesita una secuencia regular ENTRADA, SALIDA, ENTRADA, SALIDA, etc., a fin de poder calcular correctamente las horas trabajadas. Ocasionalmente, los usuarios pueden cometer errores al fichar la entrada/salida en el terminal; los datos de estos fichajes incorrectos generan informes incorrectos.
Asegúrese de comprobar todos los datos de fichaje en la página FICHAJES del software TA antes de generar ningún informe. En la página FICHAJES, todos los fichajes incorrectos están marcados en rojo. A continuación se enumeran los errores más comunes, junto con los métodos para corregirlos.
El empleado olvidó fichar la entrada o la salida en el terminal.
En el ejemplo anterior, falta una ENTRADA el 29/11. Al no haber fichaje de entrada, el resto de fichajes del mismo día están marcados como incorrectos.
Para corregir este error, deberá añadir una ENTRADA para el empleado en ese día. Haga clic en el icono Agregar en la parte superior derecha de la pantalla. Como alternativa, puede hacer clic con el botón derecho del ratón en la lista de fichajes y seleccionar "Agregar fichaje" en el menú desplegable. Aparecerá la ventana "Agregar fichaje", donde podrá introducir toda la información sobre el fichaje que falta.
Asegúrese de introducir correctamente el día, la hora y el estado ENTRADA/SALIDA. Haga clic en .
ESPAÑOL
10.1. FALTA DE FICHAJES

www.safescan.com 99
Pese a que los terminales Safescan TA tienen un sistema integrado para evitar el fichaje doble, es posible que el sistema no esté configurado o esté desactivado. En ese caso, un empleado podría fichar su entrada o salida dos veces. Por favor, utilice los siguientes pasos para corregir los fichajes dobles:
En el ejemplo anterior, el empleado ha fichado dos veces. Para corregir este error, debe ignorarse el segundo fichaje. Haga clic con el botón derecho del ratón en el segundo acceso y, en el menú desplegable, seleccione "Cambiar a ignorar".
Ahora la secuencia de control es correcta.
10.2 FICHAJES DUPLICADOSESPAÑOL

www.safescan.com100
A fin de corregirlo, debe cambiar el estado ENTRADA/SALIDA del fichaje. Haga doble clic en el fichaje incorrecto. Aparecerá una ventana emergente. En esta ventana, cambie el estado ENTRADA/SALIDA por el valor correcto. Haga clic en .
Ahora la secuencia de control es correcta.
Si los usuarios no presionan el botón ENTRADA o SALIDA o no comprueban la pantalla para confirmar que están fichando la entrada o la salida, puede suceder que fichen un estado incorrecto. Por ejemplo, es posible que alguien que desea fichar una salida en realidad fiche accidentalmente una entrada.
10.3 ESTADO DE FICHAJE INCORRECTOESPAÑOL

Safescan® is a registered trademark of Solid Control Holding B.V.No part of this catalog may be reproduced in any form, by print, copy or in any other way without prior written permission of Solid Control Holding B.V. Solid Control Holding B.V. reserves all intellectual and industrial property rights such as any and all of their patent, trademark, design, manufacturing, reproduction, use and sales rights. All information in this manual is subject to change without prior notice. Solid Control Holding B.V. is not liable and/or responsible in any way for the information provided in this catalog. 17-001