Quick Installation Guide - Network Webcams
Transcript of Quick Installation Guide - Network Webcams

MR2922X/2922AX/2942X/2942AX
MR3022/3022A/3042/3042A
D/N 2MP(4MP) HD Vari-Focal Dome IR IP Camera
D/N 2MP(4MP) HD Dome IR IP Camera
66-MR3022CSM
Quick Installation Guide
SR2922XD/N 1080P60 HD Vari-Focal Dome IR IP Camera

CAUTION
Do not drop or strike this equipment
Do not install the equipment near any naked flames or heat
sources
Do not expose this unit to rain, moisture, smoke or dust
Do not cover the opening of the cabinet with cloth and plastic
or to install this unit in poorly ventilated places. Allow 10cm
between this unit and its surroundings
Do not continue to operate the unit under abnormal conditions
such as detection of smoke, strange smell or malfunctioned
screen while power is on
Do not touch the power connection with wet hands
Do not damage the power cord or leave it under pressure
Do not operate this unit near magnet, speaker system, etc., to
avoid magnetic interference
Connection cables should be grounded properly
The ITE is to be connected only to PoE networks without
routing to the outside plant.
L’ITE ne doit être connecté que sur un réseau PoE sans routage
vers l’alimentation extérieure.

-1-
En
glish
Product Overview
① Bottom bracket
② Upper cover
③ Transparent cover
④ Lens
⑤ Power connector (DC12V ±10%)
⑥ Factory default button
⑦ Micro SD card
⑧ RJ-45 Ethernet connector (supports PoE)
⑨ Audio in/out cable (available only for A & AX suffixes)
⑩ Alarm in/out cable (available only for A & AX suffixes)
Unit: mm

-2-
En
glish
Installation
1. Retrieve the camera and remove the bottom bracket from the
upper cover with a hex key (FIG.1).
2. Insert the Ethernet cable and power cable through the bottom
bracket (FIG.2). Next, connect the RJ-45 connector and DC12V
power cable to the camera’s RJ-45 Ethernet connector and
power connector (FIG.3 & 4).

-3-
En
glish
3. Use the included screws (M4.0x25) through the holes marked as
“a,” and fix the camera in the desired location (FIG.5 & 6).

-4-
En
glish
4. Adjust the pan, tilt, and azimuth of the camera to the desired
location (FIG.7).
Adjust the zoom and focus for the best image, and tighten the
screws after the adjustment for manual varifocal models (Fig.7).

-5-
En
glish
5. Secure the upper cover to the bottom bracket with a hex key
(FIG.8).
Wall Mount IR Adjustment [for HD VF IR IP cameras]
When wall mounting the Varifocal Dome IR Camera, remember to adjust the infrared beam (FIG.9).

-6-
En
glish
System Architectures
To connect HD IP cameras to the network, please follow one of the
system architectures:
(1). Use a DC12V power adapter and a network switch to connect to the network.
(2). Use a PoE network switch to connect to the network.
(3). Use a PoE power injector and a network switch to connect to
the network.
DC12V Power Supply

-7-
En
glish
Emergency Factory Default
To restore the hardware to factory default settings, please follow
these steps:
1. Press and hold “RESET Key” for 10 seconds and release.
2. Wait for about 40 seconds, and the network LED light should turn
off, and go back on again.
3. The camera is now restored to factory default settings, and will
reboot automatically.
4. Search for the IP device using the IPScan software.
5. Start the IP device via an Internet browser.
6. Enter the default username “admin” and password “pass” to
operate.
NOTE: For your convenience, the IP address will revert to the default setting of 192.168.0.200.
Before Accessing IP Cameras
Before accessing the IP camera, make sure that the camera’s RJ-45
network, audio, and power cables are properly connected. To set the
IP address, consult your network administrator for an available IP
address. The default IP address for each IP camera is 192.168.0.200.
Users can use the default IP address for verifying the camera’s
network connection.
Software Requirements
Merit LILIN Universal ActiveX software components are required for
web interface display of MJPEG or H.264 Full HD video. When you
log in to the IP camera using Internet Explorer, a security warning
dialog box will prompt the installation of the LILIN Universal ActiveX.
Click Install to download and install the required software.

-8-
En
glish
Configuring IP Addresses with IPScan Software
To configure an IP address using the IP scan tool, you can copy the
IPScan software from the installation CD, and paste to your computer.
Alternatively, you can execute the IPScan software from the
installation CD, or download the software from the Merit LILIN
website (www.meritlilin.com). To change the settings of the IP
address, subnet mask, gateway, or HTTP port, you can follow the
steps below:
1. Run the IPScan software.
2. Click Refresh. All available devices should be listed in the
device list.
3. Select your device from the list provided.
4. Change the IP address, subnet mask, gateway, or HTTP port for
the IP camera.
5. Click Apply to submit the settings.
6. Click Refresh to verify the settings.

-9-
En
glish
Configuring IP Addresses via Web Interface
To change an IP address via web interface, type the default IP
address (192.168.0.200) in the Internet browser and follow the steps
below:
1. Login to the H.264 Full HD IP camera by the default username
“admin” and default password “pass”
2. Click Basic Mode configuration hyperlink.
3. Click Network->General hyperlink.
4. Change the IP address, subnet mask, gateway, or HTTP port for
the IP camera.
5. Click Submit to verify the settings.
Internet Browser Settings & Application Required
Make sure your Internet browser allows the signed ActiveX plug-in to
work on your computer. Set “Download Signed ActiveX plug-in
controls” to “Prompt” and “Run ActiveX control and plug-in” to
“Enable”. You can set this option via Internet Explorer-> Tools->
Options-> Security Settings.

-10-
En
glish
Once complete, you can access the IP camera’s live video by
entering the default IP address via your Internet browser. As the
security warning dialog box appears, click OK to download the
ActiveX directly from the IP camera.
Login
There are two levels of user authentication, including admin and
guest, that can access the IP camera. Administrator is authorized to
reset basic mode settings and see live video, while the guest is
allowed to see only live video.

-11-
En
glish
The default usernames and passwords are as follows:
Administrator
Username admin
Password pass
To logon the H.264 FULL HD IP camera, please type username and
password in logon HTML page and click on Submit button to enter
the system.

MR2922X/2922AX/2942X/2942AX
MR3022/3022A/3042/3042A
D/N 2MP(4MP) HD Vari-Focal Dome IR IP Camera
D/N 2MP(4MP) HD Dome IR IP Camera
66-MR3022CSM
Quick Installation Guide
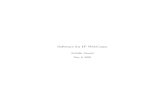






![Quick Installation Guide – PS107 - SEH Technology · @ support@seh.de Print Server PS107 Quick Installation Guide Overview [en] This Quick Installation Guide provides a description](https://static.fdocuments.in/doc/165x107/60636d0038f9905e874fdfb6/quick-installation-guide-a-ps107-seh-technology-supportsehde-print-server.jpg)











