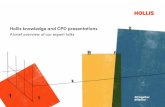Quick Install Guide - Comtrend · Page 2 *NOTE: It is suggested that you use the PG-9172 as the...
Transcript of Quick Install Guide - Comtrend · Page 2 *NOTE: It is suggested that you use the PG-9172 as the...

Page1
Quick Install Guide PG-9172AC | AC1200 G.hn Powerline Adapter Understanding the AC1200 G.hn Powerline Adapter
How to Create a Basic (2 unit) G.hn Powerline Network – Recommended Setup
*A G.hn Powerline Network can consist of a minimum of 2 and up to 16 devices total.
**The PG-9172 can be replaced by another G.hn Powerline Adapter.
NOTE: The following steps show how to create or add onto a G.hn Powerline Network using a PG-9172AC.
(A minimum of two G.hn Powerline Adapters are required to create a proper connection.)
! If this is the first time you are setting up a G.hn Powerline Network please continue to Section B.
! If you already have an established G.hn Powerline Network and are adding an additional adapter,
please skip to Section C.
Creating a New G.hn Network
1. Plug a PG-9172* unit into the power outlet closest to the Network Device (Modem, Router). Do not plug the adapter into a power strip or surge protector, as network performance could degrade significantly.
Purpose Recommended Primary Adapter
Second Adapter
• Connecting a single dedicated Internet Device
PG-9172** PG-9172**
• Bringing wireless to a remote location PG-9172** PG-9172AC • Connecting a PoE Enabled Device PG-9172** PG-9172PoE
B
A
Displays Ethernet Connection Status
Displays Power Status Displays Adapter
Connection Status
Displays 2.4GHz/5GHz Enabling/Disabling WiFi Status
Reset Button Press for more than10 seconds for Factory Reset.
WPS Connection Button
Gigabit Ethernet Port
Power Port
WiFi Power On/Off Button
On/Off Power Button
Adapter Pairing Button

Page2
*NOTE: It is suggested that you use the PG-9172 as the primary connection to the Network Device, however, the PG-9172 can be replaced by another G.hn Powerline Adapter.
2. Connect the PG-9172 to a Network Device with an Ethernet (RJ-45) cable. (Wait 10 seconds for the Network Indicator to light up GREEN, which indicates a good connection. A flashing GREEN light indicates that the device has a good connection and is also sending data).
Adding to an Existing G.hn Network
3. Plug the PG-9172AC into the power outlet closest to the location you want to add wireless and/or near an Internet- Enabled
Device you would like to directly connect to the adapter. The Power Indicator should light up.
4. Optionally, to add an Internet- Enabled Device, directly connect the PG-9172AC to the Internet-Enabled Device with an
Ethernet cable. (The Network Indicator on the PG-9172 and the LAN Indicator of the PG-9172AC should both be GREEN representing a strong connection).
Security Setup
NOTE: G.hn Adapters will automatically “pair” in “non-secure” mode. It is highly recommended to follow Step 5 to create a secure connection.
2 C
Network Device (Modem, Router)
Ethernet Cable
D
PG-9172
PG-9172

Page3
5. Press the “Config” Button of a PG-9172 in the existing network for 2 seconds. You will see the Security Indicator start flashing GREEN. Within two minutes, press the “PLC Sync” Button on the PG-9172AC for 2 seconds until you see the PLC
Indicator start flashing GREEN. (When the adapters are successfully paired with a strong connection the PG-9172’s
Security Indicator and Connection Indicator will be solid GREEN and the PG-9172AC’s PLC Indicator will be solid GREEN.)
6. Repeat Steps 3 to 5 to add additional adapters/devices.
Connecting Your WiFi Devices to the New PG-9172AC Access Point
7. For some devices (E.g. laptops, cameras, set-top-boxes, etc.) wireless connectivity can be done via WPS (Wireless Protected Setup). WPS allows you to simply connect devices to the new Access Point without entering a username/password manually. To do this, please follow the instructions in Section F below.
8. You have created a new Internet Access Point and it is now active and ready to use! To connect your WiFi devices to your new
PG-9172AC WiFi Access Point, select the PG-9172AC Access Point using your WiFi device’s standard network list. The Network Name (SSID) and Password (WiFi Key) can be found on the bottom of the PG-9172AC.
9. Go to Section G.
Setup of Wireless Devices via WPS (WiFi Protected Setup)
10. Press and hold the “WPS” Button for more than 2 seconds on the PG-9172AC to activate its WPS. The
PG-9172AC’s WiFi Indicators should flash to indicate a WPS connection is in progress.
11. Within two minutes, press the “WPS” Button (often the WPS/Reset Button) on your remote Internet-Enabled Devices to activate
WPS.
12. The devices will establish a secure connection.
You Have Successfully Installed Your G.hn Powerline Adapter with WiFi!
E
F
G

Page4
Troubleshooting The following information should help you diagnose basic setup or installation problems.
1) POWER Indicator is OFF: First try pressing the “Power” Button on the rear panel of the device. If the Power Indicator is still off, please make sure that your power socket is working properly (perhaps by testing with another device). Then plug in your PG-9172AC again and push the “Power” Button on the rear panel of the device. 2) LAN Indicator is OFF: The LAN Indicator is off when there is no directly connected device into the G.hn Adapters’ Ethernet Port. If there is a device connected and if the LAN Indicator is off, check that the Ethernet port of the Powerline Adapter is connected firmly to the Ethernet port of the other device. Also, you can check the condition of the Ethernet cable by using another Ethernet cable to test if the indicator turns on.
3) WiFi Indicators are OFF: To turn on both indicators (enable WiFi) you can press the “WiFi” Button on the front of the device. You can also login to the PG-9172AC Web and enable WiFi (5G only). See section 5.5 of the User Manual for details.
4) PLC Indicator is OFF: This indicator shows that the adapter is paired to the G.hn Network. If this indicator is off, plug both Powerline Adapters that you’re attempting to pair into power outlets that are located within the same room. All of the indicators of the device should blink (approx. 10 seconds), and the PLC Indicator should light up. If the PLC Indicator does not light up, it may indicate the existing G.hn network is secure and you have to pair the PG-9172AC to it in “secure mode.” To do so, press the "PLC Sync" Button on the PG-9172AC for 2 seconds. Within 2 minutes, press the “Config" Button on the PG-9172 for 2 seconds (Holding for more than 4 seconds will
clear the security key and require a re-pairing). The PLC Indicator will then light up GREEN. Afterwards, you can plug the units back into their original location. 5) PLC Indicator is Blinking RED: This indicator shows that the adapter is paired to the G.hn Network. If the PLC Indicator is blinking RED, then the adapter is paired in “non-secure” mode to the G.hn Network. It is optional to pair the device in “secure mode.” To pair the device in “secure mode," press the "PLC Sync" Button on the PG-9172AC and the “Config" Button on the PG-9172 for 2 seconds. The PLC Indicator will then light up GREEN. * If you have tried all of the above and are still experiencing problems, you can reset all devices to factory default by pushing the “Reset” Button on the PG-9172AC for more than 10 seconds AND the “Config” Button on the PG-9172 for 10 seconds. FOR MORE HELP: For instructions on advanced features, FAQ, etc., please visit the PG-9172AC online Product Webpage on our website. For more information: YouTube: https://www.youtube.com/user/ComtrendConnection Facebook: https://facebook.com/Comtrend Website: http://us.comtrend.com/ Support: Visit our website or call 1-877-COMTREND (1-877-266-8736)
POWER
LAN
WiFi
PLC
H
PLC
POWER
LAN
5 GHz 2.4 GHz
PG-9172AC
PG-9172