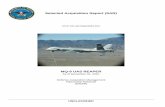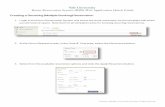Quick Help Teaching Room Technology Support Technical ... · Slide Show Send, Room PC is selected....
Transcript of Quick Help Teaching Room Technology Support Technical ... · Slide Show Send, Room PC is selected....

Quick Help Teaching Room Technology Support
Ext 6066
Technical assistance is available.If you require assistance, please call


1
Quick HelpINDEX
Touch Screen - Is not activeAudio - There is no soundLighting - Get rid of shadowsVideo - Using my computer DVDVideo - Using VCR or DVD playerThe cable used is VGAVideo - Using my laptop (Mac or PC)Audio - I can’t hear the far endAudio - The far end can’t hear meVideo - Can’t see the far end Video - The far end can’t see me or my PCCamera - Presenting from HERE 14 &Making video run smoothlyCameras - Presenting from BOPPEnding a call early or starting a call
34567891011121315161718
Technology OverviewINDEX
Technology OverviewWhat technology may be on the deskAudio Visual control inbterfaceThe Touch ScreenProjectorsVideo ConferenceDVD or VCR PlayerLightingAudioPanoptoDocument CameraInteractive Projector & WhiteboardUsing special interactive pens
19202122232425262728293031


3
Touch Screen is not activeHow do I recognise a Touch Screen?
- Labelled ‘touch screen’ along the top- Chunkier screen, no keyboard- Normally sits to the side of the normal
login computer- Fingerprints on the screen
1 2 31. Touch Screen2. Computer Screen3. Computer Screen
Check that all the monitors are on and that the lights on the power buttons are green, normally found on thebottom right of the monitor.
Press your finger gently but firmly on the display area of the touch screen.
Give it half a second to respond to your touch.
Touch screen not active?
If you need support call the Hotline on 6066

4
Audio – there is no sound
On the PC check thespeakers, unmute andturn up audio (bottomright of screen by thedigital clock).
Check your Touch Screen and TakeControl Of Video Conference.
Click the Upbutton.Does the volumego up?Check MIC ON andSpeaker ON areboth green.
Is the microphone onand plugged in?
Does the desk haveextra controls?
Ask the other end tounmute or turn thevolume up.
Other common issues
1. 2. 3.

5
Lighting – Get rid of shadows
For video conferences, make sure the WhiteboardLights are OFF, otherwise they will cause the lecturerto be silhouetted with a glare behind them, causinga reverse shadow effect.
Click UP for the Lectern lights.Note that the main lights can be set to 100% if youneed more overall light.
Choose Lighting Preset 3 (it is the default).
If lighting isn’t quite right, select Advanced lighting.
1.
2.
3.
If you need support call the Hotline on 6066

6
Video—Using the Computer DVD
The DVD should autoplay, but if not;
Double click on the Computer icon(on the desktop).
Right click on the DVD icon,Left click Play with VLC media player.
With the mouse select from themenu choice that will play themovie e.g. Play movie.
Press the F11 key for fullscreenand again to minimize.
Press spacebar to play and pause.
1.
2.
3.
4.
5.

7
NOTE: If you do accidently click full screen on the touch screen, press the Push to exit fullscreen video button, found at the bottom left.
Video—Using the VCR or DVD Player
1. Take control of DVD Player (or VCR for tapes). 2. Turn the Projector ON.
3. Press Play.
4. If necessary, use Menu to navigate.
If you need support call the Hotline on 6066

8
The cable used is VGA
Here are some examples of adapters
An adapter cable will be needed if your laptophas any of these sockets
This is a standard VGA cable
DVIVGA
USB to VGA (PC) USB to VGA (Mac)

9
Video—Using your laptopSet your laptop video view as MIRROR (ie the same).Your laptop has a keyboard shortcut to view the video on both your laptop and theprojector. Look for the laptop only keys (usually a different colour or name). Often it’sFN + F4 (see images) —BUT NOT ALWAYS!
IPAD/MAC: No display or flickering?Restart your MAC and/or lower both the resolution to 1024 x 768 and the refresh rate to 60hz .
Ensure Projector is on andlaptop is selected.
+Activation keys(Function keys)
1. Take control of Video Conference.
2. In Slide Show Send, Laptop is selected.
3. Take Control Of Projectors.
NOTE: If your laptop does not fit the blue VGA Cable - you should bring your own cable thatadapts from VGA to your laptop (this includes HDMI, DVI and display ports)
4.
Using the VGA cable on thedesktop, plug your laptop inand select the Activation Keysas above.
5.
If you need support call the Hotline on 6066

10
Audio—I can’t hear the Far End
Ask the other end to unmutetheir polycom
On your Touch Screen
1. Take Control Of Video Conference.
Most probable cause
Otherwise do the following
Check the polycom on the desk.Red light = muted, press itGreen light = operationalNo light = not in a call yet
4. Check Speaker On is Green.
2. Select UP for Main VolumeCheck the volume goes up.
3. Do the same for V-Conf Volume.

11
Audio – The Far End can’t hear me
1. Take Control Of Video Conference.
Check the Touch Screen
4. Check Mic On is Green.
2. Select UP for Main VolumeCheck the volume goes up.
3. Do the same for V-Conf Volume.
Check the polycom on the desk.Red light = muted, press itGreen light = operationalNo light = not in a call yet
Ask the far end to unmute theirremote and to turn their volumeup (you may need to use signlanguage).
Check you haven’t muted yourpolycom either.
5.
6.
On the PC you are using, unmute and turn up audioIs the microphone plugged in and turned on?Does the desk have extra audio controls?
Other possible causes
If you need support call the Hotline on 6066

12
Video - I can’t see the Far End
Ask the far end if their camera is turnedon and if they can see you panning andtilting the camera.
If not then call the Hotline on 6066
1. Take Control Of Video Conference.
Select Their Camera (Yourview of them) (the pinkbutton and panel).
2.
Change to camera2 on Yourview of them then changeback to Camera1.
3.
Change the Cameraangle, Tilt, Pan andzoom out.
4.
Is your monitor, TV, or rear projector turned on andset to Far?
5.
6.

13
Video - The Far End can’t see me or my PC
Their projector is turnedon.
1. Take Control Of Video Conference.
Slide Show Send, Room PC isselected.(Their projector 2)
2.
Your Camera is selected.3.
What You Want ThemTo See, Lecturn (You)(Their projector 1).
4.
5.
Check these settings
Their projector 1 is set toVC Near (for yourpresention).
6.
Their projector 2 is set toVC Far (for a view of you.)
7.
You will now need to ask the farend to check these settings, youare unable to do this yourself
If you need support call the Hotline on 6066

14
Camera - Presenting from HERE
Change from camera 1 toCamera 2 then back toCamera 1 again.
1. Take Control Of Video Conference.
Slide Show—Room PC is selected.2.
3. Your Camera is selected. 5. Their Camera is selected.
Return back to Your Camera (whatthey can see) with the greenbackground.
6.
If you can’t see them then continue onwith these next selections.
4. Lecturn (You) is selected.

15
Camera - Presenting from HEREYour view of the Lecturn 2
5
1
3
4
If you need support call the Hotline on 6066

16
Making video run smoothly
1. The default is Take control of Video Conference.
Normally Slide Show Send (totheir projector 2 of) has thedefault choice of Room PC.Turn that OFF.
2.
Instead, use What you WantThem to See (on theirprojector1) and select Room PC.
3.
When watching video during a video conference, sometimes more bandwidth is required. This can be achieved bychanging the viewing source.

17
Camera - Presenting from BOPP
If you need support call the Hotline on 6066
1. Take Control Of Projectors
Projectors 1 & 2 ON, Video Conference Nearon one and Far activated on the other
2.
3. Take Control Of Video Conference
Select Your Camera (Whatthey can see) and select Whatyou want them to see (ontheir projector) this will beset to Audience
Turn up V-Conf Volume andmute your microphone MicON so it is red until you areready to talk to the BOPP end
4.
5.

18
Ending a call early or starting a call (It’s just a phone!)
1. Take control of Video Conference
Choose Hangup or make acall.
2.
Most calls are managed, they will start andhang up automatically. However, if you wantto make a change follow these steps.
To dial a new call,click First Page
Browse theaddress book
Browse and selectthe number
6. Click Call
3. 4.
5.
Alternatively, dial theIP address directly (notrecommended)
7.
Escape
If you need support call the Hotline on 6066

19Technology Overview

20
What technology may be on the Desk?
View of Lecturer andSlide Show
View of remote location
TouchScreen
You Them
PCYou
Standing at the lecturn

21
If you need support call the Hotline on 6066
In the Touch panel, every button within Take Control Of givesmore options
This represents the physical panel. Note the buttons
Audio Visual Control Interfaces
You and Them (Video Conference)
This allows you to view remote or video conferencing locations, so you can see them and it allows you to activelyparticipate and respond to each other. One view will generally be set to YOU (what the remote students will see) andone will be set to THEM (your view of the remote students). At the lectern you will see within your line of sight eitherTVs, LCDs or Projection screens so you can set your views.

22
The Touch Screen
Fingerprints on the screenChunkier screenNo keyboardLabel on the top Touch ScreenNormally sits to the side of thenormal login computer
-----
How to recognise a Touch Screen
TouchScreenNormal
Screen
PhysicalPanel
There are two types on campus. Most video equippedlecture rooms use a Touch Screen. The Touch Screens willcontrol audio, lights, projectors, generally all yourmanagement needs in one place. See “Take control of menu”to view the extended options and views.
Smaller teaching rooms use a physical panel with lights andor switches on the lectern, to turn technology on or off.
Touch Screen or a Physical Panel
PC - Normal ScreenWhere you log in, to use your powerpoint display and theinformation you require for your lecture. This also providesyou with access to panopto for recording your lesson.
You will find cables on the desk to plug in a laptop plus otherequipment like microphones etc.
Cables

23
If you need support call the Hotline on 6066
Projectors
An alternative to a projector may betelevisions, LCD screens or interactiveprojectors.
Touch ScreenTo find projectors, Take Control of— Projectors, turnthem on, and select the source that you are planningon displaying.
There will generally be two projectors displaying behindyou for your students, and one or two displays in frontof you, for you to use when video conferencing or justto see the display while still engaging the students.
Sources to choose fromEach projector has the ability to display independently,the sources include:
Built in computer—the PC you are currently loggedinto.
Laptop—your laptop, if you connect it using the VGAcable on the teaching desk (note, a MAC needs anadapter that you need to provide).
VCR/DVD—If you have tapes or disks, this is the deviceto use, although you can also use the computer orlaptop for playing disks.
Document Camera—for displaying printed material likebooks, OHTs and hand written notes.
Video Conference buttons— please review VideoConferencing for more information.

24
Video Conference
To find video conferencing, Take Control of— VideoConferences, Select Your Camera. Then pick the two viewsyou want them to see, the default is, lecturer and room PC.
Touch Screen
Key Points to checkVideo conferencing has a few key points to consider whenthings go wrong:
-
-
-
-
Audio—All Green lights? Volume at 50% or more?Microphone turned on? The other end has not mutedyou?
Their view—Do they have their projectors on? Dothey have near and far views selected? Do you haveLectern (projector1) & Room PC (projector2)selected? Is your end okay?
Your view—switch from the green ‘your camera’view, to the pink ‘their camera’ view. Try pan or tilt,does the camera view change?
Call failure—Call the Hotline 6066 to be reconnected.

25
If you need support call the Hotline on 6066
DVD or VCR Player
To find your DVD or VCR, Take Control of— VCR or DVD.They work in an identical way except DVD has a menucontrol to be able to get past the menu window, and playthe disk.
Touch Screen
Key PointsKeep in mind, this is the same as playing a DVD or VCR athome, the controls are the same, they are just on a TouchScreen in front of you:
This will display on your projector, not your computer.
It will not record on panopto (to do this, play theDVD on the computer instead).
If it fails to see the DVD disk, try the computer , if itjumps or shudders, clean it with a lint free cloth,from the centre out to the edge.
If it fails to play the VCR tape cleanly, tap the bottomof the tape against your hand, ensure the magnetictape is taut, try again.
Call the Hotline 6066 if you think it is the player atfault.
-
-
-
-
-

26
Lighting
Lighting should be available on the bottom, left corner ofall pages, with audio on the right hand side. The defaultlighting is normally number 3, but you can also enteradvanced lighting to change the intensity of the lights.
Touch Screen
Key PointsThe lights have motion sensors that will turn off after 10minutes of inaction. The green presets are the defaultsetting, but can be fine tuned with the advanced lighting:
If there is no movement in the room the lights mayturn off. To prevent this, turn on exam mode, tolock the lights on. Remember to turn All Off at theend of your lecture.
Panopto needs good lighting so keep main andlectern lights fairly high.
If you are video conferencing and the far end see asilhoutte, turn off the whiteboard lights, ensure thelectern lights are at 100%.
-
-
-

27
If you need support call the Hotline on 6066
Audio
Audio should be available on the top right corner of allpages, with audio on the right hand side. The defaultvolume is normally around 50% on the touch screen.
Touch Screen
Key PointsMain audio is available on any page, but there are moreoptions when you Take control of Video Conference:
Make sure Mic and Speaker are ON (green) and arenot muted (Red).
Can you hear the volume change when using theUP button on Main Volume?
-
-

28
Panopto
Panopto does not interact with the touch screen, all of itscontrol is from the PC you are logged into. However, thetouchscreen does control lighting and main volume.
Touch Screen
Key PointsTo access Panopto, you should have already added apanopto block to your Moodle paper and labeled it.
To prevent technical errors that can ruin your recording,make sure you check the following key points:
Make sure the microphone bar moves into the yellowwhen you talk.
Select both all other capture sources that areavailable, especially if you plan to show video,internet pages or other file formats.
If it says record you are NOT RECORDING YET.
Check the Recording Status tab to ensure the dateand time is correct. If in doubt, call the Hotline 6066.
DO NOT SHUT DOWN, make sure you log off onlyon both Panopto and the computer
-
-
-
-
-
TIP
If your Panopto supports the documentcamera you can use this as a whiteboard.
Please write on paper and not the unit plate

29
If you need support call the Hotline on 6066
Document CameraTo find Document Cameras, Take Control of— Projectors. Select the document camera for one of them. If you arevideo conferencing, also Take Control of - VideoConferencing and select the Document camera instead ofthe lectern (you).
Touch Screen
Key PointsDocument cameras are slow to respond, hold the powerdown for 2 seconds, release and wait for it to turn on.
Check for the light beside the power button (indicatesit is on).
Turn the lamp or backlight on, it will be labeled oneor the other.
Due to their slow response rate, only press the powerbutton once, hold it for a second, then release. Waitfor the green light (about 5 seconds).
-
-
-
If the display isnot clear, turnon the lamp orbacklight(labeled).
Power
Auto Focus
Lamp
Freeze
Power
Backlight ZoomAuto Focus

30
Interactive Projector and Whiteboard
To find projectors, Take Control of— projectors, turn onthe interactive projector and select the built in computerif necessary.
Touch Screen
Key PointsThe interaction is between your computer, the projectiononto your whiteboard, and the special pen.
On your computer, open the interactive tool.
Your computer will display on the whiteboard, pleaseuse the special pens when writing on the display.
You can use powerpoints, videos or any normaldisplay, and can add notes on the fly.
Panopto will record it (SCREEN needs to be selected)or you can save an interactive whiteboard file.
Undo can be changed, but erase is permanent.
Call the Hotline on 6066 if in doubt.
-
-
-
-
-
-
On the PC, start the Interactive software.
On the TouchScreen turn theInteractiveWhiteboard on
The menus switch you betweenmouse and pen. Just tap the buttonas it shows on the whiteboard.

31
If you need support call the Hotline on 6066
Generally, the whiteboard and the touch screen do notinteract with each other in any way if they are in a roomtogether.
Touch Screen
Interactive WhiteboardAn interactive whiteboard allows you to record theinformation and take it away with you. This can be printedor saved as data. For more advanced whiteboards thatconnect to computers, see Interactive Projectors on theprevious page.
There is a huge range of functionalities available.Please ensure you have practiced with the equipmentbeforehand.
Check whether it requires special pens or specialsoftware to interact.
If you require assistance, please call the Hotline6066. If they are unable to help on the phone, theywill send a technician to assist you.
-
-
-
Using special interactive pens
Special pen
Display of info
Tracking bar

Developed by ITS Support Team - February 2013