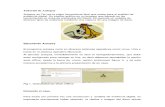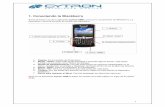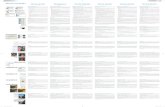Quick Guide Wegweiser Guide rapide Guida rapida Guía...
Transcript of Quick Guide Wegweiser Guide rapide Guida rapida Guía...

Box Contents1. Scanner2. USB Cable3. AC Adapter4. Stacker5. Quick Guide6. Setup/Application CD-ROM7. Calibration Sheet 8. Memo Label9. Extended Paper Width Slider (2 pieces)10. Protection Sheet (Protection Sheet is not included in all scanner models.)11. Padded Carry Bag (Padded carrying bag is not included in all scanner models.)12. Cleansing Cloth 13. Pad Module
Installation and Setup
Step 1. Connecting the Scanner to Your Computer1. Plug the AC adapter into the scanner’s power receptor .2. Plug the other end of the AC adapter into a standard AC power outlet.3. Plug the square end of the included USB cable to the USB port at
the rear of the scanner.4. Plug the rectangular end of the USB cable to an available USB port on
your computer.5. If you plan to connect your scanner to a USB hub, make sure that the hub
is connected to the USB port in your computer. Next, connect the scanner to the USB hub.
Step 2. Installing the Software1. Switch on the scanner power from the rear of the scanner.2. If the USB components on your computer are functioning correctly, they
will automatically detect the scanner causing the Add New Hardware Wizard or Found New Hardware Wizard to be launched.
If your computer is off when the scanner is connected, the “Add New Hardware Wizard” message will not be displayed until the computer is on and Windows starts.Information
3. For Windows 2000:a. Click the Next button when the “Add New Hardware Wizard” window is
displayed.b. Select Search for the Best Driver for Your Device [Recommended]
and click the Next button.c.Thenextwindowwillaskyouwheretosearchtofindthedrive.Select
CD-ROM drive, and deselect Floppy disk drives if it is checked.d. Insert the Setup/Application CD-ROM, included with your scanner, into
your CD-ROM drive and then click the Next button.e. Click the Next button in the window that appears.f. During the process of the installation, a message “Digital Signature
required” might be prompted. Please ignore it, and click the Yes button to continue the installation without any misgiving at your scanner functioning. Afterwards, please skip to Step 7.
4. For Windows XP: a. Insert the Setup/Application CD-ROM, included with your scanner, into
your CD-ROM drive. b. Select Install the software automatically recommended and click
the Next button. c. Click the Next button in the window that appears. Afterwards, please
skip to Step 6. 5. For Windows Vista: a. Select “Locate and install driver software (recommended)” when the
“Found New Hardware” window is displayed. b. Click on the [Continue] button when the “User Account Control” dialog
pops up. c. Insert the Setup/Application CD-ROM, included with your scanner, into
your CD-ROM drive when the system prompts you “Insert the disc that came with your USB Scanner”, and click on the [Next] button. Afterwards, please skip to Step 7.
6. For Windows 7:a. Insert the Setup/Application CD-ROM, included with your scanner, into
your CD-ROM drive. Close the AutoPlay window that appears.b. From the Windows Start menu, right click on the Computer and select
Properties from the pop-up menu. Click Device Manager on the following screen.
c. In the Device Manager window, right click on this scanner under Other devices item and select Update Driver Software from the pop-up menu. Click Browse my computer for driver software in the window that appears, and click the Browse button.
d. In the Browse For Folder window, select the folder or the CD-ROM drive that contains this scanner driver and click the OK button to return to the previous screen. Click the Next button and click Install this driver software anyway in the Windows Security window.
7. When the system completes the installation, click the Finish button. 8. Follow the on-screen instructions to install all software that your new
scanner requires. 9. After the software is installed, close all open applications and click the
Finish button to restart your computer. 10. After the computer is restarted, you will be prompted to perform the
scanner calibration. 11. Insert the special calibration sheet into the ADF of the scanner, with
arrows toward the scanner buttons. 12. Follow the on-screen instructions to complete the scanner calibration.
After the calibration is complete, click OK and then click Finish.
Step 3. Install the Extended Paper Width Slider 1. Open the ADF cover by pulling the lever, and get the right and left extended
paper width sliders ready. 2. Align and Insert the left extended paper width slider onto the paper width
slider on the left. Position and Insert the right extended paper width slider onto the paper width slider on the right.
3. Close the ADF cover by pushing it back down until it snaps back into place.
Step 4. Install the Stacker 1. Insert the tabs on the stacker onto their slots on the scanner.
InformationThe installation of stacker is optional, if you have limited desktop space.
Placing Documents1. Loadthedocuments,headfirstandfacedown,towardthecenteroftheADF
paper chute and all the way into the ADF until touching the bottom. For single-sided scans, load the documents face down so that the side to be
scanned faces towards the paper chute. For double-sided scans, load the desired page order of documents face
down so that the side to be scanned faces towards the paper chute.2. If you are to scan longer documents, unfold the paper chute extension and
side guide to provide further support for the documents. 3. Adjust the paper width slider for the paper size you are using. The paper
width slider should be gently touching both sides of the documents.
Placing Business Cards1. Loadthebusinesscards,headfirstandfacedown,towardthecenterofthe
ADF and all the way into the ADF until touching the bottom. For single-sided scans, load the business cards face down. For double-sided scans, load the business cards in desired order.2. Adjust the paper width slider to the business card width. The paper width
slider should be gently touching both sides of the business cards.
Placing Plastic CardsThe plastic card can be embossed credit card, driver license, ID card, insurance card, medic-care card or any membership card. Make sure to load the embossed face of the embossed card face down into the scanner.1. Horizontallyloadtheplasticcard,headfirstandfacedown,towardthecenter
of the ADF. For single-sided scans, load the card face down. For double-sided scans, load the card in desired order.2. Adjust the paper width slider to the card width. The paper width slider should
be gently touching both sides of the card.
●Make sure the plastic cards you wish to scan arehorizontally loaded into the ADF.
●Maximumthicknessofeachplasticcardis1.2mm.Attention
Placing Documents with the Protection SheetTo avoid paper jam and documents be scratched, the protection sheet is designed for you to load and protect special documents. It allows you to scan a document that is not easy to load into the scanner. For example, paper with an odd (non-rectangular) shape, wrinkles, curls, folds, as well as stamps, magazine and newspaper clippings. You can also use the protection sheet when you scan photographs and valuable documents so they won’t be scratched. 1. Open the ADF cover by pulling the cover open lever.2. Remove the pad module by pinching both sides of the pad module and pull
it out.3. Close the ADF cover by pushing it back down until it snaps back into place.4. To scan a document with large page size, spread the page to be scanned
facing outwards and neatly fold it in half from the center. 5. Open the protection sheet and place the document inside, headfirst and
face down, toward the center of the sheet and all the way until touching the bottom of the sheet. Align the top of the document to the side of the protection sheet with the black line, and the folded portion toward to the right side of the sheet.
6. Load the protection sheet into the scanner, and align the protection sheet with the black line toward the center of the ADF.
7. For single-sided scans, load the protection sheet face down. For double-sided scans, load the protection sheet in desired order.8. Adjust the paper width slider to the protection sheet width. The paper width
slider should be gently touching both sides of the sheet.
Information
●Whenyouareusingtheprotectionsheetforscanning,please load the sheet of papers one by one.
●Protection Sheet is not included in all scannermodels.
Important Notes1. Don’t load more than 20 business cards in one batch.2. DO NOT load more than 50 sheets of paper (70 g/m2, 18 lb.) to the ADF.3. Paper scanned from the ADF must be a minimum of 5.08 x 5.08 cm (2” x 2”,
W x L).4. To prevent paper feeding errors and damages to the ADF unit, strictly follow
the instructions below: ■Remove all small objects e.g., paper clips, pins, staples or any other
fasteners attached, before loading the paper into the ADF. ■Makesurethepaperiscompletelyflatwithnocreasedorcurledcorners. ■ThepaperforeachbatchscannedbyADFcanbeofthesameordifferent
weights. However, make sure the length of each scan batch is the same.5. DO NOT use the ADF to scan photographic sheets or particularly valuable
document originals; wrinkles or other damages can happen in case of paper feeding errors.
6. Calibrate the scanner if colors appear in areas that should be white, or colors of the scanned image and the original vary a lot. This allows you to adjust and compensate for variations which can occur in the optical component over time by its nature.
7. Whenyouusethisscannerfortheveryfirsttimeafterinstallation,youaresuggested to clean the scanner before use. If unusual dots or lines are found in your scanned image, it is very likely that dust particles or other foreign objects have been brought inside the scanner. You may clean the scanner to rectify the problem.
8. Your scanner is designed to be maintenance-free. However, constant care and maintenance can keep your scanner working smoothly. Refer to “Chapter III. Care and Maintenance” of the Scanner User’s Guide for more information.
Quick Guide Wegweiser Guide rapide Guida rapidaP/NO.: 17-07-2A65963-C
Refer to the online help to guide you through any questions you may have while using this scanner.You may also consult the complete “user’s guide”, which is automatically installed on your computer with the scanner software.
Nähere Informationen zu Fragen, die bei der Benutzung dieser Softwareauftauchenkönnten,findenSieinderOnline-Hilfe.Weitere Hinweise enthält auch das “Benutzerhandbuch”, welches mit der Scanner-Software automatisch installiert wurde.
Reportez vous a l’ aide online pour trouver les réponses aux questions qui peuvent se poser lors de l’utilisation du Logiciel de gestion des documents.Vous pouvez également consulter le “guide de L’utilisateur”, qui est installe automatiquement sur votre ordinateur avec le logiciel du scanner.
Farerifirmentoallaguidainlineapereventualichiarmenti.E possibili inoltre consultare il “maunale dellútente”, installato automaticamnete nel computer con ils software dello scanner.
Lieferumfang1. Scanner2. USB-Anschlusskabel3. Netzteil4. Papierhalter5. Wegweiser6. Programm und Treiber CD-ROM7. Kalibrierungs-Blatt8. Hinweisaufkleber9. Erweiterte Papierseitenführungen (2 Stück)10. Schutzblatt (Schutzblatt ist nicht in allen Scanner-Modellen eingeschlossen.)11. Gepolsterte Tragetasche (Gepolsterte Tragetasche ist nicht in allen Scanner-
Modellen eingeschlossen.)12. Reinigungstuch13. Pad-Modul
Scanner installieren und einrichtenSchritt 1. Den Scanner an Ihren Computer anschließen
1. Verbinden Sie das Netzteil mit dem Netzanschluss am Scanner .2. Schließen Sie das andere Ende des Netzteil an eine Standard-
Wechselstromsteckdose.3. Schließen Sie den rechteckig geformten Stecker des mitgelieferten USB-
Kabels an den USB-Anschluss des PC.4. Verbinden Sie das rechteckige Ende des USB-Kabels mit einem freien
USB-Anschluss an der Rückseite des Computers.5. Wenn Sie den Scanner an eine USB-Konsole anschließen möchten,
achten Sie darauf, dass die Konsole mit dem Computer verbunden ist. Schließen Sie dann den Scanner an die USB-Konsole
Schritt 2. Software installieren1. Schalten Sie den Scanner an seiner Rückseite ein.2. Wenn die USB-Komponenten Ihres Computers einwandfrei funktionieren,
wird der Scanner automatisch erkannt und der Assistent zum Hinzufügen neuer Hardware gestartet.
Wenn der Computer bei der Installation des Scanners ausgeschaltet war, wird nach dem nächsten Start von Windows die Meldung „Hardware-Assistent“ angezeigt.Information
3. Unter Windows 2000:a. Klicken Sie auf Weiter, sobald das Dialogfeld des Hardware-Assistenten
erscheint.b. Wählen Sie die Option „Nach Dem Besten Treiber Für Das Gerät
Suchen (Empfohlen)“ und klicken Sie auf Weiter.c. Im nächsten Dialogfeld werden Sie aufgefordert, das Ziellaufwerk zur
Treibersuche anzugeben. Markieren Sie die Option CD-ROM-Laufwerk und deaktivieren Sie die Option Diskettenlaufwerk (falls markiert).
d. Legen Sie die mit dem Scanner mitgelieferte CD-ROM zur Einrichtung des Scanners in das CD-ROM-Laufwerk und klicken Sie auf Weiter.
e.KlickenSieimfolgendenFensteraufdieSchaltflächeWeiter.f. Während des Installationsprozesses wird die Meldung “Digital Signature
required” angezeigt. Ignorieren Sie sie und klicken Sie auf Ja, um mit der Installation fortzufahren. Die korrekte Scannerfunktion ist dabei dennoch gesichert. Fahren Sie anschließend mit Schritt 7 fort.
4. Unter Windows XP:a. Legen Sie die mitgelieferte CD-ROM in das CD-Laufwerk ein.b. Wählen Sie Automatische Softwareinstallation [Empfohlen] und
klicken Sie auf Weiter.c.KlickenSieimfolgendenFensteraufdieSchaltflächeWeiter. Fahren
Sie anschließend mit Schritt 7 fort.5. Unter Windows Vista
a. Wählen Sie die Option “Software automatisch installieren [EMPFOHLEN]” (Locate and install driver software), sobald das Dialogfeld des “Neues Gerät gefunden” (Found New Hardware) erscheint.
b. Klicken Sie auf [Weiter], wenn sich das “Benutzerkonto” (User Account Control) Dialogfenster öffnet.
c. Legen Sie die mitgelieferte CD-ROM in das CD-Laufwerk ein, wenn das Fenster erscheint: “Legen Sie die CD ein, die mit Ihrem USB Scanner geliefert wurde” (Insert the disc that came with your USB Scanner), und klicken Sie auf [Weiter].Fahren Sie anschließend mit Schritt 7 fort.
6. Unter Windows 7a. Legen Sie die mit ihrem Scanner mitgelieferte Setup CD-ROM in das
CD-Laufwerk ein. Schliessen Sie das Automatische Wiedergabe Fenster, das erscheint.
b. Klicken Sie auf das Windows Start Menü und klicken Sie dann mit der rechten Maustaste auf Computer in der rechten Spalte. In dem
nun erschienen Pop-up Menü klicken Sie mit der linken Maustaste auf Eigenschaften. Auf dem folgenden Fenster klicken Sie den Gerätemanager mit der linken Maustaste an.
c. Im Geräte-Manager Fenster, klicken Sie direkt auf diesen Scanner unter Andere Geräte und wählen Sie Treibersoftware aktualisieren aus dem Pop-up Menü. Klicken Sie Auf dem Computer nach Treibersoftware suchen in dem erscheinenden Fenster und klicken Sie den Durchsuchen Button.
d. Im Fenster Ordner suchen wählen Sie den Ordner oder das CD-ROM-Laufwerk, der den Scannertreiber enthält und klicken Sie den OK Button um zum vorherigen Bildschirm zurückzukehren. Klicken Sie den Weiter Button und Diese Treibersoftware trotzdem installieren in dem Fenster Windows-Sicherheit.
7. Klicken Sie nach Abschluss der Installation auf Fertig stellen, um den Hardwareassistenten zu schließen.
8. Folgen Sie zum Installieren der benötigten Software für lhren neuen USB-Scanner den Anweisungen am Bildschirm.
9. Schließen Sie nach Installation der Software alle offenen Anwendungen undklickenSieaufdieSchaltflächeFertig stellen, um lhren Computer jetzt neu zu starten.
10. Nach dem Neustart des Computers werden Sie dazu aufgefordert, die Kalibrierung des Scanners durchzuführen.
11. Legen Sie das Kalibrierungs-Blatt in den Papiereinzug, mit den Pfeilen in Richtung Bedienfeld des Scanners.
12. Folgen Sie zum Kalibrieren des Scanners den Anweisungen auf dem Bildschirm. Nachdem die Kalibrierung beendet ist, klicken Sie OK und anschließend Abbrechen.
Schritt 3. Installieren des Erweiterte Papierseitenführungen1. Öffnen Sie den ADF-Deckel indem Sie den Hebel ziehen, und halte sie die
rechte und linke erweiterte Papierseitenführung bereit.2. Setzen sie die erweiterte Papierseitenführung in die linke Führung und
die rechte in die rechte Führung ein. 3. Schließen Sie den ADF-Deckel indem Sie Ihn wieder herunterdrücken bis
er zurück in seinen Platz rastet.
Schritt 4. Installieren des Papierstaplers1. Führen Sie die Laschen des Staplers in die Schlitze am Scanner.
Als Alternative müssen Sie den Stapler nicht installieren, wenn Sie nur begrenzten Platz auf dem Tisch haben.Information
Dokumente platzieren1. Legen Sie das Dokument mit dem Kopf zuerst, Gesicht nach unten und dem
Text in Richtung Papierhalter, in die Papiereinführung. Für einseitige Scans, legen Sie das Dokument mit dem Gesicht nach unten
und dem Text in Richtung Papierhalter, in die Papiereinführung. Für mehrseitige Scanner, legen Sie das Dokument in der gewünschten
Ordnung mit dem Gesicht nach unten und dem Text in Richtung Papierhalter, in die Papiereinführung.
2. Wenn Sie längere Dokumente scannen, öffnen Sie die Verlängerung der Papiereinfuhr und die Seitenführung um eine sichere Papierführung zu gewährleisten.
3. Justieren Sie den Papierbreitenschieber und passen Sie die von Ihnen benutzte Papiergröße an. Der Papierbreitenschieber sollte beide Seiten des Dokuments zart berühren.
Platzieren Sie die Visitenkarten1. Legen Sie die Visitenkarte kopfüber und mit der beschrifteten Seite nach
unten auf den Scanner. Stecken Sie die Visitenkarten so weit herein, bis diese den Boden des ADF berühren.
Wenn Sie simplex scannen wollen, legen Sie die Visitenkarten mit der beschrifteten Seite nach unten in den Scanner.
Um duplex zu scannen, legen Sie die Visitenkarten in der gewünschten Reihenfolge in den Scanner.
2. Stellen Sie bei dem Papierbreitenschieber genau die Breite der Visitenkarte ein. Der Papierbreitenschieber sollte nun auf beiden Seiten mit den Rändern der Visitenkarten abschließen.
Einlegen von PlastikkartenDie Plastikkarten können Erhebungen enthalten wie Kreditkarten, Führerscheine, ID Karten, Versicherungskarten oder Mitgliedskarten. Stellen Sie sicher, dass die Erhebung der Karten nach unten in den Scanner eingelegt wird.1. Horizontal legen Sie die Karte mit dem Kopf zuerst und der Oberseite nach
unten in die Mitte des ADF. Wenn Sie simplex scannen wollen, legen Sie die Karte mit der Oberseite
nach unten. Um duplex zu scannen, legen Sie die Karte in der gewünschten Ordnung.2. Stellen Sie den Papierbreitenschieber auf die Kartenbreite ein. Der
Papierbreitenschieber sollte beide Seiten der Karte berühren.
●StellenSiesichjer,dassdieKartendieSiescannenwollen, horizontal in den ADF eingelegt sind.
●DiemaximaleDickederPlastikkartebeträgt1,2mm.
Attention
Einlegen von Dokumenten mit dem SchutzblattUm Papierstau und verkratze Dokumente zu vermeiden wurde das Schutzblatt entwickelt um spezielle Dokumente zu schützen. Es erlaubt Dokumente zu scannen, die nicht einfach in einen Scanner eingelegt werden können, zum Beispiel Papier mit einer nicht rechteckigen Form, wie Briefmarken. Sie können das Schutzblatt auch verwenden, wenn Sie Fotos oder wertvolle Dokumente scannen wollen.1. Öffnen den ADF-Deckel indem Sie an dem Deckelöffnungshebel ziehen.2. Entfernen Sie das Pad-Modul indem Sie beide Seiten des Pad-Moduls
einklemmen und es herausziehen.3. Schließen Sie den ADF-Deckel indem Sie Ihn wieder herunterdrücken bis er
zurück in seinen Platz rastet.4. Um ein großes Dokument zu scannen, legen Sie es mit der zu scannenden
Seite nach außen und falten Sie es in der Mitte. 5. Öffnen Sie das Schutzblatt und legen Sie das Dokument ein mit dem Kopf
zuerst und der Oberseite nach unten in die Mitte und bis es den Boden berührt. Orientieren Sie die Oberkante des Dokumentes zur Seite des Schutzblattes mit der schwarzen Linie.
6. Legen Sie das Schutzblatt in den Scanner, und orientieren Sie es mit der schwarzen Linie zur Mitte des ADF.
7. Wenn Sie simplex scannen wollen, legen Sie das Schutzblatt mit der Oberseite nach unten.
Um duplex zu scannen, legen Sie das Schutzblatt in der gewünschten Ordnung ein.
8. Stellen Sie den Papierbreitenschieber auf die Breite des Schutzblattes ein. Der Papierbreitenschieber sollte beide Seiten des Schutzblattes berühren.
Information
●WennSiezumScannendasSchutzblattverwenden,Legen Sie bitte jede Seite einzeln ein.
●Schutzblatt ist nicht in allen Scanner-Modelleneingeschlossen.
Wichtiger Hinweis1. Packen Sie nicht mehr als 20 Visitenkarten in einen Stapel.2. Laden Sie nie mehr als 50 Seiten Papier (70 g/m2) in den ADF.3. Papier, welches von dem ADF gescannt wird, muss mind. 5,08 x 5,08 cm
breit und lang sein.4. Um Papierstau und Beschädigungen der ADF-Einheit zu verhindern,
befolgen Sie genau diese unten angeführten Anweisungen: ■EntfernenSieallekleinenangestecktenObjekte,z.B.Papierklammern,
Nadeln, Hefter oder andere Befestigungen, bevor Sie das Papier in den ADF laden.
■VergewissernSiesich,dasssichdasPapierimvölligglattenZustandbefindet,ohneFaltenoderEselsohren.
■DiePapiereeinesjedenStapels,welchesvondemADFgescanntwird,können das gleiche oder auch verschiedenes Gewicht haben. Die Hauptsache ist, dass Sie sicherstellen, dass die Länge jedes Stapels gleich ist.
5. BenutzenSiedenADFNICHTumfotografischeBlätteroderbesonderswertvolle Dokumente zu scannen; im Fall von Papiereinzugsstörungen könnten Falten oder andere Beschädigungen verursacht werden.
6. Eine Kalibrierung des Scanners ist erforderlich, wenn weiße Flächen in der Voransicht farbig sind, oder die Farbdarstellung von den Farben des Originals stark abweicht. Durch das Kalibrieren können Abweichungen und Messfehler, die bei allen optischen Geräten nach einiger Zeit auftreten, nachjustiert und kompensiert werden.
7. Vor der Inbetriebnahme des Scanners sollten Sie den Scanner reinigen. Wenn ungewöhnliche Punkte oder Linien im gescannten Bild zu sehen sind, ist das Innere des Scanners wahrscheinlich verschmutzt Reinigen Sie den Scanner, um dieses Problem zu beheben.
8. Ihr Scanner ist so konstruiert, um Instandhaltungsfrei zu sein. Dennoch, kannregelmäßigePflegeundWartungdieLebensdauerIhresScannerserheblich erweitern und einen reibungslosen Arbeitsablauf bewirken. Beziehen Sie sich auf das “Kapitel III. Wartung und Pflege” diesesHandbuchs, um mehr darüber zu erfahren.
Contenu de l’Emballage1. Scanner2. Câble USB3. Transformateur4. Bac décaleur5. Guide rapide6. CD-ROM d’Installation7. Feuille d’étalonnage8. Aide mémoire9. Support papier avec glissières (2 pieces)10. Feuille de protection (Le Feuille de protection n’est pas inclus dans tous modèles de scanner.)11. Sac rembourré (Le sac rembourré n’est pas inclus dans tous modèles de scanner.)12. Linge doux de nettoyage13. Module d’extension
Scanner installieren und einrichten
Étape 1. Connecter le Scanner à Votre Ordinateur1. Branchez le transformateur au connecteur d’alimentation du scanner
.2. Branchez l’adaptateur de courant à une prise de courant alternatif.3. Branchez la partie carrée du câble USB dans le port USB à l’arrière
du scanner.4. Branchez la partie rectangulaire du câble USB à un port disponible sur
votre ordinateur.5. Si vous pensez connecter votre scanner à un hub USB, assurez-vous
que ce hub USB est connecté à un port de votre ordinateur. Ensuite, connectez le scanner au hub USB.
Étape 2. Installer le Logiciel1. Allumez le scanner à l’aide de l’interrupteur situé à l’arrière de scanner.2. Si les composants USB de votre ordinateur fonctionnent correctement,
ils détecteront automatiquement le scanner lançant ainsi le « Assistant d’installation d’un périphérique » ou le « Ajout de nouveau matériel ».
Informations
Si votre ordinateur est éteint lorsque le scanner est connecté, le message « Assistant d’installation d’un périphérique» ne s’affichera pas jusqu’à ce quel’ordinateur soit en marche et que Windows démarre.
3. Pour Windows 2000:a. Cliquez sur Suivant lorsque la fenêtre « Assistant d’installation d’un périphérique»s’affiche.
b. Sélectionnez « Rechercher Le Pilote Le Mieux Adapté À Votre Périphérique [Recommandé] » et cliquez sur Suivant.
c. La prochaine fenêtre vous demandera ou rechercher pour trouver le lecteur. Sélectionnez « Lecteur de CD-ROM », et désélectionnez « Lecteur de disquettes » si cela est coché.
d. Insérez le CD-ROM d’installation, inclus avec votre scanner, dans votre lecteur CD-ROM et ensuite cliquez sur Suivant.
e. Cliquez sur Suivant dans la fenêtre qui apparaît.f. Pendant le processus d’installation, un message « Signature numérique requise»peuts’afficher.Veuillez l’ignorer,etcliquezsurOuiafindecontinuer l’installation sans conséquence pour les fonctions de votre scanner. Ensuite, veuillez passer à l’Etape 7.
4. Pour Windows XP:a. Insérez le CD-ROM d’installation, inclus avec votre scanner, dans votre
lecteur CD-ROM.b. Sélectionnez « Installer Le Logiciel Automatiquement [Recommandé] »
et cliquez sur le bouton Suivant. c. Cliquez sur le bouton Suivant lorsque la fenêtre apparaît. Ensuite, veuillez passer à l’Etape 7.
5. Pour Windows Vistaa. Sélectionnez l’option «Recherchez et installez le pilote logiciel
[Recommandé]» (Locate and install driver software) lorsque la boîte de dialogue «Nouveau matériel détecté» (Found New Hardware) apparaît.
b. Cliquez sur le bouton [Continuer] quand la boite de dialogue «Compte utilisateur» (User Account Control) s’ouvre.
c. Insérez le CD d’installation dans votre lecteur de CD-ROM quand le système vous demande «Insérer le disque fournit avec votre scanner USB» (Insert the disc that came with your USB Scanner), et cliquez sur le bouton [Suivant]. Ensuite, veuillez passer à l’Etape 7.
6. Pour Windows 7a. Insérez le CD d’installation dans votre lecteur de CD-ROM. Fermez la
fenêtre Exécution automatiquequis’affiche.b. Depuis le menu Démarrer, cliquez-droit sur Ordinateur et sélectionnez
Propriétés depuis le men déroulant. Cliquez sur Gestionnaire de périphériques de l’écran suivant.
c. Dans la fenêtre du Gestionnaire de périphériques, cliquez-droit sur le scanner sous la rubrique Autres périphériques et sélectionnez Mettre à jour le pilote logiciel depuis le menu déroulant. Cliquez sur Rechercher un pilote sur mon ordinateur dans la fenêtre qui apparait, et cliquez sur le bouton Parcourir.
d. Dans la fenêtre Rechercher un dossier, sélectionnez le dossier ou votre lecteur de CD-ROM contenant le pilote du scanner et cliquez sur le bouton OK pour revenir à l’écran précédent. Cliquez sur le bouton Suivant et cliquez sur Installer ce pilote quand même dans la fenêtre de Sécurité de Windows.
7. Lorsque l’installation est terminée, cliquez sur le bouton Terminer pour fermer la boîte de dialogue de l’Assistant Ajout/Suppression de matériel.
8. Suivez les instructions qui apparaissent à l’écran pour installer tous les logiciels nécessaires à votre nouveau scanner USB.
9. Une fois les logiciels installés, fermez toutes les applications ouvertes, et cliquez sur le bouton Terminer pour relancer votre ordinateur.
10. Au redémarrage de l’ordinateur, vous serez invité à effectuer l’étalonnage du scanner.
11.Chargezlafeuilled’étalonnagedansl’ADF,Lesflechesverslesboutonsdu scanner.
12.Suivezlesinstructionsquis’affichentàl’écranpourterminerl’étalonnage.Après la calibration, cliquez sur OK et ensuite cliquez sur Annuler.
Étape 3. Installation du Support papier avec glissières1. Ouvrez le boîtier de l’ADF en tirant sur le levier, et positionnez les glissières
droites et gauche correctement.2. Insérez les deux picots de l’extension de glissière gauche dans les 2 trous
de la glissière gauche. Procédez de mêmme pour l’extension de glissière droite.
3. Fermez le boîtier de l’ADF en le poussant vers le bas jusqu’à ce qu’il se clisse en place.
Étape 4. Installation du bac décaleur1. Inserez les attaches du bac décaleur dans leurs supports sur le scanner.
Informations
l’installation de ce bac n’est pas nécessaire. Si vous avez un espace de bureau limité.
Placer les Documents1. Placez les documents, tête de page en premier et face vers le bas, vers le
centre du chargement papier de l’ADF faire glisser les documents jusqu’à ce qu’ils touchent le fond.
Pour une simple numérisation, chargez les documents face vers le bas de façon à ce que la face à scanner soit vers le chargement papier.
Pour une numérisation recto verso, chargez l’ordre souhaité des documents face vers le bas de façon à ce que la face à scanner soit vers le chargement papier.
2. Si vous scannez des documents plus long, déployez l’extension du chargementpapieret faitesglissez lesguidesafind’avoirplusdesupportpour le document.
3. Ajustez la glissière de largeur du papier en fonction de celui que vous utilisez. La glissière doit légèrement toucher les deux bords des documents.
Placer les cartes de visite1. Chargez la carte de visite, tête en premier et face vers le bas, au centre du
chargeur, jusqu’en butée. Pour des numérisations simple face, charger les cartes de visite face vers le
bas. Pour des numérisations recto/verso, charger les cartes de visite dans l’ordre
désiré.2. Ajusterlesguidesàlatailledescartesdevisite.Lesguidesdoiventeffleurer
les cartes.
Positionner les cartes plastiquesLes cartes plastiques peuvent être en relief (cartes de crédit, cartes vitales, ou cartes de membres quelconques). Assurez-vous de mettre la face en relief face vers le bas dans le scanner.1. Chargez la carte plastique horizontalement, tête en premier et face vers le
bas, au centre du chargeur. Pour des numérisations simple face, chargez la carte face vers le bas. Pour des numérisations recto/verso, chargez la carte dans l’ordre désiré.2. Ajustez les GLISSIERES à la taille de la carte. Les GLISSIERES doivent
effleurerchaquecotédelacarte.
Attention
●Assurez-vous que les cartes plastiques que vousvoulez numériser sont positionnées horizontalement dans le chargeur ADF.
●L’épaisseurmaximumdechaquecarteplastiquenepeut exéder 1,2 mm.
Placer le document avec la Feuille de protectionPour prévenir les bourrages papiers et la destruction de documents, la feuille de protection est destinée à charger et protéger les documents sensibles. Elle permet de numériser des documents qui ne sont pas facilement introductibles dans le scanner. par exemple, une forme non-rectangulaire, froissée, pliée, mais aussi des timbres et des coupures de journaux. Vous pouvez aussi utiliser la feuille de protection lors de numérisations de photos ou de documents importants. 1. Ouvrir le boîtier de l’ADFen tirant le levier d’ouverture.2. Enlever le module d’extension en pinçant les deux cotés du module et en le
tirant.3. Fermez le boîtier de l’ADF en le poussant vers le bas jusqu’à ce qu’il se
clisse en place4. Pour numériser des documents de grande largeur, pliez la feuille en deux. 5. Ouvrez la feuille de protection et placez les documents à l’intérieur, tête en
premier et face vers le bas, au centre de la feuille et en butée vers le bas de la feuille. Aligner le haut du document du coté de la feuille de protection avec la ligne noire, et la partie pliée vers le bon coté de la feuille.
6. Chargez la feuille de protection dans le scanner et alignez la feuille de protection avec la ligne noire vers le centre du chargeur.
7. Pour des numérisations simple face, chargezla feuille de protection face vers le bas.
Pour des numérisations recto/verso, chargez la feuille de protection dans l’ordre désiré.
8. Ajustez les GLISSIERES à la largeur de la feuille de protection. Les GLISSIERESdoiventeffleurerchaquecotédelafeuille.
Informations
●Lorsquevousutilisezlafeuilledeprotectionpournumériser alors insérez les feuilles une par une.
●LeFeuilledeprotectionn’estpasinclusdanstousmodèles de scanner.
Remarques Importantes1. Ne pas charger plus de 20 cartes de visites.2. NE PAS charger plus de 50 feuilles de papier (70 g/m2, 18 lb.) dans l’ADF.3. Le papier numérisé à partir de l’ADF doit être au minimum de 5,08 x 5,08 cm
(2” x 2”, LxL).4. Afin d’éviter les problèmes de chargement de papier et d’endommager
l‘ADF, suivez scrupuleusement les instructions suivantes: ■Retirezlespetitsobjets,commelestrombones,agrafes,punaisesettout
autre lien d’attache avant de placer le papier dans l’ADF. ■Assurez-vousquelepapierestplatsanscoinsfroissésoupliés. ■Lamêmepiledepapiernumériséparl’ADFpeutêtredemêmepoidsou
non. Toutefois, assurez-vous que la longueur de chaque pile est la même.5. NE PAS utiliser l’ADF pour numériser des papiers photographiques ou des
documents originaux de valeur; des plis ou autres dommages peuvent survenir si un bourrage se produit.
6. Étalonnez le scanner si des couleurs apparaissent là où du blanc devrait être visible ou si les couleurs varient considérablement entre l’image de prévisualisation et l’original. Vous pouvez ainsi régler et compenser les variations qui peuvent affecter le composant optique avec le temps.
7. Avant d’utiliser le scanner, pour la première fois après son installation, il est conseillé de le nettoyer au préalable. Si vous constatez la présence de points ou de lignes sur une image numérisée, il est très probable qu’un objet ou de la poussière s’est glissé dans l’appareil. Vous pouvez nettoyer le scanner pour y remédier.
8. Votre scanner est étudié pour ne nécessiter aucune maintenance. Toutefois, un entretien constant et une bonne surveillance peuvent garder votre scanner en bon état de fonctionnement. Reportez-vous au «Chapitre III. Entretien et Maintenance» de ce guide pour plus d’information.
Contenuto della confezione1. Scanner2. Cavo USB3. Adattatore di rete AC4. Raccoglitore originali5. Guida rapida6. CD-ROM Setup/Applicazioni7. Foglio di taratura8. Adesivo memo9. Guida di estensione larghezza carta (2 pezzi)10. Foglio di protezione (Foglio di protezione non compresa in tutti i modelli di scanner.)11. Borsa Trasporto Imbottita (Borsa Trasporto Imbottita non compresa in tutti i
modelli di scanner.)12. Panno detergente13. Modulo Pad
Installazione e configurazione
Fase 1. Collegamento dello scanner Genius ColorPage al computer1. Collegare il trasformatore alla presa elettrica dello scanner.2. Inserire l’altra estremità dell’adattatore CA in una presa di rete standard
CA.3. Inserire l‘estremità quadrata del cavo USB incluso nella porta USB sul
retro dello scanner.4. Connettere l‘estremità rettangolare del cavo USB alla porta USB sul retro
del computer. 5. Se si è deciso di connettere lo scanner a un hub USB, accertarsi che
questo sia connesso alla porta USB del proprio computer. Quindi connettere lo scanner all‘hub USB.
Fase 2. Installazione del software1. Accendere lo scanner dalla parte posteriore.2. Se i componenti USB sul vostro computer stanno funzionando
correttamente, rileveranno automaticamente un nuovo dispositivo connessoallaportaUSBesulloschermoappariràquestafinestra.
Se il computer era spento quando è stato effettuato il collegamento dello scanner, il seguente messaggio apparirà quando si accenderà il computer e si avvierà Windows.
3. Per Windows 2000:a.Fare clic sul pulsante [Avanti] quando viene visualizzata la finestra
“Installazione guidata nuovo hardware”.b. Selezionare [Cerca Il Miglior Driver Per La Periferica (Scelta
Consigliata)] e fare clic sul pulsante [Avanti].c.Nella finestra successiva viene richiesto il percorso del driver.Selezionare[UnitàCD-ROM]edeselezionarel’opzione[Unitàfloppy]se selezionata.
d. Inserire il CD-ROM di setup/delle applicazioni accluso allo scanner nell’unità CD-ROM e fare clic sul pulsante [Avanti].
e.Nellafinestravisualizzatafareclicsulpulsante[Avanti].f. Nel corso dell’installazione può essere visualizzato il messaggio ”Richiesta autorizzazione logo di Windows “Richiesta firma digitale”(Digital Signature required). Ignorare il messaggio e fare clic su [Sì] per continuare l’installazione senza compromettere il funzionamento dello scanner. In seguito andare al passaggio 7.
4. Per Windows XP:a. Inserire il CD di installazione fornito nell’apposita unità.b. Selezionare [Installa Il Software Automaticamente (Scelta Consigliata)) e fare clic sul pulsante [Avanti].c.Nella finestra visualizzata fare clic sul pulsante [Avanti]. In seguito
andare al passaggio 7.5. Per Windows Vista:
a. Selezionare “Ricerca e installa il software driver. [Scelta Consigliata]” (Locateand installdriversoftware),quandoèvisualizzata lafinestra“Trovato nuovo hardware” (Found New Hardware).
b.Fareclicsu“Continua”quandoapparelafinestradidialogo“Controlloaccount utente” (User Account Control).
c. Inserire il CD di installazione fornito in dotazione allo scanner nell’unità CD-ROM quando il sistema suggerisce “Inserire il disco fornito in dotazione allo Scanner USB” (Insert the disc that came with your USB Scanner), e fare clic sul pulsante [Avanti].In seguito andare al passaggio 7.
6. Per Windows 7:a. Inserire il CD di installazione fornito nell’apposita unità. Chiudere la finestraAutoPlay che viene visualizzata.
b. Dal menu Fare clic per iniziare di Windows, fare clic con il tasto destro su Computer e selezionare Proprietà dal menu pop-up. Fare clic su Gestione dispositivi nella schermata seguente.
c.Nella finestraGestione dispositivi, fare clic con il tasto destro su questo scanner in Altri dispositivi e selezionare Aggiornamento software driver dal menu pop-up. Fare clic su Cerca il software del driver nel computer nellafinestravisualizzata,efareclicsulpulsanteSfoglia.
d.NellafinestraCerca cartella, selezionare la cartella o unità CD-ROM che contiene il driver dello scanner e fare clic sul pulsante OK per tornare alla schermata precedente. Fare clic sul pulsante Avanti e fare clic su Installa il software del drivernellafinestraSicurezza di Windows.
7. Al termine dell’installazione fare clic sul pulsante [Fine] per chiudere la finestra“Installazioneguidatanuovohardware”.
8. Seguire le istruzioni sullo schermo per installare tutto il software necessario allo scanner USB.
9. Quando il software è installato, chiudere tutte le applicazioni aperte e fare clic sul pulsante [Fine] per riavviare il computer.
10. Dopo che il computer è stato riavviato, verrà richiesto di eseguire la taratura dello scanner.
11. Inserire il foglio di calibrazione speciale nell’ADF dello scanner, con le frecce rivolte verso i tasti.
12. Per completare la taratura dello scanner, seguire le istruzioni visualizzate sullo schermo.
Una volta terminata la calibrazione, fare clic su OK, quindi su Finish (Fine).
Fase 3. Installare la guida di estensione larghezza carta.1. Aprire il coperchio dell’ADF tirando la leva e preparare le guide sinistra e
destra di estensione larghezza carta. 2. Allineare e inserire la guida sinistra di estensione larghezza carta sulla
sinistra. Posizionare e inserire la guida destra di estensione larghezza carta sulla destra.
3. Chiudereilcoperchiodell’ADFpremendoversoilbassofinchénonscattain posizione.
Fase 4. Installare il Raccoglitore originali1. Inserire le linguette del raccoglitore nei rispettivi fori sullo scanner.
L’installazione del raccoglitore è opzionale, nel caso ci sia poco spazio a disposizione sulla scrivania.
Posizionamento dei documenti1. Inserire i documenti a testa in giù verso il centro della scanalatura dell’ADF e
finoatoccarelaparteinferioredell’ADFstesso. Per la scansione solo fronte, inserire i documenti rivolti verso il basso in
modo che il lato da scansionare sia rivolto verso lo scivolo della carta. Per la scansione fronte-retro, inserire le pagine dei documenti nell’ordine
desiderato rivolti verso il basso in modo che il lato da scansionare sia rivolto verso lo scivolo della carta.
2. Per eseguire la scansione di documenti più lunghi, estendere la scanalatura dell’ADF e la guida laterale per garantire un maggiore supporto ai documenti.
3. Regolare la guida di estensione larghezza carta in base al formato della carta. Tale guida toccherà leggermente entrambi i lati dei documenti.
Inserimento di biglietti da visita1. Inserire i biglietti da visita a testa in giù verso il centro dell’ADF e fino a
toccare la parte inferiore dell’ADF stesso. Per la scansione solo fronte, inserire i biglietti da visita rivolti verso il basso. Per la scansione fronte-retro, inserire i biglietti da visita nell’ordine
desiderato.2. Regolare la guida di estensione larghezza carta in base al formato del
biglietto da visita. Tale guida toccherà leggermente entrambi i lati del biglietto da visita.
Inserimento di biglietti di plasticaI biglietti di plastica possono essere carte di credito a sbalzo, patenti di guida, carte di identità, carta assicurativa, carta sanitaria o altri tipi di carte. Assicurarsi di inserire la parte a sbalzo della carta rivolta verso il basso nello scanner.1. Inserire orizzontalmente i biglietti di plastica, di testa e rivolti verso il basso,
verso il centro dell’ADF. Per la scansione solo fronte, inserire i biglietti rivolti verso il basso. Per la scansione fronte-retro, inserire i biglietti nell’ordine desiderato.2. Regolare la guida di estensione alla larghezza del biglietto. La guida
estensione larghezza carta deve toccare leggermente entrambi i lati del biglietto.
●Assicurarsi che i biglietti in plasticada scansionaresia caricati orizzontalmente nell’ADF.
●Lospessoremassimodiciascunbigliettodi1,2mm.
Attenzione
Inserimento dei documenti con il foglio di protezionePer evitare l’inceppamento della carta e che vengano spiegazzati i documenti, è stato progettato il foglio di protezione per proteggere i documenti speciali. Il figlioconsentedieseguirelascansionedeldocumentodifficiledainserirenelloscanner. Ad esempio, fogli non regolari (non-rettangolari), con pieghe, arricciati, increspati, così come ritagli di riviste, giornali e stampe. È anche possibile usare ilfogliodiprotezionequandosieseguelascansionedifotografieedocumentidivalore in modo da non spiegazzarli. 1. Aprire il coperchio dell’ADF tirando la leva di apertura.2. Rimuovere il supporto tirando da entrambi i lati ed estrarlo.3. Chiudereilcoperchiodell’ADFpremendoversoilbassofinchénonscattain
posizione.4. Per eseguire la scansione di un documento con pagine di grande dimensione,
stendere la pagina da scansionare e piegarla a metà dal centro lasciando la parte scritta all’esterno.
5. Aprire il foglio di protezione e posizionare il documento al suo interno, di testaerivoltoversoilbasso,alcentrodelfoglioespingerlofinoatoccarelaparte inferiore del foglio. Allineare la parte superiore del documento sul lato del foglio di protezione con la linea nera, e la parte piegata verso la parte destra del foglio.
6. Inserire il foglio di protezione nello scanner, e allineare il foglio di protezione con la linea nera verso il centro dell’ADF.
7. Per la scansione solo fronte, inserire il foglio di protezione rivolto verso il basso. Per la scansione fronte-retro, inserire il foglio di protezione nell’ordine desiderato.8. Regolare l’estensione larghezza foglio. L’estensore larghezza carte deve
toccare delicatamente entrambi i lati del foglio.
●Quandoper lascansionevieneutilizzatoil fogliodiprotezione, inserire un foglio di carta alla volta.
●Fogliodiprotezionenoncompresa in tutti imodellidi scanner.
NOTE IMPORTANTI1. Non inserire oltre 20 biglietti da visita in un batch.2. NON inserire oltre 50 fogli di carta (70 g/m2, 18 lb.) nell’ADF.3. La carta digitalizzata dall’ADF deve avere un formato minimo di 5,08 x 5,08
cm (2” x 2”, La x Lu).4. Per evitare errori di caricamento e danni all’ADF, osservare con attenzione le
istruzioni di seguito: ■Rimuovereipiccolioggetti,tracuifermagli,spilli,graffetteoaltroprimadi
inserire la carta nell’ADF. ■Assicurarsichelacartasiacompletamentepianasenzaangoliincrespatio
arricciati. ■La carta di ogni batch digitalizzato dall’ADF può avere peso simile o
differente. Assicurarsi, tuttavia, che la lunghezza sia sempre uguale.5. NONusare l’ADFperdigitalizzare fogli fotograficiooriginalidiparticolare
valore; in caso di errori di caricamento potrebbero spiegazzarsi e danneggiarsi.
6. È opportuno eseguire la taratura dello scanner quando sono presenti colori in un’area che dovrebbe risultare bianca, o i colori nell’anteprima si differenziano notevolmente da quelli del documento originale. La taratura consentirà di adeguare e compensare le variazioni naturali che possono verificarsinelcomponenteotticonelcorsodeltempo.
7. Si consiglia di effettuare la pulizia dello scanner prima di utilizzarlo per la prima volta dopo l’installazione. Se nell’immagine scansita sono presenti righe o punti insoliti, è molto probabile che particelle di polvere o altri oggetti estranei si siano depositati all’interno dello scanner. Pulire lo scanner per risolvere il problema.
8. Lo scanner non ha bisogno di manutenzione. Tuttavia la pulizia e manutenzione periodica consentono allo scanner di funzionare senza problemi. Per ulteriori informazioni, consultare “Capitolo III. Cura e manutenzione” del manuale dell’utente dello scanner.
Guía Rápida
Si tiene alguna duda sobre el uso del Software de adminstarcion de documentos, consulte la ayuda en linea.Tambien puedo encontrar otras ayudas en el “manual del usuario”, instalado automaticamente en su computadora con el Software der escaner.
Contenido del paquete1. Escáner2. Cable USB3. Adaptador AC4. Apilador5. Guía rápida6. CD-ROM de instalación7. Hoja de calibración8. Etiqueta de Memo9. Guía Extensible de Anchura de Papel (dos piezas)10. Feuille de protection (El Feuille de protection para el escáner no está incluido en todos los modelos.)11. Bolsa de transporte acolchada (El maletín acolchado para el escáner no está
incluido en todos los modelos.)12. Paño de limpieza13. Módulo de almohadilla
Instalación y configuración
Paso 1. Conexión del escáner al ordenador1. Enchufe el adaptador AC en el receptor de alimentación del escáner.2. Enchufe el otro extremo del adaptador AC a una toma de alimentación AC
estándar.3. Conecte el terminal cuadrado del cable USB incluido al puerto USB
situado en la parte posterior del escáner.4. Conecte el extremo rectangular del cable USB a un puerto USB disponible
en su ordenador.5. Si va a conectar el escáner a un concentrador USB, compruebe que
el concentrador está correctamente conectado al PC. A continuación, conecte el escáner al concentrador USB.
Paso 2. Instalación del software1. Pulse el interruptor de conexión del escáner situado en la parte
posterior.2. Si los componentes USB instalados en su ordenador funcionan
correctamente, el escáner será detectado automáticamente y aparecerá el cuadro de diálogo “Asistente para agregar nuevo hardware”.
Si su ordenador se encuentra desconectado mientras el escáner está conectado, el mensaje “Instale el nuevo Hardware Wizard” no aparecerá hasta que conecte el ordenador e inicie Windows.
3. Para Windows 2000a. Cuando aparezca, haga clic en »Siguiente«.b. Seleccione »Buscar el mejor controlador para su dispositivo. (Se
recemienda.) « y haga clic en »Siguiente«.c.Enel cuadrodediálogosiguiente tienequeespecificar laubicación
del controlador. Marque »Unidad de CD-ROM« y desmarque la casilla »Unidades de disquete«.
d. Introduzca el CD-ROM de instalación y aplicaciones entregado con el escáner en la unidad de CDs y haga clic en »Siguiente«.
e. Pulse el botón “Siguiente” en la ventana que aparece. f. Durante el proceso de instalación, puede aparecer uno de los siguientes mensajes: “Necesita firma digital” (Digital Signature required).No lotenga en cuenta y haga clic en “YES” para seguir con la instalación. Esto no tendrá consecuencias en el funcionamiento del escáner. Después, continúe con el paso 7.
4. Para Windows XPa. Inserte el CD de instalación suministrado en la unidad
correspondiente.b. Seleccione “INSTALAR EL SOFTWARE AUTOMÁTICAMENTE
[RECOMENDADO]” y haga clic en el botón SIGUIENTE.c. Pulse el botón “Siguiente” en la ventana que aparece. Después,
continúe con el paso 7.5. Para Windows Vista
a. Seleccione “Localizar e Instalar software del driver [Se recomienda]” (Locate and install driver software) cuando se visualiza la ventana “Nuevo Hardware Encontrado” (Found New Hardware).
b. Pulse el botón [Continuar] cuando aparece el cuadro de diálogo “Control de Cuenta de Usuario” (User Account Control).
c. Inserte el CD de instalación suministrado en la unidad correspondiente cuando el sistema le pida “Insertar el disco que viene con el Escáner USB” (Insert the disc that came with your USB Scanner), y haga clic en [Siguiente].espués, continúe con el paso 7.
6. Para Windows 7a. Inserte el CD de instalación suministrado en la unidad correspondiente.
Cierre la ventana de Reproducción automática que aparezca.b. En la ventana del menú Iniciar, haga clic con el botón derecho en
Equipo y seleccione Propiedades en el menú desplegable. Haga clic en Administrador de dispositivos en la siguiente pantalla.
c. En la ventana Administrador de dispositivos, haga clic con el botón derecho en este escáner que está en Otros dispositivos y seleccione Actualizar software de controlador del menú desplegable. Haga clic en Buscar software de controlador en el equipo en la ventana que aparezca y haga clic en el botón Examinar.
d. En la ventana Buscar carpeta, seleccione la carpeta o la unidad de CD-ROM que contenga el controlador de este escáner y haga clic en el botón Aceptar para volver a la pantalla anterior. Haga clic en el botón Siguiente y haga clic en Instalar este software de controlador de todas formas en la ventana de Seguridad de Windows.
7. Cuandoelsistemafinalicelainstalación,hagaclicenelbotón»FINALIZAR«para cerrar el “Asistente para hardware nuevo encontrado”.
8. Siga las instrucciones de la pantalla para instalar el software necesario para el escáner USB.
9. Cuando esté instalado el software, cierre todas las aplicaciones y haga clic en el botón »Finalizar«para reiniciar.
10. Una vez que se ha reiniciado el ordenador, podrá ejecutar la calibración del escáner.
11. Inserte la hoja especial de calibración en el ADF del escáner, con las flechasdirigidashacialosbotonesdelescáner.
12. Siga las instrucciones de la pantalla para completar la calibración del escáner.Una vez que la calibración se haya completado, haga clic en OK y en Finalizar.
Paso 3. Instale la Guía Extensible de Anchura de Papel1. Abra la cubierta del ADF tirando del pasador y ajuste las guías extensibles
a ambos lados. 2. Alinee e Inserte la guía extensible de anchura izquierda con la guía de
anchura izquierda. Coloque e inserte la guía de anchura extensible de la derecha con la guía derecha.
3. Cierre la cubierta del ADF presionando hacia abajo hasta que encaje en su lugar.
Paso 4. Instale la Apilador1. Inserte las lengüetas del depósito en las ranuras correspondientes del
escáner.
La instalación del depósito es opcional, dependiendo del espacio disponible en su escritorio.
Ubicación de Documentos1. Coloque el documento con la cara de impresión hacia arriba y desde la
cabecera del mismo. Introdúzcalo por la bandeja de entrada del ADF hasta llegar al tope.
Para escanear por una sola cara, coloque los documentos hacia abajo de tal forma que la cara escaneada esté orientada hacia el conducto del papel.
Para escanear por las dos caras, coloque la serie de documentos hacia abajo de tal forma que la cara escaneada esté orientada hacia el conducto del papel.
2. Si desea escanear documentos mayores, desdoble la extensión del conducto del papel y la guía lateral para proporcionar más base a los documentos.
3. Ajuste la guía de anchura de papel en función del que vaya a usar. La guía de anchura debe tocar ligeramente ambos extremos del documento.
Colocación de Tarjetas de Presentación1. Cargue las tarjetas de visita, mirando hacia abajo y de cabeza, hacia el
centro del ADF y hasta que lleguen al tope. Para escaneado de una sola cara, coloque las tarjetas de presentación
hacia abajo. Para escaneado de ambas caras, coloque las tarjetas de presentación en el
orden deseado.2. Ajuste la anchura del panel a la de la tarjeta de visita, de forma que la guía
de anchura toque ligeramente ambos lados de las tarjetas.
Colocando Tarjetas de VisitaLa tarjeta de plastico puede ser una tarjeta de crédito en relieve, carné de conducir, DNI, tarjeta de seguros, tarjeta sanitaria o cualquier tarjeta de socio. Asegúrese de poner la cara en relieve de la tarjeta en relieve boca abajo en el escáner.1. Cargar la tarjeta de plástico horizontalmente, primero la cabeza y boca
abajo, hacia el centro del ADF. Para escanear por una sola cara, cargar la tarjeta boca abajo Para escanear por las dos caras, cargar la tarjeta en el orden deseado.2. Ajuste el papel con el deslizador al ancho de la tarjeta. El deslizador de
ancho del papel debería tocar suavemente ambos lados de la tarjeta.
●Asegúresedequelastarjetasdeplásticoquequieraescanear estén horizontalmente cargadas en el ADF.
●Elgrosormáximodecadatarjetadeplásticoesde1.2 mm. Atención
Colocando Documentos con el Feuille de protectionPara evitar atascos de papel y que se rayen los documentos, el feuille de protection está diseñado para que cargue y proteja documentos especiales. Le permite escanear un documento que no sea fácil de cargar en el escáner. Por ejemplo, papel con formas raras (no rectangular), arrugas, rizos, dobladillos, así como sellos, revistas y hojas de periódico. También puede usar el feuille de protection cuando quiera escanear fotografías y documentos valiosos para que no se rayén.1. Abra la tapa de ADF tirando de la palanca de apertura.2. Retire el módulo de almohadilla apretando ambos lados para tirar y extraerlo.3. Cierre la cubierta del ADF presionando hacia abajo hasta que encaje en su
lugar.4. Para escanear un documento en papel de gran tamaño, meta la página que vaya
a escanear mirando hacia fuera y dóblelo con cuidado por la mitada desde el centro.
5. Abra el feuille de protection y coloque el documento dentro, primero la cabeza y boca abajo, hacia el centro de la hoja y completamente hasta que toque la parte inferior de la hoja. Alinée la parte superior del documento con el lado de la hoja protectora con la línea negra, y la parte doblada hacia el lador derecho de la hoja.
6. Cargue la hoja protectora en el escáner, y alinée la hoja protectora con la línea negra hacia el centro del ADF.
7. Para escanear por una sola cara, cargar la Feuille de protection boca abajo. Para escanear por las dos caras, cargar la Feuille de protection en el orden
deseado.8. Ajuste el papel con el deslizador al ancho de la Hoja de Protección. El deslizador
de ancho del papel debería tocar suavemente ambos lados de la hoja.
●Cuando esté usando el feuille de protection paraescanear, por favor cargue los papeles uno a uno.
●El Feuille de protection para el escáner no estáincluido en todos los modelos.
Notas importantes1. No cargue más de 20 tarjetas de una vez.2. No cargue más de 50 hojas de papel (70 g/m2, 18 lb.) en el ADF.3. El papel escaneado del ADF debe ser como mínimo el modelo 5.08 x 5.08
cm (2” x 2”, W x L).4. Para evitar fallos en el suministro de papel y daños en la unidad ADF, cumpla
las siguientes instrucciones: ■Retire pequeños objetos e.g., papel, grapas, o cualquier elemento que
contenga el documento, antes de cargar el papel en el ADF. ■Asegúrese de que el papel está completamente liso y carece de
dobladuras. ■ElpapeldecadaloteescaneadomedianteelADFpuedetenerdiferente
peso, pero la longitud ha de ser la misma.5. No use elADF para escanear papel fotográfico o documentos originales
particularmente valiosos; si carga el papel de forma errónea, pueden aparecer pliegues.
6. Ajuste la calibración del escáner cuando aparezcan coloreadas partes que deberían ser blancas, o si el color de la imagen escaneada varía mucho de la original. De esta forma podrá ajustar y compensar las irregularidades que se producen por la propia naturaleza del componente óptico.
7. Cuando use el escáner por primera le recomendamos que lo limpie antes. Si aparecen líneas o puntos en la imagen del escáner, es probable que partículas de polvo u otros elementos hayan entrado en el mismo. Puede proceder a limpiarlo para solucionar el problema.
8. Su escáner no necesita mantenimiento. Sin embargo, un cuidado constante y un buen mantenimiento tendrán como resultado el buen funcionamiento del mismo. Consulte el Capítulo III. Cuidado y Mantenimiento” en la Guía de Usuario.
(English) (Deutsch) (Français) (Italiano) (Español) Guia Rápido
Consulte a ajuda online para esclarecer qauisquer dúvidas que possa ter. Também poderá consultar o “manual do utilizador”, o qual foi automaticamente instalado no seu compatador, juntamente com o Software do scanner.
Conteúdo da Embalagem1. Scanner2. Cabo USB3. Adaptador AC 4. Tabuleiro 5. Guia rápido de instalação6. O CD-ROM de Instalação / Aplicativos7. Folha de calibragem8. Etiqueta9. Extensão do ajuste de largura de papel (2 peças)10. Folha da Proteção (Folha da Proteção não está incluindo em todos os modelos de scanner.)11. Saco de Transporte almofadado (Bolsa acolchoada e com alça não está
incluindo em todos os modelos de scanner.)12. Pano de Limpeza13. Módulo do Bloco
Instalação e Configuração
Passo 1. Conexão do scanner a seu computador1. Conecte o adaptador ao receptor de energia do scanner.2. Conecte a outra ponta do adaptador AC em uma tomada elétrica AC
padrão. 3. Conecte a extremidade quadrada do cabo USB incluso na porta USB na
parte traseira do scanner.4. Conectar o extremo retangular do cabo USB para uma porta USB
disponível no seu computador.5. SevocêplanejaconectarseuscanneraumhubUSB,certifique-sede
que este esteja conectado à porta USB em seu computador. A seguir, conecte o scanner ao hub USB.
Passo 2. Instalação do software1. Ligue a energia do scanner na parte traseira. 2. Se os componentes USB em seu computador estiverem funcionando
corretamente, eles detectarão automaticamente o scanner, ativando o “Assistente para adicionar novo hardware”.
Informação
Se seu computador estava desligado quando você conectou o scanner, a mensagem “ Assistente para adicionar novo hardware” sera exibida na próxima vez que o Windows iniciar.
3. Para o Windows 2000:a. Clique no botão [Avançar] quando a janela “Assistente para adicionar
novo hardware” for exibida.b. Clique na opção [Procurar O Melhor Driver Para Seu Dispositivo
(Recomendável)] e em seguida clique no botão [Avançar].c. A janela seguinte irá perguntar onde deve procurar o driver. Selecione
[Unidade de CD-ROM] e desmarque [Unidades de disquete], caso essa opção esteja marcada.
d. Insira o CD-ROM de Instalação / Aplicativos, fornecido com seu scanner, na unidade de CD-ROM e clique em seguida no botão [Avançar].
e. Clique no botão [Avançar] na janela que surgir. f. Durante o processo de instalação, poderá ser exibida a mensagem “É
necessária uma assinatura digital”. Ignore-a e clique em [Sim] para continuar a instalação sem qualquer receio quanto ao funcionamento de seu scanner. Depois disso, vá para o passo 7.
4. Para o Windows XP:a. Insira o CD de instalação fornecido na unidade de CD-ROM.b. Selecione [Instalar O Software Automaticamente (Recomendável)] e
clique no botão [Avançar].c. Clique no botão [Avançar] na janela que surgir. Depois disso, vá para o
passo 7.5. Para o Windows Vista:
a. Clique na opção “Localize e instale o software do controlador [Recomendável]” (Locate and install driver software) quando a janela “Encontrou um Novo Hardware” (Found New Hardware) for exibida.
b. Clique no botão [Continuar] quando aparecer o diálogo “Controle da Conta do Usuário” (User Account Control).
c. Insira o CD de instalação fornecido na unidade de CD-ROM quando o sistema lhe pedir para “Inserir o disco que vem com seu Scanner USB” (Insert the disc that came with your USB Scanner), e clique em seguida no botão [Avançar]. Depois disso, vá para o passo 7.
6. Para o Windows 7:a. Insira o CD de instalação fornecido na unidade de CD-ROM. Feche a
janela Reprodução Automática que aparece.b. A partir do menu Iniciar do Windows , clique a direita em Computador
e seleccione Propriedades do menu suspenso. Clique Gerenciador de Dispositivos na tela seguinte.
c. Na janela Gerenciador de Dispositivos, clique a direita neste escaner sob o item Outros dispositivos e seleccione Atualizar Driver a partir do menu suspenso. Clique Procurar software de driver no computador na janela que aparece, e clique no botão Procurar.
d. Na janela Procurar Pasta, seleccione a pasta ou unidade de CD-ROM que contém este driver do escaner e clique no botão OK para retornar à tela anterior. Clique no botão Avançar e clique Instalar este software de driver mesmo assim na janela Segurança do Windows.
7. Quando o sistema concluir a instalação, clique no botão [Concluir]..8. Siga as instruções na tela para instalar todos os programas necessários
a seu novo scanner USB.9. Após a instalação do scanner, feche todos os aplicativos abertos e clique
no botão [Concluir] para reiniciar seu computador.10. Depois do computador reiniciado, você será solicitado para realizar a
calibração do scanner.11. Inserir a folha de calibração no ADF do scanner, com setas indicando em
direção aos botões do scanner.12. Segue as instruções on screen (na tela) para concluir a calibração do
scanner. Depois da calibração concluída, clique no OK e em seguida clique em Finish.
Passo 3. Instalar as extensões dos ajustes de largura do papel.1. Abrir a tampa do ADF puxando a alavanca, e deixe preparadas a extensão
direita e esquerda do ajuste de largura de papel. 2. Alinhar e inserir a extensão esquerda do ajuste de largura de papel
no ajuste de largura de papel do lado esquerdo. Posicione e inserir a extensão direita no ajuste de largura de papel do lado direito.
3. Feche a tampa do ADF empurrando o para baixo até que volta no encaixe.
Passo 4. Instalar as tabuleiro1. Inserir as abas da bandeja de saída nas ranhuras do scanner.
Informação
A instalação da bandeja de saída é opcional, se você possui um espaço limitado.
Carregando documentos1. Carregue os documentos colocando, de ponta cabeça e com a face voltada
para baixo em direção ao centro da rampa do ADF até tocar na base do ADF.
Para escaneamento de face simples, coloque os documentos de face para baixo.
Para escaneamento de face dupla, coloque as páginas do documento com a ordem desejada e com as faces voltadas para baixo.
2. Se você estiver escaneando documentos compridos, puxe para fora o descanso do papel e guia de papel para fornecer um suporte para os documentos.
3. Deslize o ajuste de largura do papel para o tamanho do documento que está sendo usado. Ele deve estar encostando levemente ambos os lados do documento.
Posicione o cartão de visita1. Carregue os cartões de visita, de ponta cabeça e com a face para baixo em
direção ao centro do ADF até tocar na base da unidade do ADF. Para escaneamento de face simples, coloque cartão de visita com a face
para baixo. Para escaneamento de dupla face, coloque cartão de visita na ordem
desejada.2. Fixe o ajuste de largura do papel para a largura do cartão de visitas. O ajuste
de largura de papel deverá tocar suavemente ambos os lados dos cartões de visita.
COLOCAÇÃO DOS CARTÕES PLÁSTICOSO cartão plástico pode ser um cartão de crédito com relevo, carteira de motorista, carteira de identidade, carteira da apólice de seguros, carteira de seguro de saúde, ou qualquer carteira de associação. Assegure-se de carregar a face em relevo do cartão em relevo voltado para baixo no escaner.1. Carregue a carteira plástica horizontalmente, o cabeçario e face voltada
para baixo, em direção ao centro do ADF. Para escaneamento de face simples, carregue a carteira com a face voltada
para baixo. Para escaneamento de dupla face, carregue a carteira na sequência
desejada.2. Ajuste o controle deslizante da largura do papel para a largura do cartão.
O controle deslizante da largura do papel deverá tocar suavemente ambos lados do cartão.
●Assegure-sedequeascarteirasplásticasquevocêdesejaescanear estejam carregadas horizontalmente no ADF.
●Espessuramáximadecadacarteiraplásticaéde1.2mm.Atenção
Colocação de Documentos com a Folha da ProteçãoPara evitar obstrução de papel e rasuras de documents, a Folha da Proteção é designado para que você carregue e proteja documentos especiais. Ela permite que você escaneie um documento que não é fácil de carregar no escaner. Por exemplo, papel com um formato irregular (não-retangular), rugas, ondulações, dobras, e também selos, revistas e recortes de jornais. Você pode também usar a Folha da Proteçãoaoescanear fotografiasedocumentosvaliososdemodoqueelesnãosejam rasurados. 1. Abra a tampa ADF puxando a alavanca de abertura da tampa.2. Remova o modulo do bloco pressionando ambos os lados do módulo de bloco e
puxe-o para fora.3. Feche a tampa ADF puxando-a para baixo até que seja pressionada no lugar.4. Para escanear um documento com tamanho de papel maior, abra a página a
ser escaneada com a face voltada para for a e dobre-a perfeitamente no meio a partir do centro.
5. Abra a Folha da Proteção e coloque o documento dentro, cabeçário e face voltada para baixo, em direção ao centro da folha e completamente até tocar o fundo da folha. Alinhe o topo do documento no lado da folha de proteção com a linha preta, e a parte dobrada em direção ao lado direito da folha.
6. Carregue a folha de proteção no escaner, e alinhe a folha de proteção com a linha preta em direção ao centro do ADF.
7. Para escaneamento de face simples, carregue a Folha da Proteção com a face voltada para baixo.
Para escaneamento de dupla face, carregue a Folha da Proteção na sequência desejada.8. Ajuste o controle deslizante da largura do papel para a largura do Folha da
Proteção. O controle deslizante da largura do papel deverá tocar suavemente ambos lados do folha.
Informação
● Quando você estiver usando a Folha da Proteção para escaneamento, carregue as folhas de papel uma de cada vez.
●FolhadaProteçãonãoestá incluindoemtodososmodelos de scanner.
Observações Importantes1. Não carregue mais de 20 cartões de visita em cada lote.2. NÃO coloque mais de 50 folhas de papeis (70 g/m2, 18 lb.) para o alimentador
de papel ADF.3. O tamanho de papeis para serem escaneados a partir do ADF é de mínimo
5.08 x 5.08 cm (2” x 2”, WxL).4. Para prevenir o erro na alimentação de papeis e o dano na unidade do ADF,
segue rigorosamente as instruções abaixo: ■Removetodososobjetospequenos,porexemplo,clipes,grampo,pinos
ou quaisquer outros prendedores em gênero, antes de colocar papeis no alimentador ADF.
■Certifique-sedequeospapeisestãocompletamentelisosemondulaçõesou dobrados nos cantos.
■OspapeisparacadaloteescaneadopeloADFpodemterlargurasiguaisoudiferentes.Noentanto, certifique-sedequeos comprimentos sejamiguais em cada lote de escaneamento.
5.NãouseoADFparaescanearpapeisfotográficosouoriginaisparticularmentevulneráveis; enrugamento ou outros danos podem ser causados no caso do erro de alimentação de papel.
6. Calibre o scanner se as cores aparecem nas áreas brancas ou as cores da imagem difere muito do original. Nesse caso você deve ajustar e compensar variações que podem ocorrer nos componentes óticos com o passar do tempo.
7. Se você esteja usando este scanner pela primeira vez após a instalação, é recomendado limpar o scanner antes do uso. Caso pontos ou linhas incomuns aparecem na imagem escaneada, provavelmente é porque algumas sujeiras ou objetos estranhos foram trazido para dentro do scanner. Você pode limpar o scanner para corrigir o problema.
8. Seu scanner foi projetado para ser livre de manutenções. No entanto, cuidados e manutenção constantes podem deixar seu scanner funcionar tranquilamente. Para mais informações, consulte o “Capítulo III. Cuidados e Manutenção” do Guia do Usuário do Scanner.
(Português)

Pyкoвoдcтвo Krόtki Przewodnik
Zawartość opakowania1. Skaner2. Kabel USB3. Zasilacz4. Taca odbiorcza5. Niniejsza instrukcja6. PłytaCDzesterownikamiiaplikacjami7. Arkusz kalibracyjny8. Naklejka informacyjna9. Dodatkowe prowadnice (2 szt.)10. Arkusz ochronny (Arkusz ochronny nie jest dodawana do wszystkich modeli.)11. Torba na skaner (Torba na skaner nie jest dodawana do wszystkich modeli)12.Ściereczkaczyszczący13.Modułpodkładki
Instalacja skanera
Krok 1. Podłączanie skanera do komputera1. Podłączzasilaczdogniazdawskanerze.2. Podłączzasilaczdogniazdkazasilającego.3. Podłącz kwadratową wtyczkę dołączonego kabla USB do portu USB
skanera.4. Podłącz prostokątną wtyczkę kabla USB do wolnego portu USB
komputera.5. Jeśli planujesz podłączyć skaner przez koncentrator USB upewnij się,
żejestonpodłączonydoportuUSBkomputeraanastępniepodłączdoniego skaner.
Krok 2. Instalacja oprogramowania1. Włączskanerużywającprzyciskuznajdującegosięztyłuobudowy.2. Jeśli USB w twoim komputerze działa poprawnie skaner zostanie
automatyczniewykryty i pojawi się oknoKreator dodawania nowego sprzętu lub Kreator znajdowania nowego sprzętu.
Jeśli podczas podłączania skanera komputer jestwyłączonyżadenkomunikatsięniepojawi.OdpowiednikreatoruruchomisiędopieropowłączeniukomputeraizaładowaniusystemuWindows.
3. Dla Windows 2000:a.Popojawieniu sięokna “Kreatordodawanianowegosprzętu” kliknij
przycisk Dalej.b.Wybierzopcję„ZAINSTALUJOPROGRAMOWANIEAUTOMATYCZNIE
(ZALECANE)” i kliknij przycisk Dalej.c.W następnym oknie system zapyta Cię, jakie urządzenia mają być
przeszukane w poszukiwaniu sterownika. Zaznacz Napęd CD-ROM i odznaczpozostałeopcje.
d.WłóżdonapęduCDdołączonąpłytkęzesterownikamiiaplikacjamiikliknij przycisk Dalej.
e.Woknie,któresiępojawikliknijDalej.f. Jeśli pojawi sięokno z informacjąobraku zgodności sterownikówzsystememWindowskliknij„Mimotokontynuuj”.Przejdźdopunktu7.
4. Dla Windows XP:a.Włóż płytę CD, dostarczoną ze skanerem do napędu CD w
komputerze.b. Wybierz „Zainstaluj oprogramowanie automatycznie (zalecane)” oraz kliknij przycisk Dalej. System Windows rozpocznie instalacjęsterowników.
c. W nowym oknie kliknij Dalej.Przejdźdopunktu7.5. Dla Windows Vista:
a.W oknie “Znaleziono nowy sprzęt” (Found New Hardware) wybierz“Odszukaj i zainstaluj oprogramowanie sterownika [Zalecane]” (Locate and install driver software).
b.Gdy pojawi się okno “Kontrola konta użytkownika” (User AccountControl) kliknij przycisk “Kontynuuj” (Continue).
c.Popojawieniusiękomunikatu“WłóżdyskdostarczonyzurządzeniemUSBScanner”(InsertthediscthatcamewithyourUSBScanner)włóżpłytęCDdołączonądoskaneradonapęduCDwkomputerze,ikliknijprzycisk[Dalej].Przejdźdopunktu7.
6. Dla Windows 7:a.WłóżpłytęCD,dołączonądoskaneradonapęduCDwkomputerze.
Zamknij okno Autoodtwarzanie,którezostaniewyświetlone.b. W menu Start systemu Windows, kliknij prawym klawiszem myszy pozycjęKomputer i wybierz Właściwości z menu wyskakującego.Kliknijopcję Menedżer urządzeńnaekranie,któryzostanienastępniewyświetlony.
c. W oknie Menedżer urządzeń, kliknij prawym klawiszem myszy ten skaner w pozycji Inne urządzenia i wybierz Aktualizuj oprogramowanie sterownikazmenuwyskakującego.KliknijPrzeglądaj mój komputer w poszukiwaniu oprogramowania sterownika w oknie, które zostaniewyświetlone,ikliknijprzyciskPrzeglądaj.
d. W oknie Przeglądanie w poszukiwaniu folderu, wybierz folder lub napędCD-ROMzawierającysterowniktegoskanera ikliknijprzyciskOK, aby powrócić do poprzedniego ekranu. Kliknij przycisk Dalej i kliknij Zainstaluj oprogramowanie sterownika mimo to w oknie Zabezpieczenia systemu Windows.
7. PozakończeniuinstalacjisterownikówkliknijprzyciskZakończ.8. Postępujzgodniez instrukcjamipojawiającymisięnaekraniemonitora,
abyzainstalowaćoprogramowaniewymaganeprzezskaner.9. Pozakończeniuinstalacjizamknijwszystkieaplikacjeinaciśnijprzycisk
Zakończ,abyuruchomićponowniekomputer.10. Po ponownym uruchomieniu komputera, zostaniesz poproszony o
skalibrowanie skanera.11.WłóżspecjalnyarkuszkalibracyjnydopodajnikaADFskanera tak,aby
strzałkibyłyskierowanewstronęprzycisków.12.Postępuj zgodnie z instrukcjami na ekranie aby przeprowadzić proces
kalibracji. Po zakończeniu kalibracji kliknij przycisk OK, a następnieZakończ.
Krok 3. Instalacja dodatkowych prowadnic1. OtwórzpokrywępodajnikaADFpociągajączadźwigienkę.2. Zamontuj lewą dodatkową prowadnicę trafiając jej bolcami w otwory
znajdujące się na lewej prowadnicy skanera. Powtórz tą czynność dlaprawej prowadnicy.
3. ZamknijpokrywęADF,ażusłyszyszkliknięciezapadek.
Krok 4. Instalacja tacy odbiorczej1. Włóż bolce znajdujące się po bokach tacy w odpowiednie otwory w
skanerze.
Instalacja tacy odbiorczej nie jest wymagana do poprawnegodziałania skanera. Jeśli nie dysponujeszdużąilościąmiejscamożeszzniejzrezygnować.
Umieszczanie dokumentów1. Umieśćdokumentywpodajnikunagłówkiemwstronępodajnikaitekstemdo
dołu,wycentrujpapierwzględempodajnika iwsuńpapierdopodajnikaażpoczujesz opór.
Przy skanowaniu jednostronnym załaduj dokumenty tak, aby skanowanypapierbyłskierowanyskanowanąstronąwstronęskanera.
Przy skanowaniu obustronnym załaduj dokumenty tak, aby skanowanypapierbyłskierowanypierwsząstronąkartkiwstronęskanera.
2. Przy skanowaniu dłuższych dokumentów rozłóż podpórkę podajnika ibocznesuwakipodajnika,abyzapewnićskanowanymdokumentomwiększąstabilność.
3. Ustawszerokośćużywanegopapieruużywającsuwakówskanera.Suwakipowinnydelikatniedotykaćobustronskanowanychdokumentów.
Umieszczanie wizytówek1. UmieśćwizytówkinaśrodkupodajnikaADF,górnąkrawędziądoprzodu i
stronązadrukowanądodołu,anastępniewsuńjedokońcatak,abydotknęłydolnejczęścipodajnika.
Wprzypadkuskanowaniajednostronnegowizytówkinależywkładaćstronązadrukowanądodołu.
W przypadku skanowania dwustronnego wizytówki można wkładać wdowolny sposób.
2. Ustawszerokośćskanowanejwizytówkiużywającsuwakówskanera.Suwakipowinnydelikatniedotykaćobustronskanowanejwizytówki.
WKŁADANIE KART PLASTIKOWYCHKarty plastikowe tomiędzy innymi karty kredytowe zwytłaczanymnumerem,prawa jazdy, identyfikatory, karty ubezpieczenia, karty pacjenta oraz różnegorodzajukartyczłonkowskie.Kartyzwytłaczanymnapisemnależywkładaćdoskanerastronąwypukłądodołu.1. UmieśćkartęplastikowąpoziomonaśrodkupodajnikaADF,górnąkrawędzią
doprzoduistronązadrukowanądodołu. Wprzypadkuskanowaniajednostronnegokartynależywkładaćawersemdo
dołu. Wprzypadkuskanowaniadwustronnegokartymożnawkładaćwdowolny
sposób.2. Ustaw suwak szerokości papieru zgodnie z szerokością karty. Suwak
powiniendelikatniedotykaćobubocznychkrawędzikarty.
Ostrzeżenie
Skanowane karty plastikowe muszą byćumieszczone w podajniku ADF poziomo.Maksymalna dopuszczalna grubość kartplastikowych to 1,2 mm.
WKŁADANIE DOKUMENTÓW PRZY UŻYCIU ARKUSZA OCHRONNEGOAbyuniknąćzacięciapapieru lubzadrapaniapowierzchnidokumentu,możnaskorzystać z arkusza ochronnego służącego do wkładania i zabezpieczanianietypowychdokumentów.Umożliwiaonskanowaniedokumentów,któretrudnojest umieścić w skanerze, na przykład kartek o nieregularnych kształtach,pogniecionychlubpogiętych,atakżeznaczkóworazwycinkówzgazet.Ponadtozarkuszaochronnegomożnakorzystaćprzyskanowaniuzdjęćiinnychcennychdokumentów,którychpowierzchnięnależychronićprzedzadrapaniem.1. OtwórzpokrywępodajnikaADF,pociągajączadźwignię.2. Wyjmijmodułpodkładki,ściskającgozobustroniwysuwajączeskanera.3. ZamknijpokrywępodajnikaADF,wsuwającjąwdółażdozablokowania.4. Abyzeskanowaćdokumentwiększegoformatu,rozłóżgonablaciestroną
przeznaczonądoskanowaniadodołu i złóżgodokładnienapół tak,abyczęściprzeznaczonedoskanowaniapozostałynazewnątrz.
5. Otwórzarkuszochronnyiwłóżdoniegodokumenttak,abyznalazłsięnaśrodku,górnąkrawędziądoprzoduistronązadrukowanądodołu.Następniewsuń dokument do końca tak, aby dotknął dolnej części arkusza. Dosuńgórnąkrawędźdokumentudoczarnej liniinaarkuszuochronnymtak,abykrawędźzgięciaznalazłasięzprawejstronyarkusza.
6. Włóż arkusz ochronny do skanera i umieść go tak, aby czarna linia byłaskierowanawstronęśrodkapodajnikaADF.
7. Wprzypadkuskanowaniajednostronnegoarkuszochronnynależywkładaćprzedniączęściądodołu.
Wprzypadkuskanowaniadwustronnegoarkuszochronnymożnawkładaćwdowolny sposób.
8. Ustawsuwakszerokościpapieruzgodniezszerokościąarkuszaochronnego.Suwakpowiniendelikatniedotykaćobubocznychkrawędziarkusza.
●W przypadku korzystania z arkusza ochronnegonależyładowaćarkuszepojedynczo.
●Arkusz ochronny nie jest dodawana dowszystkichmodeli.
Ważne informacje1. Nienależywkładaćwięcejniż20wizytówekjednocześnie.2. NIEUMIESZCZAJwpodajnikuADFwięcejniż50kartekpapieru(70g/m2,
18 lb.).3. Najmniejszy rozmiar papieru wspierany przez podajnik ADF to 5.08 x 5.08
cm(2”x2”,sz.xdł.).4. Aby zapobiec zacięciom papieru i ewentualnemu uszkodzeniu podajnika
ADFproszędokonaćponiższychczynności: ■Należyusunąćzeskanowanychdokumentówspinacze,zszywkiczyinne
podobneprzedmiotyprzedzaładowaniemdokumentówdopodajnika. ■Upewnijsię,żepapierniejestpofałdowanyaroginiesąpozaginane. ■Skanowane dokumenty mogą być różnej gramatury. Należy się jednak
upewnić,żesątakiejsamejdługości.5. NIEUŻYWAJpodajnikaADFdoskanowaniabardzocennychdokumentów
i fotografii; w przypadku zacięcia podczas skanowania mogą one ulecpogięciulubinnemuuszkodzeniu.
6. Jeśli obszary, które powinny być białe są zabarwione lub kolory skanuróżniąsięodoryginałunależyprzeprowadzićkalibracjęskanera.Pozwolitozniwelowaćzmiany,jakiepowstajązbiegiemczasuwukładzieoptycznym.
7. Przedpierwszymużyciemzalecanejestdelikatneprzeczyszczenieskanerazpyłkówidrobin,któredostałysiędoskanerawczasieprzechowywaniaitransportu.Ichobecnośćobjawiasięnaskanachkropkamilubliniami.
8 Skanerzostałzaprojektowanytak,abyniewymagałkonserwacji.Jednakżedbanieoskanerijegokonserwacjamogązapewnićjegobezawaryjnąpracę.Więcejinformacjinatentematmożnaznaleźćwczęści„RozdziałIII.Obsługaikonserwacja”Instrukcjiużytkownika.
Комплект поставки1. Сканер2. USBкабель3. Блокпитания4. Укладчик5. Руководство6. CD-ROM7. Листкалибровочногошаблона8. Памятка9. Направляющаядлябумагиувеличеннойширины(2шт.)10.Защитныйлист(прилагаетсянековсеммоделямсканеров.)11.Мягкаясумка(прилагаетсянековсеммоделямсканеров)12.тканьдляочистки13.Планшетногомодуля
Установка и подключение сканера
Шаг 1. Подключение сканера к компьютеру1. Подключитекабельпитаниякразъемупитаниясканера.2. Вставьтедругойконецкабеляпитанияврозетку.3. ВставьтеквадратныйконецпоставляемогокабеляUSBвпортUSB,
расположенныйназаднейпанелисканера.4. ПодсоединитепрямоугольныйконецUSB-кабеляксвободномуUSB-
портукомпьютера.5. ЕслиВысобираетесьподключитьсканервUSB-хаб,убедитесь,что
онсоединенсUSB-портомВашегокомпьютера
Шаг 2. Подключение программного обеспечения1. Назаднейпанелисканеравключитепитание.2. ЕслиUSBкомпонентыВашегокомпьютерафункционируютправильно,
тосканербудетавтоматическинайденипоявитсянадпись“AddNewHardwareWizard–Добавитьновоеоборудование”.
Информация
Если при подключении сканера компьютервыключен, сообщение Мастера установки новогооборудования не будет отображаться вплоть довключениякомпьютераизапускаОСWindows
3. ДляWindows2000:a.Намите [Далее] после появления надписи “Add New Hardware
Wizard”.b.Выберите “Искать лучший драйвер для Вашего Устройства -[Рекомендуется]”инажмите[Далее].
c.Следующее окно запросит у Вас путь для поиска драйвера.Выберите“CD-ROM”,иотменитевыбор“Floppydiskdrives”.
d.ВставьтеCD-ROM,поставляемыйсосканероминажмите[Далее].e.Щелкнитекнопку[Далее]воткрывшемсяокне.f. Вовремяустановкивозможнопоявлениезапроса“DigitalSignaturerequired”. Нажмите [Да] для продолжения установки. Послевыполненияописанныхпроцедурперейдитекпункту7.
4. ДляWindowsXP:a.ВставьтеCD-ROM,поставляемыйсосканероминажмите[Далее].b.Выберите “Устанавливать программу автоматически -[Рекомендуется]”инажмите[Далее].
c.Щелкните на кнопке [Далее] в открывшемся окне. Послевыполненияописанныхпроцедурперейдитекпункту7.
5.ДляWindowsVista:a.Выберите«Поискиустановкапрограммыдрайвера(рекомендуется)»(Locateandinstalldriversoftware)приотображенииокна«Найденоновоеоборудование»(FoundNewHardware).
b.Нажмитекнопку[Продолжить],приотображениядиалоговогоокна«Контрольучетныхзаписей»(UserAccountControl).
c.Поместите в дисковод CD-ROM компакт-диск с программойустановкииприложениямиCD-ROM,входящийвкомплектсканера,система выдаст запрос «Вставьтедиск, которыйпоставлялся сосканеромдляUSB»(InsertthediscthatcamewithyourUSBScanner),затем нажмите кнопку [Далее]. После выполнения описанныхпроцедурперейдитекпункту7.
6.ДляWindows7:a.Вставьте CD-ROM, поставляемый со сканером. ЗакройтепоявившеесяокноАвтозапуск.
b.ИзпунктаменюWindowsвыберитеПуск ,правойкнопкоймышинажмите Компьютер и выберите Свойства из появившегосяменю.Далеевыберите Диспетчер устройств.
c.Вокне Диспетчер устройств,правойкнопкоймышикликнитепопункту Другие устройства и из появившегося меню выберитеОбновить драйверы.ВпоявившемсяокневыберитеВыполнить поиск драйверов на этом компьютереинажмитекнопкуОбзор.
d.ВокнеОбзор папоквыберитепапкуилиCD-ROM,содержащуюдрайвер для сканера и нажмите кнопку OK для возвращенияк предыдущему экрану. Нажмите кнопку Далее и выберитеВсе равно установить этот драйвер а окне Безопасность Windows.
7. После окончания установки нажмите кнопку “Found New HardwareWizard”.
8. Следуйтеуказаниямнаэкранедлядальнейшейустановки.9. Послеустановкипрограммногообеспечениязакройтевсеприложения
инажмите[Готово]дляперезагрузкикомпьютера.10.После перезагрузки компьютера пользователю будет предложено
выполнитькалибровкусканера.11.Вставьтеспециальныйкалибровочныйлиствавтоподатчиксканера
(стрелкамиккнопкамсканера).12.Чтобывыполнитькалибровкусканера,следуйтеуказаниямнаэкране.
После выполнения калибровки нажмите «OK», а затем нажмите«Готово».
Шаг 3. Установите направляющую для бумаги увеличенной ширины1. Откройте крышку автоподатчика, потянув за рычаг, и подготовьте
к работе левую и правую направляющие для бумаги увеличеннойширины.
2. Выровняйте и установите левую направляющую для бумагиувеличеннойширинынанаправляющуюрегулировкишириныбумагислева.Выровняйтеиустановитеправуюнаправляющуюдлябумагиувеличеннойширинынанаправляющуюрегулировкишириныбумагисправа.
3. Закройте крышку автоподатчика, надавливая на нее, пока она незафиксируетсянаместе.
Шаг 4. Настройка сканера1. Вставьтекарточкивукладчиквсоответветствущеедлянихотверстие
насканере.
ИнформацияУстановка укладчика является опциональной, вслучаееслиуваснедостаточноместанастоле.
Размещение документов1. Загрузитедокументвавтоподатчикпереднейсторонойвперед,лицевой
сторонойвнизпонаправлениюкцентрулоткадлябумагиавтоподатчикадоупора.
Для одностороннего сканирования, загрузите документ лицевойсторонойвниз,такчтобысторона,которуюнужноотсканироватьбыланаправленакжелобудлябумаги.
Для двухстороннего сканирования, For double-sided scans, загрузитенеобходимоеколичестводокументовлицевойсторонойвниз,такчтобысторона,которуюнужноотсканироватьбыланаправленакжелобудлябумаги.
2. Еслинеобходимоотсканироватьболеедлинныедокументы,разложителотокдлябумагиибоковуюнаправляющуюдляобеспеченияподдержкидокументов.
3. Настройте регулятор толщины бумаги в соответствии с размерами,используемой Вами бумаги. Регулятор должен осторожно касатьсяобеихсторондокумента.
Размещение визитных карточек1. Вставьте визитную карточку передней стороной вперед, лицевой
сторонойвнизпонаправлениюкцентруавтоподатчикадоупора. Для одностороннего сканирования, поместите карточку лицевой
сторонойвниз. Длядвухстороннегосканирования,карточкувнужномпорядке.2. Настройте регулятор толщины бумаги в соответствии с размерами
визитнойкарточки.Регулятордолженосторожнокасатьсяобеихсторонкарточки.
Размещение пластиковых карточекПластиковыми карточками могут быть рельефные кредитные карточки,водительские права, документы, удостоверяющие личность, страховыеполюса,медицинскиекарточкиитакдалее.Убедитесь,чтокартавставленавотверстиерельефнойсторонойвниз.1. Вставьтекарточкугоризонтально,головойвперёдилицевойстороной
внизпонаправлениюкцентруавтоподатчика. ДлядвухстороннегосканированияFordouble-sidedscans,loadthecard
in desired order.2. Настройте регулятор толщины бумаги в соответствии с размерами
пластиковой карточки. Регулятор должен осторожно касаться обеихсторонкарточки.
Убедитесь, что пластиковая карточка, которую Выхотите отсканировать вставлена в автоподатчикгоризонтально.Максимальнаятолщинакаждойкарточки1.2мм.
Внимание
Размещение документов с защитным листомЧтобыизбежатьсмятиябумагидляВасбылразработанспециальныйзащитныйлистдляохраныважныхдокументов.Онпозволяетсканироватьдокументы,которые непросто поместить в сканер. Например, бумагу непрямоугольнойформы,мятуюбумагуилидокументыспечатями,штампами,вырезкиизгазетижурналов. Itallowsyoutoscanadocument that isnoteasy to load into thescanner. Вы также можете использовать защитный лист при сканированиифотографийиценныхдокументов,воизбежаниеихповреждения.1. Откройтекрышкуавтоподатчика,потянувзапереднююплоскостькрышки.2. Удалитесменныймодуль,сжавегособеихсторонивытянув.3. Закройте крышку автоподатчика, надавливая на нее, пока она не
зафиксируетсянаместе.4. Длясканированиядокументовбольшихразмеров,распределитестраницу
лицевойсторонойнаружу,иаккуратносогнитееёпополам.5. Откройте защитный лист и поместите документ внутрь, головой вперёд
и лицевой стороной вниз по направлению к центру листа и до упора.Сровняйтеверхнюючастьдокументасчёрнойполоскойзащитноголиста,асогнутуючастьсправойсторонойзащитноголиста.
6. Поместитезащитныйлиствсканерисровняйтечёрнуюлиниюсцентромавтоподатчика.
7. Для одностороннего сканирования, вставьте защитный лист лицевойсторонойвниз.
Для двухстороннего сканирования, поместите защитный лист в нужномпорядке.
8. Настройте регулятор толщины бумаги в соответствии с размерамизащитного листа. Регулятор должен осторожно касаться обеих сторонзащитноголиста.
Информация
●При использовании защитного листа, листывставляютсяодинзадругим.
●прилагаетсянековсеммоделямсканеров.
Важные примечания1. Незагружайтеодновременноболее20визитныхкарточек.2. НЕЗАГРУЖАЙТЕвавтоподатчикболее50листовбумаги (70г/м2, 18
фунтов).3. Документ,которыйнеобходимосканироватьприпомощиавтоподатчика,
должениметьразмернеменее50.8х50.8мм(2х2дюймаШхД).4. Для предотвращения ошибок подачи бумаги и повреждения
автоподатчикавыполняйтеприведенныенижеинструкции. ■Перед загрузкой бумаги в автоподатчик удалите все небольшие
объекты,скрепкидлябумаги,кнопки,скобыилюбыедругиекрепежи. ■Убедитесь,чтобумагаровная,еекраянесогнутыинезакруглены. ■Бумага для каждого пакета, отсканированного при помощи
автоподатчика, может быть одинаковой или различной плотности.Убедитесь,чтовсесканируемыепакетыимеютодинаковуюдлину.
5. НЕИСПОЛЬЗУЙТЕавтоподатчикдлясканированияфотографийиособоценных документов, при возникновении ошибок подачи документовдокументымогутбытьповреждены.
6. Еслипоявляютсяцветанабелыхучасткахилицветаотсканированногоизображенияиоригиналасильноотличаются,откалибруйтесканер.Этопозволитотрегулироватьсканерикомпенсироватьразличия, которыеиногдамогутвозникатьвработеоптическогоэлемента.
7. Послеустановкисканераипередегопервымиспользованием,сканерследуеточистить.Еслинаотсканированномизображенииобнаружатсяточкиилилинии,вполневероятно,чтовсканерпопаличастицыпылиилидругиеобъекты.Дляустраненияэтойпроблемыследуеточиститьсканер.
8. Сканер практически не требует обслуживания. Однако постоянныйуходиобслуживаниеспособствуютподдержаниюнадлежащейработысканера. Для получения дополнительной информации см. «Глава III.Уходиобслуживание»вруководствепользователя.
Obsah balení1. Skener2. USB kabel3. Síťovýadaptér4. Odkládací zásobník5. Stručnýprůvodce6. InstalačníCD-ROM7. Kalibračnílist8. Informačnínálepka9. Posuvnýnástavecprovětšíšířkypapíru(2ks)10.Ochrannáfólie(nenísoučástívšechmodelů.)11.Polstrovanátaška(nenísoučástívšechmodelů)12.Čistícíutěrka13. Pad Module
Instalace a nastavení
1. Připojení skeneru k počítači1. Zapojtesíťovýadaptérdokonektoruskeneru .2. Zapojtedruhýkonecadaptérudozásuvky.3. ZapojtečtvercovýkonecUSBkabeludoUSBportu vzadníčásti
skeneru.4. ZapojteobdélníkovýkonecUSBkabeludovolnéhoUSBportunavašem
počítači.5. Chcete-liskenerpřipojitnaUSBhub,připojtehubkUSBportunasvém
počítači. Pak skener připojte kUSB hubu. (USB hub není součástíbalení.)
2. Instalace softwaru1. Zapněteskenervypínačemvzadníčástiskeneru.2. Fungují-liUSBkomponentyvašehopočítačesprávně,automatickynajdou
skeneraobjevísehlášeníAdd New Hardware Wizard nebo Found New Hardware Wizard.
Informace
Pokudbylpřipřipojenískenerupočítačvypnutý,hlášeníAddNewHardwareWizardseneobjeví,dokudpočítačnezapnete a nespustí se Windows.
3. Windows 2000:a.AžseobjevíhlášeníAdd New Hardware Wizard,kliknětenaNext.b. Vyberte Search for the Best Driver for Your Device [Recommended] akliknětenaNext.
c.Vdalšímokněbudetedotázáni,kdesemánajítovladač.VyberteCD-ROMdriveazruštemožnostFloppy disk drives,je-lizaškrtnutá.
d.Vložte do mechaniky CD-ROM Setup/Application, který je součástískeneruakliknětenaNext.
e.VzobrazenémokněkliknětenaNext.f. BěheminstalaceseobjevíhlášeníDigitalSignaturerequired.IgnorujtehoprosímapropokračovánípotvrďtetlačítkoYes.Přejdětenakrok7.
4. Windows XP:a.Vložte do mechaniky CD-ROM Setup/Application, který je součástí
skeneru.b. Vyberte Install the software automatically recommendedaklikněte
na Next.c.VnásledujícímokněkliknětenaNext.Přejdětenakrok7
5. Windows Vista:a.Když se objeví hlášení Found New Hardware, vyberte možnost
Locate and install driver software (recommended).b.Až se objeví dialog User Account Control, klikněte na tlačítko
[Continue].c.Až vás systém vyzve Insert the disc that came with your USB
Scanner, vložte do mechaniky CD-ROM Setup/Application, který jesoučástískeneru.Kliknětenatlačítko[Next].Přejdětenakrok7
6. Windows 7:a.VložtedojednotkydiskCD-ROMSetup/Application,kterýjedodávanýspoluseskenerem.UkončetezobrazenéoknoPřehrát automaticky.
b. V nabídce Start systémuWindows klepněte pravým tlačítkemmyšina Počítač a v místní nabídce vyberte Vlastnosti. Na následující obrazovceklepnětenaSprávce zařízení.
c.V okněSprávce zařízení klepněte pravým tlačítkem myši na tentoskenervčástiDalší zařízení a v místní nabídce vyberte Aktualizovat software ovladače. V zobrazeném okně klepněte na Vyhledat ovladač v počítači aklepnětenatlačítkoProcházet.
d.V okně Vyhledat složku vyberte složku nebo CD-ROM, kteráobsahuje ovladač skeneru a klepnutím na OK se vraťte zpět napředchozíobrazovku.KlepnětenatlačítkoDalšíaklepnětena Přesto nainstalovat tento software ovladačevokně Zabezpečení systému Windows.
7. PoukončeníinstalacekliknětenaFinish.8. Postupujte dle pokynů na obrazovce a nainstalujte software, jež váš
skenervyžaduje.9. Po dokončení instalace softwaru zavřete všechny otevřené aplikace a
kliknětenatlačítkoFinish–počítačserestartuje.10. Po restartování budete vyzvání ke kalibraci skeneru.11.Vložtedopodavačeskenerukalibračnílisttak,abyšipkymířilyktlačítkům
skeneru. 12.Postupujtepodlepokynůnaobrazovceadokončetekalibraci. PodokončeníkalibracekliknětenaOK a pak na Finish.
3. Posuvný nástavec pro větší šířky papíru1. Otevřetekrytpodavačezataženímzapáčku.2. Nasuňtelevýnástavecnalevoustranupodavačepapíruapravýnástavec
napravoustranupodavačepapíru.3. Zaklapnětekrytpodavačezpět.
4. Odkládací zásobník1. Vložtejezdcenazásobníkudopříslušnýchdrážeknaskeneru.
Máte-li na pracovním stole málo místa, není nutné odkládací zásobník montovat.Informace
Vložení dokumentů1. Dokumentyvkládejtepopředuatextemdolů,směremkestředupodavače,
až„nadoraz“. Jednostranné skenování: vkládejte dokumenty tak, aby skenovaná strana
směřovalakpodavačipapíru. Oboustrannéskenování:vkládejtestránkydokumentůvpožadovanémpořadí
textemdolůtak,abyskenovanástranasměřovalakpodavačipapíru.2. Skenujete-li delší dokumenty, vysuňte prodloužení podavače papíru a
postrannívodicílišty.3. Nastavteposuvnývodičnašířkupapíru,kteroupoužíváte.Vodičbyseměl
lehcedotýkatoboustrandokumentů.
Vkládání vizitek1. Vizitkyvkládejtepopředutextemdolů,směremkestředupodavače,až„na
doraz“. Jednostrannéskenování:vkládejtevizitkytextemdolů. Oboustrannéskenování:vkládejtevizitkyvpožadovanémpořadí.2. Nastavtevodičnašířkuvizitky.Vodičbyseměl lehcedotýkatoboustran
vizitek.
Vkládání plastových karetPlastová karta může být vyražená kreditní karta, řidičský průkaz, občanskýprůkaz,průkazzdravotnípojišťovnyaj.Kartusvyraženýmiúdajivkládejtevždyvystouploučástídolů.1. Vložteplastovoukartuvodorovně,popředuatextemdolů,směremkestředu
podavače. Jednostrannéskenování–vložtekartutextemdolů. Oboustrannéskenování–vkládejtekartyvpožadovanémpořadí.2. Nastavte vodič na šířku karty. Vodič by seměl lehce dotýkat obou stran
karty.
Plastovékartydopodavačevkládejtevodorovně.Maximálnítloušťkakartyje1,2mm.Pozor
Vkládání dokumentů s ochrannou fóliíOchrannáfóliesloužíprovkládánídokumentů,ježchcetechránitpředzaseknutímnebopoškrábáním.Umožňujeskenovánídokumentů,ježseobtížněvkládajídoskeneru.Můžete jipoužít taképroskenování fotografiíacennýchdokumentůjakoochranupředpoškrábáním.1. StlačenímotevíracípáčkyotevřetekrytADF.2. Vyjměteventěsnícíjednotkustlačenímjejíchstran.3. Zaklapnětekrytpodavačezpět.4. Chcete-li naskenovat dokument velkého formátu, rozložte stránku textem
nahoruapečlivějipřeložtenapolovinu.5. Otevřeteochrannoufóliiavložtedonídokument,popředuatextemdolů,do
středufólie,zasuňteaž„nadoraz“.Zarovnejtevršekdokumentupodlestranyochrannéfóliesčernoučárouasloženoučástkpravéstraněfólie.
6. Vložte fóliidoskeneruazarovnejte jipodlečernéčárysměremkestředupodavače.
7. Jednostrannéskenování–vložteochrannoufóliitextemdolů. Oboustrannéskenování–vkládejteochrannéfólievpožadovanémpořadí.8. Nastavte vodič na šířku fólie. Vodič by se měl lehce dotýkat obou stran
fólie.
Informace
●Používáte-liochrannéfólie,vkládejtejeprosímjednupo druhé.
●nenísoučástívšechmodelů.
Důležitá upozornění1. Nevkládejtevícenež20vizitekvjednésérii.2. NEVKLÁDEJTEdopodavačevícenež50archůpapíru(70g/m2, 18 lb.).3. Papírskenovanýzpodavačemusímítminimálnírozměry5,08x5,08cm(2”
x 2”, Š x D).4. Abynedocházelokproblémůmspodávánímpapíruapoškozenípodavače,
respektujte následující pokyny: ■Před vložením do podavače odstraňte zdokumentu všechny sponky,
svorky atd. ■Papírmusíbýtzcelahladký,bezpomačkanýchneboohnutýchrohů. ■Papír každé série dokumentů skenovaných pomocí automatického
podavačemůžemítrůznouhmotnost.Délkaujednotlivýchsériímusíbýtstejná.
5. NEPOUŽÍVEJTE automatický podavač pro skenování fotografií nebozvlášťcennýchoriginálůdokumentů,můžedojítkpomačkánínebojinémupoškození.
6. Proveďtekalibraciskeneru,pokudsenamístech,ježmajíbýtbílá,objevujíbarvyneboexistuje velký rozdílmezibarvamiorigináluaneskenovanéhoobrazu.
7. Když skener používáte poprvé po instalaci, očistěte ho. Tečky nebo čárynanaskenovanýchsnímcíchjsoučastozpůsobenyprachovýmičásticemiveskeneru.
8. Váš skener je konstruován, aby nevyžadoval údržbu. Průběžná údržbavšakpomůžebezproblémovémufungování.Viz.kapitola-Péčeaúdržbapodrobného návodu.
Stručný Průvodce(Polski) (Pyccкий) (Čeština)
Se online hjelp for hjelp til spørsmål som du måtte ha mens du bruker denne skanneren.Du kan også rådføre deg med den fullstendige «brukerveiledningen», som installeres automatisk på datamaskinen sammen med skannerprogrammet.
Se online hjälpen för att guida dig genom alla frågor som du kan ha när du använder skannern.Du kan också titta i den fullständiga ”bruksanvisningen” vilken automatiskt installerades på din dator tillsammans med skannerprogrammet.
Innhold i boksen1. Skanner2. USB-kabel3. AC-adapter4. Stableenhet5. Hurtigveiledning6. CD-ROM for oppsett/program7. Kalibreringsark 8. Notatetikett9. Glider for utvidet papirbredde (2 deler)10. Beskyttelsesark (Beskyttelsesark er ikke inkludert for alle skannermodeller.)11. Polstret bæreveske (polstret bæreveske er ikke inkludert for alle skannermodeller)12. Renseklut 13. Putesett
Installasjon og oppsett Trinn 1. Koble skanneren til datamaskinen
1. Koble AC-adapteren til strømkontakten på skanneren .2. Sett inn den andre enden av AC-strømadapteren i et vegguttak.3. Koble den firkantede enden avUSB-kabelen (inkludert) til USB-porten
på baksiden av skanneren.4. KobledenfirkantedeendenavUSB-kabelentilentilgjengeligUSB-port
på datamaskinen.5. Hvis du planlegger å koble skanneren til en USB-hub, må du sørge for at
huben er koblet til USB-porten på datamaskinen. Deretter må du koble skanneren til USB-huben.
Trinn 2. Installere programvaren1. Slå på strømmen til skanneren fra baksiden av skanneren.2. Hvis USB-komponentene på datamaskinen fungerer riktig, vil de
automatisk oppdage skanneren, og åpner Veiviser for installasjon av ny maskinvare eller Ny maskinvare funnet.
Hvis datamaskinen er slått av når skanneren kobles til, vises ikke «Veiviser for installasjon av ny maskinvare» før datamaskinen er slått på og Windows starter.
3. For Windows 2000:a. Klikk på Neste-knappen når «Veiviser for installasjon av ny maskinvare»
vises.b. Velg Søk for den beste driveren for enheten [anbefales] og klikk på
Neste-knappen.c. Det neste vinduet spør deg hvor du vil søke etter stasjonen. Velg CD-
ROM-stasjon og fjern valget i Diskett hvis det er valgt.d. Sett inn CD-platen for oppsett/program som følger med skanneren, i
CD-ROM-stasjonen og klikk på Neste-knappen.e. Klikk på Neste-knappen i vinduet som vises.f. Under installasjonen, vises kanskje en melding om at «Digital signatur
kreves» . Denne meldingen kan du ignorere, og klikke på Ja for å fortsette installasjonen. Etterpå går du videre til trinn 7.
4. For Windows XP:a. Sett inn CD-platen for oppsett/program som følger med skanneren, i
CD-ROM-stasjonen.b. Velg Installer programvaren automatisk (anbefales) og klikk på
Neste.c. Klikk på Neste-knappen i vinduet som vises. Etterpå går du videre til
trinn 7.5. For Windows Vista:
a. Velg «Finn og installer driverprogramvaren (anbefales)» når «Ny maskinvare funnet» vises.
b. Klikk på [Fortsett] når «Brukerkontokontroll» vises.c. Sett inn CD-platen for oppsett/program (inkludert), i CD-ROM-stasjonen
når systemet spør deg om å «sette inn platen som fulgte med USB-skanneren», og klikk på [Neste] -knappen. Etterpå går du videre til trinn 7.
6. For Windows 7:a. Introduceti in unitatea CD-ROM a calculatorului Dvs., discul CD-ROM
ce contine programul de Setup/Aplicatii care v-a fost livrat impreuna cu scanner-ul. Inchideti fereastra Redare automată care apare pe ecran.
b. Din menu-ul Windows Pornire, faceti click dreapta pe Computer si selectati Proprietăţi din menu-ul pop-up. Facti click pe Manager dispozitive in ecranul urmator.
c. In fereasta Manager dispozitive, faceti click dreapta pe acest scanner la rubrica Alte dispozitive si selectati Update Driver Software din menu-ul pop-up. Faceti click pe Răsfoire computer pentru software de driver in fereaastra care apare, si faceti click pe butonul Răsfoire.
d. In fereastra Răsfoire după folder, selectati directorul sau driver-ul CD-ROM ce contine driver-ul scanner-ului si faceti click pe butonul OK pentru a va reintoarce la ecranul precedent. Faceti click pe butonul Următorul si pe Install this driver software anyway in fereastra Windows Security.
7. Når systemet er ferdig med installasjonen, klikker du på Fullfør-knappen.
8. Følg instruksjonene på skjermen for å installere all programvare som den nye skanneren krever.
9. Etter at programvaren er installert, lukker du alle åpne programmer og klikk på Fullfør for å starte datamaskinen på nytt.
10. Etter at datamaskinen har startet på nytt, blir du bedt om å utføre skannerkalibreringen.
11. Sett inn det spesielle kalibreringsarket i ADF på skanneren, med pilene mot skannerknappene.
12. Følg instruksjonene på skjermen for å fullføre skannerkalibreringen. Når kalibreringen er ferdig, klikker du på OK og deretter Fullfør.
Trinn 3. Installer glideren for utvidet papirbredde1. Åpne ADF-dekslet ved å trekke i spaken, og gjør klar høyre og venstre
glider for utvidet papirbredde. 2. Sett på linje og før inn venstre glider i glideren for papirbredde på venstre
side. Posisjoner og før inn høyre glider i glideren for papirbredde på høyre side.
3. Lukk ADF-dekslet ved å dytte det tilbake til det klikker på plass.
Trinn 4. Installer stableenheten1. Sett inn klaffene på stableenheten inn i sporene på skanneren.
Installasjon av stableenheten er valgfritt, hvis du har begrenset plass på skrivebordet.
Plassere dokumenter
1. Mat inn dokumentene, hodet først og med tekstsiden ned, mot midten av ADF-innmatingen og helt inn i ADF uten å komme i kontakt med bunnen.
For ensidige skanninger, mater du inn dokumentene med tekstsiden ned slik at siden som skal skannes står imot innmatingsdelen.
For tosidige skanninger, mater du inn ønsket rekkefølge på dokumentene med tekstsiden ned slik at siden som skal skannes står imot innmatingsdelen.
2. Hvis du skal skanne lengre dokumenter, bretter du ned innmatingsforlengelsen og sideførerne slik at dokumentene har ekstra støtte.
3. Juster glideren for papirbredden etter papirstørrelsen som du bruker. Glideren for papirbredden bør komme i forsiktig kontakt med begge sider av dokumentet.
Plassere visittkort
1. Mat inn visittkortene, hodet først og med ansiktet ned, mot midten av ADF og helt inn i ADF uten å komme i kontakt med bunnen.
For ensidige skanninger, mater du inn visittkortene med tekstsiden ned. For tosidige skanninger, mater du inn visittkortene i ønsket rekkefølge.2. Juster glideren for papirbredde etter bredden på visittkortet. Glideren for
papirbredden bør komme i forsiktig kontakt med begge sider av visittkortet.
Plassere plastkort
Plastkortet kan være et kredittkort, førerkort, ID-kort, forsikringskort, medisinsk kort eller et medlemskort. Sørg for at den opphøyde delen av det trykte kortet mates med forsiden ned i skanneren.1. Mat inn plastkortet horisontalt, med hodet først og tekstsiden ned, mot midten
av ADF. For ensidige skanninger, mater du inn kortet med tekstsiden ned. For tosidige skanninger, mater du inn kortene i ønsket rekkefølge.2. Juster glideren for papirbredde etter bredden på kortet. Glideren for
papirbredden bør komme i forsiktig kontakt med begge sider av kortet.
Sørg for at plastkortene som du vil skanne mates horisontalt inn i ADF. Maksimal tykkelse på hvert plastkort er 1,2 mm.OBS! l
Plassere dokumenter med beskyttelsesarketFor å unngå papirstopp og merker i dokumenter, er beskyttelsesarket designet for å hjelpe deg med å mate inn og beskytte spesielle dokumenter. Det tillater deg å skanne inn et dokument som ikke er enkelt å mate inn i skanneren. For eksempel, papir med en usedvanlig fasong, krøller, bretter, samt frimerker, ukeblad- eller avisutklipp. Du kan også bruke beskyttelsesarket når du skanner fotografierogverdifulledokumentersådeikkeblirskadet.1. Åpne ADF-dekslet ved å trekke i håndtaket.2. Fjern puten ved å klyppe inn begge sider av puten, og trekke den ut.3. Lukk ADF-dekslet ved å dytte det tilbake til det klikker på plass.4. For å skanne et dokument i en større størrelse, bretter du ut siden som skal
skannes, og bretter den i to på midten. 5. Åpne beskyttelsesarket og plasser dokumentet inni, med hodet først og
tekstsiden ned, mot midten av arket og helt ned uten å komme i kontakt med bunnen av arket. Sett toppen av dokumentet på linje med siden av beskyttelsesarket med den svarte linjen, og den sammenbrettede delen mot høyre side av arket.
6. Mat inn beskyttelsesarket i skanneren, og sett beskyttelsesarket på linje med den svarte linjen mot midten av ADF.
7. For ensidige skanninger, mater du inn beskyttelsesarket med tekstsiden ned.
For tosidige skanninger, mater du inn beskyttelsesarket i ønsket rekkefølge.8. Juster glideren for papirbredde etter bredden på beskyttelsesarket. Glideren
for papirbredden bør komme i forsiktig kontakt med begge sider av arket.
●Nårdubrukerbeskyttelsesarketforskanning,mådu laste inn ett og ett ark.
●Beskyttelsesark er ikke inkludert for alleskannermodeller.
Viktige merknader1. Ikke mat inn mer enn 20 visittkort om gangen.2. IKKE mat inn mer enn 50 ark (70 g/m2) i ADF.3. Papir som er skannet fra ADF må være minst 5,08 x 5,08 cm.4. For å forhindre feil ved innmating og skader på ADF-enheten, må du nøye
følge alle instruksjoner under: ■Fjernallesmågjenstandersomf.eks.stifter,bindersogandrefestemidler,
før du mater papiret inn i ADF. ■Sørg for at papiret er fullstendig flatt uten noen krøllete eller uvanlige
hjørner. ■PapiretforhvertpartisomskannesavADFkanværeavsammeellerulik
vekt. Lengden på hvert skanneparti må derimot være den samme.5.IKKEbrukADFtilåskannefotografiskearkellerspesieltverdifulledokumenter;
rynker eller andre skader kan oppstå ved feil innmating.6. Kalibrer skanneren hvis farge oppstår i områder som skal være hvite, eller
fargene på det skannede bildet og originalet er svært forskjellige. Dette lar deg justere og kompenseere for variasjoner som kan oppstå naturlig i den optiske komponenten over tid.
7. Når du bruker skanneren for første gang etter installasjon, bør du rengjøre skanneren før bruk.Hvis uvanligeprikker eller linjer finnes i det skannedebildet, er det svært sannsynlig at støvpartikler eller andre fremmedgjenstandard har kommet inn i skanneren. Du kan rengjøre skanneren for å rette opp i problemet.
8. Skanneren er designet for å være vedlikeholdsfri. Konstant pleie og vedlikehold vil derimot gjøre at skanneren fungerer uten problemer. Se «Kapittel III Pleie og vedlikehold» i skannerens brukerveiledning for mer informasjon.
Se online hjelp for hjelp til spørsmål som du måtte ha mens du bruker denne skanneren.Du kan også rådføre deg med den fullstendige «brukerveiledningen», som installeres automatisk på datamaskinen sammen med skannerprogrammet.
Hurtigveiledning (Norsk)
Lådans innehåll1. Skanner2. USB-kabel3. Växelströmsadapter4. Utmatningsfack5. Snabbstartsguide6. CD-skiva med installation/program7. Kalibreringsblad 8. Minnesetikett9. Förlängda pappersglidskenor (2 delar)10. Skyddsark (Skyddsark medföljer inte alla skannermodeller.)11. Stoppad bärväska (stoppad bärväska medföljer inte alla skannermodeller).12. Rengöringstrasa 13. Mellanläggsmodul
Installation och inställning
Steg 1. Ansluta skannern till din dator1. Koppla in strömadapterns i skannerns anslutning för strömsladden
.2. Koppla in den andra änden av strömadaptern i ett vanligt vägguttag.3. Koppla in den fyrkantiga änden av den medföljande USB-kabeln i USB-
porten på baksidan av skannern.4. Koppla in den rektangulära änden av USB-kabeln i en ledig USB-port på
din dator.5. Om du planerar att ansluta skannern till en USB-hubb bör du se till att
hubben är ansluten till USB-porten på din dator. Vidare, anslut skannern till USB-hubben.
Steg 2. Installera programmet1. Slå på strömmen på baksidan av skannern.2. Om USB-komponenterna på din dator fungerar korrekt kommer de
att automatiskt att upptäcka skanner och göra att Guiden lägg till ny hårdvara eller Guiden ny hårdvara hittad startar.
Informasjon
Om din dator är avstängd när skannern ansluts kommer inte meddelanden ”Guiden lägg till ny hårdvara” att visas innan datorn är påslagen och Windows startats.
3. För Windows 2000:a. Klicka på knappen Nästa när fönstret “Guiden lägg till ny hårdvara”
visas.b. Välj Sök efter den bästa drivrutinen för din enhet (Rekommenderas)
och klicka på knappen Nästa.c. Nästa fönster kommer att fråga var den ska söka för att hitta
drivrutinerna. Välj CD-enhet och avmarkera Diskettenhet om det är markerat.
d. Sätt in Installations-/program-CD-skivan som medföljer skannern i CD-enheten och klicka på knappen Nästa.
e. Klicka på knappen Nästa i fönstret som visas.f. Under installationsprocessen kan meddelandet “Digital signatur
krävs” visas. Ignorera det och klicka på knappen Ja för att fortsätta installationen utan några tvivel om skannerns funktion. Därefter hoppa till Steg 7.
4. För Windows XP:a. Sätt in Installations-/program-CD-skivan som medföljer skannern i CD-
enheten.b. Välj Installera programmet automatiskt rekommenderas och klicka
på knappen Nästa.c. Klicka på knappen Nästa i fönstret som visas. Därefter hoppa till Steg
7.5. För Windows Vista:
a. Välj ”Leta reda på och installera drivrutinsprogram (rekommenderas)” när fönstret ”Ny hårdvara hittad” visas.
b. Klicka på knappen [Fortsätt] när dialogrutan ”Kontroll användarkonto” poppar upp.
c. Sätt in CD-skivan Installation/program som medföljde skanner i CD-enheten när systemet uppmanar dig ”Sätt in skivan som levererades med din USB-skanner” och klicka på knappen [Nästa]. Därefter hoppa till Steg 7.
6. För Windows 7:a. Sätt in Installations-/program-CD-skivan som medföljer skannern i CD-
enheten. Stäng fönstret Spela upp automatiskt som visas.b. Från Windows Start-meny, högerklicka på Dator och välj Egenskaper
från popup-menyn. Klicka på Enhetshanteraren på den följande skärmen.
c. I fönstret Enhetshanteraren, högerklicka på denna skanner under posten Andra enheter och välj Uppdatera drivrutin från popup-menyn. Klicka på Välj drivrutinsprogramvara som redan finns på datorn i fönstret som visas, och klicka på knappen Bläddra.
d. I fönstret Välj mapp, välj den mapp eller CD-enhet som innehåller denna skannerdrivrutin och klicka på knappen OK för att återgå till föregående skärm. Klicka på knappen Nästa och klicka på Installera drivrutinen ändå i fönstret Windows-säkerhet.
7. När systemet fullföljt installationen klicka på knappen Avsluta.8. Följ instruktionerna på skärmen för att installera alla program som din nya
skanner kräver. 9. När programmen är installerade stäng alla öppna program och klicka på
knappen Avsluta för att starta om datorn.10. När datorn har startat om kommer du att uppmanas att genomföra
skannerkalibreringen.11. Sätt in det speciella kalibreringsbladet i ADF på skanner med pilarna
riktade mot skannerns knappar.12. Följ instruktionerna på skärmen för att fullfölja skannerkalibreringen. När kalibreringen är klar klicka på OK och klicka sedan på Avsluta.
Steg 3. Installera de förlängda pappersglidskenorna1. Öppna ADF locket genom att dra i handtaget och ha den högra och
vänstra förlängda pappersglidaren redo. 2. Rikta in och sätt in den vänstra förlängda pappersglidaren i pappershållaren
till vänster. Rikta in och sätt in den högra förlängda pappersglidaren i pappershållaren till höger.
3. Stäng ADF locket genom att skjuta det tillbaka ned tills det snäpper på plats.
Steg 4. Installera utmatningsfacket1. Sättinflikarnapåfacketiöppningarnapåskannern.
Informasjon
Installationen av utmatningsfacket är valfritt om du har begränsat skrivbordutrymme.
PLACERING AV Dokument1. Ladda dokumenten med huvudet först riktat nedåt mot mitten av ADF
pappersbanan och hela vägen i ADF tills det når botten. För ensidig skanning, ladda dokumentet riktat nedåt så att sidan som ska
skannas riktas nedåt mot pappersbanan. För dubbelsidig skanning, ladda önskad sidordning av dokumenten riktat
nedåt så att sidan som ska skannas riktas nedåt mot pappersbanan.2. Om du skannar längre dokument vik ut pappersbanans förlängning och
sidostyrskenorna för att ge extra stöd åt dokumenten. 3. Justera pappersbreddhålarna för den pappersstorlek du använder.
Pappersbreddhållarna bör vidröra försiktigt båda sidor av dokumenten.
Placering av visitkort1. Ladda visitkorten med huvudet först riktat nedåt mot mitten av ADF
pappersbanan och hela vägen i ADF tills det når botten. För enkelsidig skanning, ladda visitkorten riktade nedåt. För dubbelsidig skanning, ladda visitkorten i önskad ordning.2. Justera pappersbreddhållarna efter visitkortens bredd. Pappersbreddhållarna
bör vidröra försiktigt båda sidor av visitkorten.
Placering av plastkortPlastkort kan vara präglade kreditkort, körkort, ID-kort, försäkringskort, patientkort eller medlemskort. Se till att ladda den präglade sidan av det präglade kortet riktat nedåt i skannern.1. Horisontell laddning av plastkort, huvudet först riktat nedåt mot mitten av
ADF. För enkelsidig skanning, ladda kortet riktade nedåt. För dubbelsidig skanning, ladda kortet i önskad ordning.2. Justera pappersbreddhållarna efter kortets bredd. Pappersbreddhållarna bör
försiktigt vidröra båda sidor av kortet.
Se till att de plastkort som du vill skanna är laddade horisontellt i ADF. Maximal tjocklek på varje kort är 1,2 mm.Varning
Placering av dokument med skyddsbladetFörattundvikapapperstrasselochattdokumentblirrepadefinnsskyddsbladetsom är konstruerat för att ladda och skydda specialdokument. Det möjliggör skanning av dokument som inte kan laddas så lätt i skannern. Exempelvis papper med en udda form (icke rektangulärt), skrynkliga, vågigt, vikt samt frimärken, tidningar och tidningsurklipp. Du kan också använda skyddsbladet närduskannarfotografier,värdefulladokumentsåattdeinterepas.1. Öppna ADF locket genom att dra i lockets öppningsspak.2. Ta bort fyllnadsmodulen genom att trycka på båda sidor av fyllnadsmodulen
och dra den ut.3. Stäng ADF locket genom att skjuta det tillbaka ned tills det snäpper på
plats.4. För att skanna ett dokument på en stor sida, sprid ut sidan som ska skannas
riktad nedåt och med stor vik den snyggt på mitten. 5. Öppna skyddsbladet och placera dokumentet inuti huvudet först riktat nedåt
mot mitten av bladet och hela vägen ned till den kommer till botten på bladet. Rikta in överkanten av dokumentet mot sidan av skyddsbladet mot den svarta linjen och den vikta delen mot höger sida av bladet.
6. Ladda skyddsbladet i skanner och rikta in skyddsbladet med den svarta linjen mot mitten av ADF.
7. För enkelsidig skanning, ladda skyddsbladet riktat nedåt. För dubbelsidig skanning, ladda skyddsbladet i önskad ordning.8. Justera pappersbreddhållarna efter skyddsbladets bredd.
Pappersbreddhållarna bör försiktigt vidröra båda sidor av bladet.
Informasjon
●När du använder skyddsbladet för skanning,ladda pappersbladen en och en.
●Skyddsarkmedföljerinteallaskannermodeller.
Viktig notering1. Laddainteflerän20visitkortitaget.2. LaddaINTEflerän50pappersark(70g/m2, 18 lb.) i ADF.3. Papper som skannas från ADF måste vara minst 5,08 x 5,08 cm stora (2 tum
x 2 tum, B x L).4. För att förhindra fel i matningen och skador på ADF-enheten, följ instruktionerna
nedan strikt: ■Tabortallasmåföremålt.ex.gem,nålar,stiftochandrafästanordningar
innan papperet laddas i ADF. ■Setillattpapperetärheltplantutannågraskrynkligaellerviktahörn. ■PapperensomskannassamtidigtavADFkanhasammaellerolikavikt.
Se emellertid till att det som skannas samtidigt har samma längd.5.Använd INTEADF för att skanna fotografiska blad eller särskilt värdefulla
dokumentoriginal, veck eller andra skador kan ske om pappersmatningen krånglar.
6. Kalibrera skannerns om färg visas i områden som skall vara vita eller färgen mellan den skannade bilden och originalet skiljer sig mycket åt. Detta gör att du kan justera och kompensera för variationer som kan uppstå naturligt med tiden.
7. När du använder denna skanner för första gången efter installationen uppmanas du att rengöra skannern innan den används. Ok ovanliga punkter eller linjer hittas på din skannade bild är det troligtvis dammpartiklar eller främmande föremål som kommit in i skanner. Du kan rengöra skannern för att rätta till problemet.
8. Din skanner är konstruerad för att vara underhållsfri. Emellertid regelbunden vård och underhåll kan göra att din skanner arbetar smidigt. Se ”Kapitel III. Vård och underhåll” i skannerns bruksanvisning för ytterligare information.
Se online hjälpen för att guida dig genom alla frågor som du kan ha när du använder skannern.Du kan också titta i den fullständiga ”bruksanvisningen” vilken automatiskt installerades på din dator tillsammans med skannerprogrammet.
Snabbstartguide (Svenska)
Continutul cutiei1. Scanner2. Cablu USB 3. Adaptor AC4. Stacker5. Ghid rapid de utilizare6. CD-ROM cu Setup/Application 7. Foaie de calibrare 8. Memo Label9. Slider pentru hartie mai mare (2 bucati)10. Foaie de protectie (nu este inclusa pentru toate modelele de scannere.)11. Gentuta pentru transportat(nu este inclusa pentru toate modelele de scannere12. Cleansing Cloth 13. Pad Module
Instalarea si configurarea scanner-ului
Pasul 1. Conectarea scanner-ului la computerul dumneavoastra
1. Introduceti adaptorul AC in slotul de alimentare al scanner-ului. .2. Introduceti celalat capat al adaptorului AC in priza.3. Atasati capatul patrat al cablului USB in slotul USB aflatpespatele
scanerului 4. Atasati celalalt capat al cablului USB intr-un port USB disponibil al
calculatorului.5. DacavreisaconectezicablulUSBlaunhubUSBaigrijacahubulsafie
conectat la calculator
Pasul 2. Instalarea soft-ului1. Porneste scanerul de la butonul de pe spatele acestuia 2. Daca portul USB al calculatorului functioneaza normal, acesta va detecta
automat pornirea acestuia si va porni Add New Hardware Wizard sau Found New Hardware Wizard..
Daca computerul este oprit in momentul in care scanner-ul este conectat , mesajul ‘’Add New Hardware Wizard’’ va fi afisat doar atunci atuncicand computerul e pornit.
Informatie
3. Pentru Windows 2000:a. Apasa butonul Next cand apare fereastra “Add New Hardware
Wizard”.b. Selecteaza Search for the Best Driver for Your Device [Recommended]
si apasa butonul Nextc. Urmatoarea fereastra va va intreba unde doriti sa caute driver-ul.
Selectati driver-ul CD-ROM si deselectati Floppy disk drives daca este selectat.,.
d. Inserati discul Setup/Application CD-ROM, inclus in pachet, in drive-ul CD-ROM drive si apasa butonul Next
e. Apasati butonul Next in fereasta ce se deschide. f. In timpul instalarii, un mesaj “Digital Signature Required” poate sa
apara. Va rugam ignorati-l, si apasati butonul Yes pentru a continua instalarea. Apoi, sariti direct la Pasul 7.
4. Pentru Windows XP:a. Inserati discul Setup/Application CD-ROM, inclus in pachet, in drive-ul
CD-ROM b. Selectati ‘’Install the software automatically recommended’’ si apasati
butonul Next.c. Apasati butonul Next in fereastra ce apare. Apoi, va rugam treceti direct
la Pasul 7.5. Pentru Windows Vista:
a. Selectati “Locate and install driver software (recommended)” cand fereastra “Found New Hardware” apare
b. Apasati butonul [Continue] cand dialogul “User Account Control” apare.
c. Inserati discul Setup/Application CD-ROM, inclus in pachet, in drive-ul CD-ROM cand sistemul va cere “Insert the disc that came with /our USB Scanner”, si apasa butonul [Next]. Apoi, va rugam treceti direct la Pasul 7.
6. Pentru Windows 7:a.Introduceţi discul Setup/Application CD-ROM, inclus în pachet, înunitateaCD-ROM.ÎnchideţifereastraAutoPlay care apare.
b. Din menu-ul Start al sistemului, daţi clic-dreapta pe Computer și selectaţiProperties din menu-ul pop-up. Clic pe Device Manager pe afișareaurmătoare.
c. În fereastra Device Manager, clic-dreapta pe scanerul Dvs. în Other devices șiselectaţiUpdate Driver Software din menu-ul pop-up. Clic Browse my computer for driver softwareînfereastranouă,apoiclicpe butonul Browse.
d. În fereastra Browse For Folder,selectaţidirectorulcareconţinedriver-ul acestui scaner și dati clic pe butonul OKpentruavăreîntoarcelaafișareaanterioară.ClicpebutonulNext.
7. Cand sistemul a terminat instalarea, apasati butonul Finish.8. Urmati instructiunile de pe ecran pentru a instala toate programele cerute
de scaner. 9. Dupa ce softul este instalat, inchideti toate aplicatiile pornite si apasati
butonul F inish pentru a restarta calculatorul..10.Dupacecalculatoruls-arestartat,vetifirugatsacalibratiscanerul.11. Inserati foaia speciala de calibrare in ADF, cu sagetile spre butonul
scaner-ului.12. Urmati instructiunile de pe ecran pentru a calibra scaner-ul. Dupa ce
calibrarea este completa, apasati OK, apoi Finish.
Pasul 3. Instalarea slider-ului pentru extindera capacitatii hartiei.1. Deschideti capacul ADF tragand de parghie, si potriviti extensia stanga si
dreapata impreuna cu slider-ul. 2. Aliniati si introduceti pe latimea extensiei hartiei glisante pe latimea
hartiei glisante din stanga. Pozitioneaza si insereaza la fel pentru partea dreapta
3. Inchideti capacul ADF prin apasarea inapoi pana cand se potriveste la loc.
Pasul 4. Instalarea stacker-ului1. Inserati tab-urile stacker-ului in sloturile corespunzatoare ale scanerului.
Informatie
Instalarea stacker-ului este optionala, daca spatiul dumneavoastra este limitat.
Plasarea documentelor1. Incarcati documentele, cu capul si fata in jos, spre centrul ADF-ului pana
cand acestea ating marginea. Pentru scanarile pe o singura parte, incarcati documentele cu fata in jos. Pentru scanarile fata-verso, incarcati documentele in ordine dorita cu fata
in jos.2. Daca scanati documente mai mari, desfaceti extensia glisanta pentru
hartie, oferindu-i acesteia un suport adecvat.. 3. Ajustati hartia cu slider-ul pe dimensiunea hartiei folosite. Hartia si slider-
ul ar trebui sa se atinga usor pe ambele parti ale documentului
Plasarea cartilor de vizita1. Asezati cartile de vizita, cu capul inainte si fata in jos, spre centrul ADF-
ului pana cand ating partea de jos. Pentru scanare pe o singura fata, asezati cartile de vizita cu fata in jos. Pentru scanare fata-verso,asezati cartile de vizita in ordine dorita cu fata in jos.
2. Ajustati cartile de vizita cu slider-ul pe dimensiunea acestora. Hartia si slider-ul ar trebui sa se atinga usor pe ambele parti ale documentului
Plasarea cardurilor de plasticCardurile de plastic pot fii carti de credit embosate, carnetul de conducere,card ID, card de asigurare, carduri de membru. Asigura-te ca incarci cardurile embosate cu fata in jos (partea embosata cu fata in jos).
1. Incarcati orizontal cardul de plastic, cu capul si fata in jos, spre centrul ADF-ului.
Pentru scanare pe o singura fata, pune cardul cu fata in jos. Pentru scanare fata-verso, pune cardul in ordinea dorita cu fata in jos 2. Ajustati cardurile cu slider-ul pe dimensiunea acestora. Cardul si slider-ul
ar trebui sa se atinga usor pe ambele parti.
Asigurati-va ca, cardurile din plastic pe care doriti sa le scanati sunt incarcate perfect orizontal in ADF. Grosimeamaximaafiecariucarddeplasticestede1.2 mm.
Atentionare
Plasarea documentelor cu folie de protectie Pentru a preintampina blocajele de hartie evitand zgarieruluile acesteia, foaia de protectie este proiectata si menita sa protejeze documentele speciale. Aceasta permite sa scanatii documente care nu sunt usor de incarcat in scaner. Un exemplu este hartia de forma neregulata,cu indoituri, stampile, reviste si ziare cu atasamente. Puteti utiliza foaia de protectie si cand scanati fotografii saudocumente de valoare, protejandu-le astfel de zgarieturi .
1. Deschideti capacul ADF-ului tragand de pargie usor .2. Indepartati modulul pad ciupind ambele parti ale acestuia si tragandu-l
afara 3. Inchideti capacul ADF-ului impingandu-l pana cand se pozitioneaza
corect. ..4. . Pentru a scana un document cu pagini mari, impaturiti pe mijloc pagina
acestuiacufatacesedoresteafiscanataspreexterior5. Deschideti foaia de protectie si puneti documentul in aceasta, cu capul
si fata in jos, spre centrul foii pana cand atinge partea de jos a acesteia. Aliniati capul documentului cu linia neagra a foii de protectie .
6. Incarca foaia de protectie in scanner, si aliniaza foaia cu linia de protectie in jos spre centrul ADF-ului.
7. Pentru scanare pe o singura fata, asezati foaia de protectie cu fata in jos.
8. Pentru scanare fata-verso, asezati foaia de protectie in ordine dorita cu fata in jos.
9. Ajusteaza foaia cu slider-ul pe dimensiunea acestora. Foaia si slider-ul ar trebui sa se atinga usor pe ambele parti.
Cand folosesti foaia de protectie pentru scanare, va rugam incarcati foile le hartie uan cate una.
Informatie
●Candfolositifoaiadeprotectiepentruscanare,varugam incarcati foile de hartie una cate una.
●nu este inclusa pentru toate modelele descannere.
Note importante1. Nu incarcati mai mult de 20 carti de vizita intr-un singur batch.2. Nu incarca mai mult de 50 foi de hartie (70 g/m2, 18 lb.) in ADF 3. HartiascanataprinADFtrebuiesafieminim5.08x5.08cm(2”x2”,Wx
L).4. Pentru a preveni erorile de alimentare urmariti instructiunile de mai jos: ■Indepartati micile obiecte gen agrafe, capse, sau alte atasamente,
inainte de a incarca hartia in ADF. ■Asigurati-vacahartiaesteplata,faraonduleurisaucolturiindoite ■HartiapentruADFpoatesaaibaaceeasigreutatesaugreutatidiferite.
Asigurati-va totusi ca lungimea acesteia este aceeasi 5.NufolositiADF-ulpentruascanafoifotograficesaudocumentedevaloare;
indoiri sau rupturi se pot produce in caz de erori de alimentare 6.Calibratiscaner-uldacaaparculoriinzoneundeartrebuisafiealb,sau
in caz ca acestea difera mult fata de original. Aceasta ajuta la ajustarea sau compensarea variatiilor ce pot aparea in componentele optice de-a lungul timpului..
7. Cand folosi scanner-ul pentru prima data dupa instalare, este indicat sa-l curatati inaite de folosire. Daca puncte sau linii neobisnuite apar in imaginea scanata, este foarte probabil ca particule de praf sau obiecte straine sa fie in interiorul scanner-ului. Curatarea acestuia ar trebui sacorecteze problema.
8. Scanner-ul este proiectat sa nu aiba nevoie de mentenata. Totusi, ingrijirea constanta poate face scanner-ul sa functioneze fin. Pentru mai multeinformatii consultati capitolul 3 din Ghidul de utilizare al scanner-ului.
Ghid rapid de instalare (Română) (Magyar)
A DOBOZ TARTALMA1. Szkenner2. USB kábel3. AC Adapter4. Adagoló tálca5. Felhasználói kézikönyv6. Telepítő/alkalmazásiCD-ROM7. Kalibrációs lap8. Memo címke9. Papírméret igazító csúszka (2 db)10. Védőlap(AVédőlapnemmindegyikszkennermodeltartozéka.)11. Bélelt hordozható táska ( A bélelt hordozható táska nem mindegyik
szkenner model tartozéka.)12. Tisztító Cloth 13. Pad Module
TELEPÍTÉS ÉS BEÁLLÍTÁS
1. lépés A szkenner csatlakoztatása a számítógéphez
1. Dugja be az AC adapter a szkenner táp csatlakozójába .2. Az AC adapter másik végét dugja a hagyományos hálózati aljzatba.3. Amellékelt USB kábel négyszögletű végét dugja a szkenner hátuéján
található USB portba .4. AzUSBkábeltéglalapalakúvégétdugjaegyaszámítógépenlévőszabad
USB portba.5. Haúgydönt,hogyaszkennertUSBhub-racsatlakoztatja,akkorelőbb
győződjönmegróla,hogyahubcsatlakoztatvavan-easzámítógéphez.Ezután csatlakoztassa a szkenner az USB hubra.
2. lépés A szoftver telepítése1. Kapcsolja be a szkennert a hátulján található kapcsoló segítségével.2. HaazUSBkomponensmegfelelőenműködikaszámítógépen,akkoraz
automatikusan érzékeli a szkennert és futtatja az Új eszköz telepítése varázslót vagy az Új hardver varázslót.
Információ
Ha a szkenner csatlakoztatásakor a számítógép ki van kapcsolva, akkor az “Új eszköz telepítése varázsló” üzenet nem fog megjelenni amíg a számítógép a Windows indítását végzi.
3. Windows 2000 esetén:a. Kattintson a Tovább gombra, amikor az “Új eszköz telepítése varázsló”
ablak megjelenik.b. Válassza a Legmegfelelőbb szoftver a az eszköznek (Ajánlott) és
kattintson a Tovább gombra.c.A következő ablakban rákérdez, hogy melyik meghajtón keressen.
Válassza a CD-ROM meghatót és ha a floppi meghajtó ki van válassza, akkor azt törölje.
d.Helyezze be a szkennerhez mellékelt a telepítő CD-t a CD-ROMmeghajtóba és kattintson a Tovább gombra.
e. A felugró ablakban kattintson a Tovább gombra.f. A telepítési folyamat alatt egy “Digitális aláírás szükséges” üzenet
bukkanhat fel. Kérjük nen vegyen róla tudomást és kattintson az Igen gombra a telepítés folytatásához, bármilyen gyanakvás nélkül a szkennerműködésétilletően.Ezutánugorjona7.lépésre.
4. Windows XP esetén:a.Helyezze be a szkennerhez mellékelt a telepítő CD-t a CD-ROM
meghajtóba.b. Válassza a A szoftver automatikus telepítése (ajánlott) funkciót és
kattintson a Tovább gombra.c. A felugró ablakon kattintson a Tovább gombra. Ezután ugorjon a 7.
lépésre.5. Windows Vista esetén:
a.Válassza az “Illesztőprogram megkeresése és telepítése (ajánlott)”funkciót, amikor a z “Új hardver” ablak megjelenik.
b.Kattintson a [Folytatás] gombra, amikor a “Felhasználói fiókokfelügyelete“ párbeszéd felugrik.
c.Helyezze be a szkennerhez mellékelt a telepítő CD-t a CD-ROMmeghajtóba , amikor a rendszer arra szólítja fel, hogy “Helyezze be a lemezt, amelyet az USB szkenner mellé adtak” és kattintson a [Tovább] gombra. Ezután ugorjon a 7. lépésre.
6. Windows 7 esetén:a. Helyezze be a Setup / Application CD-ROM, tartalmazza a kutató,
a CD-ROM meghajtó. Csukja be az Automatikus lejátszás ablakban jelenik meg.
b. A Windows Start menüben kattintson a jobb egérgombbal a Számítógép-, és válassza a Tulajdonságok az előugró menüben.Eszközkezelőgombraakövetkezőképernyőn.
c.AzEszközkezelőablakbanjobbclickonthiskutatóazEgyébeszközökelemre,ésválasszaazIllesztőprogramfrissítéseazelőugrómenüben.A Tallózás gombra kattintva a számítógépen illesztőprogramot amegjelenőablakban,éskattintsonaTallózásgombra.
d. Az Tallózás a mappában ablakban válassza ki a mappát, amely tartalmazza ezt a szkenner illesztőprogramot, és kattintson az OKgombra,hogyvisszatérjenazelőzőképernyőre.KattintsonaTovábbgombra, és kattintson a Telepítés a vezető szoftver egyébként aWindows Security ablak.
7. Ha a rendszer befejezte a telepítést, kattintson a Befejezés gombra.8. Kövesse a képernyőn lévő instrukciókat az új szkenner számára
szükséges összes szoftver telepítéséhez. 9. Aszoftvertelepítésétkövetőenzárjonbemindenmegnyitottalkalmazást,
és nyomja meg a Befejezés gombra a számítógép újraindításához.10. Miután a számítógép újraindult, megkéri, hogy hajtsa végre a szkenner
kalibrációját.11. Helyezze be a speciális kalibrációs lapot a szkenner ADF-ébe úgy, hogy
a nyilak a szkenner gombjainak irányába mutasson.12.Kövesse a képernyőn lévő instrukciókat a szkenner kalibrálásának
befejezéséhez.Miután a beállítás befejeződött, kattintson az OK , majd a Befejezés gombra.
3. lépés A papírméret állító csúszka elhelyezése1. A fogantyút húzva nyissa fel azADF tetejét és készítse elő a jobb és
baloldali papírméret állító csúszkát. 2. Igazítsa meg és helyezze be a bal oldali állító csúszkát úgy, hogy a
csúsztató része a papír bal oldalára essen. Igazítsa és illessze be a jobb oldali állító csúszkát úgy, hogy a csúsztató része a papír jobb oldalára essen.
3. Csukja le az ADF fedelét, nyomja vissza lefelé amíg vissza nem kattan a helyére.
4. lépés A lerakó kimeneti egység (stacker) elhelyezése1. Illessze be a stacker füleit a szkenneren elhelyezett nyílásaiba.
InformációA stacker felhelyezése opcionális, amennyiben rendelkezikelegendőfelülettelazasztalon.
Dokumentumok Behelyezése1. Adokumentumot fejjelelőre,arccal lefeléazADFpapírcsúsztatójának
közepére helyezze és egészen addig csúsztassa, amíg el nem éri az ADF tetejét.
Egyoldalú szkennelésnél arccal lefelé helyezze el a dokumentumot, így a szkennelendőoldalapapíradagolófeléfognézni.
Kétoldalas szkennelés esetén a kívánt oldalak sorrendjei szerint helyezze apapíradagolófelénézveaszkennelendőoldalakat.
2. Amennyiben hosszabb dokumondumokat kíván szkennelni, hajtsa fel a papíradagoló kiterjesztett tartóját és az oldaligazítókat a dokumentumok megfelelőbeillesztéséneksegítségéhez.
3. Állítsa be a papíradagoló szélességét a használt papír méretének megfelelően.Apapírméretadagolótmindkétoldalongyengédérintésselállítsabeadokumentumnakmegfelelően.
Névjegykártyák Behelyezése1. Anévjegykártyáthelyezzefejjelelőreésarccal lefeléazADFközepére
egészen addig, amíg el nem éri az alját. Egyoldalú szkennelés esetén helyezze arccal lefelé a névjegykártyát. Kétoldalas szkennelés esetén a kívánt sorrend szerint helyezze be a
névjegykártyát.2. Állítsabeapapírszélességetanévjegykártyaszélességénekmegfelelően.
A papír méret adagolót mindkét oldalon gyengéd érintéssel állítsa be a névjegykártyánakmegfelelően.
Műanyag Kártyák ElhelyezéseMűanyag kártya lehet dombornyomott hitelkártya, jogosítvány, személyiigazolvány, biztosító kártya, egészségügyi azonosító kártya vagy bármilyen tagságiigazolváncs.Ellenőrizze,hogyadombornyomottkártyadombornyomottoldalával lefelé helyezi be a szkennerbe.
1. Vízszintesenhelyezzeelaműanyagkártyát,arccallefeléésfejjelelőreaz ADF közepére.
Egyoldalas szkennelésnél arccal lefelé helyezze be a kártyát. Kétoldalas szkennelés esetén a kívánt sorrend szerint helyezze be a kártyát.2. Állítsabeapapírszélességetanévjegykártyaszélességénekmegfelelően.
A papír méret adagolót mindkét oldalon gyengéd érintéssel állítsa be a kártyánakmegfelelően.
Ellenőrizze,hogyazADF-bevizszintesenhelyezte-e be a szkennelni kívánt kártyát. Mindegyik műanyag kártya maximális vastagsága 1.2 mm lehet.
Figyelem!
Dokumentumok Behelyezése A VédőlappalHogyelkerüljeapapírgyűrődésétésadokumentumoksérülését,avédőlapotönnek találták ki, hogy megvédje a betöltendő speciális dokumentumokat.Lehetővéteszi,hogyolyandokumentumokatszkennelhessen,amelyeketnemkönnyű a szennerbe betölteni. Pl. egy különleges (nem szögletes) formájú,redőzött, fodrosvagygyűrt, úgy,mintbélyegek,magazin vagyújságkapocs.Szintén használhatja a védőlapot ha fotókat vagy értékes dokumentumokatszkennel,ígynemfognakösszegyűrődni.
1. A fedél nyitó foganytút húzva nyissa ki az ADF fedelét.2. Mindkét oldalon megemelve húzza ki és távolítsa el a burkolati részt.3. Csukja vissza az ADF fedelet, nyomja vissza addig, míg vissza nem
kattan a helyére.4. Nagyobbméretűdokumentumokszkenneléseeseténnyissaszétteljesen
azzal az oldallal kifele, amelyet szkennelni szeretné, majd hajtsa félbe a közepénél fogva.
5. Nyissakiavédő lapotéshelyezzebeadokumentumot, fejjelelőreésarccal lefelé a lap közepe felé, és egész addig, amí a lap alját nem érinti.Igazítsaadokumentumtetejétavédőlapoldaláhozafeketevonalsegítségével és a hajtott oldal a lap jobb oldala felé álljon.
6. HelyezzeavédőlapotaszkennerbeésillesszeafeketevonallalazADFközepére.7. Egyoldalasszkenneléseseténarccallefeléhelyezzebeavédőlapot. Kétoldalasszkenneléseseténakívántoldalsorrendjeinekmegfelelően
töltse be a lapot.8. Állítsabeapapírszélességetalapszélességénekmegfelelően.Apapír
méret adagolót mindkét oldalon gyengéd érintéssel állítsa be a lapnak megfelelően.
Információ
●Amikor a védőlapot használja szkenneléshez,kérjük a papírlapokat egyesével helyezze be.
●A Védőlap nem mindegyik szkenner modeltartozéka.
Fontos megjegyzések1. Egy adagban ne helyezzen be 20-nál több névjegykártyát.2. NE helyezzen 50 lapnál többet (70 g/m2, 18 lb.) az ADF-re.3. AzADF-rőlszkenneltpapírméretelegalább5.08x5.08cm(2”x2”,szx
h) legyen.4. Hogy megakadályozza a papíradagolási hibákat és sérüléseket az ADF
eszközön, feltétlenül tartsa meg az alábbi instrukciókat: ■Távolítsonelmindenkistárgyat,pl.,gemkapocs,tű,fémkapcsokvagy
bármilyenmásgyorstűzőt,mielőttbehelyeziapapírokatazADF-re. ■Ellenőrizze,hogyapapírteljesensima,nincsrajtagyűrődésvagyfodros
sarok. ■MindenadagbanazADF-enszkenneltpapíroknakasúlyelehetazonos
vagykülönböző.Mindazonáltalelleőrizze,hogyadagonkéntaszkenneltpapírok hossza azonos.
5.NE használja az ADF-et fotografikus lapok vagy eredeti értékesdokumentumokszkennelésére.Azesetlegesredőkvagyegyébsérüléseklapadagolási hibához vezethetnek.
6.Kalibráljaaszkennert,ha azeredetitőlnagyoneltérőekaszínek,vagyszínektűnnekfelazolyanterületeken,aholfehérnekkellenelennie.Ezlehetővétesziönnek,hogybeállíthassaéskiegyenlíthesseaváltozásokat,amelyek az optikai komponens természetes késedelmének következménye lehet.
7.Ha legelőször használja a szkennert telepítés után, ajánlott letisztítaniamielőtt használná. Ha szokatlan pontok vagy vonalat jelennek meg aszkennelt képen, valószínüleg por vagy egyéb idegen tárgy kerülhetett a szkennerbe. Egy esetleges szkenner kitisztítással helyreállíthatja a problémát.
8. Az ön szkennere gondozás-mentesre lett kialakítva. Bár folyamatos figyelemmeléskarbantartássalaszkennertegyenletesenműködőképesentarthatja. Figyelmébe ajánljuk a felhasználói kézikönyv III. Fejezetét: Gondozás és karbantartás a további információkért.
FELHASZNÁLÓI KÉZIKÖNYV