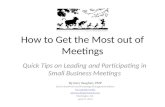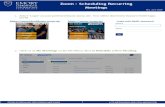Quick Guide to Scheduling Meetings with UICalendar · Quick Guide to Scheduling Meetings with...
20
Quick Guide to Scheduling Meetings with UICalendar UIC Academic Computing and Communications Center Center
-
Upload
phungthuan -
Category
Documents
-
view
229 -
download
4
Transcript of Quick Guide to Scheduling Meetings with UICalendar · Quick Guide to Scheduling Meetings with...
Quick Guide to Scheduling Meetings with UICalendar
UIC Academic Computing and Communications Center Center
Allow others to invite you to meetings
� John Doe would like to allow Jane Roe to invite him to meetings. He starts the Desktop (native) client for Oracle Calendar:
Hide the In-Tray, for now
� John sees his “In-Tray” on startup. There are no new
invitations in his “New Entries” folder, so he clicks on the
“Open Your Agenda” icon to see his Agenda.
OK now Jane Roe wants to invite John Doe
and John Q. Public to a meeting.
� First, she logs in to her own account and closes her In-Tray.
Then she clicks the “New Meeting” icon