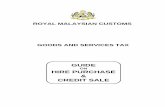QUICK GUIDE Ingenico - Eftco EFTPOS · 2019. 10. 15. · Ingenico Tetra SERIES Single/Multi...
Transcript of QUICK GUIDE Ingenico - Eftco EFTPOS · 2019. 10. 15. · Ingenico Tetra SERIES Single/Multi...

Version
1.02. .
QUICK GUIDE Ingenico Tetra SERIESSingle/Multi Merchant

1. LOG ON2. PURCHASE WITH DEBIT/CREDIT CARD WITH PIN3. PURCHASE WITH CREDIT CARD WITHOUT PIN4. REFUND5. REPRINT LAST CARDHOLDER RECEIPT6. PURCHASE + CASH OUT WITH DEBIT CARD7. CASH OUT WITH DEBIT CARD8. SHIFT TOTAL9. SETTLEMENT INQUIRY10. SETTLEMENT CUTOVER11. EMV CHIP CARD TRANSACTION12. PAYMARK KEY MANAGEMENT SYSTEM (PKMS)13. CARD NOT PRESENT TRANSACTION WITH CSC
(CARD SECURITY CODE) AVAILABLE14. CARD NOT PRESENT REFUND TRANSACTION15. INSTANT TIPPING QUICK GUIDE16. PURE COMMERCE CSE
PURCHASE WITH DEBIT/CREDIT CARD WITH PIN17. EXTRA TERMINAL FUNCTION18. SHORTCUT KEY19. PURE COMMERCE CSE20. CREDIT CARD HOSPITALITY QUICK GUIDE21. CREDIT CARD TIPPING QUICK GUIDE22. EFTPOS OFFLINE VOUCHERS (EOV)23. SURCHARGE
CONTENT
Menu Key: To enter the application menus press this key from the READY prompt. Pressing the key again moves to the next menu (if available).
Correction Keys: When entering numbers or letters, the yellow CLEAR key deletes one character at a time, whilst the red CANCEL key deletes the entire line (this key also cancels transactions).
Confirmation Key: The green ENTER key is used to confirm anything that has been typed into the terminal.
Paper Feed Key: To test the feeding of the paper through the printer, press and hold the CLEAR key.
MO
VE
50
00
ENTER
DE
SK
50
00
DE
SK
32
00
MO
VE
25
00
F1 F2 F3 F4
FUNCTION AND MENU KEYS
MOVE5000/DESK5000 : On screen Function keys which enable scrolling up and down menus. DESK3200/MOVE2500 : Physical Function keys which will enable scrolling up and down menus.
CLEAR
CANCEL
F1-F4 Keys:

Press F4 key on idle screen OR Press MENU and scroll down to select SUPERVISOR MENU followed by ENTERScroll down to select LOG ON and press ENTER or simply press F4 key on idle
1. LOG ON
2. PURCHASE WITH DEBIT/CREDIT CARD WITH PIN
Press F1 key on idle screen ORPress MENU and scroll to select EFTPOS MENU followed by ENTERScroll down to select PURCHASE and press ENTER(Select the merchant to transact with and press ENTER - FOR MULTI-MERCHANT ONLY)Enter the purchase amount and press ENTEREnter the cash out amount or press ENTER to bypassPrompt customer to PRESENT/INSERT OR SWIPE their cardPrompt customer to select account type and enter their PIN followed by ENTER
3. PURCHASE WITH CREDIT CARD WITHOUT PIN
Press F1 key on idle screenPress MENU and then scroll down to select EFTPOS MENU followed by ENTERScroll down to select PUR and press ENTER(Select the merchant to transact with and press ENTER - FOR MULTI-MERCHANT ONLY)Enter the purchase amount and press ENTEREnter the cash out amount or press ENTER to bypassPrompt customer to PRESENT/INSERT OR SWIPE their cardPrompt customer to select account type and enter their PIN followed by ENTERCustomer signs receiptCheck customer signaturePress ENTER to confirm signature, or CLEAR to void the transaction
4. REFUNDSimply press F3 key on idle screen ORPress MENU and scroll to select EFTPOS MENU followed by ENTER Scroll down to select REFOUND and press the ENTER(Select the merchant to transact with and press ENTER - FOR MULTI-MERCHANT ONLY)Swipe the Merchant Refund CardEnter the Merchant PIN Swipe or Insert the customer’s cardEnter the amount to refund and press ENTER Prompt customer to select account type and enter their PIN followed by ENTER
5. REPRINT LAST CARDHOLDER RECEIPT
Press 3 key on idle screen ORPress MENU and scroll down to select SUPERVISOR MENU followed by ENTER Scroll down to select DUPLICATE and press ENTER(Select the merchant and press ENTER - FOR MULTI-MERCHANT ONLY)
Press F1 key on idle screen ORPress MENU and scroll to select EFTPOS MENU followed by ENTERScroll down to select PURCHASE and press ENTER(Select the merchant to transact with and press ENTER - FOR MULTI-MERCHANT ONLY)Enter the purchase amount and press ENTEREnter the cash out amount and press ENTER Swipe or Insert the customer’s cardPrompt customer to select account type and enter their PIN followed by ENTER
6. PURCHASE + CASH OUT WITH DEBIT CARD
Press F2 key on idle screen Scroll down to select CASH and press ENTER(Select the merchant to transact with and press ENTER - FOR MULTI-MERCHANT ONLY)Enter the cash out amount and press ENTERSwipe or Insert the customer’s cardPrompt customer to select account type and enter their PIN followed by ENTER
7. CASH OUT WITH DEBIT CARD
Press MENU and scroll down to select ADMIN MENU followed by ENTER Scroll down to select TOTAL followed by ENTER(Select the merchant and press ENTER - FOR MULTI-MERCHANT ONLY)Press ENTER to reset totals or CLEAR to exit
8. SHIFT TOTAL
Press MENU and scroll down to select ADMIN MENU followed by ENTER Scroll down to select INQUIRY and press ENTER (Select the merchant and press ENTER - FOR MULTI-MERCHANT ONLY)Press the corresponding key to select the date shown or select OTHER to enter another settlement period date in the format DDMMYYYY and press ENTERNOTE: Settlement inquiry data can be retrieved retrospectively to a maximum of 14 days.
9. SETTLEMENT INQUIRY
Press MENU and scroll down to select ADMIN MENU followed by ENTERScroll down to select CUTOVER and press ENTER (Select the merchant and press ENTER - FOR MULTI-MERCHANT ONLY)Press ENTER to carry out cutover or CLEAR to cancel the cutover selectionNOTE: Terminal will prompt for any stored Electronic Offline Voucher/Contact-less to be transmitted. Press ENTER to transmit Electronic Offline Voucher/Contact-less or CLEAR to proceed with settlement cutover.
10. SETTLEMENT CUTOVER
1

PIN ENTRY TRANSACTIONPress F1 key on idle screen ORPress MENU and then scroll down to select EFTPOS MENU followed by ENTERScroll down to select PUR and press ENTER (Select the merchant to transact with and press ENTER - FOR MULTI-MERCHANT ONLY)Enter the purchase amount and press ENTERPress ENTER to bypass “CASH OUT”Insert the customer’s chip card into the chip card reader, facing the chip upwardsPrompt customer to select account type and enter their PIN followed by ENTER Remove card from chip card reader at the end of the transaction when REMOVE CARD prompt is displayed
SIGNATURE TRANSACTIONPress F1 key on idle screen ORPress MENU and then scroll down to select EFTPOS MENU followed by ENTERScroll down to select PUR and press ENTER(Select the merchant to transact with and press ENTER - FOR MULTI-MERCHANT ONLY)Enter the purchase amount and press ENTERPress ENTER to bypass “CASH OUT”Insert the customer’s chip card into the chip card reader, facing the chip upwardsPrompt customer to select account type and enter their PIN followed by ENTER NOTE: If the cardholder does not have a PIN (or cannot remember their PIN), the merchant has the option to allow a signature transaction Prompt customer to press ENTER on the pinpad to proceed with the PIN BYPASSRemove card from chip card reader at the end of the transaction when REMOVE CARD prompt is displayedTear off the receipt and give it to the customer for signatureVerify the signature on the receipt with the signature on the back of the card, if matches, press ENTER to accept the transaction or CLEAR to decline.
11. EMV CHIP CARD TRANSACTION
The merchant must perform the PKMS (RKI) process to logon to the Paymark network. Once the terminal is sent to operator, the operator is required to remotely download the keys to the terminal to obtain connectivity with Paymark network. To perform the PKMS (RKI) process, which are available through the dial up, broadband and GPRS mode. The operator needs to program the terminal for preferred comms mode and then simply initiate a PKMS (RKI) logon to remotely download keys by performing the following steps:
1. Press FUNC and then key in 87 followed by RKI password 69872. Terminal will display REMOTE INIT IN PROGRESS whiledownloading the keys. When successful, terminal will displayACCEPTED3. Then initiate a merchant logon to establish connectivity withPaymark network
12. PAYMARK KEY MANAGEMENT SYSTEM (PKMS)
Simply press F1 key on idle screen to select Purchase OR Press MENU and scroll to select EFTPOS MENU followed by ENTERScroll down to select PUR and press ENTER(Select the merchant to transact with and press ENTER - FOR MULTI-MERCHANT ONLY)Enter the purchase amount and press ENTEREnter the cash out amount or press ENTER to bypassPress FUNC at “PRESENT/INSERT OR SWIPE CARD”Key in the card number and press ENTERKey in the expiry date and press ENTERAt “CSC on Card” prompt, press ENTER for YESKey in CSC number and press ENTER Press the corresponding number key to select type Press the corresponding number key to select applicable option Press CR to select account to process the transaction
CARD NOT PRESENT TRANSACTION WITH NO CSC (CARD SECURITY CODE) AVAILABLE
Simply press F1 key on idle screen to select Purchase OR Press MENU and scroll to select EFTPOS MENU followed by ENTER or simply press F1 key on idle screen to select PURCHASEScroll down to select PURCHASE and press ENTER(Select the merchant to transact with and press ENTER - FOR MULTI-MERCHANT ONLY)Enter the purchase amount and press ENTEREnter the cash out amount or press ENTER to bypassPress FUNC at “PRESENT/INSERT OR SWIPE CARD”Key in the card number and press ENTERKey in the expiry date and press ENTERAt “CSC on Card” prompt, press CLEAR for NOPress the corresponding number key to reason type Press the corresponding number key to select type Press the corresponding number key to select applicable option
13. CARD NOT PRESENT TRANSACTION WITH CSC (CARD SECURITY CODE) AVAILABLE
Simply press F3 key on idle screen to select Refund ORPress MENU and scroll to select EFTPOS MENU followed by ENTERScroll down to select REFUND and press ENTER(Select the merchant to transact with and press ENTER - FOR MULTI-MERCHANT ONLY)Swipe the Merchant Refund CardEnter the Merchant PINKey in the amount to refund and press ENTER Press FUNC at “SWIPE OR INSERT CARD” Key in the card number and press ENTERKey in the expiry date and press ENTERPress the corresponding number key to select type Press the corresponding number key to select applicable optionPress CR to select account to process the transaction
14. CARD NOT PRESENT REFUND TRANSACTION
2

15. INSTANT TIPPING QUICK GUIDE
PURCHASE WITH INSTANT TIP
Simply press F1 key on idle screen to select Purchase ORPress MENU and scroll down to select EFTPOS MENU followed by ENTERScroll down to select PURCHASE and press ENTER (Select the merchant to transact with and press ENTER - FOR MULTI-MERCHANT ONLY)Enter the purchase amount and press ENTERDO YOU WISH TO ADD A TIP Y/N will be displayed. Press ENTER for YES to add a tip or CLEAR for NOIf ENTER is pressed, then ask the customer how much they would like to add the tip amount (Tip amount will be less than 40% of the purchase amount)Enter the cash out amount and press ENTER Swipe or Insert the customer’s cardPrompt customer to select account type and enter their PIN followed by ENTER (FOR PIN ENTRY ONLY)ORPrompt customer to select account type and press ENTER (FOR SIGNATURE ONLY)Customer signs receiptCheck customer signaturePress ENTER to confirm signature, or CLEAR to void the transac-tionOR:
EMV CHIP CARD SIGNATURE TRANSACTION
Prompt customer to select account type and press ENTERRemove card from chip card reader at the end of the transaction when REMOVE CARD prompt is displayedTear off the receipt and give it to the customer for signatureVerify the signature on the receipt with the signature on the back of the card, if matches, press ENTER to accept the transaction or CLEAR to decline.
Press F1 key on idle screen ORPress MENU and scroll to select EFTPOS MENU followed by ENTERScroll down to select PURCHASE and press ENTER(Select the merchant to transact with and press ENTER - FOR MULTI-MERCHANT ONLY)Enter the purchase amount and press ENTEREnter the cash out amount or press ENTER to bypassPrompt customer to PRESENT/INSERT OR SWIPE their cardPrompt customer to select account typeAdvise the cardholder to select the currency to process the payment through by pressing the corresponding keyAdvice the cardholder to confirm the currency selected by pressing the corresponding key and accepts the exchange ratePrompt customer to enter their PIN followed by ENTER.
16. PURE COMMERCE CSEPURCHASE WITH DEBIT/CREDIT CARD WITH PIN
17. EXTRA TERMINAL FUNCTION
XTRA
Press MENU and scroll down to select SUPERVISOR MENU followed by ENTERScroll down to select XTRA and then press ENTER(Select the merchant to transact with and press ENTER - FOR MULTI-MERCHANT ONLY)Enter the Terminal Functions by pressing the corresponding number key
- Option 0 – Print Stored Transaction TotalsPrints the record of all stored transactions awaiting transmis-sion in the terminal- Option 1 – Restart TerminalPress ENTER to restart the terminal or CLEAR to return to idlescreen- Option 2 – Display KVC and Print Terminal ConfigurationTerminal displays KVC. Press ENTER to print the terminal config-uration or CLEAR to return to ADMIN menu- Option 3 – Print EMV Public Keys and CTL Public keysSelect the option to print by pressing the correspondingnumber key- Option 5 – Print Pending TransactionsSelect the option to print by pressing the correspondingnumber key- Option 8 – Date and TimeSet date in the DDMMYY format and time in the HHMM format
18. SHORTCUT KEY
19. PURE COMMERCE CSE
Enable/Disable Pure Commerce ApplicationPerform FUNC 3025707 to enable or disable Pure Commerce ApplicationConnection TestPerform FUNC 3025700 to test the connection test from the site to Pure Commerce hostBIN Table DownloadPerform FUNC 3025701 to download the BIN table from Pure Commerce hostRates Table DownloadPerform FUNC 3025702 to download the Rates table from Pure Commerce hostPrint Rates TablePerform FUNC 3025705 to print the receipt with the current rates table.Configuration Reset Perform FUNC 3025706 to reset CSE configuration on the terminal.
3

20. CREDIT CARD HOSPITALITY QUICK GUIDE
AUTHORISATIONPress MENU and scroll down to select HOSPITALITY MENU followed by ENTER key Press 1 or Select AUTHORISATION and press ENTER(Select the merchant to transact with and press ENTER - FOR MULTI-MERCHANT ONLY)SELECT AUTH TYPE will be displayed with three options as below:
1. CARD CHECK2. INITIAL AUTH3. TOP UP AUTH
1. CARD CHECKSelect CARD CHECK by pressing the corresponding number keyPRESENT/INSERT OR SWIPE CARD with $0.00 will be displayed onthe screen, Swipe or Insert the customer’s credit card and entertheir PIN followed by ENTER (PIN ENTRY ONLY) upon completingthe transaction DO INITIAL AUTH NOW? Y/N will be displayed onthe screen Press Enter key to initiate auth or press CLEAR for NOORCONTACTLESSPresent or Tap the customer’s credit card (For Contactless Only) tocomplete the transactionORPrompt customer to select account type and press ENTER (FORSIGNATURE ONLY)Accepted or Declined receipt will be printed from terminalOREMV CHIP CARD SIGNATURE TRANSACTIONPrompt customer to select account type and press ENTERRemove card from chip card reader at the end of the transactionwhen REMOVE CARD prompt is displayedAccepted or Declined receipt will be printed from terminalORCARD NOT PRESENT TRANSACTIONPress FUNC at PRESENT/INSERT OR SWIPE CARDKey in the card number and press ENTERKey in the expiry date and press ENTERAt “CSC on Card Y/N” prompt, Press Enter key to enter CSC code orpress CLEAR for NOIf CLEAR key is pressed then Press the corresponding number key to reason type to complete the transactionIf ENTER key is pressed then enter the CSC code followed by ENTERkey to complete the transaction
2. INITIAL AUTHSelect INITIAL AUTH by pressing the corresponding number keyEnter the purchase amount and press ENTER, Swipe or Insert thecustomer’s credit card and enter their PIN followed by ENTER (PINENTRY ONLY)ORPrompt customer to select account type and press ENTER (FOR
SIGNATURE ONLY)Customer signs receiptCheck customer signaturePress ENTER to confirm signature, or CLEAR to void the transactionOREMV CHIP CARD SIGNATURE TRANSACTIONPrompt customer to select account type and press ENTERRemove card from chip card reader at the end of the transactionwhen REMOVE CARD prompt is displayedTear off the receipt and give it to the customer for signatureVerify the signature on the receipt with the signature on the back of the card, if matches, press ENTER to accept the transaction orCLEAR to declineOR
4
CARD NOT PRESENT TRANSACTIONRefer to the CARD NOT PRESENT TRANSACTION information under AUTHORISATION
3. TOP-UP AUTHSelect TOP-UP AUTH by pressing the corresponding number key
Press MENU and scroll down to select HOSPITALITY MENU followed by ENTER key and select AUTHORISATION and press number 3 to select TOP-UP AUTH (Select the merchant to transact with and press ENTER - FOR MULTI-MERCHANT ONLY) Press corresponding number key to retrieve transactionEnter required transaction details and press ENTERPress ENTER to confirm the required transaction or CLEAR to return to previous screenEnter the Purchase Amount followed by ENTER
COMPLETIONPress MENU and scroll down to select HOSPITALITY MENU followed by ENTER keyPress 2 or Select COMPLETION and Press ENTERSELECT COMPLETION will be displayed with three options as below:
1. FINAL2. PARTIAL
1. FINALTo complete Pre-Auth transactions press the corresponding numberkey to retrieve transactionEnter the details of the required transaction followed by ENTERPress ENTER to confirm the required transaction or CLEAR to return to previous screenKey in the Purchase Amount followed by ENTER2. PARTIALTo complete partial amount for the Pre-Auth transactionPress corresponding number key to retrieve transactionEnter required transaction details and press ENTERPress ENTER to confirm the required transaction or CLEAR to return to previous screenEnter the Purchase Amount followed by ENTER
UTILPress MENU and scroll down to select HOSPITALITY MENU followed by ENTER keyPress 3 or Select UTIL and Press ENTERSELECT FUNCTION will be displayed with three options as below
1. VOID2. EXTRA CHARGES3. CARD CHECK
1. VOIDSelect VOID by pressing the corresponding number keyPress corresponding number key to retrieve transactionEnter required transaction details and press ENTERPress ENTER to confirm the required transaction or CLEAR to return to previous screenPress Enter at CANCEL? HOSPO AUTH2. EXTRA CHARGESSelect EXTRA CHARGES by pressing the corresponding number keyPress corresponding number key to retrieve transactionEnter required transaction details and press ENTERPress ENTER to confirm the required transaction or CLEAR to return to previous screenEnter the Purchase Amount followed by ENTER3. CARD CHECKRefer to the CARD CHECK information under AUTHORISATION

21. CREDIT CARD TIPPING GUIDE
Press F1 key on idle screen ORPress MENU and scroll to select EFTPOS MENU followed by ENTERScroll down to select PURCHASE and press ENTER(Select the merchant to transact with and press ENTER - FOR MULTI-MERCHANT ONLY)Enter the purchase amount and press ENTEREnter the cash out amount or press ENTER to bypassPrompt customer to PRESENT/INSERT OR SWIPE their cardPrompt customer to select CR account typeTerminal will then display the surcharge amount that will be applied to the purchase amountPrompt customer to press ENTER to accept surcharge or CANCEL/-CLEAR to cancel the transaction If customer has accepted the surcharge, prompt customer to enter their PIN followed by ENTER
23. SURCHARGE
Merchants that have obtained specific approval from their acquirer also have the option of being able to process transactions despite certain EFTPOS system failure events.Such transactions are called EFTPOS Offline Voucher (EOV) transactions, where transactions using certain cards can be approved and stored locally on the terminal until the EFTPOS system is restored.
In such instances, the merchant will be prompted by the terminal to confirm that they wish to process a transaction in EOV mode. The cardholder will be unaware of the offline nature of the transaction.
Care must be taken when using EOV, since there is always a risk that if the terminal is prevented from uploading EOV transaction data (e.g. the terminal is damaged), then the value of these transactions may be lost.
22. EFTPOS OFFLINE VOUCHERS (EOV)
5
Press MENU and scroll down to select TIPPING MENU followed by ENTER key Press 1 or select AUTH and press ENTER(Select the merchant to transact with and press ENTER - FOR MULTI-MERCHANT ONLY)
TIPPING MENU will be displayed with three options as below:1. AUTHORISATION2. TIP ADJUST3. UTIL
1. AUTHORISATIONEnter the purchase amount and press ENTERSwipe or Insert the customer’s credit card and once the transac-tion processed, tear off the receipt and write in TIP amountPrompt customer to sign the receiptCheck customer signature
2. TIP ADJUSTPress MENU and scroll down to select TIPPING MENU followed by ENTER key and press 2 or scroll down to select TIP ADJUST(Select the merchant to transact with and press ENTER - FOR
MULTI-MERCHANT ONLY)Press corresponding number key to retrieve transactionEnter required transaction details and press ENTERPress ENTER to confirm the required transaction or CLEAR toreturn to previous screenPress ENTER to adjust TIP amountEnter the NEW TIP amount which customer has advised followedby ENTERCheck the TIP amount entered is correct and press ENTER orCLEAR to re-enter the correct TIP amount.NOTE: The terminal is to limit the total amount of the purchasecompletion to a maximum of 120% of the value of the acceptedauthorization i.e. The TIP amount cannot exceed 20% of theauthorised amount.
3. UTILPress MENU and scroll down to select TIPPING MENU followed by ENTER key and press 3 or scroll down to select UTIL(Select the merchant to transact with and press ENTER - FOR
MULTI-MERCHANT ONLY)
SELECT FUNCTION will be displayed with three options as below:1. VOID2. UPLOAD3. PRINT
1. VOIDSelect VOID by pressing the corresponding number keyPress the corresponding number key to retrieve transactionEnter required transaction details and press ENTERPress ENTER to confirm the required transaction or CLEAR toreturn to previous screenPress ENTER to cancel the TIP Transaction, or CLEAR to exit
2. UPLOADPress MENU and scroll down to select TIPPING MENU followed by ENTER key and select UTIL(Select the merchant to transact with and press ENTER - FOR
MULTI-MERCHANT ONLY)Select UPLOAD by pressing the corresponding number keyTIP Transactions total will be displayed, press ENTER to upload orCLEAR to view transactions
3. PRINTPress ENTER until TIPPING menu is displayedPress CR key to select UTIL(Select the merchant to transact with and press ENTER - FORMULTI-MERCHANT ONLY)Select PRINT by pressing the corresponding number keyPress corresponding number key to retrieve transactionEnter required transaction details and press ENTERPress ENTER to print the transaction or CLEAR to select another or exit the menu

YOUR DEALER:
Ingenico shall have no liability under the warranty in respect of:
• Defects, breakdown or malfunction due to the failure to properly follow the installation process and instructions for use or an external cause to the equipment (including but not limited to shock, lightening fire, vandalism, malicious action, contacts with various liquids or vermin or water damage of any nature, inappropriate electric voltage), or modifications to the equipment made without the written approval of Ingenico; or a lack of every day maintenance (as described in the documentation supplied with the equipment) or to a lack of supervision or care, or improper storage or poor environmental conditions, particularly those related to temperature and hygrometry effects of variations of electric voltage from the electric network or from the earth or repair, work (opening or attempt to open the equipment) or maintenance of the equipment by persons not authorized by Ingenico;
• Damage due to insufficient or bad packaging of equipment when returned to Ingenico or agent
• Wear and tear from normal daily use of the equipment and its accessories;
• Work on any equipment modified or added without the consent of Ingenico or agent;
• Malfunction due to the use of products, consumables or accessories which are non compatible with the equipment;
• Communication problems related to an unsuitable environment, including in particular:
i. problems related to access and/or connection to the Internet such as interruptions by access networks or malfunction of the line used by the subscriber or their correspondent,ii. transmission faults (for example poor geographical coverage by radio transmitters, interference or poor line quality),iii. the local network fault (wiring, servers, workstations) or the failure of the transmission network (such as but not limited to interferences, fault or poor quality of the network),iv. modification of the parameters of the cellular network earned out after the sale of the equipment;
• Supply of new versions of software;
• Work in connection with normal use: delivery, installation or exchange of consumable supplies;
• Equipment returned to Ingenico or agent without its prior consent;
• Opening or locking of an operator's SIM key and work due to the non functioning of the equipment caused by the opening or locking of an operator's SIM key earned out without the original operator's approval;
• Defects from materials supplied or chosen by the Customer or from a design imposed by the Customer.
WARRANTY STATEMENT