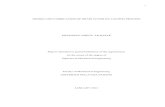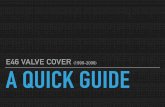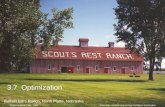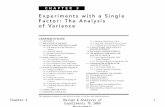Quick guide for Windows Designer - Ifolor › content › dam › ifolor › static... · Tab:...
Transcript of Quick guide for Windows Designer - Ifolor › content › dam › ifolor › static... · Tab:...

Quick guide for Windows Designer Version 2.0

Your ifolor photo book in just a few steps
Your ifolor photo book in just a few steps 2 Photo book quick guide
Do you want to create a photo book? The following guide will help you to create a photo book in no time at all.
Naturally, ifolor Designer offers far more functions than described in this guide. But if you want to achieve a result in just a few steps start your photo book now straight away!
Preparation 3
1. Creating a new photo book 4
2. Selecting a photo book 5
3 Editing a photo book 7
3.1 Page overview 7
3.2 Importing photos 8
3.3 Inserting photos 9
3.4 Page 10
3.5 Clipart 11
3.6 Backgrounds 12
3.7 Cover 13
3.8 Adding pages 14
3.9 Editing photos 15
3.10 Adding text 16
4. Preview 17
5. Checking your photo 18
6. Shopping basket 19
7. Entering order details 20
8. Selecting a payment 21
Completing the order 22

Preparation
Preparation 3 Photo book quick guide
Start your photo book project with the question «Which photos do I want to use to create the book? My child’s first year, a holiday, a family yearbook or a book with cooking recipes?»
1. We recommend that you copy the photos that you want to use for your
photo book onto your computer in a separate folder. This makes creating the photo book quicker as you can always access your favourites during the design process and it saves on the laborious searching.
2. Download the free ifolor Designer for Windows at https://www.ifolor.ch/en/downloads
You can find an overview of all the ifolor photo books either in ifolor Designer for Windows or here: https://www.ifolor.ch/en/photo-book
EXTRA TIP
Once you have chosen a photo book, you can see how many photos you can use at the most for the number of pages according to the price overview.

1. Creating a new photo book
1. Creating a new photo book 4 Photo book quick guide
Figure 1 Creating a new photo book
Start the ifolor Designer after installing it. Choose «New photo book» in the welcome window to create a new photo book.
Any previously created, unfinished and/or incomplete photo projects are also displayed here on your computer. If there are no previous photo books on your computer, just two buttons are displayed next to the message window --- «New photo book» and «Open photo book».
PRACTICAL
You can find ideas for photo books and current offers in the message window.

2. Selecting a photo book
2. Selecting a photo book 5 Photo book quick guide
Figure 2.1 Choosing a photo book
Select a photo book.
Figure 2.2 Choosing properties
In the next step you select the properties for your photo book. You can select your size, possible paper varieties and the number of pages for the photo book you have chosen here.
You can still change the size while you are editing the photo book.
Please note that changing the properties later on always requires you to re-edit the photo book pages that you have already finished.
RECOMMENDATION If you want to look at the different sizes, click «Sizes overview»
RECOMMENDATION Deluxe, the most popular! Premium, the extraordinary! Soft, the soft alternative! Spiral, the handy one with ring binding!

2. Selecting a photo book 6 Photo book quick guide
Figure 2.3 E.g.: Happy Birthday Lena
Then give your photo book a name. We recommend choosing an apt name so that if there are several photo books it is easier to tell them apart later on.
Then click «Finish» and start designing your book.

3 Editing a photo book 3.1 Page overview 7 Photo book quick guide
3 Editing a photo book Once the photo book has been created and the best photos have been imported there is nothing else standing in the way of you designing your photo book. The next ten work steps should make designing your photo book easier. Let’s get started!
Tab: Book
3.1 Page overview
Figure 3.1 Opening the current page
You can select individual pages in the page overview. For this click the relevant pages.
EXTRA TIP
Design the inside pages first, then design the cover.As a result, you can decide during the design process which photo you would like to place on the cover.

Tab: My photos
3.2 Importing photos
3.2 Importing photos 8 Photo book quick guide
Figure 3.2 Selecting the folder with photos
The first step is to select the folder that contains the photos you want in the photo selection. You cannot only add photos to your photo book from your computer’s hard drive but also from a CD, USB stick or from the Internet (e.g. from Facebook or Dropbox).
EXTRA TIP
Copy the photos that you want to use in your photo book into a folder before- hand. You can then really easily select these in ifolor Designer and add the photos to your photo book.
At the edge between the «Book», «My photos», «Design», «Edit» tabs and the design area you have the option of enlarging or minimising the area by dragging it.
RECOMMENDATION Place all the photos that you want to add to your photo book in one folder.

Tab: My photos
3.3 Inserting photos
3.3 Inserting photos 9 Photo book quick guide
Figure 3.3 Inserting photos
Insert your photos from the selected folder onto one of the grey photo placeholders in the design area using drag & drop (hold with the mouse and drag to the required position).
EXTRA TIP Photos that you have already used are highlighted in green in photo selection.

Tab: Design
3.4 Page
3.4 Page 10 Photo book quick guide
Figure 3.4 Selecting the page template
To change the design of individual pages, click «Templates» in the design elements. Drag the required page template into the design area.
EXTRA TIP
If you drag a new page template onto a page that is already filled with photos, they are inserted into the new template. If there are not enough placeholders for all the photos, some photos are left out. If the new page template has more placeholders than the previous one, additional placeholders are displayed accordingly.

Tab: Design
3.5 Clipart
3.5 Clipart 11 Photo book quick guide
Figure 3.5 Clipart
You can personalise your photo book’s pages using graphic motifs with «Clipart». Drag the clipart you want into the required position in your photo book using the mouse.

Tab: Design
3.6 Backgrounds
Figure 3.6 Backgrounds
There are numerous ready-made designs that you can use for the page and double page backgrounds. At the same time, you can also decide whether you want to keep the same layout throughout or just use it on one specific page.
You can create special highlights by using your own photos as page back- grounds. Drag the photo you want into the selected page’s design area using the mouse (orange marking appears as you drag it over).
Right background
3.6 Backgrounds 12 Photo book quick guide
Left background
Double page background

Tab: Design
3.7 Cover
3.7 Cover 13 Photo book quick guide
Figure 3.7 Templates for covers
Select the cover in the page preview once you have designed all your photo book’s pages.
Then click «Templates» in the design elements. Drag the template you want into the photo book’s design area using the mouse.
Then insert photos and texts into the placeholders, as you did for the photo book’s inside pages.

3.8 Adding pages 14 Photo book quick guide
3.8 Adding pages
Figure 3.8.1 Editing product properties
You have the option of adding more pages to your photo book. For this select «Edit product properties» in the Book tab and change the number of pages in the drop-down menu to what you want. The added pages are automatically shown in the page preview.
Figure 3.8.2 Moving pages
EXTRA TIP
The newly added pages are inserted at the back after the finished designed pages. You can change the order of pages by moving a double page to the position you want by holding down the left-hand mouse button in page preview in the «Book» tab.

Tab: Edit
3.9 Editing photos 15 Photo book quick guide
3.9 Editing photos
Figure 3.9.1 Editing photos using a new tool
Selection
To edit your photos simply click the photo in your photo book. You can define the size of the photo placeholder that your photo is placed in using the selection frame. For this click on one of the selection frame’s corners and drag it to the size you want.
Crop photo
Red eyes
Zoom in / zoom out
EXTRA TIP
As soon as you have clicked a photo the toolbar appears on the placeholder which contains various different functions for photo editing
Figure 3.9.2 Editing photos using functions in the drop-down menu
Double click your photo to change its display to a zoomed in view. Double click it again to close the view.

Tab: Editing
3.10 Adding text 16 Photo book quick guide
3.10 Adding text
Figure 3.10.1 Editing a text field
Double click the text frame to open the text editor where you can enter the text you want (blue fields marked with «Aa»). The toolbar appears outside the placeholder. Click «Aa» in the toolbar to write or change texts.
EXTRA TIP
As soon as you start writing, the text tool appears outside the placeholder with all the well-known setting options for text editing, for example: font style, font size or text alignment.
Figure 3.10.2 Editing text

4. Preview
4. Preview 17 Photo book quick guide
Figure 4.1 Looking at the preview
Click «Preview» on the bottom right once you have designed all the pages and cover. Please check the preview very thoroughly as your photo book will be printed by ifolor exactly as it appears here. You can click through the photo book’s pages using the arrow keys in the preview.
Figure 4.2 Closing the preview
If you are happy with the preview, quit it by clicking «Close».

5. Checking your photo
5. Checking your photo 18 Photo book quick guide
Figure 5 Confirming the photo book check
Click «Add to shopping basket» to start the photo book ordering process. ifolor Designer checks your photo book and points out any empty photo placeholders, image resolution problems or too long texts. Correct any errors and confirm the automatic checking by ifolor Designer by clicking the little box and then pressing «OK».

6. Shopping basket
6. Shopping basket 19 Photo book quick guide
Figure 6 Shopping basket order overview
In the shopping basket you are shown an overview of all the products you want to order. Here you can change the number of products to be ordered, go back to the design process or remove the product from the shopping basket.

7. Entering order details
7. Entering order details 20 Photo book quick guide
Figure 7 Entering an alternative delivery address
Click «To the order» once your photo book has appeared in the shopping basket. Enter your address details in the input field and continue the order by clicking «Next» on the bottom right.
EXTRA TIP
Below the billing address you have the option of entering a different delivery address. The invoice will be sent to you.

8. Selecting a payment
8. Selecting a payment 21 Photo book quick guide
Figure 8 Selecting a payment method
You then select a payment method and check the order overview. Click «Next» to submit the order.

Completing the order
Completing the order 22 Photo book quick guide
It may take quite some time to transfer the photos and during this time the connection to the Internet must not be broken.
Once your photo book has been successfully transferred to ifolor you will receive an order confirmation by email.
Congratulations, you have successfully ordered your photo book from ifolor! We hope it brings you great pleasure!