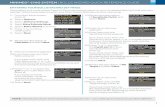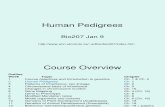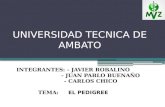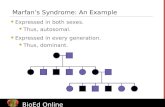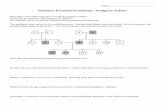Quick Add Instructions for Entering Data into Pedigree WizardQuick Add Instructions for Entering...
Transcript of Quick Add Instructions for Entering Data into Pedigree WizardQuick Add Instructions for Entering...

Quick Add Instructions for Entering Data into Pedigree Wizard
Open Pedigree Wizard Main Screen
UPDATE SIRE LIST
Click on “SIRES” (bottom left)
Click on “NEW” and enter the sire’s 16 digit ID, It will ask if you want to add this animal,
click “OK” (note: the 16 digit ID is unique to each animal, if not correct, it will not link up
to close relatives). Scroll to the right and enter the ram’s name (optional). Repeat
process for any additional new sires used for this lamb crop. Then click “CLOSE” (top
left) to return to the main
screen.
Sire ID: each animal has a unique 16 digit
NSIP ID, if not entered correctly, valuable
genetic connections will be lost

ENTER LAMBCROP DATA
On the main screen, Click on “QUICK ADD” (lower left side), the Quick Add screen will
appear.
Click on the PREFIX box and enter “64” (for Katahdins), followed by your four-digit flock
ID, year of birth (7th 10th digits) and the first 2 letters of your flock prefix (11th & 12th
digits). Ex: 6400522012FK
Click on ID, enter the last letter of your prefix and the 3 digit ID of the lamb you are
entering (example: P123), then click “OK”. It will ask if you want to add this animal- click
“OK” (a new screen will appear)
Lamb ID: Type in the last letter of
your flock prefix and 3-digit lamb ID
NSIP ID: Type in the 2-digit breed ID, 4-digit
flock ID, 4-digit birth year, and first 2 letters
of your flock prefix
64=Katahdins 4-digits=NSIP flock number Birth year 1st 2 letter of flock prefix

The cursor will be flashing where the sire ID is entered. Shortcut: click on “SIRES ALL”
(upper right side), highlight the sire to this lamb and click “OK”.
Move the cursor to the DAM box and enter her ID or use the shortcut by clicking
“All Females”, scroll until you find this lamb’s dam, highlight and click “OK”
Enter sex
Enter birth type (1=single, 2=twin, 3=triplet)
Enter rearing type (this is how many lambs the dam actually raised to weaning)
Enter full Date of Birth (ex: 03/28/2012)
Enter birth weight (example: 9.5)
If your lambs were born in different groups, click the “Group” button to identify this
lamb’s group number. (NOTE: you can also enter lambing ease and conception date, but are not required fields)
Click “SAVE” (lower right) you will return to the “QUICK ADD” screen.
Enter:
sex
birth type
rearing type
DOB
Birth weight
NOTE:
Dams: Ewes over 3 yrs
Young Ewes: 2- 3 yr olds
All Females: All females,
including yearling ewes

Back on the “Quick Add” screen the cursor will flash on “ID”, change ID number to the
next lamb you want to enter. IF THIS IS A SINGLE, click “OK”, if it is the TWIN or TRIPLET
sibling of the last lamb entered, click “REPEAT LAST ANIMALS PEDIGREE” (this is a
shortcut that will automatically enter the same dam and sire).
Enter the DOB, sex, birth type, rearing and birth weight. Click “SAVE”
Repeat these steps for all lambs. Always check to make sure the correct sire and dam
ID’s are listed for that lamb.
ENTERING WEIGHTS
On Main screen, click on “Breeding & Pedigree Display” (top left, blue box).
Click on the “Picklist” button to see a list of all your sheep, scroll until you find the lamb
for which you want to enter data. When you find the right lamb, single-click on that
lamb’s row, and click the “OK” button. This will display that lamb’s data screen.

From here, you can use the “Prev< or Next>” buttons to navigate between lambs; or
you can go back to the “Picklist” button if you need to skip to another lamb that’s far
down the list.
Now is a good time to double-check the lamb’s initial birth data. Click on the “Breeding”
button, and double-check the lamb’s ID, sire, dam, birth date, birth weight, birth and
rearing types, and birth group number. If any of these fields are wrong, simply re-enter
the correct data. However:
If the lamb’s ID is wrong, use the “Retag” button to enter in the new ID. You will
get a warning message that reminds you that if this animal’s ID is used in other
animals’ pedigrees those will be updated with the new ID as well.
If the lamb’s sire is wrong, you can either re-type the correct sire ID, or also click
the “Change Sire” button to see the selection list of sires.
If the lamb’s birth group is wrong, click the “Change Group” button and choose
the new group number from the list.

Now, click on the gray button “LAMB” to enter new weights.
60 day weights are entered as “weaning” weights. 120 day weights are entered as
“EP-weaning” weights (If you forget what the age ranges are for Weaning, EP-Weaning,
and P-Weaning, just click on their buttons and a popup window will give the
parameters).
Click on box next to “WEANING” and enter the weight (again, watch the decimal point).
Hit the tab keyboard button to advance the cursor to the next field, and enter the date
that the weaning weight was collected (8 digit date). On that same line, all the way over
to the far right, select the Group number from the drop-down list. (If all lambs were
managed and weighed as one group, don’t change). If you had late-born lambs, bottle
lambs, castrated lambs, or any lambs that were managed in a different way, or weighed
at a later date, change the group to 2 or 3 (read about contemporary groups for more
explanation).
Click on “Lamb” to
enter lamb data.
Enter Weaning
weight
Enter EP-Weaning
weight

You can add EP-weaning weights now if available. Again, be sure to reflect the correct
groupings: wether lambs should be categorized in their own group (separate from
intact ram lambs), and any lambs which were managed differently between weaning
weight and EP-weaning weight should be identified with a separate group number.
When you’ve finished entering one lamb’s weights, navigate to the next lamb’s data
screen using the Prev<Next> button, and repeat the process above for each lamb.
It’s a good idea to go back and check that the data you entered on each lamb is correct.
When finished, click “EXIT” to return to Main screen.
SUBMITTING DATA TO LAMBPLAN:
On the Main Screen, click “Validation & Data Quality” then click “Validate Data”.
Enter your flock ID (6 digits), enter “Drop year” (current year). Type “N” into the
“standard ID system” box, so that PW will not “complain” about the way we are tagging
animals (Katahdins are not using the standard ID system, so if this check is left on, you’ll
get an error message on nearly every sheep). Click “OK”
It will ask if you want to check for dam problems, click “yes“, a list of potential
problems will pop-up. Check the errors and correct if possible (out of range dates are
often caused by entering the date for that weight incorrectly or a decimal point is out of
place). Errors such as, “Dam ID not standard format” do NOT need to be corrected.
Validation & Data
Quality Button

(Note: if you are unsure of how to correct an error, contact your kNSIP representative. It is very important
that your data is accurate, so make every effort to understand and correct all errors at this point.)
Click “CLOSE” (upper left). It will ask if you want to print warnings, click yes or no. Click
“EXIT” to return to main screen.
On main screen. Click “PACK & RE INDEX”, then click “CREATE BACKUP”.
It will ask if you have validated the data, click “YES”.
Then click “OK”, then click “I AGREE”.
Select where you want the file to go (preferably, c:/lambplan/pw4/pwbackup.ZIP)
NOTE the location and name of the file so you can find it on your system:
PWBACKUP.ZIP This is the file that you will attach to your e-mail for submission.
Click on “Close Pedigree Wizard” (bottom right)
Attach “PWBACKUP.ZIP (zipped file) and send e-mail to:
Include in the email subject line your Flock ID and name.
WARNING: The accuracy of EBVs is dependent on the accuracy of the data provided.
It is imperative that all 16 digit NSIP ID’s are correct. If even one digit is wrong, the
application will assume this is a new animal with no genetic linkage to other flocks.
Example ID: 6400112013ABC123
Pack & Reindex Button
Create Backup Button