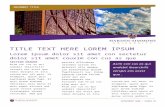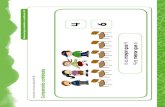Qui volore imagnihillit que la nimolora ... · PDF fileQui volore imagnihillit que la nimolora...
Transcript of Qui volore imagnihillit que la nimolora ... · PDF fileQui volore imagnihillit que la nimolora...

Qui volore imagnihillit que la nimolora vellorendemporaecabimperit harum que dolor mint faccabori inveles et fugitibus diorismaiones.
THE COVERMasteringAutoCAD Sheet Sets
An Expert Guide

Contents
Introduction 1
Process Overview 2
Getting Started with Sheet Sets 4
Step 1: Creating a new sheet set 4
Step 2: Organizing your sheets 8
Step 3: Accessing your sheets 10
Step 4: Importing existing layouts 13
Step 5: Plotting using default page setups 15
Step 6: Publishing sheets 16
Step 7: Creating archive/transmittal sets 18
Step 8: Using named sheet selections 21
Transitioning to a Sheet Set Master 20
Step 9: Assigning sheet set properties 23
Step 10: Creating custom properties 26
Step 11: Creating new sheets 27
Step 12: Automating title block data 31
Step 13: Plotting using any page setup 37
Implementing Sheet Sets for Maximum Efficiency 43
Step 14: Creating sheet views 43
Step 15: Adding view labels 46
Step 16: Automating view label data 47
Step 17: Automating callout data 53
Conclusion 60

1
Introduction
Begin taking advantage of sheet set functionality for your current projects withminimal effort by importing your current drawing layouts into a sheet set. You caneasily open drawings from a central location while you continue to edit thosedrawings using traditional tools. Create new sheets using traditional tools andthen import those sheets into your current sheet set. Easily plot, publish, archive orcreate an electronic transmittal of the entire set of drawings.When you feel comfortable using the most basic sheet set functionality, you canbegin assigning sheet set properties and even create custom properties. Assign adrawing template file to the sheet set to easily create new sheets directly from thesheet set manager and include fields to help automate title block data. Finally, youcan easily plot to any named page setup, regardless of the page setup that is savedin each of the drawing layouts. Moving on to the most powerful sheet setfunctionality, you can create sheet views and use fields to automate callouts andview labels.Using the process described in this ebook you can immediately begin reaping thebenefits of Sheet Set functionality while slowly (or quickly) progressing througheach level of implementation from the simplest to the most complex. Spend just afew minutes each week (or each month) until you’ve created a fully functionalsheet set with minimum disruption to your current workflow.
Whether you design manufactured parts, maps, or buildings, thesheet set functionality in AutoCAD enables you to efficientlycreate, manage, and share your entire set of sheets from oneconvenient location. At first glance, the powerful functionalityoffered by the Sheet Set Manager may seem overwhelming butyou don’t have to learn and implement all of the functionalitysimultaneously.

2
Process OverviewThe drawing file created by the Sheet Set Manager (SSM) is just like any drawing youcreate using traditional methods. You can draw geometry in model space, createadditional layout tabs, etc. The only technical limitation is that each sheet in the SSMsheet list can only point to one layout in a drawing file. If you have more than onelayout in your drawing, you can import those additional layouts into your sheet list.There is no technical reason why you shouldn’t have multiple layouts in yourdrawing, however the new sheet set paradigm or “best practice” is to have one sheetdrawing (DWG file) for each sheet in your set. The main benefit for this is to enablemultiple users to work on different sheets at the same time. If you have two sheetsthat point to different layouts within the same drawing, the drawing file will belocked as soon as one person opens one of those sheets, which is how AutoCAD hasalways worked.Even if the intended process for implementing sheet sets deviates from your currentworkflow, don’t be deterred from using them. You can accomplish more than half theprocess without changing your current workflow while enjoying significantproductivity gains all along the way.Below is a quick overview of how sheet sets are intended to work.1. Create your model geometry in its own drawing file (DWG). Continue to create
model geometry in modelspace including xrefs, nested xrefs, etc. In that particular DWG file, focus on nothing but the model… try to forget that the layout tab even exists, this is your “model file”. From now on, let the “sheet file” deal with the layout.
2. Create a new sheet in the sheet set manager. This will create a new drawing file (DWG) with an active layout tab. The sheet name in the sheet list is simply a shortcut to that layout in the DWG file.
3. Open the sheet, which is really opening the drawing file with that sheet layout active.
4. Add resource drawing views to the sheet layout. This is where you create layout viewports and attach the model drawings as xrefs. Using the sheet set paradigm as it was intended, you collect design information from other sources (external references attached in model space) and assemble them into a sheet layout (titleblock, viewports, notes, etc in paper space). The only objects that should exist in model space are the attachments to external files.
5. Add sheet information to the sheet layout. You might add sheet notes or other sheet (paper space) information that is specific to the sheet. Although you can (technically) draw in model space, create more layouts, etc, the intention is for this particular DWG file to be a single sheet with external references to model drawings.

3
The above process isn’t strictly enforced with sheet sets. However, you shouldconsider how you can transition to this process so that you can take full advantageof Sheet Set functionality.Aside from separating your Model and Layout into two different drawings, thegeneral concepts (xrefs, model space, viewports, layouts) should be familiar to you.You can get started with sheet sets (Steps 1-8) and transition to a sheet set master(Steps 9-13) without significantly changing your current process. You’ll likely seethe most significant changes to your current workflow when you implement sheetsets for maximum efficiency (Steps 14-17).It’s important to remember, however, that regardless of how many steps youimplement, sheet sets enable you to save time and work more efficiently! So, whatare you waiting for?

4
Getting StartedEven if you only have a few minutes every few days, weeks ormonths, you can begin taking advantage of sheet setfunctionality. This section shows you how!
The first step in implementing sheet set functionality is to create a sheet set. Youcan create a sheet set using an example sheet set or by importing existing drawinglayouts as sheets. Although AutoCAD includes several example sheet sets, it isunlikely that they will meet your specific needs. A simpler method for creating yourfirst sheet set is to import drawings from one of your existing projects. After youconfigure your first sheet set to meet your needs, you can use it as an example tocreate future sheet sets.In order for you to create a new sheet set based on existing drawings, thosedrawings must use layouts. Don’t worry about “messing up” your drawings bycreating a sheet set. A sheet set file is simply a file with a DST extension, which haspointers to your drawing files.1. Begin the Create Sheet Set wizard.
• From the Application menu, choose New > Sheet Set.• In the Create Sheet Set wizard, select Existing drawings.
2. Specify the name and location for the sheet set file. The sheet set file is anXML-based file, with a DST extension. You can think of it as your project file.
• Enter a name for the sheet set. Typically, this would be the project name.• Provide a description for the sheet set. The description is optional.• Specify the location to store the sheet set data file. Typically, this would
be the main folder for this project.3. Select the appropriate layouts to import.
• Choose Browse and navigate to the folder where your project drawings arelocated. Typically, this would be the main folder that includes projectdrawings and/or drawing subfolders.
• Expand the folders and drawings so that you can see all the layouts thatyou want to include as sheets in the sheet set. If your drawings includemultiple layouts, they will be displayed in the list.
Step 1: Creating a new sheet set

5
• Select all of the layouts to be included as sheets in the sheet set.Remember to select only the drawings/layouts that you want to berepresented as sheets. For example, you wouldn’t select drawings ofmodel geometry that are used as xrefs.
4. Specify the appropriate import options.• Choose Import Options.

6
• Specify the options that fit your situation. If you want the drawing filename to be included as part of the sheet name, choose the option to prefixsheet titles with file name. If you want to create subsets in the sheet setfile that match your folders, choose the option to create subsets based onfolder structure. Subsets are like visual folders that enable you to organizeyour sheets in the sheet list. If you don’t want to create a subset of themain folder from which you are importing your drawings, you can chooseIgnore top level folder. Don’t worry too much about these options becauseyou can always reorganize your sheet set later.
5. Finalize the sheet set.• Review the sheet set structure. You can preview your sheet set before
completing the sheet set process. If the sheet set preview is missingsheets or has extra sheets that should not be included, you can use theback button so select different folders, drawings, layouts, or importoptions.
• Choose Finish. When you are satisfied with the sheet set preview, you cancomplete the sheet set creation process.

7
After exiting the Create Sheet Set wizard, your sheet set data file will automaticallyopen on the Sheet List tab of the SSM. The sheet names in the sheet list are likeshortcuts or pointers to the layouts in your DWG files. The drawings have notchanged and AutoCAD didn't create new drawings or folders. All it did was create asheet set data file with a list of sheets that link to your existing drawings. Now youcan use the SSM to organize and open your drawing sheets. Right-click on a sheetname and choose Rename and Renumber to enter a sheet number or change thesheet title. Drag and drop sheets to reorganize them in the sheet list. And, double-click on the sheet name to open the associated drawing in the drawing editor. Evenif you only use the SSM as a tool for opening your drawings, you will save time andincrease efficiency. You no longer have to navigate through complex folderstructures or remember archaic file names. Just double click on the sheet name!Are you worried about “messing up” your drawings as you experiment with thesheet set manager? Read on…
TIP: At this point, absolutely nothing in your drawings has changed. However, ifthe sheet set is open in the SSM and you open and save the drawings that arebeing pointed to by the sheet set, a small piece of data will be saved with thedrawings. This data is called a “hint” and it tells the drawing (DWG) files whichsheet set they belong to. Having the hint in a drawing enables AutoCAD toautomatically open the appropriate sheet set even if you open the drawingusing traditional methods. The “hint” is the only change that AutoCAD will maketo your original drawing files. If, for some reason, you want to “undo” the sheetset, you can right-click on the sheet set name and choose Close Sheet Set andthen delete the sheet set data file (DST). If you delete the DST file without firstclosing the sheet set, the DST file will be automatically recreated. After yousuccessfully delete the DST file, you can open and save the associated drawingsto remove the hints.