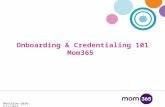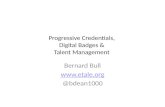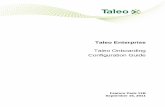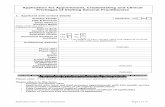Questions? Appointment...Agent Appointment and Credentialing Quick Reference Guide | 2 of 15 1 -...
Transcript of Questions? Appointment...Agent Appointment and Credentialing Quick Reference Guide | 2 of 15 1 -...

Agent Appointment and Credentialing Quick Reference Guide | 1 of 15
Agent appointment and credentialing quick reference guide Welcome to the Bright Health appointment and credentialing process! We’re excited to have you onboard as a partner and hope this guide is a useful tool to get you through the process quickly and efficiently. There are two main steps to the appointment/credentialing process. Here is what you will need to complete your appointment, as well as your certification training (once it is available). Step 1: Appointment What you will need:
o Contact information (name, phone, email, address) o Copy of Errors and Omissions Insurance Policy (E&O) o If you’re appointing under an agency, the agency’s tax ID number (TIN)
Step 2: Certification & Training – An email will be sent when available What you will need: Medicare agents only
o Medicare Advantage course certification – you will need to upload your Gorman, AHIP, or Pinpoint certifications into the system
o Once the Bright Health product certification opens, login to the Bright Health appointment system and take the product training
Individual Federally Facilitated Marketplace (FFM) agents only o Federally Facilitated Marketplace (FFM) certification – you will need to upload your FFM
certification into the system The following pages will walk you through step-by-step how to input your appointment information and what you can expect to see as you go through the process. As always, if you have any questions or comments about the process, please reach out to our Broker Services team and they will be happy to assist you.
Questions? Email us at [email protected]
or call us at 1-888-325-1747 Monday-Friday 8:30am – 6:00pm (CST)

Agent Appointment and Credentialing Quick Reference Guide | 2 of 15
1 - Initiate Onboarding After selecting the onboarding link, you will be presented with this form. Here you will enter your first and last name, email.
2 - Invitation Email The process above will create your onboarding account. You will receive the email below containing your login credentials once you have initiated the onboarding process. Password is case sensitive. Do not copy and paste, retype the temporary password into the login screen. It will appear in your onboarding email under your User ID.

Agent Appointment and Credentialing Quick Reference Guide | 3 of 15
3 - Login Enter your credentials and press Submit.
4 - Reset Password Enter a new password to continue.

Agent Appointment and Credentialing Quick Reference Guide | 4 of 15
5 - Enter Application Select the link in the Case Key column.
6 - Get PDB Report Enter your Social Security number and press Tab. Your National Producer number (NPN) will be retrieved. Authorize the NIPR request for your Producer Database Report (PDB) report. Press the Submit button.

Agent Appointment and Credentialing Quick Reference Guide | 5 of 15
7 - General Tab You will be taken to the General tab of your application. Many fields on your application will already be completed with the information returned from the PDB report. **Please note: How you list your name here is EXACTLY how you will need to list your name throughout the appointment/credentialing process. If it does not match, you will not be able to complete your appointment/credentialing process. Update and add information as needed, then go to the Licenses tab.

Agent Appointment and Credentialing Quick Reference Guide | 6 of 15
8 - Licenses Tab Select the states in which you want to onboard. To select multiple states hold down the ctrl key while clicking the states. Check the lines of business you wish to support. Enter your FMOs and GAs, if relevant. Go to the Appointments tab.

Agent Appointment and Credentialing Quick Reference Guide | 7 of 15
9 - Appointments Tab If you have any existing appointments with Bright Health they will be listed here. Go to the Background Questionnaire tab.

Agent Appointment and Credentialing Quick Reference Guide | 8 of 15
10 - Background Questionnaire Tab Answer all background questions, providing explanations for each “Yes” answer.
Go to the Background Agreement tab.

Agent Appointment and Credentialing Quick Reference Guide | 9 of 15
11 - Background Agreement Tab Click each agreement button to open and sign each separate agreement.
Sign each agreement using the name you listed in Step 7 on the General Tab page. Reminder: the name you sign here must MATCH how you typed your name in Step 7 on the General tab page. The SIGNED, DATED, and IP ADDRESS fields will become populated after the “Sign” button is clicked.
You will be asked to sign the Disclosure Form for the background check information. Click Sign tab after you have entered your full name.
You will then be taken back to the main screen. Go to the E&O Insurance tab.

Agent Appointment and Credentialing Quick Reference Guide | 10 of 15
12 – Errors & Omissions Insurance Tab Provide all required E&O insurance information and upload a copy of your certification.
The effective date must be in the past, and the expiration date must be in the future. Both per occurrence limit and aggregate limit must be at least $1,000,000. Go to the Banking Information tab.

Agent Appointment and Credentialing Quick Reference Guide | 11 of 15
13 - Banking Information Tab If you are commissionable, check YES to direct pay. If NO, you will need to enter the Tax ID of your associated agency.
If you are commissionable, you will be required to enter all relevant banking information. Bank routing and account numbers will need to be entered twice to confirm they are correct. It is advised that you upload a scanned image of a voided check, though this is not required.
Once complete, go to the W9 tab.

Agent Appointment and Credentialing Quick Reference Guide | 12 of 15
14 - W9 Tab If you have a complete W9 in PDF form upload it using the Upload W9 input field.
If you do not have a complete W9, click the Click Here to Open a W9 Document button to open an interactive W9 PDF. Complete the W9, download it, then upload it using the Upload W9 input field. Click the Save button. Proceed to the Certifications 1 tab.

Agent Appointment and Credentialing Quick Reference Guide | 13 of 15
15 - Certifications 1 Tab – Check the boxes corresponding to the certification(s) you have completed to display the upload input(s). Certifications 1 tab is where you upload your certifications for the upcoming plan year. Individual Agents – If FFM state, please upload your FFM certification and proceed to the Agreement tab (Step 17.) If this does not apply to you, go to the Agreement tab. Medicare Agents – please upload your AHIP, Gorman or Pinpoint certification. Proceed to the Agreement tab (Step 17). You will receive an email from Bright Health once the Certifications 2 tab is available.
NOTE: If you do not upload your certifications, you will not be able to submit your application for completion. Your progress will be saved and you will need to return to this screen once your certifications have been completed.

Agent Appointment and Credentialing Quick Reference Guide | 14 of 15
16 - Certifications 2 Tab – Medicare Only You will receive an email from Bright Health once Medicare Certification is available. Once open, return to the Certifications 2 tab and complete the Bright Health product training. When finished with Certifications 2 tab, click save.
17 - Agreement Tab Read the code of conduct, check the code of conduct acceptance box, and type your full name as you did in Section 7 on the General Tab page.
Click the Save button.

Agent Appointment and Credentialing Quick Reference Guide | 15 of 15
18 - Submit Tab Click the Submit button.
19 - Success Page
20 – Other Email Notifications You also will receive additional emails as part of the appointment/credentialing process, including:
1. When your appointment application is approved. 2. If your appointment application requires more information to be completed. 3. If you’ve saved your application process in one of the steps and have not returned to
complete it for a certain period-of-time. 4. If your appointment application has been denied.