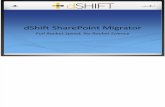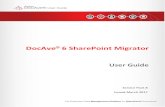FmPro Migrator Developer Edition Table Consolidation Procedure
Quest Migrator for Notes to SharePoint · 2019. 10. 9. · Quest Software Inc. Attn: LEGAL Dept. 4...
Transcript of Quest Migrator for Notes to SharePoint · 2019. 10. 9. · Quest Software Inc. Attn: LEGAL Dept. 4...
-
Quest® Migrator for Notes to SharePoint 6.15User Guide
-
© 2019 Quest Software Inc.ALL RIGHTS RESERVED.This guide contains proprietary information protected by copyright. The software described in this guide is furnished under a software license or nondisclosure agreement. This software may be used or copied only in accordance with the terms of the applicable agreement. No part of this guide may be reproduced or transmitted in any form or by any means, electronic or mechanical, including photocopying and recording for any purpose other than the purchaser’s personal use without the written permission of Quest Software Inc.
The information in this document is provided in connection with Quest Software products. No license, express or implied, by estoppel or otherwise, to any intellectual property right is granted by this document or in connection with the sale of Quest Software products. EXCEPT AS SET FORTH IN THE TERMS AND CONDITIONS AS SPECIFIED IN THE LICENSE AGREEMENT FOR THIS PRODUCT, QUEST SOFTWARE ASSUMES NO LIABILITY WHATSOEVER AND DISCLAIMS ANY EXPRESS, IMPLIED OR STATUTORY WARRANTY RELATING TO ITS PRODUCTS INCLUDING, BUT NOT LIMITED TO, THE IMPLIED WARRANTY OF MERCHANTABILITY, FITNESS FOR A PARTICULAR PURPOSE, OR NON-INFRINGEMENT. IN NO EVENT SHALL QUEST SOFTWARE BE LIABLE FOR ANY DIRECT, INDIRECT, CONSEQUENTIAL, PUNITIVE, SPECIAL OR INCIDENTAL DAMAGES (INCLUDING, WITHOUT LIMITATION, DAMAGES FOR LOSS OF PROFITS, BUSINESS INTERRUPTION OR LOSS OF INFORMATION) ARISING OUT OF THE USE OR INABILITY TO USE THIS DOCUMENT, EVEN IF QUEST SOFTWARE HAS BEEN ADVISED OF THE POSSIBILITY OF SUCH DAMAGES. Quest Software makes no representations or warranties with respect to the accuracy or completeness of the contents of this document and reserves the right to make changes to specifications and product descriptions at any time without notice. Quest Software does not make any commitment to update the information contained in this document.
If you have any questions regarding your potential use of this material, contact:
Quest Software Inc. Attn: LEGAL Dept. 4 Polaris Way Aliso Viejo, CA 92656
Refer to our website (www.quest.com) for regional and international office information.
PatentsQuest Software is proud of our advanced technology. Patents and pending patents may apply to this product. For the most current information about applicable patents for this product, please visit our website at www.quest.com/legal.
TrademarksQuest and the Quest logo are trademarks and registered trademarks of Quest Software Inc. in the U.S.A. and other countries. For a complete list of Quest Software trademarks, please visit our website at www.quest.com/legal. Microsoft, InfoPath, Word, Office 365, Internet Explorer, SharePoint, Windows, Windows Server, SQL Server are either registered trademarks or trademarks of Microsoft Corporation in the United States and/or other countries. IBM, Notes, Lotus Notes, Domino, QuickPlace, and Quickr are trademarks or registered trademarks of International Business Machines ("IBM") Corporation in the United States, other countries, or both. All other trademarks, servicemarks, registered trademarks, and registered servicemarks are the property of their respective owners.
Migrator for Notes to SharePoint User Guide Updated - September 2019 Software Version - 6.15
Legend
CAUTION: A CAUTION icon indicates potential damage to hardware or loss of data if instructions are not followed.
IMPORTANT, NOTE, TIP, MOBILE, or VIDEO: An information icon indicates supporting information.
http://www.quest.comhttp://www.quest.com/legal
-
Contents
Migrator for Notes to SharePoint . . . . . . . . . . . . . . . . . . . . . . . . . . . . . . . . . . . . . . . . . . . . . 7Overview of Migrator for Notes to SharePoint . . . . . . . . . . . . . . . . . . . . . . . . . . . . . . . . . . . . . 7Migrator for Notes to SharePoint features and functions . . . . . . . . . . . . . . . . . . . . . . . . . . . . . 8
Migrator for Notes to SharePoint Console . . . . . . . . . . . . . . . . . . . . . . . . . . . . . . . . . . . . . 9Overview . . . . . . . . . . . . . . . . . . . . . . . . . . . . . . . . . . . . . . . . . . . . . . . . . . . . . . . . . . . . . . . . . 9Console configuration using the setup wizard . . . . . . . . . . . . . . . . . . . . . . . . . . . . . . . . . . . . 11Advanced configuration options . . . . . . . . . . . . . . . . . . . . . . . . . . . . . . . . . . . . . . . . . . . . . . 13
General tab . . . . . . . . . . . . . . . . . . . . . . . . . . . . . . . . . . . . . . . . . . . . . . . . . . . . . . . . . . . 14Notes tab . . . . . . . . . . . . . . . . . . . . . . . . . . . . . . . . . . . . . . . . . . . . . . . . . . . . . . . . . . . . . 15Discovery tab . . . . . . . . . . . . . . . . . . . . . . . . . . . . . . . . . . . . . . . . . . . . . . . . . . . . . . . . . 16Analysis tab . . . . . . . . . . . . . . . . . . . . . . . . . . . . . . . . . . . . . . . . . . . . . . . . . . . . . . . . . . . 18Console tab . . . . . . . . . . . . . . . . . . . . . . . . . . . . . . . . . . . . . . . . . . . . . . . . . . . . . . . . . . . 19SharePoint tab . . . . . . . . . . . . . . . . . . . . . . . . . . . . . . . . . . . . . . . . . . . . . . . . . . . . . . . . 20SQL Server tab . . . . . . . . . . . . . . . . . . . . . . . . . . . . . . . . . . . . . . . . . . . . . . . . . . . . . . . . 25Folder tab . . . . . . . . . . . . . . . . . . . . . . . . . . . . . . . . . . . . . . . . . . . . . . . . . . . . . . . . . . . . 25User Mapping tab . . . . . . . . . . . . . . . . . . . . . . . . . . . . . . . . . . . . . . . . . . . . . . . . . . . . . . 25Group Mapping tab . . . . . . . . . . . . . . . . . . . . . . . . . . . . . . . . . . . . . . . . . . . . . . . . . . . . . 27Link Tracking tab . . . . . . . . . . . . . . . . . . . . . . . . . . . . . . . . . . . . . . . . . . . . . . . . . . . . . . . 28Publish Status tab . . . . . . . . . . . . . . . . . . . . . . . . . . . . . . . . . . . . . . . . . . . . . . . . . . . . . . 28Notification tab . . . . . . . . . . . . . . . . . . . . . . . . . . . . . . . . . . . . . . . . . . . . . . . . . . . . . . . . 30
Database discovery . . . . . . . . . . . . . . . . . . . . . . . . . . . . . . . . . . . . . . . . . . . . . . . . . . . . . . . . 30QuickPlace/Quickr discovery . . . . . . . . . . . . . . . . . . . . . . . . . . . . . . . . . . . . . . . . . . . . . . . . . 31Domino.Doc discovery . . . . . . . . . . . . . . . . . . . . . . . . . . . . . . . . . . . . . . . . . . . . . . . . . . . . . . 32Discover directory entries . . . . . . . . . . . . . . . . . . . . . . . . . . . . . . . . . . . . . . . . . . . . . . . . . . . 32Import database records . . . . . . . . . . . . . . . . . . . . . . . . . . . . . . . . . . . . . . . . . . . . . . . . . . . . 33Notes databases . . . . . . . . . . . . . . . . . . . . . . . . . . . . . . . . . . . . . . . . . . . . . . . . . . . . . . . . . . 35
Database actions . . . . . . . . . . . . . . . . . . . . . . . . . . . . . . . . . . . . . . . . . . . . . . . . . . . . . . 36View . . . . . . . . . . . . . . . . . . . . . . . . . . . . . . . . . . . . . . . . . . . . . . . . . . . . . . . . . . . . . . . . 36Copy to custom view . . . . . . . . . . . . . . . . . . . . . . . . . . . . . . . . . . . . . . . . . . . . . . . . . . . . 36Export list . . . . . . . . . . . . . . . . . . . . . . . . . . . . . . . . . . . . . . . . . . . . . . . . . . . . . . . . . . . . 36Assign properties . . . . . . . . . . . . . . . . . . . . . . . . . . . . . . . . . . . . . . . . . . . . . . . . . . . . . . 37Analyze databases . . . . . . . . . . . . . . . . . . . . . . . . . . . . . . . . . . . . . . . . . . . . . . . . . . . . . 38Recompute database details . . . . . . . . . . . . . . . . . . . . . . . . . . . . . . . . . . . . . . . . . . . . . . 40Apply class rules . . . . . . . . . . . . . . . . . . . . . . . . . . . . . . . . . . . . . . . . . . . . . . . . . . . . . . . 40Migrate to SharePoint . . . . . . . . . . . . . . . . . . . . . . . . . . . . . . . . . . . . . . . . . . . . . . . . . . . 41Recover Link Tracking Data . . . . . . . . . . . . . . . . . . . . . . . . . . . . . . . . . . . . . . . . . . . . . . 42Generate InfoPath form template . . . . . . . . . . . . . . . . . . . . . . . . . . . . . . . . . . . . . . . . . . 42Generate third-party form template . . . . . . . . . . . . . . . . . . . . . . . . . . . . . . . . . . . . . . . . . 46Go to Notes database . . . . . . . . . . . . . . . . . . . . . . . . . . . . . . . . . . . . . . . . . . . . . . . . . . . 47Import default Notes views . . . . . . . . . . . . . . . . . . . . . . . . . . . . . . . . . . . . . . . . . . . . . . . 47Open database design . . . . . . . . . . . . . . . . . . . . . . . . . . . . . . . . . . . . . . . . . . . . . . . . . . 48Open local design copy . . . . . . . . . . . . . . . . . . . . . . . . . . . . . . . . . . . . . . . . . . . . . . . . . . 48Create technical class . . . . . . . . . . . . . . . . . . . . . . . . . . . . . . . . . . . . . . . . . . . . . . . . . . . 48
Migrator for Notes to SharePoint 6.15 User GuideContents 3
-
Export database records . . . . . . . . . . . . . . . . . . . . . . . . . . . . . . . . . . . . . . . . . . . . . . . . . 48Export data analysis details . . . . . . . . . . . . . . . . . . . . . . . . . . . . . . . . . . . . . . . . . . . . . . 48Extract database users . . . . . . . . . . . . . . . . . . . . . . . . . . . . . . . . . . . . . . . . . . . . . . . . . . 49Delete . . . . . . . . . . . . . . . . . . . . . . . . . . . . . . . . . . . . . . . . . . . . . . . . . . . . . . . . . . . . . . . 50Custom views . . . . . . . . . . . . . . . . . . . . . . . . . . . . . . . . . . . . . . . . . . . . . . . . . . . . . . . . . 50Properties . . . . . . . . . . . . . . . . . . . . . . . . . . . . . . . . . . . . . . . . . . . . . . . . . . . . . . . . . . . . 50Advanced security settings . . . . . . . . . . . . . . . . . . . . . . . . . . . . . . . . . . . . . . . . . . . . . . . 60Content Types . . . . . . . . . . . . . . . . . . . . . . . . . . . . . . . . . . . . . . . . . . . . . . . . . . . . . . . . . 62Migration Jobs . . . . . . . . . . . . . . . . . . . . . . . . . . . . . . . . . . . . . . . . . . . . . . . . . . . . . . . . . 64Migration History . . . . . . . . . . . . . . . . . . . . . . . . . . . . . . . . . . . . . . . . . . . . . . . . . . . . . . . 64
Applications . . . . . . . . . . . . . . . . . . . . . . . . . . . . . . . . . . . . . . . . . . . . . . . . . . . . . . . . . . . . . . 64Classification Rules . . . . . . . . . . . . . . . . . . . . . . . . . . . . . . . . . . . . . . . . . . . . . . . . . . . . . . . . 65
Classification actions . . . . . . . . . . . . . . . . . . . . . . . . . . . . . . . . . . . . . . . . . . . . . . . . . . . . 66New class . . . . . . . . . . . . . . . . . . . . . . . . . . . . . . . . . . . . . . . . . . . . . . . . . . . . . . . . . . . . 66Export classes . . . . . . . . . . . . . . . . . . . . . . . . . . . . . . . . . . . . . . . . . . . . . . . . . . . . . . . . . 66Import classes . . . . . . . . . . . . . . . . . . . . . . . . . . . . . . . . . . . . . . . . . . . . . . . . . . . . . . . . . 66Export list . . . . . . . . . . . . . . . . . . . . . . . . . . . . . . . . . . . . . . . . . . . . . . . . . . . . . . . . . . . . 66Assign properties . . . . . . . . . . . . . . . . . . . . . . . . . . . . . . . . . . . . . . . . . . . . . . . . . . . . . . 66Generate InfoPath form template . . . . . . . . . . . . . . . . . . . . . . . . . . . . . . . . . . . . . . . . . . 67Go to Reference Notes database . . . . . . . . . . . . . . . . . . . . . . . . . . . . . . . . . . . . . . . . . . 67Prioritizing a class . . . . . . . . . . . . . . . . . . . . . . . . . . . . . . . . . . . . . . . . . . . . . . . . . . . . . . 67Creating a new class . . . . . . . . . . . . . . . . . . . . . . . . . . . . . . . . . . . . . . . . . . . . . . . . . . . . 67Editing a class . . . . . . . . . . . . . . . . . . . . . . . . . . . . . . . . . . . . . . . . . . . . . . . . . . . . . . . . . 68Deleting a class . . . . . . . . . . . . . . . . . . . . . . . . . . . . . . . . . . . . . . . . . . . . . . . . . . . . . . . . 68
Classification Rule Properties . . . . . . . . . . . . . . . . . . . . . . . . . . . . . . . . . . . . . . . . . . . . . . . . 68General tab . . . . . . . . . . . . . . . . . . . . . . . . . . . . . . . . . . . . . . . . . . . . . . . . . . . . . . . . . . . 69Rules tab . . . . . . . . . . . . . . . . . . . . . . . . . . . . . . . . . . . . . . . . . . . . . . . . . . . . . . . . . . . . . 69Class Template tab . . . . . . . . . . . . . . . . . . . . . . . . . . . . . . . . . . . . . . . . . . . . . . . . . . . . . 70Auto Triage tab . . . . . . . . . . . . . . . . . . . . . . . . . . . . . . . . . . . . . . . . . . . . . . . . . . . . . . . . 70Assign Effort tab . . . . . . . . . . . . . . . . . . . . . . . . . . . . . . . . . . . . . . . . . . . . . . . . . . . . . . . 71Auto Target tab . . . . . . . . . . . . . . . . . . . . . . . . . . . . . . . . . . . . . . . . . . . . . . . . . . . . . . . . 72Migration Jobs tab . . . . . . . . . . . . . . . . . . . . . . . . . . . . . . . . . . . . . . . . . . . . . . . . . . . . . . 74Content Types tab . . . . . . . . . . . . . . . . . . . . . . . . . . . . . . . . . . . . . . . . . . . . . . . . . . . . . . 74
SharePoint Targets . . . . . . . . . . . . . . . . . . . . . . . . . . . . . . . . . . . . . . . . . . . . . . . . . . . . . . . . 75Go to site . . . . . . . . . . . . . . . . . . . . . . . . . . . . . . . . . . . . . . . . . . . . . . . . . . . . . . . . . . . . . 76Add sub-site . . . . . . . . . . . . . . . . . . . . . . . . . . . . . . . . . . . . . . . . . . . . . . . . . . . . . . . . . . 76Provision planned sites . . . . . . . . . . . . . . . . . . . . . . . . . . . . . . . . . . . . . . . . . . . . . . . . . . 77Databases targeting this site . . . . . . . . . . . . . . . . . . . . . . . . . . . . . . . . . . . . . . . . . . . . . . 77
Scheduled tasks . . . . . . . . . . . . . . . . . . . . . . . . . . . . . . . . . . . . . . . . . . . . . . . . . . . . . . . . . . 78Creating a scheduled task . . . . . . . . . . . . . . . . . . . . . . . . . . . . . . . . . . . . . . . . . . . . . . . . 79Editing a scheduled task . . . . . . . . . . . . . . . . . . . . . . . . . . . . . . . . . . . . . . . . . . . . . . . . . 79Running a scheduled task . . . . . . . . . . . . . . . . . . . . . . . . . . . . . . . . . . . . . . . . . . . . . . . . 80Viewing scheduled task history . . . . . . . . . . . . . . . . . . . . . . . . . . . . . . . . . . . . . . . . . . . . 80Deleting a scheduled task . . . . . . . . . . . . . . . . . . . . . . . . . . . . . . . . . . . . . . . . . . . . . . . . 80
Reports . . . . . . . . . . . . . . . . . . . . . . . . . . . . . . . . . . . . . . . . . . . . . . . . . . . . . . . . . . . . . . . . . 81Standard and advanced reports . . . . . . . . . . . . . . . . . . . . . . . . . . . . . . . . . . . . . . . . . . . 81Custom reports . . . . . . . . . . . . . . . . . . . . . . . . . . . . . . . . . . . . . . . . . . . . . . . . . . . . . . . . 83
Migrator for Notes to SharePoint 6.15 User GuideContents 4
-
Task history . . . . . . . . . . . . . . . . . . . . . . . . . . . . . . . . . . . . . . . . . . . . . . . . . . . . . . . . . . . . . . 85Importing tasks . . . . . . . . . . . . . . . . . . . . . . . . . . . . . . . . . . . . . . . . . . . . . . . . . . . . . . . . 86General rules for running tasks . . . . . . . . . . . . . . . . . . . . . . . . . . . . . . . . . . . . . . . . . . . . 86
Link Analyzer/Updater/Finalizer . . . . . . . . . . . . . . . . . . . . . . . . . . . . . . . . . . . . . . . . . . . . . . . 86Overview tab . . . . . . . . . . . . . . . . . . . . . . . . . . . . . . . . . . . . . . . . . . . . . . . . . . . . . . . . . . 87Analyze tab . . . . . . . . . . . . . . . . . . . . . . . . . . . . . . . . . . . . . . . . . . . . . . . . . . . . . . . . . . . 88Update Links tab . . . . . . . . . . . . . . . . . . . . . . . . . . . . . . . . . . . . . . . . . . . . . . . . . . . . . . . 88Link Finalization tab . . . . . . . . . . . . . . . . . . . . . . . . . . . . . . . . . . . . . . . . . . . . . . . . . . . . 89Log tab . . . . . . . . . . . . . . . . . . . . . . . . . . . . . . . . . . . . . . . . . . . . . . . . . . . . . . . . . . . . . . 90
License . . . . . . . . . . . . . . . . . . . . . . . . . . . . . . . . . . . . . . . . . . . . . . . . . . . . . . . . . . . . . . . . . 91
Migrator for Notes to SharePoint Designer . . . . . . . . . . . . . . . . . . . . . . . . . . . . . . . . . . . . 92Introduction . . . . . . . . . . . . . . . . . . . . . . . . . . . . . . . . . . . . . . . . . . . . . . . . . . . . . . . . . . . . . . 92Creating a new job . . . . . . . . . . . . . . . . . . . . . . . . . . . . . . . . . . . . . . . . . . . . . . . . . . . . . . . . . 93
Selecting data sources . . . . . . . . . . . . . . . . . . . . . . . . . . . . . . . . . . . . . . . . . . . . . . . . . . 94Creating/Editing data targets . . . . . . . . . . . . . . . . . . . . . . . . . . . . . . . . . . . . . . . . . . . . . 102Mapping data . . . . . . . . . . . . . . . . . . . . . . . . . . . . . . . . . . . . . . . . . . . . . . . . . . . . . . . . 108Setting up user mapping and security mapping . . . . . . . . . . . . . . . . . . . . . . . . . . . . . . 110Saving the job . . . . . . . . . . . . . . . . . . . . . . . . . . . . . . . . . . . . . . . . . . . . . . . . . . . . . . . . 111
Customizing global options . . . . . . . . . . . . . . . . . . . . . . . . . . . . . . . . . . . . . . . . . . . . . . . . . 112Normalizing multi-valued items to multiple documents . . . . . . . . . . . . . . . . . . . . . . . . . . . . 112Generating links to SQL records . . . . . . . . . . . . . . . . . . . . . . . . . . . . . . . . . . . . . . . . . . . . . 113Generating XML documents . . . . . . . . . . . . . . . . . . . . . . . . . . . . . . . . . . . . . . . . . . . . . . . . 113Generating InfoPath forms (pre version 5.2) . . . . . . . . . . . . . . . . . . . . . . . . . . . . . . . . . . . . 113Generating InfoPath forms (post version 5.2) . . . . . . . . . . . . . . . . . . . . . . . . . . . . . . . . . . . 115Generating raw HTML and XML . . . . . . . . . . . . . . . . . . . . . . . . . . . . . . . . . . . . . . . . . . . . . 116Generating read-only HTML . . . . . . . . . . . . . . . . . . . . . . . . . . . . . . . . . . . . . . . . . . . . . . . . 116Generating ASPX pages using document columns . . . . . . . . . . . . . . . . . . . . . . . . . . . . . . . 117Generating web part pages using PageName . . . . . . . . . . . . . . . . . . . . . . . . . . . . . . . . . . . 118Generating documents from Lotus Notes . . . . . . . . . . . . . . . . . . . . . . . . . . . . . . . . . . . . . . 119
Using this feature . . . . . . . . . . . . . . . . . . . . . . . . . . . . . . . . . . . . . . . . . . . . . . . . . . . . . 119Direct folder migration . . . . . . . . . . . . . . . . . . . . . . . . . . . . . . . . . . . . . . . . . . . . . . . . . . . . . 121
Extracting information from Domino.Doc Binders . . . . . . . . . . . . . . . . . . . . . . . . . . . . . 121Migrating to SharePoint publishing pages . . . . . . . . . . . . . . . . . . . . . . . . . . . . . . . . . . . . . . 121
Migration jobs . . . . . . . . . . . . . . . . . . . . . . . . . . . . . . . . . . . . . . . . . . . . . . . . . . . . . . . . . . 125Running migration jobs . . . . . . . . . . . . . . . . . . . . . . . . . . . . . . . . . . . . . . . . . . . . . . . . . . . . 125Migrating failed items . . . . . . . . . . . . . . . . . . . . . . . . . . . . . . . . . . . . . . . . . . . . . . . . . . . . . . 126Migration job logging . . . . . . . . . . . . . . . . . . . . . . . . . . . . . . . . . . . . . . . . . . . . . . . . . . . . . . 127Managing migration jobs . . . . . . . . . . . . . . . . . . . . . . . . . . . . . . . . . . . . . . . . . . . . . . . . . . . 128
Appendix: Reference information . . . . . . . . . . . . . . . . . . . . . . . . . . . . . . . . . . . . . . . . . . 129Notes connection string reference . . . . . . . . . . . . . . . . . . . . . . . . . . . . . . . . . . . . . . . . . . . . 129
Parameters . . . . . . . . . . . . . . . . . . . . . . . . . . . . . . . . . . . . . . . . . . . . . . . . . . . . . . . . . . 129Command line options . . . . . . . . . . . . . . . . . . . . . . . . . . . . . . . . . . . . . . . . . . . . . . . . . . . . . 130Connecting the Console to alternate Repository database . . . . . . . . . . . . . . . . . . . . . . . . . 132Notes source data definition file format . . . . . . . . . . . . . . . . . . . . . . . . . . . . . . . . . . . . . . . . 132
Migrator for Notes to SharePoint 6.15 User GuideContents 5
-
QuickPlace/Quickr source data definition file format . . . . . . . . . . . . . . . . . . . . . . . . . . . . . . 133Domino.Doc data definition file format . . . . . . . . . . . . . . . . . . . . . . . . . . . . . . . . . . . . . . . . . 134Target data definition file format . . . . . . . . . . . . . . . . . . . . . . . . . . . . . . . . . . . . . . . . . . . . . 134Job definition file format . . . . . . . . . . . . . . . . . . . . . . . . . . . . . . . . . . . . . . . . . . . . . . . . . . . . 135Results View data columns . . . . . . . . . . . . . . . . . . . . . . . . . . . . . . . . . . . . . . . . . . . . . . . . . 137Migrator for Notes to SharePoint reporting data tables . . . . . . . . . . . . . . . . . . . . . . . . . . . . 147
DbReportTable . . . . . . . . . . . . . . . . . . . . . . . . . . . . . . . . . . . . . . . . . . . . . . . . . . . . . . . 147TasksReportTable . . . . . . . . . . . . . . . . . . . . . . . . . . . . . . . . . . . . . . . . . . . . . . . . . . . . . 149DbTasksReportTable . . . . . . . . . . . . . . . . . . . . . . . . . . . . . . . . . . . . . . . . . . . . . . . . . . . 150DbUserAclsReportTable . . . . . . . . . . . . . . . . . . . . . . . . . . . . . . . . . . . . . . . . . . . . . . . . 150DbUserActivityReportTable . . . . . . . . . . . . . . . . . . . . . . . . . . . . . . . . . . . . . . . . . . . . . . 150DbJobReportTable . . . . . . . . . . . . . . . . . . . . . . . . . . . . . . . . . . . . . . . . . . . . . . . . . . . . 151DbDesignElementReportTable . . . . . . . . . . . . . . . . . . . . . . . . . . . . . . . . . . . . . . . . . . . 151DbDesignElementDifferencesReportTable . . . . . . . . . . . . . . . . . . . . . . . . . . . . . . . . . . 151DbAnalysisByAuthorReportTable . . . . . . . . . . . . . . . . . . . . . . . . . . . . . . . . . . . . . . . . . 152DbAnalysisByFormsReportTable . . . . . . . . . . . . . . . . . . . . . . . . . . . . . . . . . . . . . . . . . 152
About us . . . . . . . . . . . . . . . . . . . . . . . . . . . . . . . . . . . . . . . . . . . . . . . . . . . . . . . . . . . . . . . 153Technical support resources . . . . . . . . . . . . . . . . . . . . . . . . . . . . . . . . . . . . . . . . . . . . . . . . 153
Migrator for Notes to SharePoint 6.15 User GuideContents 6
-
1
Migrator for Notes to SharePoint
• Overview of Migrator for Notes to SharePoint
• Migrator for Notes to SharePoint features and functions
Overview of Migrator for Notes to SharePointMigrator for Notes to SharePoint provides "Point and click" migration of Lotus Notes®, Lotus QuickPlace®/Quickr®, or Lotus Domino®.Doc documents to SharePoint Lists, Libraries and InfoPath® Form Libraries. This simple but powerful tool makes it easy for technical or non-technical users to select data from a Lotus data source, define any desired data mapping rules, and write the data out to SharePoint. Information technology professionals can take advantage of the tool's many features to perform enterprise-level migration projects.
Migrator for Notes to SharePoint 6.15 User GuideMigrator for Notes to SharePoint 7
-
Figure 1. Overview of Migrator for Notes to SharePoint.
Migrator for Notes to SharePoint features and functionsMigrator for Notes to SharePoint provides the following general features and components:
• Quickly and easily migrates Lotus Notes and Domino databases, Lotus QuickPlace/Quickr sites, or Lotus Domino.Doc cabinets
• Automatically maps Notes fields to SharePoint fields based on predefined rules
• Automatically detects when predefined Data Definitions can be applied (based on Notes template and SharePoint template used)
• Customizes Notes and SharePoint data access details as well as data mapping rules
• Saves customized Data Definitions for future use against other applications based on the same application template
• Provides command line mode for batch processing
• Provides detailed event logging
• Supports running migration jobs directly on your SharePoint server or sending extracted data to remote SharePoint servers from your desktop
• Allows bulk migration by IT professionals or ad-hoc migration by end users
Migrator for Notes to SharePoint 6.15 User GuideMigrator for Notes to SharePoint 8
-
2
Migrator for Notes to SharePoint Console
• Overview
• Console configuration using the setup wizard
• Advanced configuration options
• Database discovery
• QuickPlace/Quickr discovery
• Domino.Doc discovery
• Discover directory entries
• Import database records
• Notes databases
• Applications
• Classification Rules
• Classification Rule Properties
• SharePoint Targets
• Scheduled tasks
• Reports
• Task history
• Link Analyzer/Updater/Finalizer
• License
OverviewThe Migrator for Notes to SharePoint Console provides a higher level view of your migration process than the Migrator for Notes to SharePoint Designer. Rather than focusing on designing and running one migration job for one Notes database, the Console looks across many databases (potentially all the databases in your organization) and helps you control the entire migration process.
If you are using the Migrator for Notes to SharePoint Console, you can:
• manage complete Job Definitions
• set tool options
• execute migration jobs
• select one or more databases from the database results view
• select the Migrate to SharePoint action to run the databases’ migration jobs
The functionality offered by the console includes:
Migrator for Notes to SharePoint 6.15 User GuideMigrator for Notes to SharePoint Console 9
-
Pre-migration assessment• Discover Notes Databases across all servers in all locations
• Classify Applications according to Technical or Business attributes
• Analyze Application Usage to identify unused applications
• Analyze Design Complexity and deviations from standard templates
• Analyze Data Complexity and identify content migration needs
• Scan Notes Database scripts
Migration project management• Collect additional Business Analysis and Technical Analysis details
• Track outstanding migration tasks
• Triage what to migrate and when (Use rules-based engine and/or override manually)
• Develop time & cost estimates (Use rules-based engine and/or override manually)
• Design custom views, filters, and interactive reports
• Use open data repository and optional data exports
Migration target planning• Extract QuickPlace®/Quickr® and Domino.Doc site hierarchies
• Assign target SharePoint sites, lists and libraries (Use rules-based engine and/or override manually)
• Assign content migration jobs (Use rules-based engine and/or override manually)
• Preview your migration plan in the context of your existing SharePoint infrastructure
• Centrally manage migration plan, job execution, and results
Provisioning and content migration• Provision SharePoint Sites, Sub-sites and Member lists
• Provision Lists, Document Libraries and InfoPath Form Libraries
• Perform high-fidelity Content Migration (rich text, embedded elements, special Notes constructs)
• Ensure that DocLinks continue working throughout migration process
• Set Site/List/Item permissions to reflect Notes security settings
• Ensure that SharePoint Workflows or SharePoint Event Receivers are disabled/removed before you begin a migration.
• Complete all workflow processes before migrating Notes documents. There should not be any workflows in an “open” or “in process” state.
The Migrator for Notes to SharePoint Console is available as a Microsoft Management Console (MMC) 3 Snap-In. MMC is a standard interface for all dialog box management tools and can run as a stand-alone tool or inside a console that includes multiple tools.
The Console consists of three dialog box panes:
Migrator for Notes to SharePoint 6.15 User GuideMigrator for Notes to SharePoint Console 10
-
Console configuration using the setup wizardThe Setup Wizard can be used to perform the initial steps required to properly configure Migrator for Notes to SharePoint Console including setting up Notes and SharePoint access and creating the Migrator for Notes to SharePoint Repository database.
The Wizard is automatically launched the first time you open the Migrator for Notes to SharePoint Console. It can also be accessed directly from the Console.
To configure the Console using the wizard 1 Right-click Migrator for Notes to SharePoint in the Console tree, and select Setup Wizard.
The introductory screen of the wizard reminds you that all of the settings defined in the wizard can also be changed in the Global Options dialog box. For more information, see Advanced configuration options on page 13.
2 Click Next.
Table 1. Contents of MMC
Pane DescriptionConsole Tree (left pane)
Allows a user to navigate to a particular set of functionality and ultimately to a set of objects to work on. The top level tree nodes are:
• Notes Databases• Applications (databases arranged according to special application hierarchies, such
as QuickPlace/Quickr site/rooms and Domino.Doc libraries/cabinets)• Classification Rules• SharePoint Targets• Reports• Task History• Tools
Results View (middle pane)
Contains a detailed view appropriate to the item currently selected in the Console Tree. This can be a list of child nodes, a detailed list of selected items such as database records, or a report. You can perform various actions on the items depending on what type of node is selected. You can view details about one particular node in the Property Sheet.You can customize the results view by:
• creating a custom view. For more information, see Custom views on page 50.• showing or hiding items in the menu bar• selecting and sorting columns• adding and removing columns
NOTE: To see the entire list of available columns organized by category, see Results View data columns on page 137.
Action (right pane)
Consists of a list of actions that can be performed to either the entire result set or the selected items in the result set. The type of actions available depends on what type of result set is displayed. If the Action Pane is not visible, enable it by selecting View | Customize and checking the "Action Pane" option, or selecting the Show/Hide Action Pane button on the console toolbar.
Migrator for Notes to SharePoint 6.15 User GuideMigrator for Notes to SharePoint Console 11
-
3 Enter your Notes ID and password. If you are using an .INI file other than the default, select Browse to locate the file. Click Next.
4 Create a new repository database or select an existing one. Click Next.
If you are creating a new repository:
a Select the server where you want to create the repository database.
b Enter the name of the file and Database file.
c Click Create Repository Database.
d Click Next.
If you have already created a repository database:
a Select the server name and database path.
b Click Next.
5 If you want to select a database discovery type, select a scan type. Else, select I don’t want to discover databases at this time. Click Next.
6 Define the Notes servers that you want scanned in the Discovery process. Add all of the servers that contain databases that you want analyzed for migration.
To edit an existing server, select the server in the server listing dialog box and click Edit. To delete an existing server, select the server in the server listing dialog box and click Delete. To add a Notes server, click Add and the Define Scan Location dialog box will appear. Enter the Notes Server and Path and click OK.
7 Define the Notes users you want to exclude from your Notes database analysis. You can add your own Notes name using the Add Yourself button as well as all known servers using the Add Known Servers button. Click Next.
8 Select the type of connection you will be using to migrate to SharePoint, and click Next.
▪ To migrate to a remote SharePoint server running the Quest Import Service, select “I want to migrate to SharePoint servers using the Quest Import Service”.
▪ To migrate to a remote SharePoint 2010, 2013, 2016 or 2019 server using the SharePoint web services, select “I want to migrate to SharePoint sites using:” first, and then select “SharePoint web services (Classic Mode Authentication)” or “SharePoint web services (Forms Based Authentication)” from the dropdown list according to your actual authentication method.
▪ To migrate to Office 365 SharePoint sites using Microsoft's Windows Identity Foundation, select “I want to migrate to SharePoint sites using:” first, and then select “SharePoint web services (Office 365 Authentication)” from the dropdown list.
9 Select to use Windows authentication, or enter your SharePoint credentials to connect to SharePoint. Click Next.
10 Select a SharePoint site that you are migrating to, or add a new one. Click Next.
11 To save your changes, click Finish.
NOTE: To support Notes IDs that require more than one password, enter the passwords starting with a vertical bar character, with a vertical bar character separating each password and ending with a vertical bar character. For example: |password1|password2|password3|
NOTE: The Migrator for Notes to SharePoint Console uses a Notes database as its Repository in order to store data that is gathered through analysis and user input. Before using the Migrator for Notes to SharePoint Console, this database must be created using the QuestlRepository.ntf template that has been installed in your Notes data directory. Create the Repository database before running the Notes Database Discovery process.
NOTE: Currently, only a local database is supported for the Repository.
Migrator for Notes to SharePoint 6.15 User GuideMigrator for Notes to SharePoint Console 12
-
If you do not want to run the Notes Database Discovery process at the time you click Finish, clear the Discover my databases now check box before you click Finish.
Advanced configuration optionsTo change the default Migrator for Notes to SharePoint options
1 Select the Migrator for Notes to SharePoint root node in the Console Tree.
2 Select Action | Advanced Configuration Options.
-OR-
Select Advanced Configuration Options in the Action Pane.
The Migrator for Notes to SharePoint Options - Default dialog box opens.
The dialog box contains the following tabs:
▪ General tab
▪ Notes tab
▪ Discovery tab
▪ Analysis tab
▪ Console tab
▪ SharePoint tab
▪ SQL Server tab
▪ Folder tab
▪ User Mapping tab
▪ Group Mapping tab
▪ Link Tracking tab
▪ Publish Status tab
▪ Notification tab
3 Make your changes, and click Save as Default.
You can also save your settings for the options as an options file so that you can apply different sets of settings for different migration jobs without changing the default Migrator for Notes to SharePoint options.
To save your settings as an options file:1 In the General tab, select Save as Default > Save as....
The Save as Options File dialog box opens.
2 Enter a name for the options file.
3 Click OK.
To delete an options file, click the link Manage Options List on the dialog box, and select one or more existing options files in the list to delete. Note that the currently applied options file cannot be deleted.
NOTE: The required subset of these options can also be defined by going through the Setup Wizard. The Wizard can be run by selecting Setup Wizard from the same Action menu item. For more information, see Console configuration using the setup wizard on page 11.
NOTE: Many of the options displayed here are also found in the Designer client’s Customizing global options on page 112. As these options are stored in a single place, any changes made in one client will impact the other client.
Migrator for Notes to SharePoint 6.15 User GuideMigrator for Notes to SharePoint Console 13
-
To apply a saved options file:1 Select the Migrator for Notes to SharePoint root node in the Console Tree.
2 Select Action | Apply Saved Options....
-OR-
Select Apply Saved Options in the Action Pane.
The Apply Saved Options dialog box opens.
3 Select an options file from the drop down list.
4 Click OK.
General tabTable 2. General tab
Item DescriptionJobs Path This is the folder where Migrator for Notes to SharePoint stores external migration
job definition files. This will be the default location for importing jobs into and exporting out of the Migrator for Notes to SharePoint Console. By default, this is set to a sub-folder of your Migrator for Notes to SharePoint program folder, but you can change this to be any folder you want.
Default Definitions Path This is the folder where Migrator for Notes to SharePoint stores all predefined Source Data Definitions and Target Data Definitions. By default, this is set to a sub-folder of your Migrator for Notes to SharePoint program folder, but you can change this to be any folder you want. For example, you may have a shared location on your network where Definitions for all the custom templates in your organization are stored.
Log File Path This is the folder where Migrator for Notes to SharePoint stores external log files. This will be the default location for exporting log files out of the Migrator for Notes to SharePoint Console. By default, this is set to a sub-folder of your Migrator for Notes to SharePoint ProgramData folder, but you can change this to be any folder you want.
Allow Deletion of SharePoint records
Select this check box to allow Migrator for Notes to SharePoint to delete the target record when migrating the same record. This can be fine tuned at the migration job level using the If Duplicate Found option.
CAUTION: This may cause data loss.Configure Character Replacement List
Illegal characters are removed from documents and folder names as well as SharePoint page titles.Clicking the link opens a dialog box where you can set mappings between the illegal characters and the characters used to replace with. You can:
• click a cell to enter new character.• double click a cell to edit the character.• leave the field Replace With blank to simply remove the corresponding
illegal character.• click the first cell in a row and then click Remove to remove a mapping.
The default replacement character is the underscore “_” which is used to replace the illegal characters not mentioned in the list.
Migrator for Notes to SharePoint 6.15 User GuideMigrator for Notes to SharePoint Console 14
-
Notes tab
On errors handling all tasks
These check boxes indicate how you want to handle migration errors. To prompt the user with the migration error, select the Prompt user check box. To log the error and continue with the migration, select the Log and continue check box. These two options are not mutually exclusive.
Max Log Level This is the level of logging that you want to be recorded when running migration jobs and other tasks. There are four levels of logging to choose from.
• Critical - Displays general information entries plus critical entries.• Warning - Displays same information as Critical plus warning entries.• Informational - Displays same information as Warning plus informational
entries.• VerboseTrace - Displays all log entries.
NOTE: You should avoid VerboseTrace unless you really need it as this can slow down large migration jobs.
Table 3. Notes tab
Item DescriptionPassword for local Notes ID
This is the password for your local file. It will be stored in an encrypted format in the "UserOptions.config" file in the application data directory under: Quest/Migrator for Notes to SharePoint.To support Notes IDs that require more than one password, enter the passwords starting with a vertical bar character, with a vertical bar character separating each password and ending with a vertical bar character. For example:|password1|password2|password3|
Override default Notes.INI file
By default, Migrator for Notes to SharePoint will use the default Notes configuration file in use by your Notes client. In rare cases, you may wish to specify an alternate configuration file here
Configure Repository Database
This button opens the Configure Repository Database dialog box. This dialog box is where you define the locations of the Quest Repository database and Task History Repository database. The Quest Repository database is a Notes database where all the data for the Migrator for Notes to SharePoint Console is stored. If you kept the default settings during the installation of the console, it is QuestRepository.nsf.However, you can store your Task History data in a different database by specifying the database on the Task History Repository tab. By default, the Task History Repository database is the same as the Quest Repository one.
• Database Server: Specify a local database by leaving it as (local), or a remote one by entering the IP address or host name of the database server, and clicking Select... to select the database.
NOTE: The current version does not support multi-user access to the Repository database. You may use your Notes client to replicate your Repository database to a Domino server but you should not allow multiple users to update the database. A subsequent version of Migrator for Notes to SharePoint will support concurrent shared Repository usage.
• Database Path: QuestRepository.nsf is the default value.NOTE: If the name or location of the Repository changes, you must restart the Console for the changes in these fields to take effect.
Table 2. General tab
Item Description
Migrator for Notes to SharePoint 6.15 User GuideMigrator for Notes to SharePoint Console 15
-
Discovery tab
Before you can start managing your migration process, Migrator for Notes to SharePoint must identify all of your Notes databases. The Migrator for Notes to SharePoint Console supports several modes of discovering Notes databases. Discovery occurs by reading the information in your organization's Database Catalog or Domain
Configure User/Group Resolution Server
This button opens the Configure Domino Server Location dialog box. The Domino Directory server listed here is the one used for expanding groups when generating SharePoint Groups from ACL Groups. For more information, see Migration Targets tab on page 59.To manage the servers in the list, select Edit favorites... from the dropdown list, and add, edit or delete a server.
• Directory Server: Notes name for the server from where you would like to scan directory information
Max Group Size This property limits all group expansion operations to those groups that are smaller than the given number. During migrations, groups that are larger than the Max Group Size will not be written to SharePoint. A warning will be written to the migration log. The default is 100.
Process internal HTTP links as DocLinks
When migrating rich text fields that contain URL links to other QuickPlace/Quickr pages or Domino web pages, Migrator for Notes to SharePoint can detect these links and convert them to use the Link Tracking Service. Select this check box to turn this feature on. When this check box is selected, the Translations button is active. The Translations button opens the Configure Link Translations dialog box. This is where you specify the URL prefixes you want to convert and from which Domino servers. NOTE: Enabling this feature is useful in cases where you have Notes documents that link to other Notes documents through Domino URL links rather than true Notes DocLinks. This is especially common in QuickPlace/Quickr and other web enabled Domino applications. Migrator for Notes to SharePoint will recognize URL links that start with the prefix you specify here and will attempt to locate the actual Notes document on the server you specify. If successful, Migrator for Notes to SharePoint will process the link as if it were a true Notes DocLink and make sure that it works correctly with the Link Tracking Service.NOTE: When performing a Doclink Scan, Quickr links are not included as Doclinks, even when this feature is enabled.
Strict data extraction By default, Migrator for Notes to SharePoint will try to recover from certain errors while querying. If there is a problem reading an item, it will return NULL and automatically skip to the next item. If there is a problem reading a document, it will automatically skip to the next document. If you select this check box, an exception will be thrown when the first error is encountered. This may be helpful when trying to debug why certain data items were not processed.
Override default read cache size
By default Migrator for Notes to SharePoint reads up to 100 records at a time while sending data to SharePoint. In rare memory-constrained conditions, it may be helpful to override this setting to less than that (as low as 1). This may impact performance, but it will help keep the memory footprint down. To change the default size, select this check box and enter the desired size in the field to the right.
Compression Exclusions This option allows you to specify any file extensions that should never be zipped during migration. This would typically include media files that are already well-compressed and would not benefit from zipping.
NOTE: This tab is only available when you open Options from the Console.
Table 3. Notes tab
Item Description
Migrator for Notes to SharePoint 6.15 User GuideMigrator for Notes to SharePoint Console 16
-
Catalog or by directly scanning the Domino server folders, or both. For more information, see Database discovery on page 30. The configuration on this tab is used during the database discovery process. This tab must be filled out before you can run this process.
Table 4. Discovery tab
Item DescriptionDomain/Database Catalogs
This button opens the Configure Catalog Databases dialog box. This dialog box is where you define the location of the Database Catalogs or Domain Catalogs that you want to extract information from. The number on the button shows how many catalog databases are defined.
To add a catalog click Add. To edit, select an entry and click Edit. To delete, select an entry and click Delete.Both Add and Edit opens the Configure Catalog Database dialog box
• Server: If the server is local, this can be left blank• Database: Catalog name (default is catalog.nsf)
NOTE: Not all organizations run the Domino Cataloger process, which keeps catalog.nsf databases updated with current information. If you are not sure, simply do a direct scan instead.
Direct Server Scan Locations
This button opens the Configure Scan Locations dialog box. This dialog box is where you define the location of the servers you want scanned during the database discovery. The number on the button shows how many items are defined.To add a server click Add. To edit, select an entry and click Edit. To delete, select an entry and click Delete. Both Add and Edit opens the Define Scan Location dialog box
• Scan Server: If the server is local, this can be left blank• Scan Path: Leave this blank if you want Migrator for Notes to SharePoint to
scan the entire data directory on the specified server.Known QuickPlace Servers
This button opens the Known QuickPlace Servers dialog box. This dialog box is where you define the QuickPlace Servers that you want analyzed during the Discover QuickPlace Organization process. For more information, see QuickPlace/Quickr discovery on page 31.To add a server click Add and enter the server name. To edit, select an entry and click Edit. To delete, select and entry and click Delete. To add several servers to the Known QuickPlace Servers list, copy them to your clipboard using a comma, semi colon, or a new line to separate each server name. Click the Paste button to copy them to the list.
Known Quickr Servers This button opens the Known Quickr Servers dialog box. This dialog box is where you define the Quickr Servers that you want analyzed during the Discover Quickr Organization process. For more information, see Domino.Doc discovery on page 32. To add a server click Add and enter the server name. To edit, select an entry and click Edit. To delete, select and entry and click Delete.To add several servers to the Known Quickr Servers list, copy them to your clipboard using a coma, semi colon or a new line to separate each server name. Click the Paste button to copy them to the list
Known Domino.Doc Servers
This button opens the Known Domino.Doc Servers dialog box. This dialog box is where you define the Domino.Doc Servers that you want analyzed during the Discover Domino.Doc Organization process. For more information, see Domino.Doc discovery on page 32.To add a server click Add and enter the server name. To edit, select an entry and click Edit. To delete, select and entry and click Delete. To add several servers to the Known Domino.Doc Servers list, copy them to your clipboard using a coma, semi colon or a new line to separate each server name. Click the Paste button to copy them to the list.
Migrator for Notes to SharePoint 6.15 User GuideMigrator for Notes to SharePoint Console 17
-
Analysis tab
The upper half of the Analysis tab stores the global option for picking which algorithms you want to use for automatically assigning database complexities. The following example says that we will use a weighted mix of Data Complexity (50%) and Design Complexity (100%) to compute the overall complexity recommendation. The database’s overall complexity recommendation is found in the Complexity tab of the Database Properties.
Excluded User Names This button opens the Excluded User Names dialog box. Add any user names that you do not want taken into account during any of the analysis (for example: You might not want the Administrator sessions or updates by scheduled Server agents taken into account when reporting on how frequently a database is used). The number on the button shows how many user names are defined.To add an excluded user, click Add and enter the user name. To edit, select an entry and click Edit. To delete, select and entry and click Delete. To add several users to the Excluded User Names list, copy them to your clipboard using a coma, semi colon or a new line to separate each user name. Click the Paste button to copy them to the list.If you change the excluded user list after doing a data scan, you can use the Recompute database details action to update the data in the Console without having to re-scan the Notes database.
Preferred Notes Servers This button opens the Preferred Notes Servers dialog box. This dialog box is where you add the servers that you want in the Preferred list. The Preferred list determines which replica is chosen to be displayed on the Unique Replicas view in the case where the discovery process has discovered multiple replicas of the same database on different servers. The number on the button shows how many servers are defined.To add a server click Add and enter the server name. To edit, select an entry and click Edit. To delete, select and entry and click Delete. To add several servers to the Preferred Notes Servers list, copy them to your clipboard using a coma, semi colon or a new line to separate each server name. Click the Paste button to copy them to the list.
Domino Directory Servers This button opens the Domino Directory Servers dialog box. This is where you define the servers used by the Discover Directory Entries process. This process scans Domino Directories to collect additional information about the Notes databases in your environment. In particular, it detects when databases are configured as Mail-in databases (that is, they have addresses that users can send mail to). The number on the button shows how many servers are defined.To add a server, click Add and enter the server name. To edit, select an entry and click Edit. To delete, select and entry and click Delete.
NOTE: This tab is only available when you open Options from the Console.
Table 5. Analysis tab
Item DescriptionEffort estimation units label
Controls what units should be displayed on the estimation tab of Database properties and Class rules.
Analysis time limit per database
Sets a limit for how much time Migrator for Notes to SharePoint will spend analyzing one database. If this time is exceeded, the scan will stop and an exception will occur. If you have Migrator for Notes to SharePoint set to log exceptions without interruption, it will immediately move on to the next database.
Table 4. Discovery tab
Item Description
Migrator for Notes to SharePoint 6.15 User GuideMigrator for Notes to SharePoint Console 18
-
Console tab
Cache Database Script Allows you to cache database scripts to the path \ScriptScan. When this option is checked, MNSP caches the scripts from an existing DXL file, instead of reading source Notes database and creating new scripts.
Local Design Copies Folder
Defines where the database design copy is stored. For information on created a design copy, see the Analyze databases action.
NOTE: This tab is only available when you open Options from the Console.
Table 6. Console tab
Item DescriptionGlobal Exclusions During the discovery processes, certain information may be immediately excluded
based on the configured Exclusion and Filtering rules defined in this tab. Setting Global exclusions will prevent certain information from being loaded into memory and may result in better performance.
• Servers: This is where you specify servers to exclude.• Database Classes: This is where you specify database classes to exclude.
For more information, see Notes databases on page 35. • Template Names: This is where you specify template names to exclude.• Categories: This is where you specify categories to exclude.• File Names: This is where you specify file names to exclude.• Folders: This is where you specify folders to exclude.
To add several values to one of the above exclusion lists, copy the values to your clipboard using a coma, semi colon or a new line to separate each value. Click the Paste button to copy them to the exclusion list.
Automatically set Migration Status fields as console operations are performed
For each of the below tasks that are checked, Migrator for Notes to SharePoint can automatically set a database’s status of the task to complete as it completes the task for the database.
• Design Analyzed• Data Analyzed• Targets Identified• Migration Jobs Assigned• Content Migrated
Table 5. Analysis tab
Item Description
Migrator for Notes to SharePoint 6.15 User GuideMigrator for Notes to SharePoint Console 19
-
SharePoint tabThe SharePoint tab is where you can define your target SharePoint sites and how you want Migrator for Notes to SharePoint to connect to them. Migrator for Notes to SharePoint is capable of migrating to local (same machine) or remote SharePoint servers.
Edit the list of Database Disposition choices
The disposition of a database indicates what you want to do with the database in the migration process (for example, 'Migrate to standard SharePoint targets' or 'End-of-life'). The database’s disposition is set in the Migration Status tab of the database properties. To edit the list of available database dispositions for a database, select the Database Disposition button to open the Database Disposition dialog box.To create a new disposition, click Add. To edit an existing disposition, select the disposition from the list and click Edit. To delete an existing disposition, select the disposition from the list and click Delete.NOTE: Migrator for Notes to SharePoint does not take the indicated actions, such as deleting the database, for you automatically. Rather the decisions you make about each database are recorded and may be used for reporting, filtering and data export.
Limit console reports to this number of databases
Set this higher or lower to limit the number of databases processed by the console reports. This is a global default for all reports but individual reports may be customized to increase this limit.This value helps prevent the console from exhausting the available memory while rendering complex reports against a large number of databases. The default is 50,000.Choosing a value of 0, requires each report definition to be customized with its own upper limit before it will render any result.
Table 6. Console tab
Item Description
Migrator for Notes to SharePoint 6.15 User GuideMigrator for Notes to SharePoint Console 20
-
Table 7. SharePoint tab
Item DescriptionName The Name field is used to distinguish between defined SharePoint environments if you have
enabled and defined more than one environment. To define more than the standard default, select the Enable multiple SharePoint environments check box.
Type Use the Type dropdown to control the mode of operation. The Type dropdown has the following options:
• SharePoint servers using Quest Import Service - Use this option for migrations to a remote SharePoint server that is running the Quest Import Service.
• SharePoint web services (Classic Mode Authentication) - Use this option for migrations to a remote SharePoint 2010, 2013, 2016 or 2019 server using Microsoft Web Services rather than the Quest Import Service.
• SharePoint web services (Forms-Based Authentication)- Use this option for migrations to a remote SharePoint 2010, 2013, 2016 or 2019 server using Microsoft Web Services using forms based authentication.
• SharePoint web services (Office 365 Authentication) - Use this option to migrate to Office 365 SharePoint sites using Microsoft's Windows Identity Foundation. Microsoft's Windows Identity Foundation must be installed on the client in order to use the Office 365 Authentication environment type.
NOTE: You can use the Forms-Based Authentication environment type to access Office 365 SharePoint sites. The advantage of using the Office 365 Authentication environment type is that Migrator for Notes to SharePoint can authenticate with SharePoint without user intervention.NOTE: If you are using Quest Import Service, the version of Quest Import Service should be the same as or greater than the version of the Migrator for Notes to SharePoint client.NOTE: If you are using Microsoft Web Services, you must use the client for User and Group Mapping. For more information, see User Mapping tab on page 25, and Group Mapping tab on page 27.
Migrator for Notes to SharePoint 6.15 User GuideMigrator for Notes to SharePoint Console 21
-
Settings Click this button to define options for your SharePoint environment. The general options are:
• Use TLS 1.2 - Select this check box to connect to SharePoint sites using the TLS 1.2 protocol.
• Enable the Quest Link Tracking Service - Select this check box to use the Link Tracking Service.
The options for environments using the Microsoft Web Services are:• SharePoint Online throttling - Specify a value in Incremental back off uses x
seconds between retries to avoid getting throttled to set the time waited after receiving a 429 web exception from SharePoint, before retrying the migration. Specify a value in Retries x times before reporting throttled error to set the number of times the migration will be retried. The delay time doubles with each retry. For example, if you set 30 seconds and 5 retries, the delay between retries will be 30, 60, 120, 240, and 480 seconds. If migration is not successful after the last retry, throttling is reported.
• Refresh cookies x minutes before they are due to expire - Connections to SharePoint sites using Forms Based Authentication will automatically renew cookies as needed during long migration jobs and other operations. The tool will routinely check the expiration time of the authentication tokens that it holds for the client and, if a token is due expire within this specified time limit, it will force a new authentication. The time limit defaults to 30 minutes. Depending on your particular authentication system, this may appear to the user as a browser prompt forcing the user to re-authenticate. In other cases, it may appear as a browser that opens briefly and then closes again.
• Force cookies to expire x minutes after they are acquired - For SharePoint sites using Forms Based Authentication where the cookies are issued by authentication providers other than SharePoint, Migrator for Notes to SharePoint is unable to determine the expiration of the cookies. This option allows Migrator for Notes to SharePoint to manage the expiration.
• Cache authentication cookies in configuration file - Select this check box to cache the authentication cookies in the configuration file. If you choose to not cache the authentication cookies, Migrator for Notes to SharePoint will re-authenticate to get new cookies every time Migrator for Notes to SharePoint is restarted. If you are using forms-based authentication, you will have to manually sign in each time.
• Azure Storage Account Settings - Check Enable Azure Turbo Mode to use the SharePoint Online Migration API to perform migrations to Office 365. Azure Turbo mode significantly improves migration speed for large migrations. You must supply an Azure Storage Account name and Access Key, where migrated data is stored temporarily. If you are migrating confidential information, check Encrypt Content for extra protection at a small performance cost. You can also set a timeout interval for the migration job by the option Stop migration import job after …. Leaving the field empty means no timeout. The Azure option is available for Office 365, and SharePoint Online using Form Based Authentication.
The options for environments using the Quest Import Service are:• Perform user/group mapping operations on the client - To have the client (Console
or Designer) rather than the Import Service perform the user and group mapping operations, select this check box. When selected, the options configured in the User Mapping tab and Group Mapping tab will be used rather than the options found on the Migrator for Notes to SharePoint Services configuration page on the SharePoint server.
Table 7. SharePoint tab
Item Description
Migrator for Notes to SharePoint 6.15 User GuideMigrator for Notes to SharePoint Console 22
-
Settings (continued)
• Use shared folder for transferring data - If you do not wish to use the shared folder as a means of transferring data even though a shared folder has been configured on the server, do not select this check box. For more information on the shared folder, see the Configuring Migrator for Notes to SharePoint Services section of the Migrator for Notes to SharePoint Installation Guide. This check box is only enabled if Remote SharePoint connections are enabled. Unchecking this check box will force the client to transmit the data as encrypted bits. Checking this check box will have no effect if a shared folder has not been configured on the server.
• Update managed metadata field using web service - Select this checkbox if you get an “Access is denied” error while migrating to a SharePoint List with Managed Metadata field using Import Service, and the Import Service and SharePoint are running under different accounts.
NOTE: You do not have to select this check box if your migration to the Managed Metadata field is successful.
• Perform direct writes to the Link Tracking database from clients - To have the client rather than the Import Service perform the updates to the Link Tracking database, select this check box. When this is selected, the options configured in the Link Tracking tab will be used rather than the options found on the Migrator for Notes to SharePoint Services configuration page on the SharePoint server.
Credentials Click the Credentials link to enter your SharePoint user name and password.NOTE: For the Forms Based authentication Type, the Credentials link is not active until you click Add to add the SharePoint site URL to the SharePoint Site Collections list. For all other Types, the Credentials link is active right away.If you are using single sign-on and want to use Windows authentication in Migrator for Notes to SharePoint to be able to authenticate with Office 365, select the Use Windows authentication radio button.
• Home Realm - Enter the Active Directory Federation Services (ADFS) Federation Service endpoint URL. This should be the same host name that you are using in the "whr" parameter in your single sign-on SharePoint URLs.
• STS application pool identity - Enter the name of the identity that is being used by the ADFS application pool. It should be in the form of “domain\username”.
• Internal Site - To migrate to the public facing website, enter one of your internal site collection URLs in this field.
Table 7. SharePoint tab
Item Description
Migrator for Notes to SharePoint 6.15 User GuideMigrator for Notes to SharePoint Console 23
-
Configure SharePoint Site Collections
Click the Add button to add your particular SharePoint site URL to the SharePoint Site Collections list and test connectivity to those sites. Note that you do not need to specify each sub-site here; Migrator for Notes to SharePoint can discover those automatically.To add a site, enter the site URL, including "http://" or "https://", and click OK in the Add SharePoint Site dialog box. To add your login credentials, click the ‘Credentials’ link. If you are authenticating using Forms Based Authentication, the credentials link works a little differently. Click the ‘Not authenticated’ link to display the sites configured login screen. Migrator for Notes to SharePoint saves the resulting authentication as long as possible and then re-prompt the user when appropriate.To test a site, select it and click the Test Connections link.
• Can you access the site with the address and credentials you supplied? If this test fails, correct your address and credentials and try again.
• Is the site you specified enabled to allow remote import of documents? This requires that Migrator for Notes to SharePoint’s Import Service is installed on the remote server and is enabled and configured for that particular site.
• Can you connect to the Migrator for Notes to SharePoint Import Service? If this test fails, make sure that the Import Service is running and that the service address and endpoint are correctly configured for that particular site. Also, check that the host name and port number being used by the Import Service is not being blocked by a firewall on the client or server.
NOTE: There are valid cases where only test #1 above will succeed. In particular, your organization may have selected the "Install on separate Import and Export machines" deployment option (see the Installation Requirements section of the Migrator for Notes to SharePoint Installation Guide) and would not have installed Migrator for Notes to SharePoint Import Services on the target SharePoint server. In this case, tests #2 and #3 will fail, as shown below. You will still be able to connect to the SharePoint server while designing your migration jobs and you will be able to export extracted data to intermediate files.
Enable multiple SharePoint environments
In order to maintain multiple SharePoint environments in Migrator for Notes to SharePoint, select this check box. If this is checked, then the options on the tab are replaced with an Environment list that allows you to define more than one environment, each one having its own above set of options. To add an environment click Add.An environment is a set of options particular to a SharePoint site, or set of sites. It is the following subset of options:
• Connection type• Authentication method and credentials• List of top level site connections • Options for client-side user mapping and link tracking
If you have multiple SharePoint servers that need different options, using this feature allows you to save these options and use them as needed. At migration/provisioning time, the appropriate environment should be selected (and logged) automatically for that target site.
Blocked Files Click the Blocked Files button to configure the maximum allowed file size property and define the list of disallowed file extensions. These settings will be used at Analysis time to report on which databases have blocked files and oversized attachments. They will also be used at migration time to improve performance and memory utilization by not extracting such files from the Notes databases and not sending them to SharePoint. From the Configure Blocked Files dialog box, you can add your own blocked file extension list or use the list from SharePoint by clicking the Set to SharePoint defaults link.
Table 7. SharePoint tab
Item Description
Migrator for Notes to SharePoint 6.15 User GuideMigrator for Notes to SharePoint Console 24
-
SQL Server tabMigration of data directly to a SQL Server database can be turned on and configured from this tab.
Folder tabThis tab allows you to enter a root folder to which to migrate data.
User Mapping tabThe information on this tab is used only when user mapping is performed on the client. If the mapping is to be performed remotely by the Import Service, the user mapping settings defined on the Migrator for Notes to SharePoint configuration page of the SharePoint Server will be used.
SharePoint tracks "users" as numeric indexes into the SharePoint Site Collection Users list. When using the "Preserve Created/Modified Identities" option in your Job Definition, or when migrating a Notes name field to a SharePoint User field, Migrator for Notes to SharePoint maps Notes names to Site Collection User identities based on the configured rules.
Table 8. SQL Server tab
Item DescriptionPreferred Servers List
This button opens the Preferred SQL Server Instances dialog box where you add the SQL Server instances that you want available in the migration target server list. The migration target server list will display the instances in the same order as they appear in this dialog box. Make sure that the server you will be migrating to the most often appears at the top. The number on the button shows how many servers are defined.To add a server click Add and enter the server name. To edit, select an entry and click Edit. To delete, select and entry and click Delete. Click OK to save changes.To add several servers at once, copy them to your clipboard using a coma, semi colon, or a new line to separate each server name. Click the Paste button to copy them to the list.
Enable migration directly to SQL Server tables
Select this check box to enable migration directly to your SQL Servers. When you select this check box from Designer, SQL Server becomes available in the Type dropdown.
SQL Server Authentication Options
Enter the credentials for your primary SQL Server database. At the time of migration, this information can be changed depending on which SQL Server database you have selected as the migration target.
Link Tracking Options
To use link tracking for your migrated SQL Server data, check the Enable Link Tracking for SQL Server records check box. Enter the Link Redirector Url you want to use with the content being migrated to SQL Server. The Database Settings link will take you to the Link Tracking tab where you can edit the Link Tracking database information.
User/Group Mapping Options
To perform mappings using the client rather than the server, select this check box. The Mapping Options link will take you to the User Mapping tab where you can edit the user mapping information.
Table 9. Folder tab
Item DescriptionLink Tracking Options
To use link tracking for your migrated data, check the Enable Link Tracking for files check box. Enter the root folder you want to use with the migrated content. The Database Settings link will take you to the Link Tracking tab where you can edit the Link Tracking database information.
Migrator for Notes to SharePoint 6.15 User GuideMigrator for Notes to SharePoint Console 25
-
Table 10. User Mapping tab
Item DescriptionInput Translation Allows you to specify a translation option if your input data (from Notes) is in one format
and your XML mapping file or ADSI query is using a different format.Mapping Notes Names to Site Collection Users
• Treat input as Login Name - The input data provided must equate to a valid Windows login name. Simple name translations are provided (for example, reformat the Notes name “Joe Cool/NMSP” to “NMSP\Joe Cool".
• Use Domino Directory Lookup - This option performs a directory search on the designated Domino server and includes all address book databases that are configured to be part of the server’s directory. Server Name: The Domino server to search. Leave blank to search the local address book.View Name: The view to search in each configured directory database, which should be indexed such that it is sorted by the Notes user name. (The $Users view in standard address book databases do this by default, but you may also specify a customized view to use.)Item Name: The item that stores the Domain name (typically an Active Directory name) that is used for logging into SharePoint.
• Use Notes Database Lookup - This option performs a lookup in the selected Notes database. Server Name: The Domino server to search. Leave blank to search a local database book.Database Name: The database to search.View Name: The view to search in the database, which should be indexed such that it is sorted by the Notes user name.Item Name: The item that stores the Domain name (typically an Active Directory name) used for logging into SharePoint.
• Use ADSI/LDAP Lookup - Use the input data (most likely the Notes Name) as the basis for an Active Directory (or other LDAP) lookup to find the correct Windows login name.ADSI path: Specify the path to the Active Directory (or other LDAP) server that contains the user mappings. You can actually use any ADSI path here including "GC://" for the global catalog and "WinNT://" for the local metabase. Query String: Specify a valid query string for finding the user based on the Notes Name. For example, if your policy is to store the Notes Name in the Description field of Person records in Active Directory, you might specify "(&(ObjectClass=Person)(description={0}))" as the Query String. The {0} part is replaced with a formatted version of the Notes Name and the entire Query issent to the directory server. For example, if the Person has a field called "distinguishedName" and was formatted as Windows names (like "PROD\Joe Smith"), then you would use a query like: (&(ObjectClass=Person)(distinguishedName={0}))Field to use: Indicates the field to use in the directory lookup. By default, the ‘distinguishedName’ property is used. This should work in most cases, especially when the directory you are querying is the same one SharePoint uses. In rare cases, this name will not work. If there is a different directory property (other than ‘distinguishedName’) that contains a more useful version of the name that would work in SharePoint, use this field to indicate the different property.ADSI login name and ADSI password: Specify authentication credentials.
Migrator for Notes to SharePoint 6.15 User GuideMigrator for Notes to SharePoint Console 26
-
Group Mapping tabThe information on this tab is used only when group mapping is performed on the client. If the mapping is to be performed remotely by the Import Service, the group mapping settings defined on the Migrator for Notes to SharePoint configuration page of the SharePoint Server will be used.
• Use Text File Lookup - Use the input data (most likely the Notes Name) as the basis for a lookup in an XML or comma-delimited text file to find the correct Windows login name. In practice, most organizations that have both Notes and Active directory will have the mapping of names stored somewhere and it is usually a simple matter to write a script to generate a simple mapping file. You can use the Extract database users tool to automatically generate this lookup file for your users in one or more Notes databases.Format: The mapping file can be formatted as an XML file or a Comma Delimited file. An example of each format is shown below: Joe Cool/NMSP, NMSP\jcool Max Smart/NMSP, BUNTING\mikePath: The location of the mapping file.
NOTE: If you have non-ascii characters in your user data, you need to specify the encoding in your XML declaration and save the user mapping file with that encoding, for example UTF-8.
Output Translation Allows you to define a string to format the output of the user mapping. In the string, "{0}" represents the output of the user mapping. If you want to add "prod\" to each of the mapped names, enter prod\{0} as the format string.
For example, you have a test domain and a production domain in which all of the user logins are the same (except for the domain name). You want to create one XML mapping file that contains just the user logins, and add in the appropriate domain name (depending on which domain they were currently migrating to) using their user mapping options.
To test each of the mapping modes, click the Test User Mapping link. Type in a test Notes name and click Lookup. The resulting mapped user name appears in the After Name Translation and After Name Lookup fields. Click Validate in SharePoint to resolve the name that your configured mapping process produces. This capability is only available when using client-side user mapping and not when configuring server-side mapping in the Import Service.NOTE: If connecting to remote SharePoint servers, the User Mapping functions are controlled at the server and the options are disabled at the client.NOTE: A good way to understand the steps that Migrator for Notes to SharePoint goes through when mapping user names is to turn on Verbose logging and see what happens.
Table 10. User Mapping tab
Item Description
Migrator for Notes to SharePoint 6.15 User GuideMigrator for Notes to SharePoint Console 27
-
In addition to the User Mappings, there are several options for mapping Notes Group names to Domain group names (typically Active Directory group names) for use in SharePoint. This translation may occur in several scenarios:
• Translating a Group listed in a Notes database Access Control List (ACL) so the equivalent Domain group can be granted access to a SharePoint list or library.
• Translating a Group listed in a Notes database Access Control List (ACL) that is a member of a Notes Role so the equivalent Domain group can be added to the new SharePoint Site Group that corresponds to that Role.
• Translating a Group listed in a Notes document reader/writer field so the equivalent Domain group can be granted access to a SharePoint list or library.
As with the User Mapping function, Migrator for Notes to SharePoint gives you several choices as to how the mapping occurs. Each of the options shown here work exactly like the corresponding User Mapping options.
Link Tracking tabThe Link Tracking Service allows Notes DocLinks to be migrated as dynamic links instead of direct links. As you click dynamic links, they are automatically redirected to the current location of the target document, regardless if it has been migrated or not.
To enable link tracking, select the Enable the Quest Link Tracking Service check box. You can also perform the Link Tracking Finalizer/Updater operations from the Console rather than from the Migrator for Notes to SharePoint Services configuration page.
The following Link Tracking settings are now available:
• Server – The SQL Server instance that contains the Link Tracking database.
• Database – The SQL Server name for the Link Tracking database.
• Execution time-out – The maximum time in seconds the Link Tracking Service is allowed to run. The default value is 30. For no time limit, set it to 0.
• Authentication – The credentials that the client should use when accessing the Link Tracking database. This can be your Window’s account, a different user’s Window’s account, or your SQL Server login.
• Test Connection - Click on this button to verify your settings.
• Use default Redirector URL– Link Tracking for SharePoint migrations will use the default redirector page.
• User Defined Redirection URL – This option allows you to define your own user defined redirection URLs if you want the redirection to be handled in some other way.
Publish Status tabSelect the Enable publishing migration status to SharePoint check box to record the migration progress to a SharePoint list.
NOTE: If you have non-ascii characters in your user data, you need to specify the encoding in your XML declaration and save the user mapping file with that encoding, for example UTF-8.
NOTE: Performing the Link Tracking Finalizer/Updater operations from the Console is the preferred way since it is faster and more user friendly.
NOTE: Be sure to use the same values for the Link Tracking database as those that were entered for Link Tracking in the Migrator for Notes to SharePoint Services configuration page. These values were initially set by the Migrator for Notes to SharePoint Services installer but may have been overridden in the Services configuration page.
Migrator for Notes to SharePoint 6.15 User GuideMigrator for Notes to SharePoint Console 28
-
Table 11. Publish Status tab
Item DescriptionType Allows you to select a SharePoint site which will publish the report list:
• SharePoint servers using Quest Import Service - Use this option for migrations to a remote SharePoint server that is running the Quest Import Service.
• SharePoint web services (Classic Mode Authentication) - Use this option for migrations to a remote SharePoint 2010, 2013, 2016 or 2019 server using Microsoft Web Services rather than the Quest Import Service.
• SharePoint web services (Office 365 Authentication) - Use this option to migrate to Office 365 SharePoint sites using Microsoft's Windows Identity Foundation. Microsoft's Windows Identity Foundation must be installed on the client in order to use the Office 365 Authentication environment type.
Site Url Allows to enter the SharePoint site URLList name Allows you to enter the name of a report list to record the full migration progress. The report list
includes:• Job Name - the job name of the migration. If there is no job name, the default name
would be Migration Job_XXX (XXX is the time when it is created)• Status - the status of the migration; can be either InProgress, Complete, Canceled,
Stopped, Suspended• Source Type - the type of the source, such as Notes, Domino.Doc.• Migration Mode - the mode of migration such as WebServices, ImportService• Source Documents - the number of source documents• Processed Documents - the number of processed documents• Migrated Items (including attachments) - the number of migrated Items including
attachments• Warnings - the number of warnings during migration• Errors - the number of errors during migration• Accepted - preserved field for customers. Default value is No.• Target List - the target list name with link to the list• Target Definition - the target definition, such as PDF Documents, Wiki Pages • Last Error - the detailed information of the last error• Created - shows the time the item was created and the when the migration started• Modified - the date and time the item was last updated. The list will be sorted by this
field in descending order by default.List name (Brief info)
Allows you to enter the name of a report list to record a summary of the migration progress. • Job Name - the job name of the migration. If there is no job name, the default name
would be Migration Job_XXX (XXX is the time when it is created)• Records Read - the number of the documents that are read• Records Written - the number of the documents that are written• Warnings - the number of warnings during migration• Errors - the number of errors during migration• Start - when the migration started• Stop - when the migration stopped• Run By - the name of the user who started the migration• Database - the name of the database that was migrated (for Lotus Notes only)• Target - the name of the target with link• Replica Id - the unique ID of Notes database
Migrator for Notes to SharePoint 6.15 User GuideMigrator for Notes to SharePoint Console 29
-
Notification tabMigrator for Notes to SharePoint can be configured to send a notification email after the migration jobs have been executed. The notification email includes the following information:
• Job: Job name.
• Status: The job status after migration.
• Documents Read: The number of documents read during the migration.
• Documents Written: The number of documents written during the migration.
• Error: The number of errors occurred during the migration.
• Warning: The number of warnings occurred during the migration.
To send the notification email, select the check box Send email after migration has finished first, and then fill in the fields on this tab for the mail settings and recipients.
Once you complete the mail settings, you can send a notification email for test. To do so, click Test, then fill in the Recipient field with one or more email addresses (separated by semicolon) to receive the test email, and click Send Now.
Database discoveryBefore you can start managing your migration process, Migrator for Notes to SharePoint must identify all of your Notes databases. The Migrator for Notes to SharePoint Console supports several modes of discovering Notes databases. Discovery occurs by reading the information collected by the Domino Cataloger process or by directly scanning the Domino server folders, or both. If your organization maintains a Database Catalog or Domain Catalog, that is a great place to start for quick discovery of all your databases. If not, a direct scan works just as well (although it will not be quite as fast and is subject to the access rights of the person performing the discovery).
During the discovery process, certain information may be immediately exc



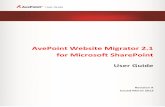


![FmPro Migrator - PHP Conversion · FmPro Migrator - PHP Conversion 1 David Simpson.com Solutions Inc. ... – Grid Type - ExtJS/jqGrid [cost extra]](https://static.fdocuments.in/doc/165x107/5c16cc4e09d3f252588d449f/fmpro-migrator-php-fmpro-migrator-php-conversion-1-david-simpsoncom-solutions.jpg)